
Zadnja posodobitev dne

Čeprav Google Dokumenti niso najboljše mesto za urejanje slik, lahko naredite nekaj majhnih sprememb, kot je nanos slik skupaj. Evo kako.
Čeprav ni zasnovan kot a popoln urejevalnik slik, lahko nekaj spremenite slike v spletnem urejevalniku besedil, kot je Google Dokumenti.
Morda boste želeli na primer naložiti slike v Google Dokumentih – slik ne morete kar povleči in spustiti pod napisano besedilo. Namesto tega boste morali uporabiti nekaj rešitev.
Če niste prepričani, kako, je tukaj opisano, kako plastificirati slike v Google Dokumentih.
Kako dodati besedilo slikam v Google Dokumentih
Enostaven način za plastenje slik v Google Dokumentih je, da vstavite sliko in ji dodate prekrivni tekst. To je mogoče z lastnim orodjem za risanje Google Dokumentov.
Če želite to narediti, uporabite naslednje korake:
- Odprto Google Dokumenti v vašem brskalniku.
- Kliknite Vstavi > Izberite Risba > Novo iz orodne vrstice.
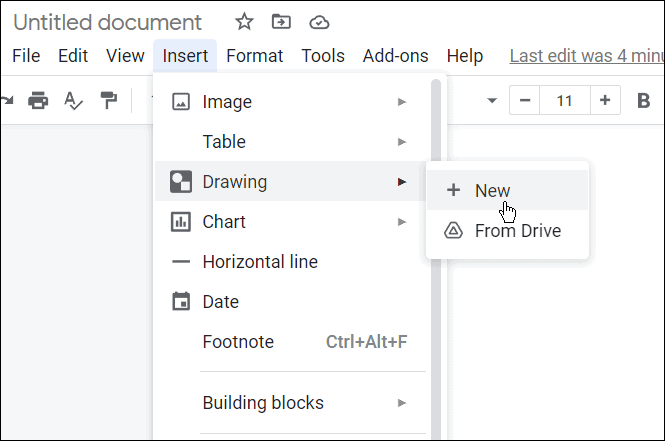
- Vgrajeno Modul za risanje se bo pojavilo – kliknite na Ikona slike da dodate sliko za ozadje.
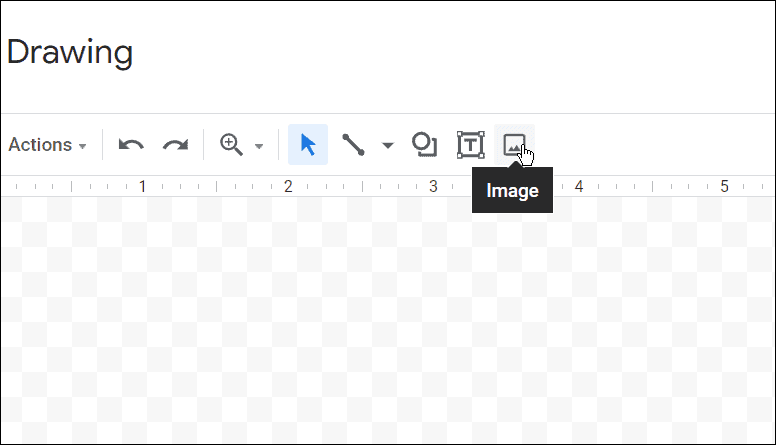
- Vstavite sliko, ki jo želite uporabiti v Plošča za risanje. Sliko lahko dobite nalaganje enegaprek URL-ja, Vaši albumi, ali v našem primeru uporabljamo lasten posnetek Google Drive skladiščenje.
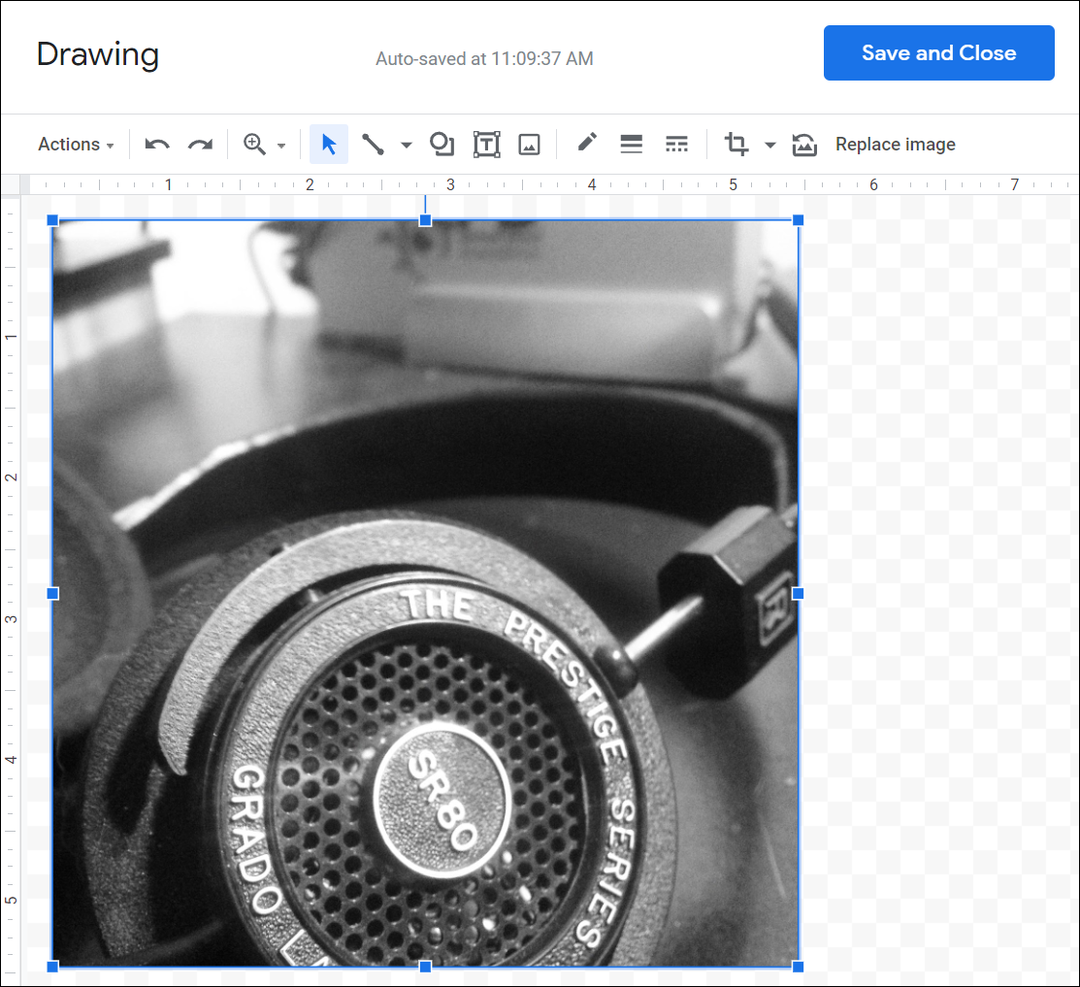
- Zdaj, ker je slika v Plošča za risanje, ji lahko dodate besedilo – kliknite na Besedilno polje iz orodne vrstice.
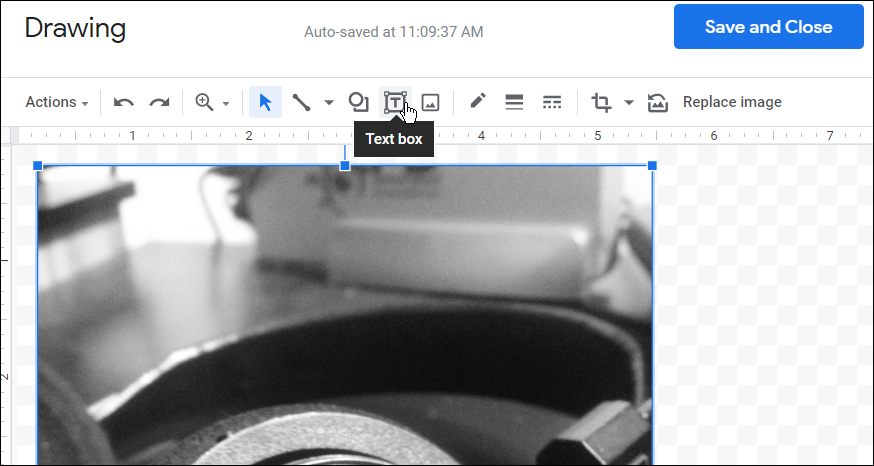
- Ko dodate besedilo, uporabite orodno vrstico na vrhu, da prilagodite pisavo, barvo in slog besedila.
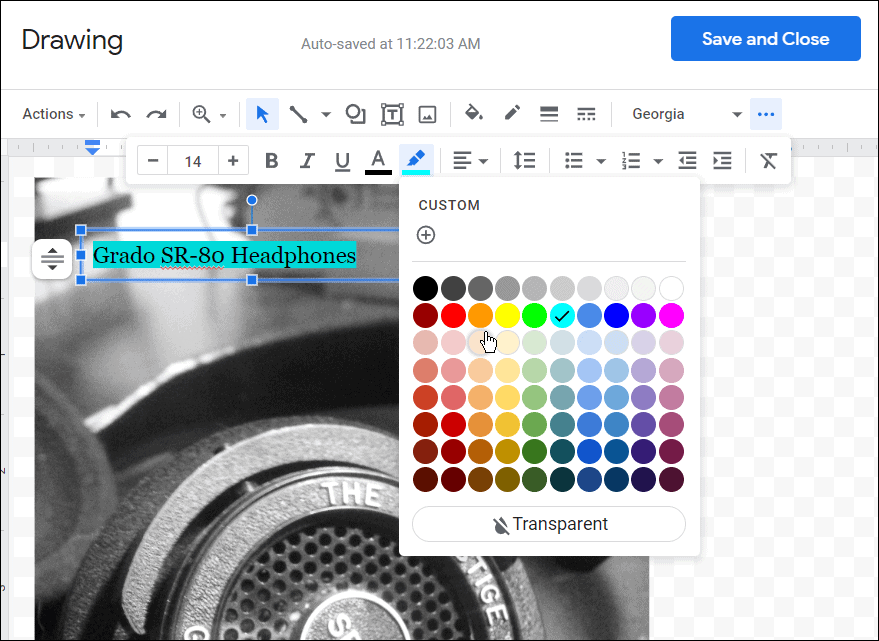
- Ko svoji sliki dodate besedilo, kliknite na Gumb Shrani in Zapri na vrhu.
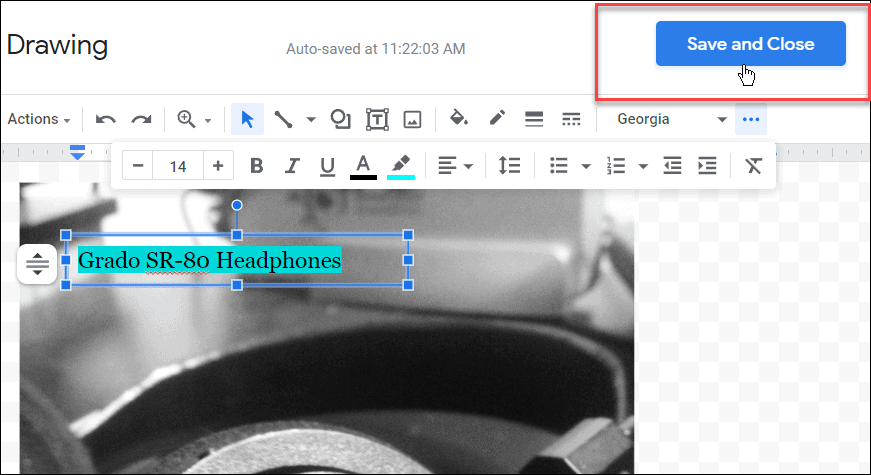
Če želite dodatno urediti to sliko, dvokliknite sliko v Google Dokumentih. To vas bo pripeljalo do Plošča za risanje orodje, kjer lahko urejate druge elemente slike.
Kako uporabiti prelivanje besedila za prekrivanje slik v Google Dokumentih
Lahko uporabite funkcija ovijanja besedila v Google Dokumentih za plastenje slik eno nad drugo. Pomagalo vam bo, če boste uporabljali Prelomi besedilo možnost premikanja slik, ki je Google Dokumenti privzeto ne omogočijo.
Za uporabo Prelomi besedilo možnost prekrivanja slik, uporabite naslednje korake:
- Odprite svoj Google dokument in v dokument vstavite sliko (če še niste).
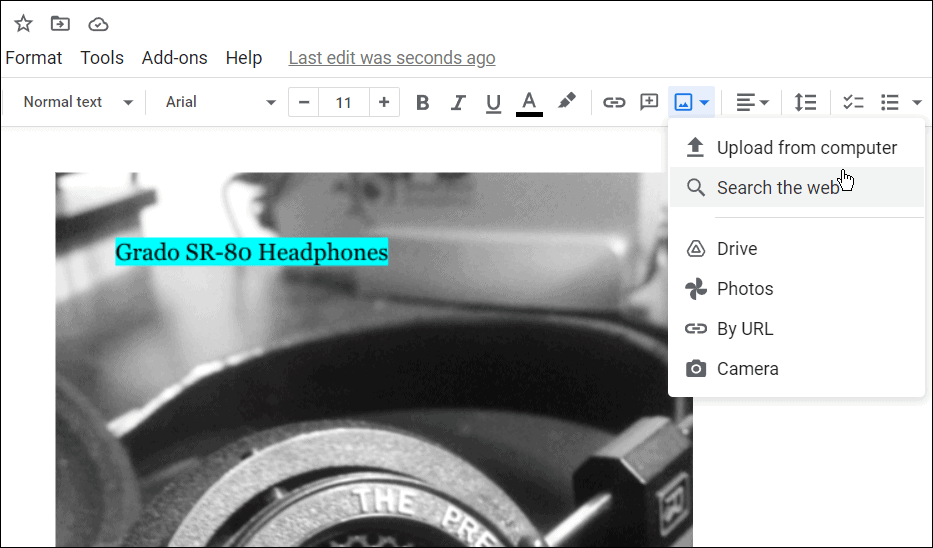
- Izberite sliko, ki ste jo dodali v Google Dokument in kliknite Vse možnosti slike.
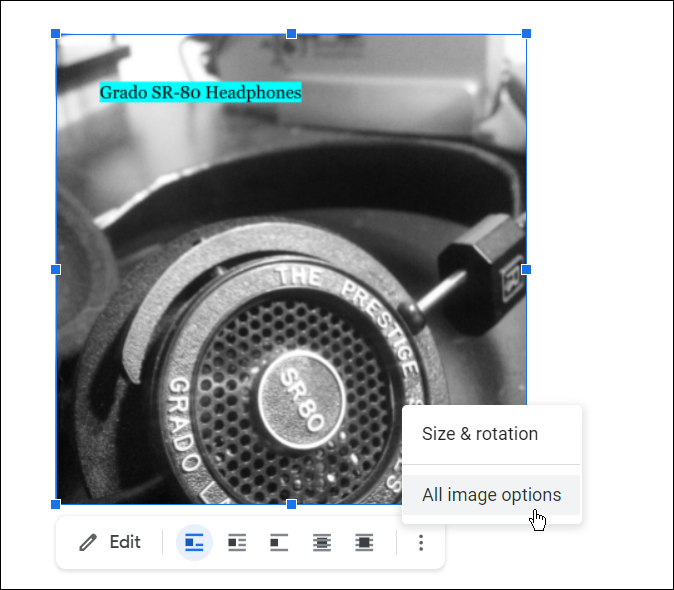
- Kliknite na Prelomi besedilo iz možnosti na desni.
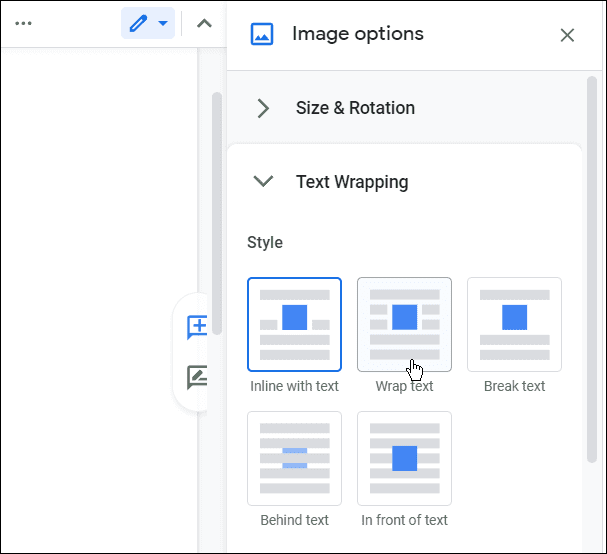
- Dodajte drugo sliko v Google Dokument in jo izberite, nato kliknite Vse možnosti slike > Prelomi besedilo.
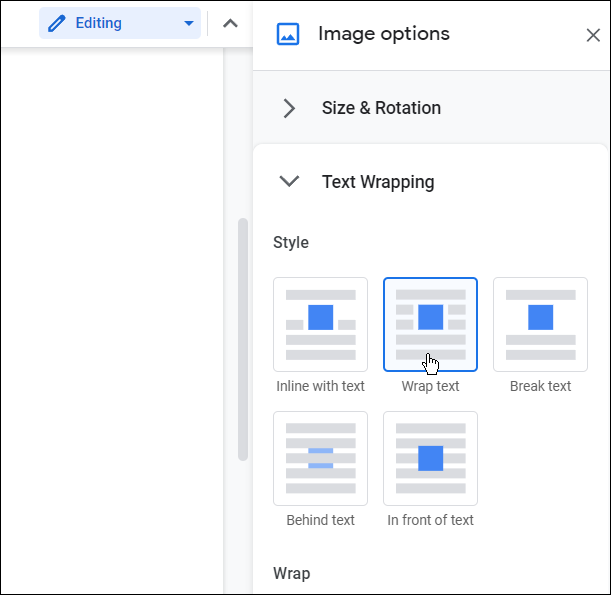
- Zdaj, ko imata obe sliki Prelomi besedilo lastnosti, premaknite fotografije eno čez drugo, tako da deluje za vaš dokument.
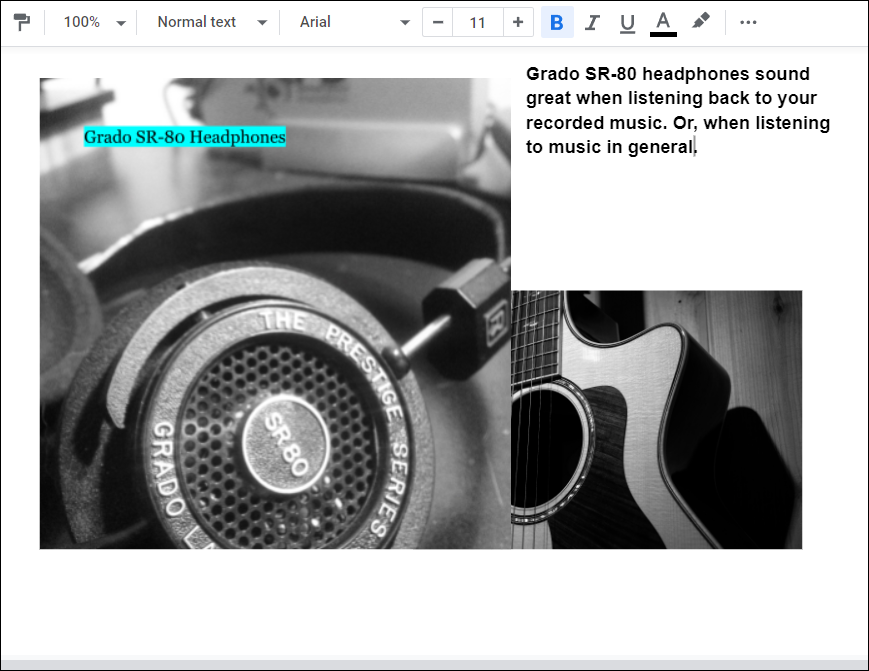
Zdaj lahko dokončate svoj dokument tako, da bolje razporedite večplastne slike in dodate nekaj besedila, če je primerno za dokument.
Uporaba funkcij Google Dokumentov
Plastenje slik v Google Dokumentih ni edina funkcija zbirke za produktivnost. Na primer, lahko napišite ulomke v Google Dokumentih ali nastavljen Oblika MLA v Dokumentih. In ko gre za akademske dokumente v šolah, na fakultetah in poslovne predstavitve, boste morda želeli preverite Google Dokumente za plagiatorstvo.
Omeniti velja, da lahko ustvarite in vstavite vodni žig v Google Dokumentih. Prav tako lahko uporabite Google Dokumente brez povezave, kar je koristno v primerih, ko imate pomanjkljivo podatkovno povezavo ali je sploh ni.
Kako najti ključ izdelka za Windows 11
Če morate prenesti ključ izdelka za Windows 11 ali ga potrebujete samo za čisto namestitev operacijskega sistema,...
Kako počistiti predpomnilnik, piškotke in zgodovino brskanja v brskalniku Google Chrome
Chrome odlično shranjuje vašo zgodovino brskanja, predpomnilnik in piškotke, da optimizira delovanje brskalnika v spletu. Njeno je, kako ...
Ujemanje cen v trgovini: kako priti do spletnih cen med nakupovanjem v trgovini
Nakup v trgovini ne pomeni, da morate plačati višje cene. Zahvaljujoč garanciji za ujemanje cen lahko dobite spletne popuste med nakupovanjem v...
Kako podariti naročnino Disney Plus z digitalno darilno kartico
Če ste uživali v Disney Plusu in ga želite deliti z drugimi, tukaj je opisano, kako kupiti naročnino Disney+ Gift za ...
