Kako uporabljati Focus Assist v sistemu Windows 11
Microsoft Windows 11 Junak / / April 22, 2022

Zadnja posodobitev dne

Obvestila aplikacij se lahko izkažejo za moteče, medtem ko ste zaposleni z delom ali igranjem iger. Če uporabljate Windows 11, uporabite Focus Assist, da jih začasno skrijete.
Motnje so povsod – so sovražnik produktivnosti. Če delate, je lahko preobremenjenost z obvestili aplikacij v sistemu Windows 11 težavna.
Enako velja, če se zabavate in igrate igre. Občasno je dobro, da svoja obvestila skrijete pred vpogledom, tudi če je to le začasno. Dober način za to v sistemu Windows 11 je uporaba Pomoč za ostrenje. Ta funkcija bo blokirala vsa obvestila, ko ste zaposleni, dokler jih ne boste znova pripravljeni videti.
Če želite uporabiti Focus Assist v sistemu Windows 11, morate narediti naslednje.
Kako omogočiti pomoč pri ostrenju v sistemu Windows 11
Če omogočite funkcijo Focus Assist, onemogočite obvestila, tako da lahko opravite stvari.
Če želite omogočiti ali onemogočiti Focus Assist v sistemu Windows 11:
- Odprite meni Start in pritisnite Nastavitve.

- Kliknite sistem na levi in izberite Pomoč za ostrenje možnost na desni.
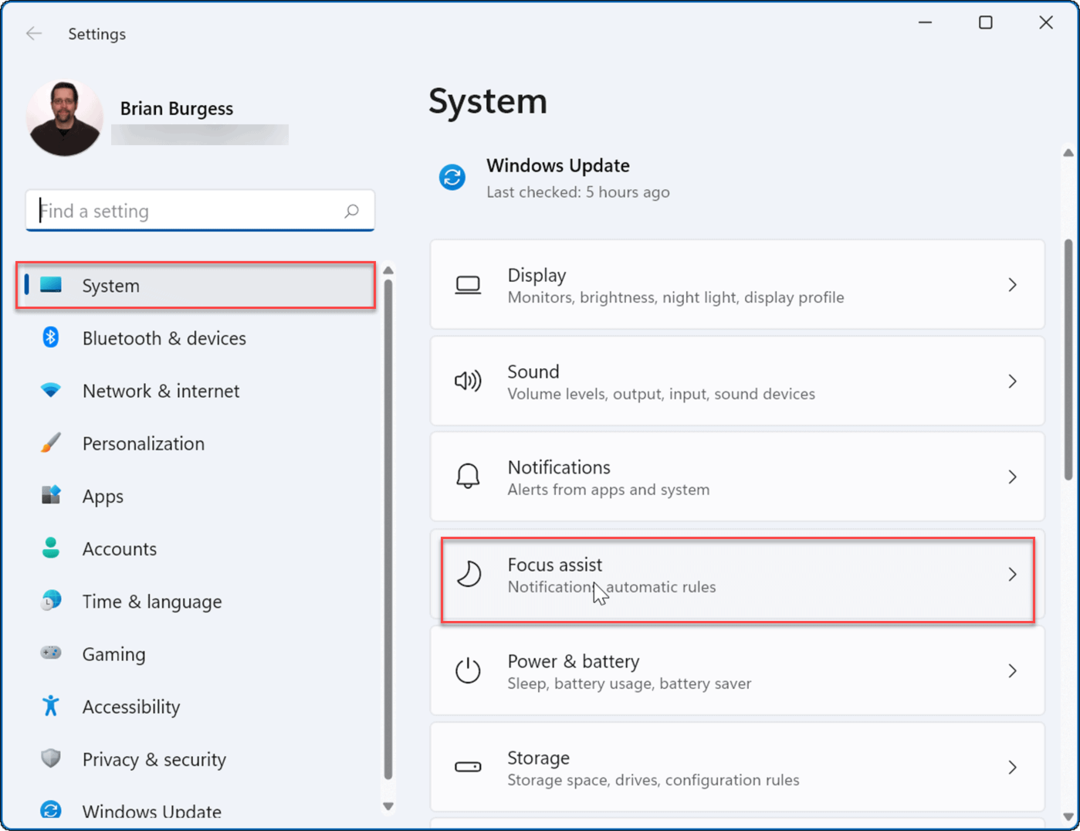
- Razširite Pomoč za ostrenje in omogočite enega od načinov. Izberite med Izklopljeno, Prednost, in Samo alarm.
- Izklopljeno: Funkcija pomoči pri ostrenju je onemogočena in prejemali boste vsa obvestila iz aplikacij.
- Samo prednostno: Prikazana bodo samo obvestila, ki ste jih konfigurirali.
- Samo alarm: Skrije vsa obvestila aplikacij, ko se izvaja Focus Assist; prikazoval bo samo alarme.
- Po želji lahko preverite Pokaži povzetek, kaj sem zamudil, ko je bila vklopljena pomoč pri ostrenju možnost ogleda obvestil aplikacij, ki ste jih zamudili, ko onemogočite način pomoči pri ostrenju.
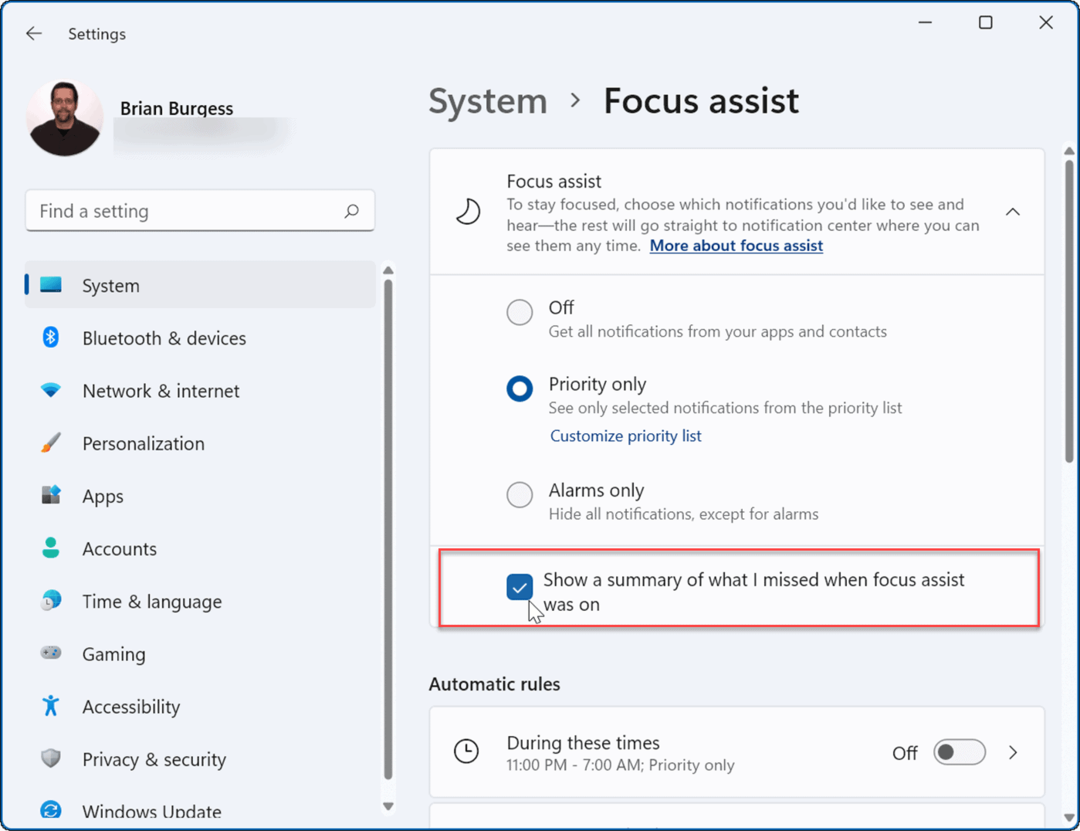
- Izhod Nastavitve—Pomoč za ostrenje je zdaj aktivna.
Kako konfigurirati Focus Assist v sistemu Windows 11
Če ste omogočili Focus Assist z Samo prednostno načinu, boste lahko izbrali, katere aplikacije vas lahko opozorijo in katere ne. To vam bo omogočilo, da skrijete aplikacije, ki niso pomembne, medtem ko še vedno prejemate obvestila za aplikacije, ki so.
Če želite na ta način konfigurirati Focus Assist, uporabite naslednje korake:
- Odprto Začni in izberite Nastavitve.
- V Nastavitve, pritisnite Sistem > Pomoč za ostrenje in izberite Samo prednostno.
- Kliknite na Prilagodite prednostseznam možnost spodaj.
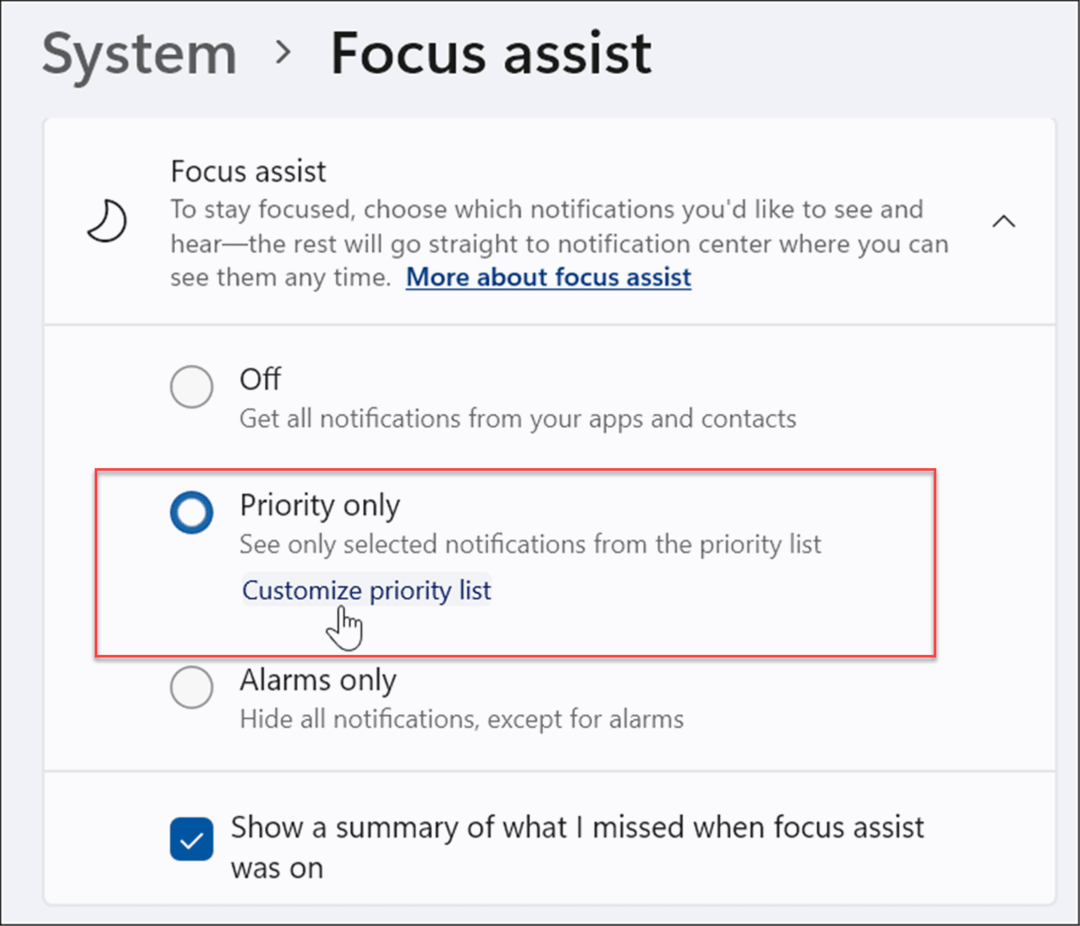
- Pod Prednost na seznamu izberite klice, besedilo in opomnike, ki jih želite videti med delom ali igranjem iger.
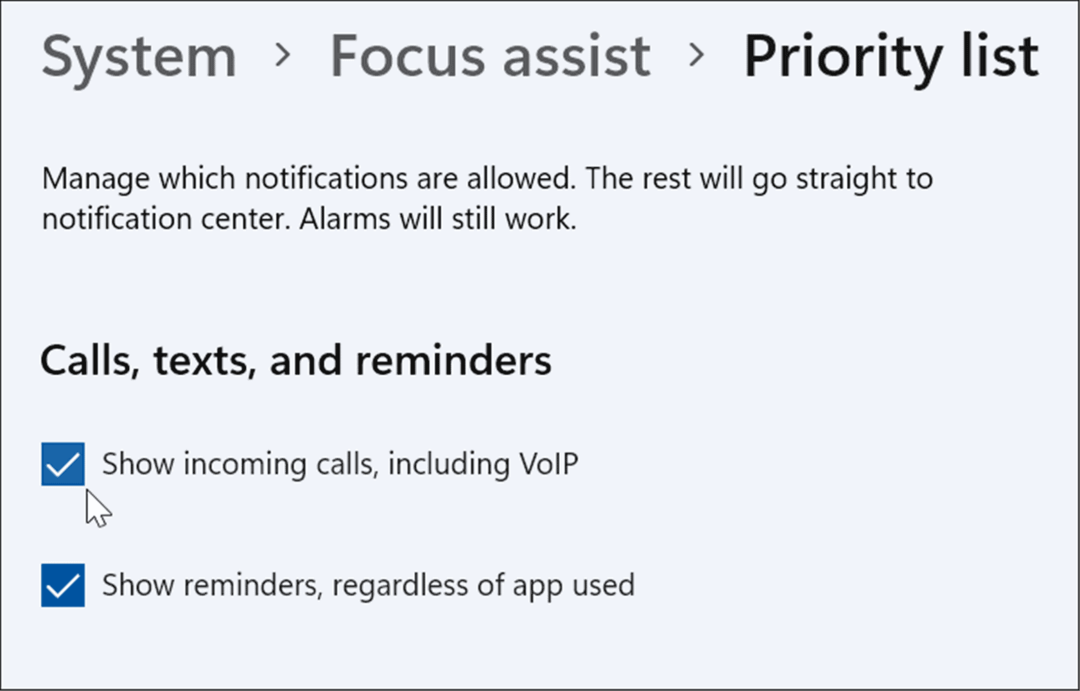
- Pod Ljudje v razdelku izberite vse stike, od katerih želite videti obvestila.
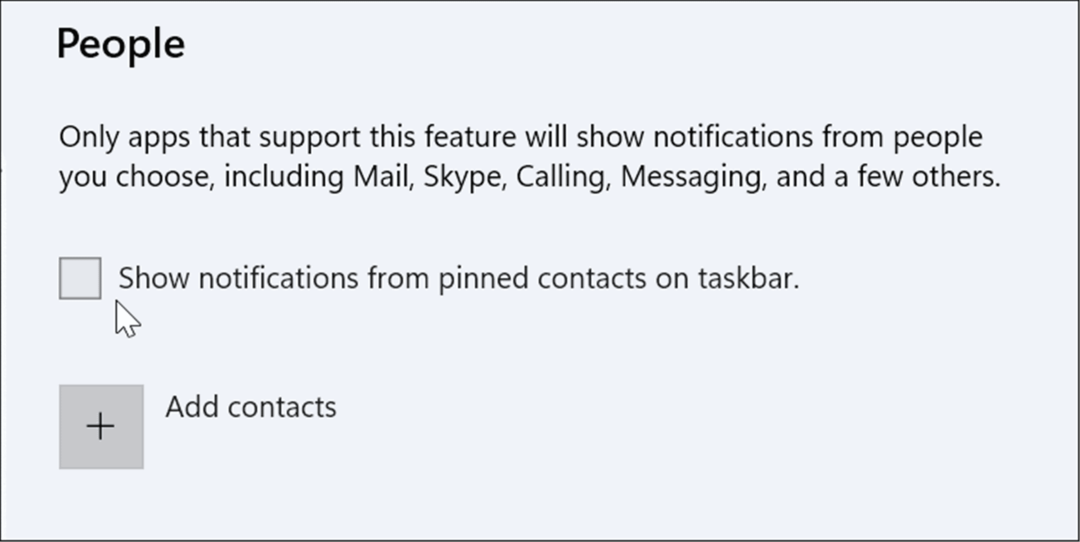
- Če želite dodati aplikacijo, kliknite Dodajte gumb za aplikacijo in izberite aplikacijo, iz katere želite prejemati obvestila, ko je omogočena Focus Assist.
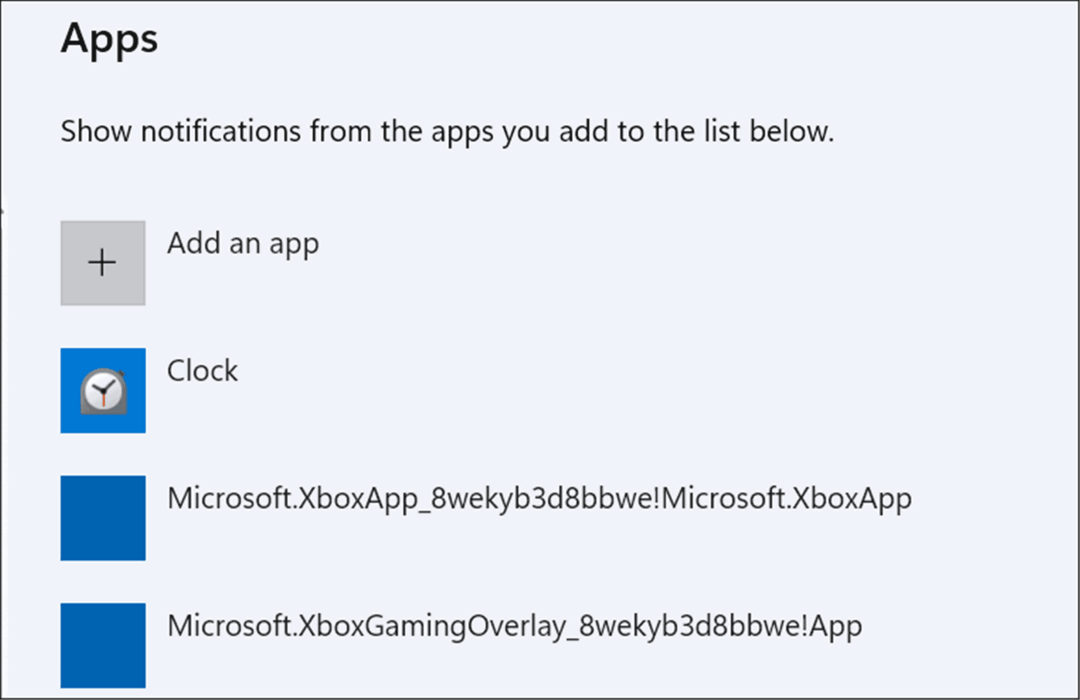
Kako upravljati samodejna pravila za pomoč pri fokusiranju
Namesto da ročno omogočite način ostrenja, ga lahko nastavite avtomatska pravila da to storim namesto vas. S tem se bo način vklopil ob določenih urah dneva ali med opravljanjem določenih nalog, na primer igranjem iger.
Če želite spremeniti samodejna pravila Focus Assist:
- Odprto Začni > Nastavitve.
- V Nastavitve, pritisnite Sistem > Pomoč za ostrenje in se pomaknite navzdol do Samodejna pravila oddelek.
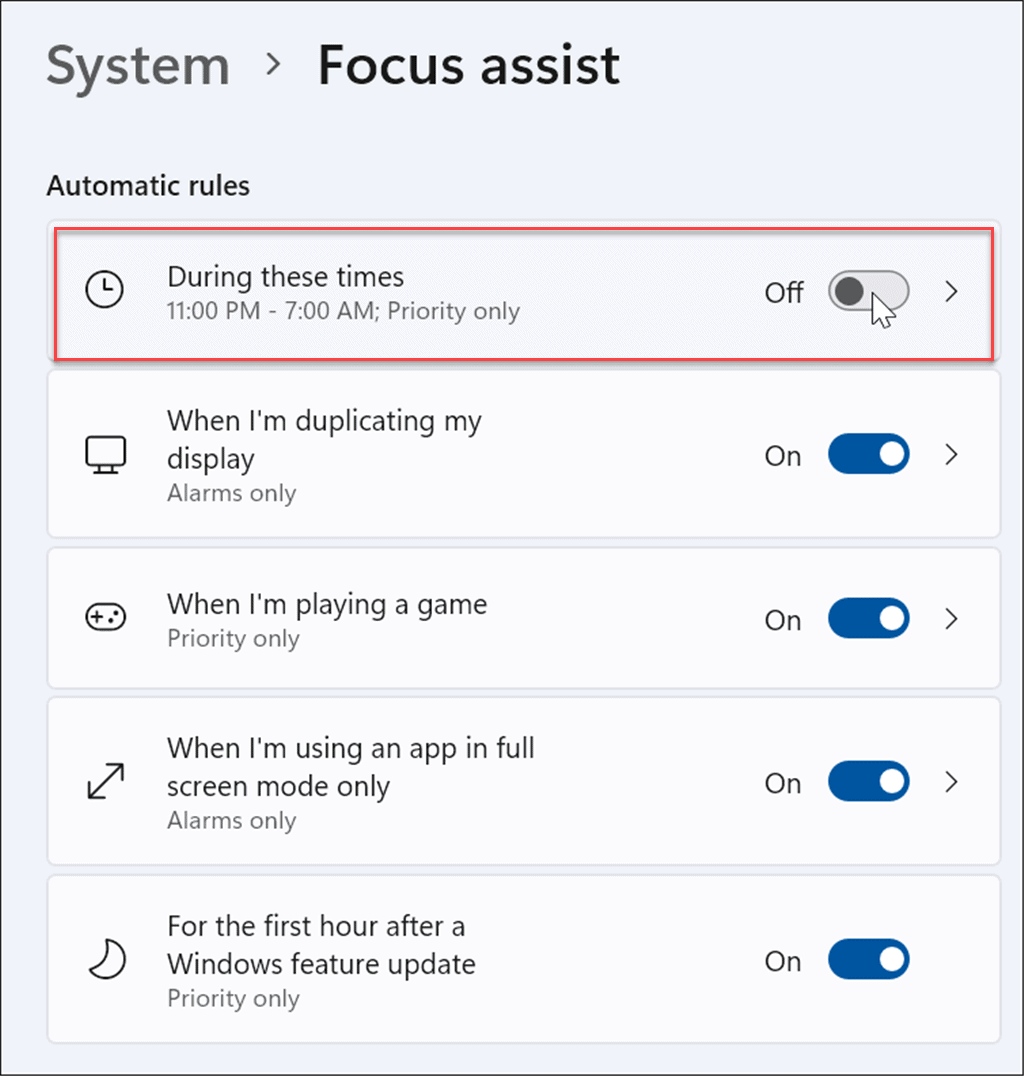
- Vklopite pravila, ki jih želite, ko uporabljate Pomoč za ostrenje funkcijo s pritiskom na drsnik poleg možnosti.
- Vklopite V teh časih možnost.
- Kliknite še enkrat in nastavite lahko začetni in končni čas za Focus Assist. Po želji lahko vklopite Pokažite obvestilo v akcijskem centru, ko se pomoč pri ostrenju samodejno vklopi.
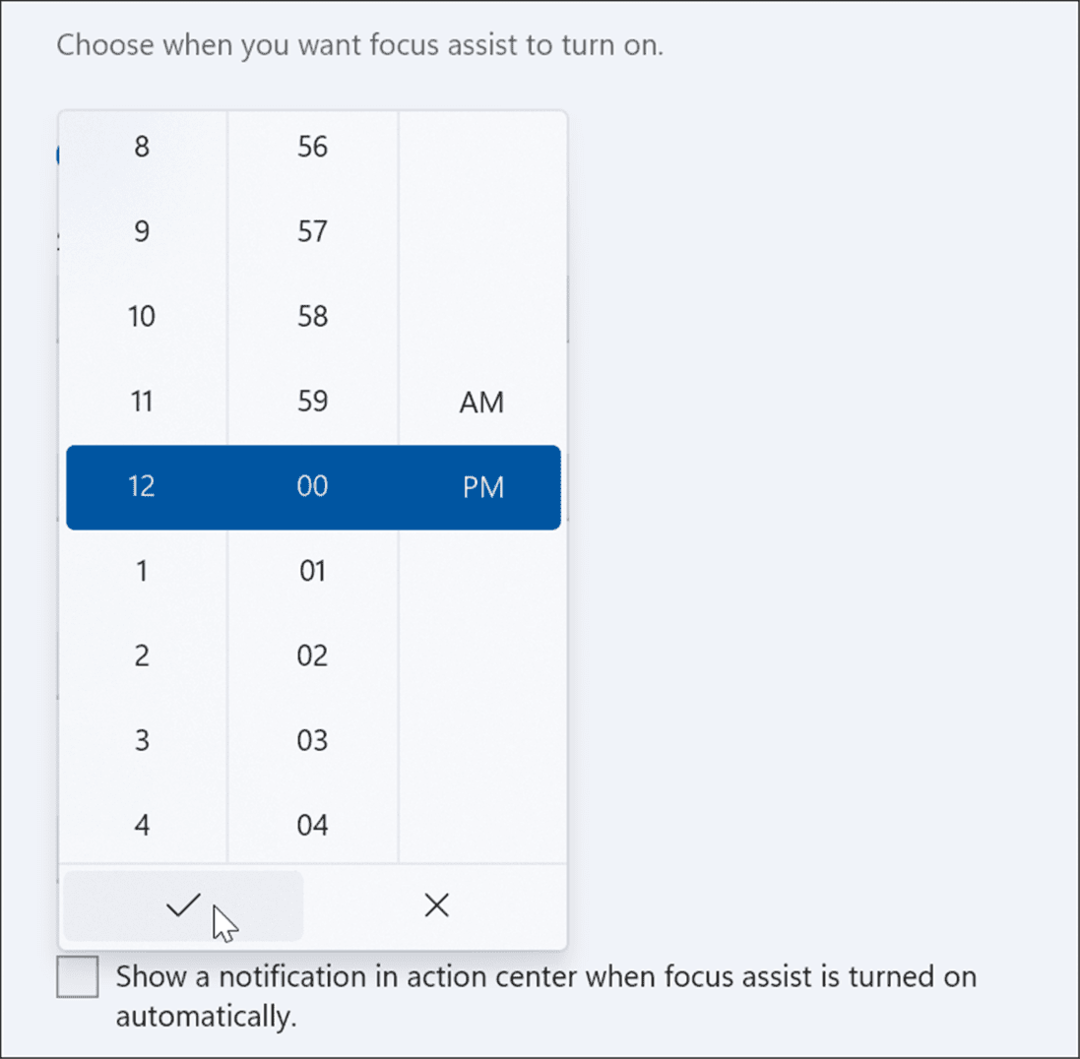
- Nato vklopite ali izklopite druge funkcije Focus Assist. Na primer, alarme lahko prejmete samo, ko podvajate svoj zaslon, samo prednostna sporočila med predvajanjem a igra ali prednostna sporočila za prvo uro po posodobitvi funkcije – ponovni zagon sistema za dokončanje namestite.
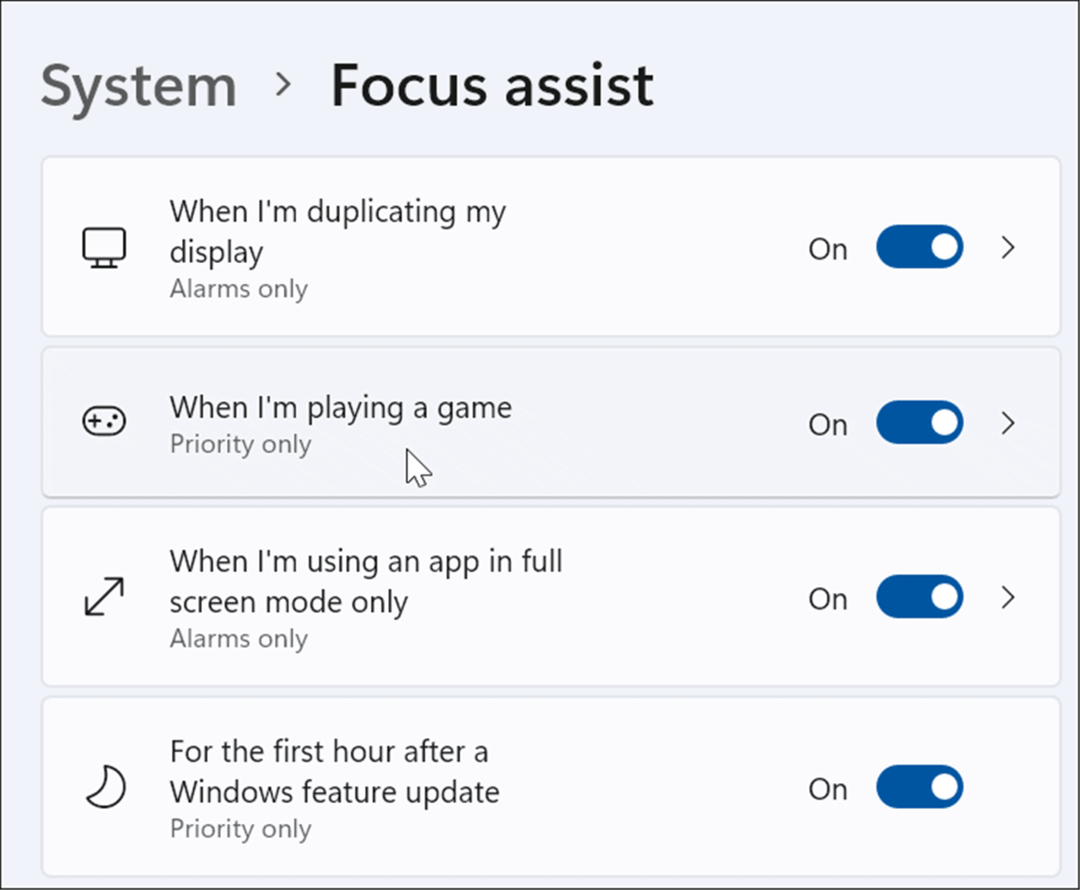
Prilagajanje funkcij sistema Windows 11
Omogočanje Focus Assist v sistemu Windows 11 je odličen način za skrivanje neželenih obvestil, ki jih morda prejmete, in tako zmanjšate motnje, medtem ko ste zaposleni z drugimi opravili. Ne glede na to, ali gre za delo na velikem projektu, igranje igre ali gledanje filma, Focus Assist naredi izkušnjo bolj prijetno. Če še nimate sistema Windows 11, ne skrbite - tudi vi uporabite Focus Assist v sistemu Windows 10.
Focus Assist ni edina funkcija, ki jo je vredno uporabljati v sistemu Windows 11. Na primer, lahko tudi upravljajte zvoke vašega sistema oz nastavite svoje fotografije kot ohranjevalnik zaslona.
Kako najti ključ izdelka za Windows 11
Če morate prenesti ključ izdelka za Windows 11 ali ga potrebujete samo za čisto namestitev operacijskega sistema,...
Kako počistiti predpomnilnik, piškotke in zgodovino brskanja v brskalniku Google Chrome
Chrome odlično shranjuje vašo zgodovino brskanja, predpomnilnik in piškotke, da optimizira delovanje brskalnika v spletu. Njeno je, kako ...
Ujemanje cen v trgovini: kako priti do spletnih cen med nakupovanjem v trgovini
Nakup v trgovini ne pomeni, da morate plačati višje cene. Zahvaljujoč garanciji za ujemanje cen lahko dobite spletne popuste med nakupovanjem v...
Kako podariti naročnino Disney Plus z digitalno darilno kartico
Če ste uživali v Disney Plusu in ga želite deliti z drugimi, tukaj je opisano, kako kupiti naročnino Disney+ Gift za ...


