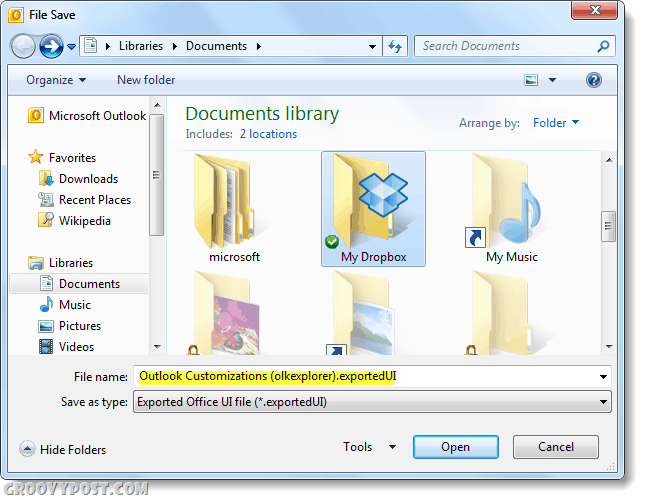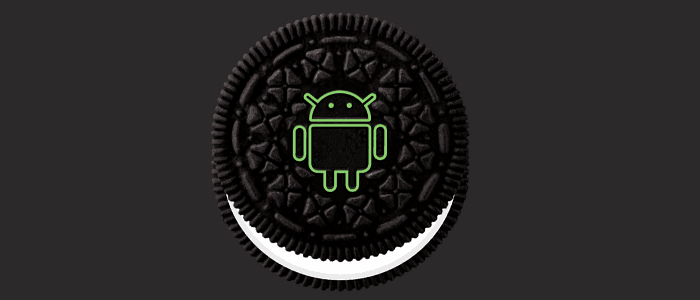Kako uporabljati Microsoft Teams na Chromebooku
Microsoft Microsoftove Ekipe Junak Chromebook / / April 22, 2022

Zadnja posodobitev dne

Microsoft Teams je priljubljeno orodje za poslovno sodelovanje, vendar za njegovo zagon ne potrebujete sistema Windows. S tem vodnikom lahko uporabljate Microsoft Teams v Chromebooku.
Obstajajo vse vrste produktivnih načinov uporabe Chromebooka – lahko uporabite Aplikacije Microsoft Office na Chromebooku, na primer.
Vendar pa obstaja še ena Microsoftova aplikacija, ki bi jo morda želeli uporabiti. Microsoft Teams v sistemu Chrome OS vam omogoča komunikacijo s svojo ekipo, ne da bi preklopili na prenosni ali osebni računalnik.
Če želite uporabljati Microsoft Teams v Chromebooku, morate narediti naslednje.
Kako uporabljati spletno različico Microsoft Teams na Chromebooku
Za najboljšo izkušnjo z ekipami priporočamo uporabo spletne različice programske opreme.
Če želite uporabiti spletno različico Teams, naredite naslednje:
- V Chromebooku zaženite brskalnik Chrome in se pomaknite do Spletno mesto Microsoft Teams.
- Prijavite se z Microsoftovim računom, ki ga želite uporabiti.
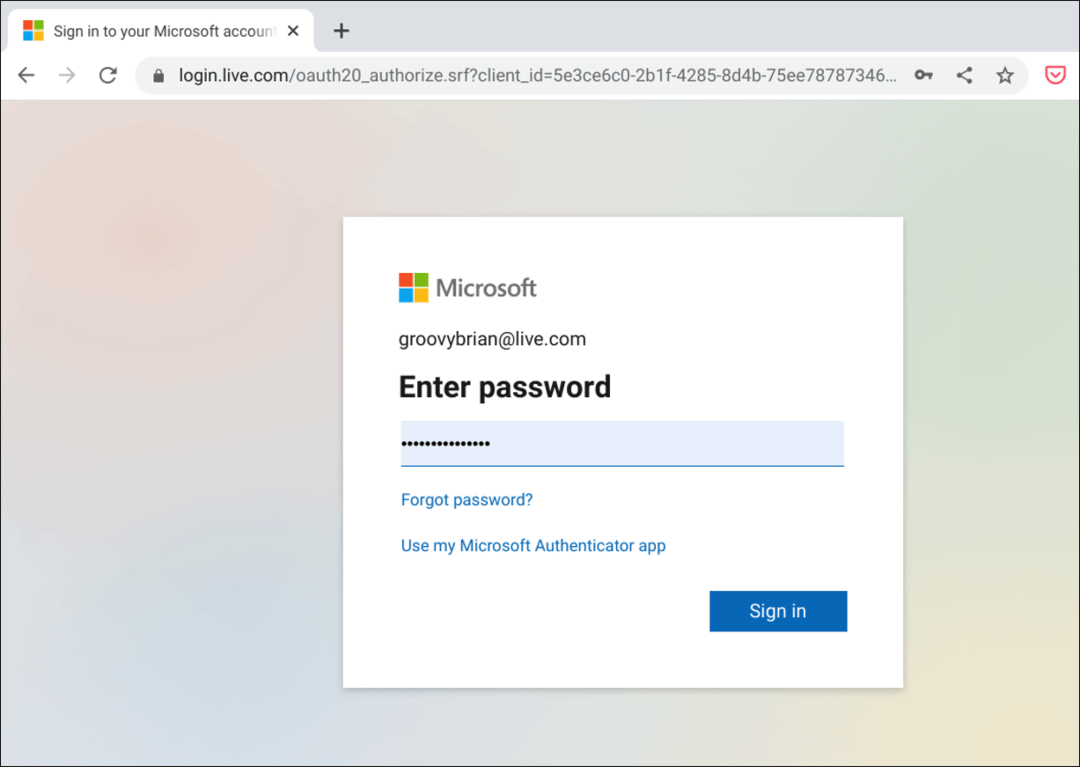
- V spustnem meniju izberite svojo ekipo in kliknite Nadaljuj gumb.
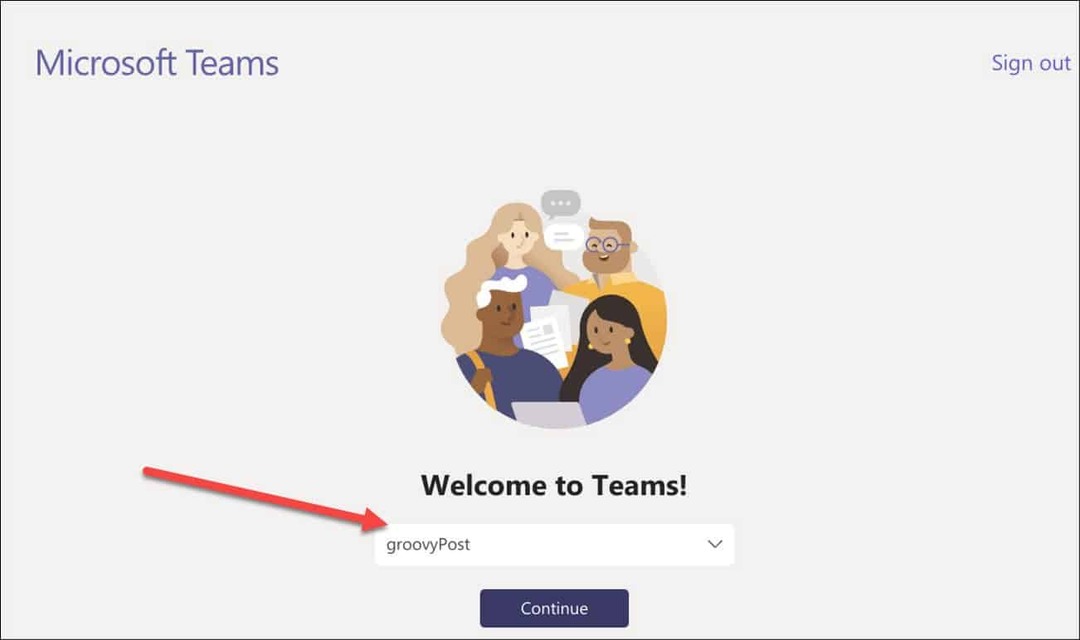
- Če želite prejemati obvestila, kliknite na Vklopiti gumb, ko se prikaže. Če vam niso všeč obvestila, kliknite Opusti.
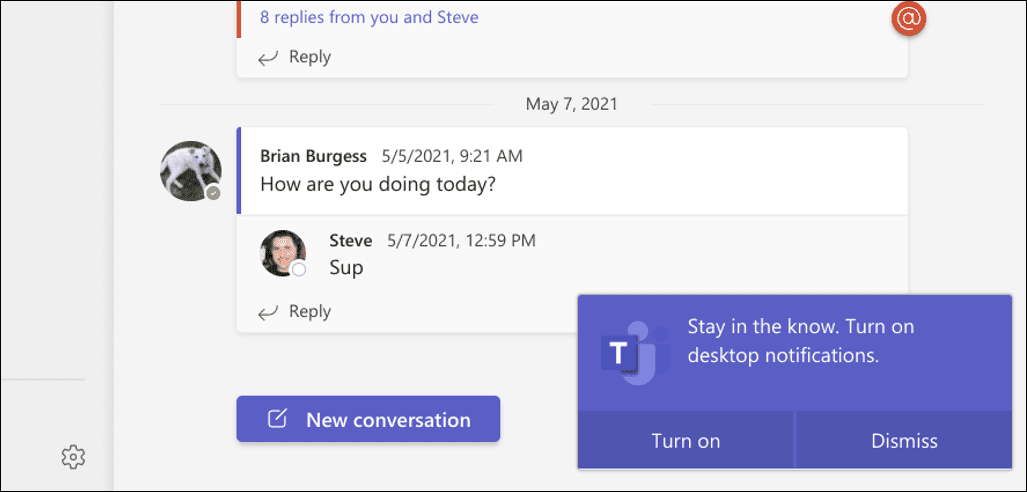
- Na tej točki lahko začnete uporabljati funkcije, vključene v Microsoft Teams, vendar boste želeli ustvariti aplikacijo, ki jo lahko zaženete neposredno iz zaganjalnika Chromebooka. Če želite ustvariti spletno aplikacijo, kliknite gumb s tremi pikami v zgornjem desnem kotu.
- Po tem se pomaknite navzdol in izberite Več orodij > Ustvari bližnjico.
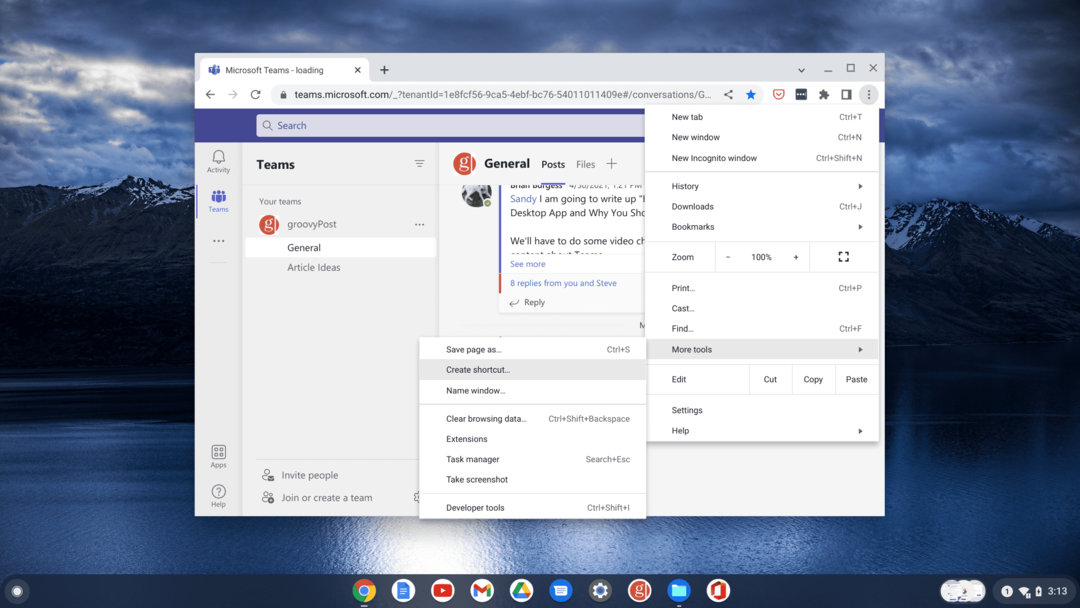
- Ko Ustvari bližnjico okna, ki se odprejo, vnesite ime za aplikacijo, npr Microsoft Teams. Prav tako se prepričajte, da preverite Odpri kot okno možnost in kliknite na Ustvari gumb.
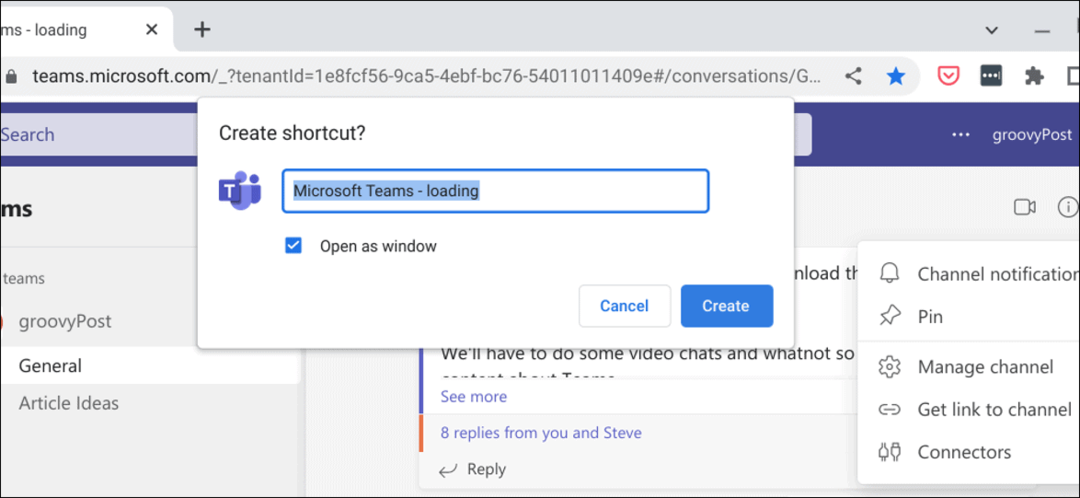
- Zdaj, ko odprete zaganjalnik, boste našli Microsoft Teams ikona tako kot katera koli druga aplikacija, nameščena v vašem sistemu. Zagnal se bo tudi v okenskem načinu, tako kot druge aplikacije v vašem Chromebooku.
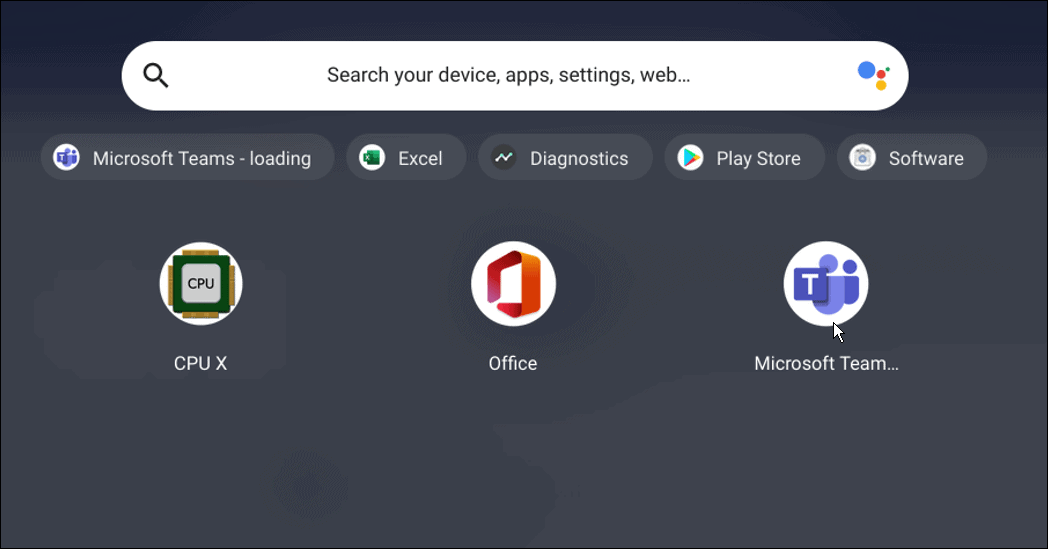
Kako uporabljati Microsoft Teams na Chromebooku prek Trgovine Play
Uporaba Microsoft Teams v Chromebooku je preprost postopek. Če lahko vaš Chromebook izvaja aplikacije za Android (običajno 2017 in novejše), lahko prenesete različico Microsoft Teams za Android.
Če želite uporabljati Microsoft Teams v Chromebooku, uporabite naslednje korake:
- Zaženite trgovino Google Play in namestite Aplikacija Microsoft Teams. Ne pozabite izbrati svojega Chromebooka s seznama naprav.
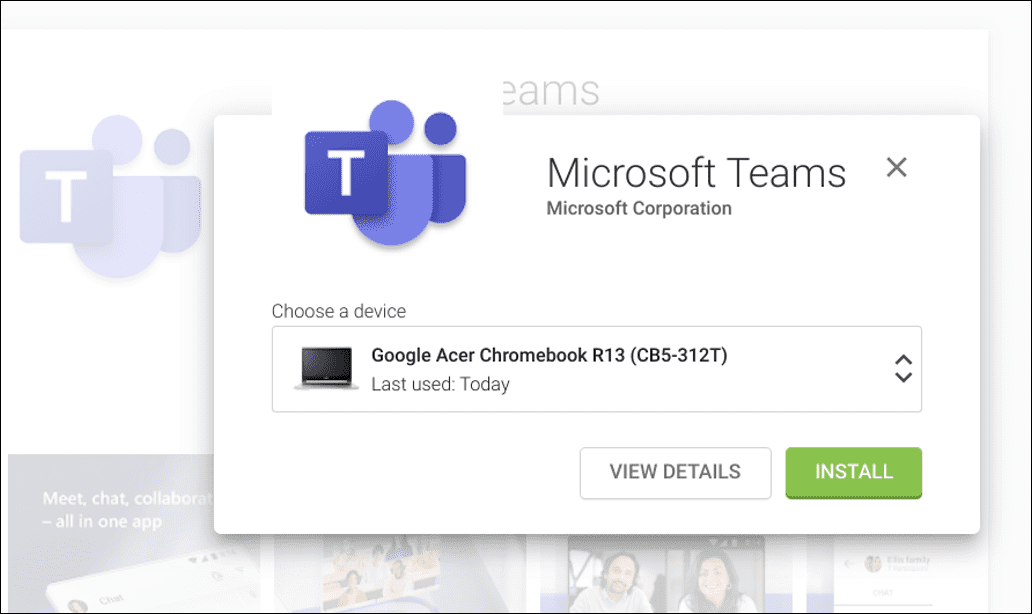
- Ko se aplikacija namesti, povlecite navzgor po zaslonu, da odprete zaganjalnik Chrome OS, in tapnite Ekipe ikona.
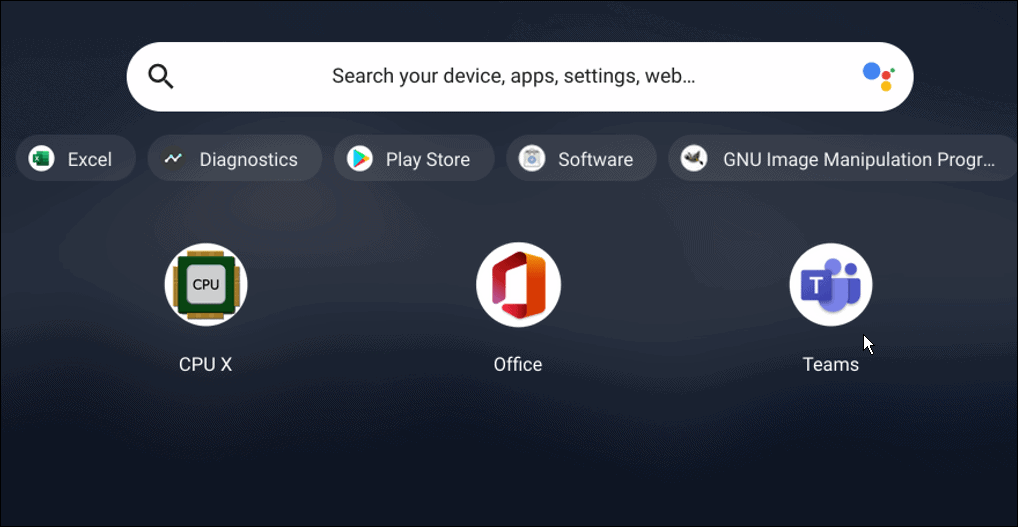
- Prijavite se s svojim Microsoftovim računom in začnite uporabljati njegove funkcije, kot je klepetanje, prilagajanje obvestil, in ustvarjanje sestavnih prostorov.
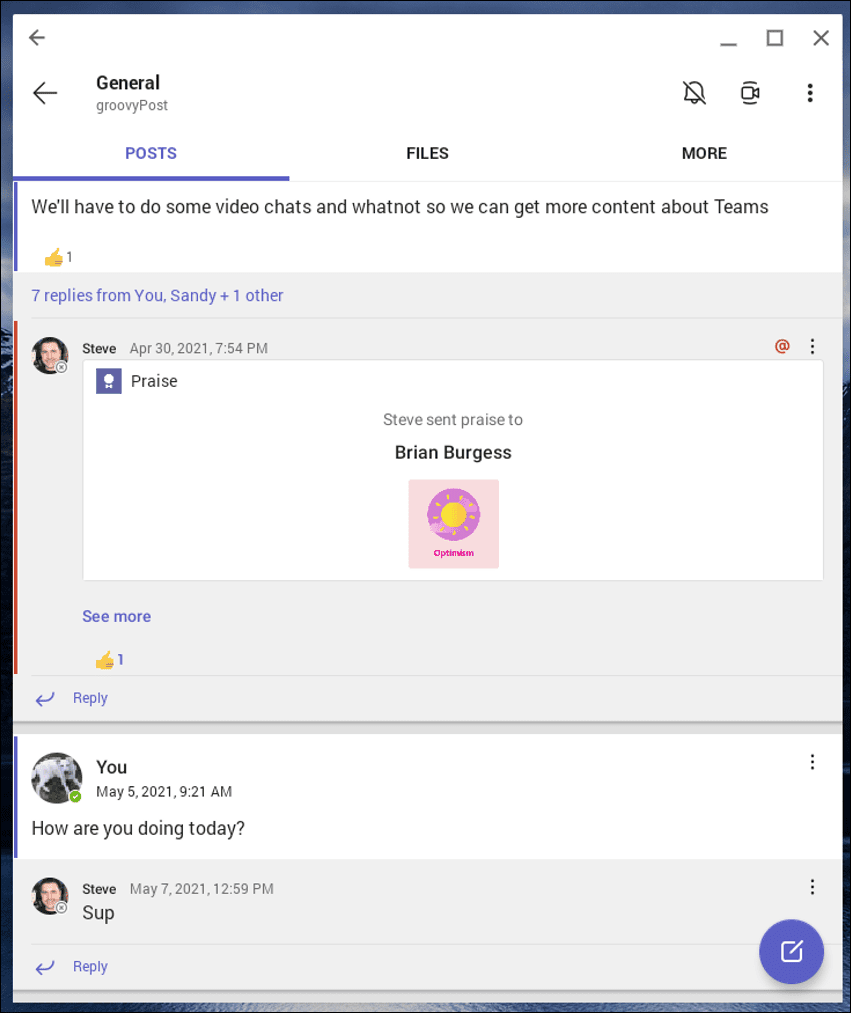
Upoštevajte, da je različica Android optimizirana za mobilne naprave. Kljub temu lahko spremenite velikost okna in dodate druge prilagoditve za bolj odzivno izkušnjo.
Uporaba Chromebooka za delo
Chromebook je morda osredotočen na uporabo Googlovih orodij, vendar to ne pomeni, da ne morete zamenjati strani in uporabljati Microsoft Teams v Chromebooku, tako da sledite zgornjim korakom.
Vendar je treba v Chromebooku narediti več kot zagnati Teams. Če imate napravo Bluetooth, se naučite, kako povežite napravo Bluetooth ali vzemite a posnetek zaslona v Chromebooku. Lahko tudi pripnite datoteke in mape v opravilno vrstico Chromebooka.
Kako najti ključ izdelka za Windows 11
Če morate prenesti ključ izdelka za Windows 11 ali ga potrebujete samo za čisto namestitev operacijskega sistema,...
Kako počistiti predpomnilnik, piškotke in zgodovino brskanja v brskalniku Google Chrome
Chrome odlično shranjuje vašo zgodovino brskanja, predpomnilnik in piškotke, da optimizira delovanje brskalnika v spletu. Njeno je, kako ...
Ujemanje cen v trgovini: kako priti do spletnih cen med nakupovanjem v trgovini
Nakup v trgovini ne pomeni, da morate plačati višje cene. Zahvaljujoč garanciji za ujemanje cen lahko dobite spletne popuste med nakupovanjem v...
Kako podariti naročnino Disney Plus z digitalno darilno kartico
Če ste uživali v Disney Plusu in ga želite deliti z drugimi, tukaj je opisano, kako kupiti naročnino Disney+ Gift za ...