Kako dodati Microsoft Teams v Outlook
Microsoft Microsoftove Ekipe Junak / / April 22, 2022

Zadnja posodobitev dne
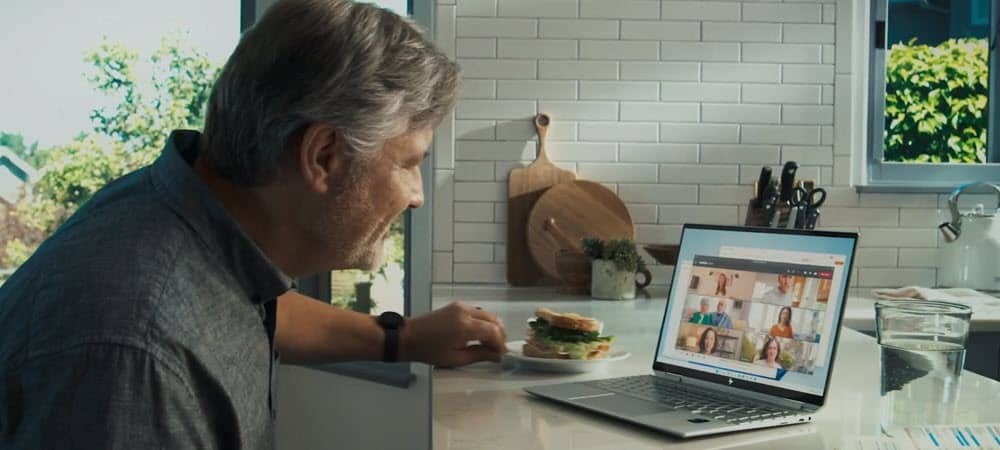
Microsoft Teams je kot nalašč za sodelovanje s kolegi. Če si želite olajšati delovni dan, boste morda želeli v Outlook dodati Teams.
Microsoft Teams je programska oprema za sodelovanje in klepet, ki ponuja številne uporabne funkcije, vključno z daljinskim upravljanjem ekipe in video klici.
Če uporabljate Teams, ga boste verjetno želeli kombinirati tudi s svojimi službenimi e-poštnimi sporočili. Postopek dodajanja Microsoft Teams v Outlook je na splošno preprost in do Teams bi morali imeti dostop iz razdelka Koledar v Outlooku.
Vendar pa se lahko pojavijo nekatere težave, če na Outlookovem traku ne vidite gumba Teams. Če naletite na situacijo, ko ne morete dostopati do Teams ali se povezati z njimi z Outlookom, imamo nekaj korakov za odpravljanje težav, s katerimi bi morali začeti delovati.
Kako dodati Microsoft Teams v Outlook
Dodajanje skupin v Outlook bi moralo biti preprosto. Preprosto namestite namizno aplikacijo Microsoft Teams in jo uporabite z Outlookom, ki bi moral biti že nameščen v vašem računalniku.
Microsoft Teams je na voljo za Outlook v sistemu Windows, Mac, spletu in mobilnih napravah. Deloval bo z Outlookom od leta 2013 naprej, vključno z Microsoft 365.
Če želite namestiti Microsoft Teams v Windows, uporabite naslednje korake:
- Prepričajte se, da ste namestili Microsoft Outlook in najprej posodobite programsko opremo. Outlook lahko posodobite tako, da odprete Outlook in odprete Datoteka > Račun Office.
- Kliknite na Možnosti posodobitve spustni meni in kliknite Posodobi zdaj. Če je posodobitev na voljo, počakajte, da se namestitev konča – verjetno boste morali zapreti Outlook, medtem ko se posodablja.
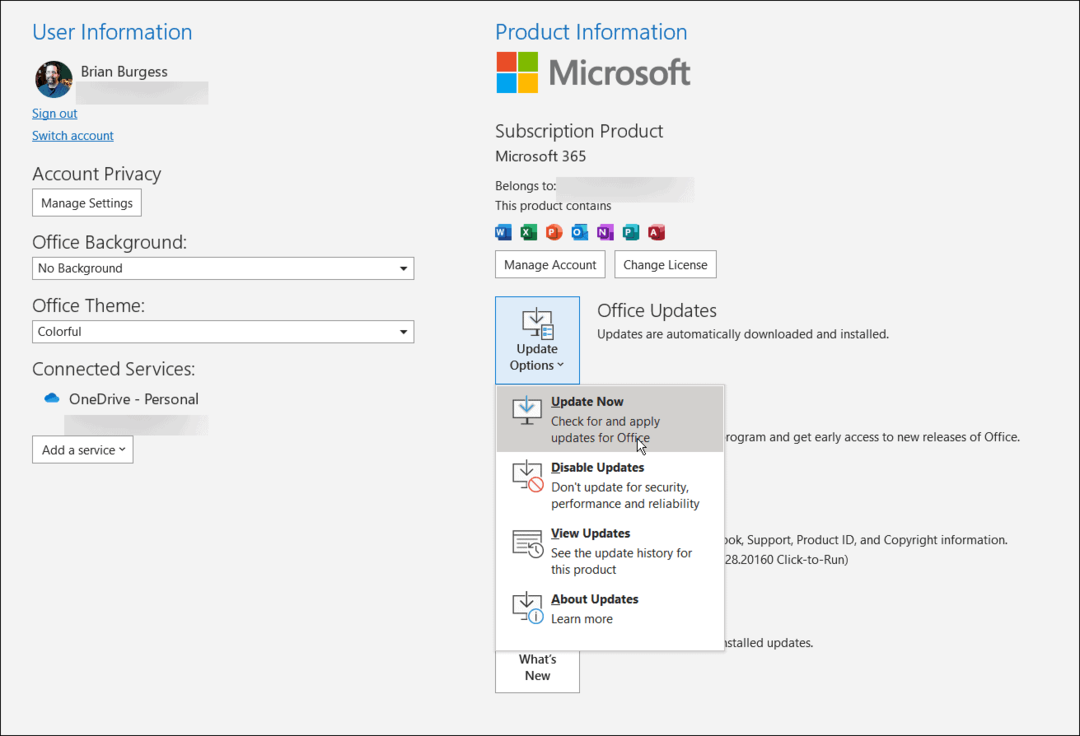
- Po tem zaprite Outlook, medtem ko nameščate namizno aplikacijo Teams – lahko prenesite Microsoft Teams neposredno od Microsofta.
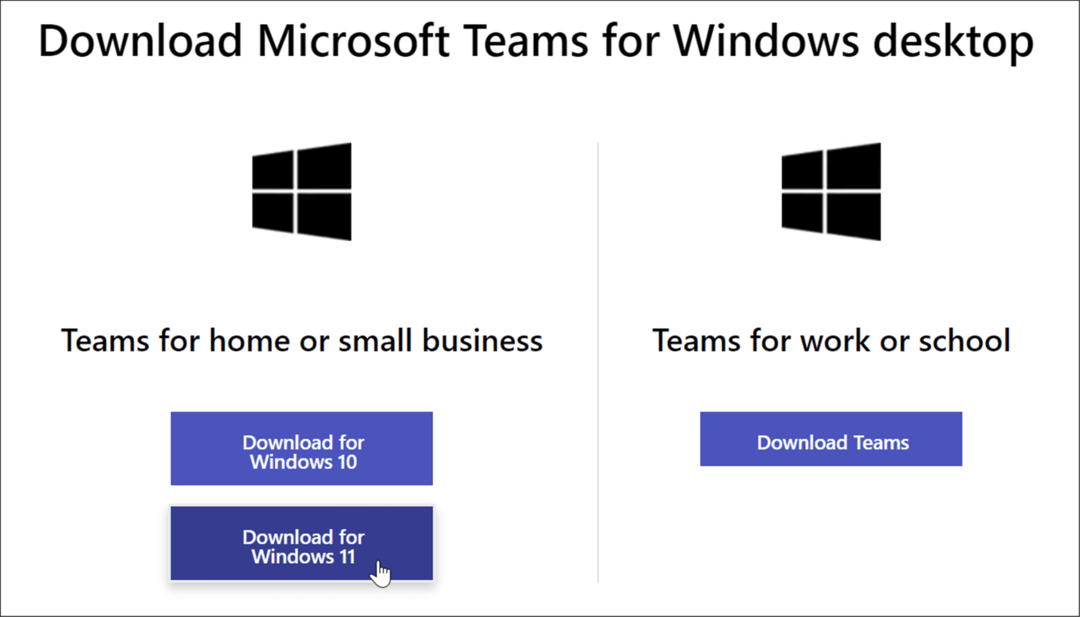
- Namestite Teams z namestitveno datoteko – namestitev je enostavna.
- Ko pridete do razdelka za izbiro računa, se prepričajte, da je enak kot primarni račun Outlook. V nasprotnem primeru boste morali zamenjati račune in ponoviti postopek.
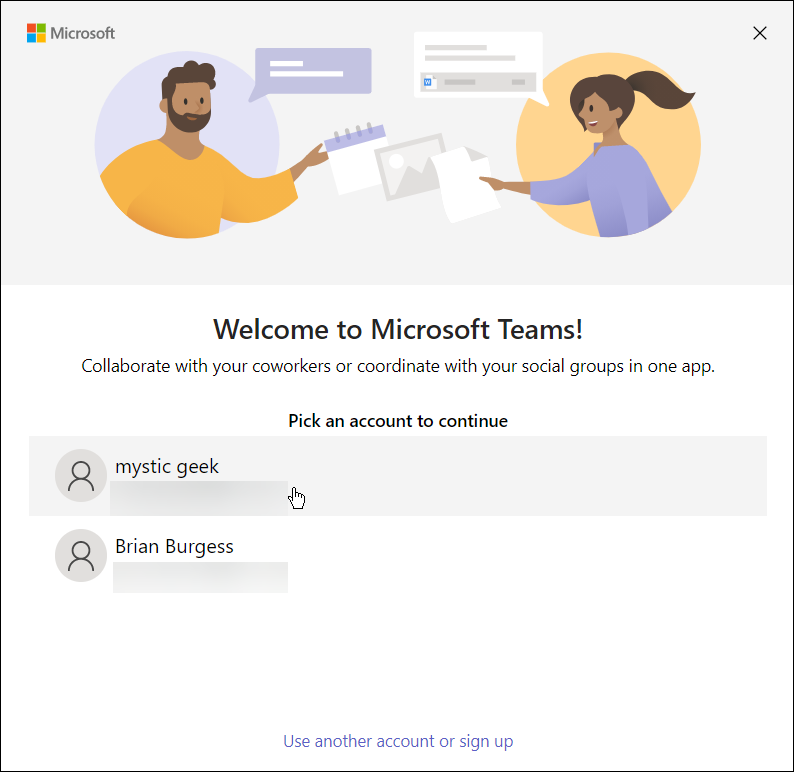
- Ko je namestitev Teams končana, znova odprite Outlook in izberite Koledar poglej, pa boš videl Microsoft Teams navedeno v traku.
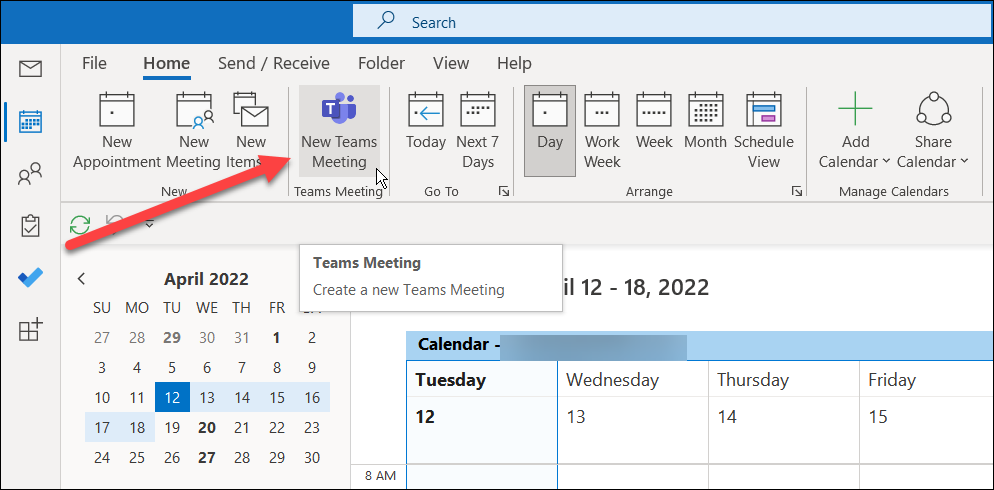
- Zdaj, ko imate na traku na voljo ekipe, samo kliknite nanjo in lahko začnite svoje prvo srečanje.
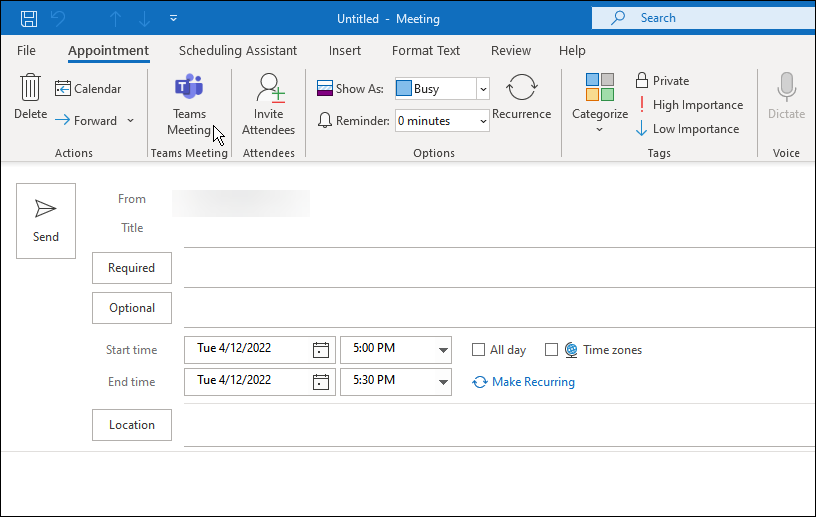
Ne morete dodati ekip v Outlook?
Če postopek dodajanja ekip v Outlook ne deluje, poskusite naslednje:
- Preverite, ali uporabljate isti Microsoftov račun za Outlook in Microsoft Teams. Oba računa morata biti enaka. Če na primer uporabljate svoj delovni račun v Teams, se odjavite iz osebne e-pošte v Outlooku.
- Ko preverite, ali sta oba računa enaka, pravilno zaprite Outlook in Teams – po tem bi se moralo prikazati.
- Če to ne deluje, znova zaženite računalnik in poskusite znova.
Uporaba Microsoft Teams
Z uporabo zgornjih korakov bi morali uspešno dodati Microsoft Teams v Outlook. Lahko začnete načrtovati sestanke in uporabljate druge funkcije Microsoft Teams. Ne pozabite, da bo gumb za srečanje skupin prikazan samo, ko ste v pogledu koledarja v Outlooku.
Druge funkcije Teams, ki bi vas morda zanimale, so zajemanje in predvajanje posnetkov Teams ali se naučiti, kako ustvarite sestavne sobe. Druge stvari, ki jih lahko storite, so ustvarite ekipo s predlogo v Microsoft Teams in delite svoj zaslon v storitvi Teams.
Kako najti ključ izdelka za Windows 11
Če morate prenesti ključ izdelka za Windows 11 ali ga potrebujete samo za čisto namestitev operacijskega sistema,...
Kako počistiti predpomnilnik, piškotke in zgodovino brskanja v brskalniku Google Chrome
Chrome odlično shranjuje vašo zgodovino brskanja, predpomnilnik in piškotke, da optimizira delovanje brskalnika v spletu. Njeno je, kako ...
Ujemanje cen v trgovini: kako priti do spletnih cen med nakupovanjem v trgovini
Nakup v trgovini ne pomeni, da morate plačati višje cene. Zahvaljujoč garanciji za ujemanje cen lahko dobite spletne popuste med nakupovanjem v...
Kako podariti naročnino Disney Plus z digitalno darilno kartico
Če ste uživali v Disney Plusu in ga želite deliti z drugimi, tukaj je opisano, kako kupiti naročnino Disney+ Gift za ...



