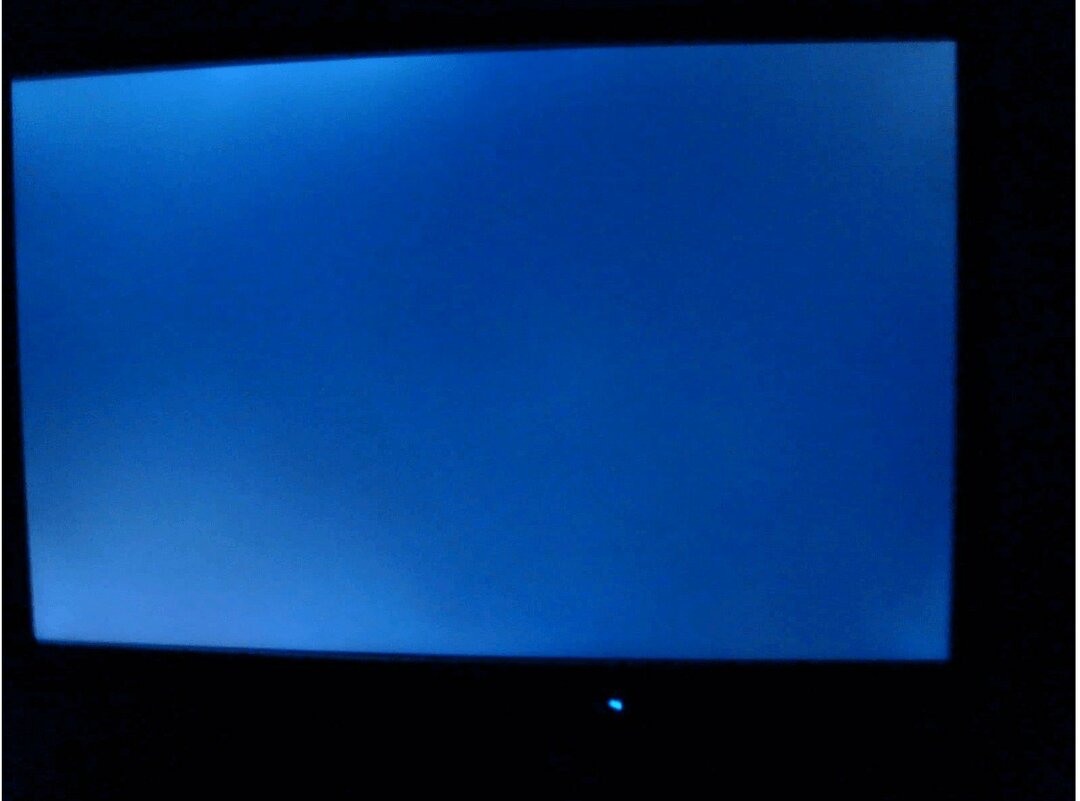4 načini za brisanje začasnih datotek v sistemu Windows 11
Microsoft Windows 11 Junak / / March 29, 2022

Zadnja posodobitev dne

Če želite povrniti prostor na pogonu, je dobra možnost, da izbrišete začasne datoteke v računalniku z operacijskim sistemom Windows. Tukaj so štirje načini, kako to storiti v sistemu Windows 11.
Če vam primanjkuje prostora na disku, je en praktičen korak, ki ga lahko naredite, da povrnete prostor, brisanje začasnih datotek. Začasne datoteke niso namenjene, da ostanejo naokoli - namig je v imenu.
Na žalost Windows ne opravi vedno dovolj dobrega dela pri brisanju začasnih datotek, vendar jih lahko hitro izbrišete z več različnimi metodami v sistemu Windows 11.
Danes vam bomo pokazali štiri načine za povrnitev prostora, če izbrišete začasne datoteke v sistemu Windows 11.
Kako izbrisati začasne datoteke v sistemu Windows 11
Eden od preprostih načinov za brisanje začasnih datotek v sistemu Windows 11 je uporaba menija Nastavitve.
Če želite izbrisati začasne datoteke v sistemu Windows 11 prek nastavitev:
- Pritisnite na tipka Windows in tip priporočila za čiščenje diska.
- Izberite Najboljše ujemanje rezultat.
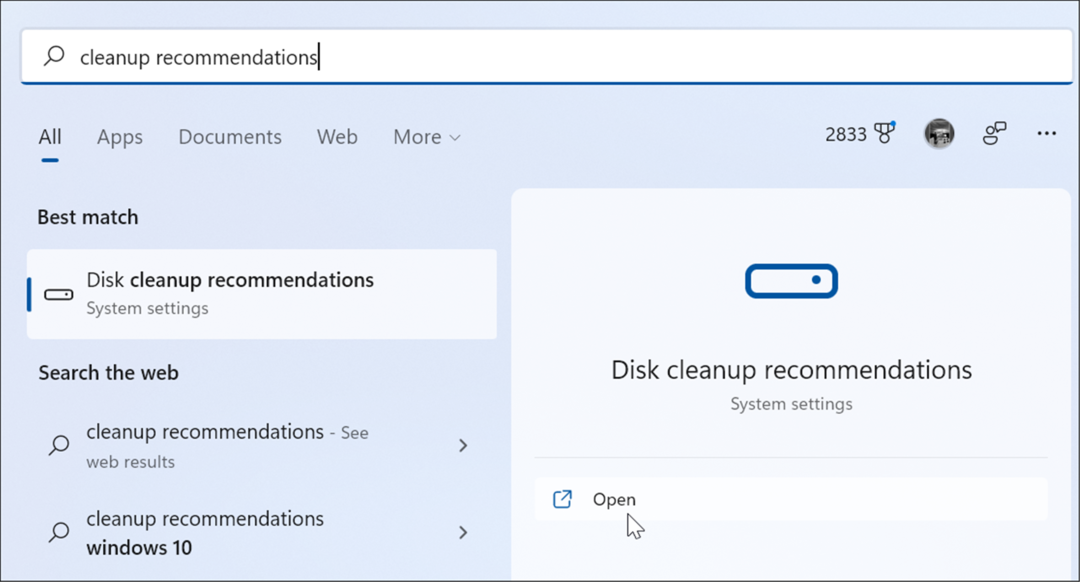
- Nato kliknite Priporočila za čiščenje.
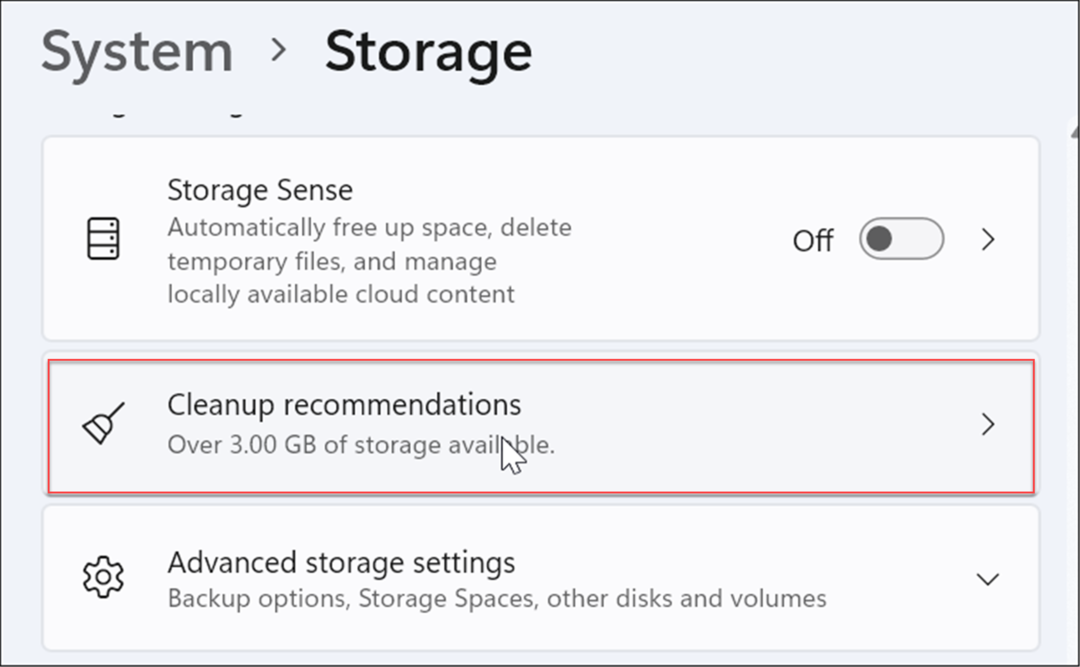
- Zdaj razširite Začasne datoteke možnost, označite vse možnosti in kliknite Pospravi gumb—število začasnih datotek se bo razlikovalo glede na število začasnih datotek v vašem sistemu. V našem primeru lahko izbrišemo 1,57 GB.
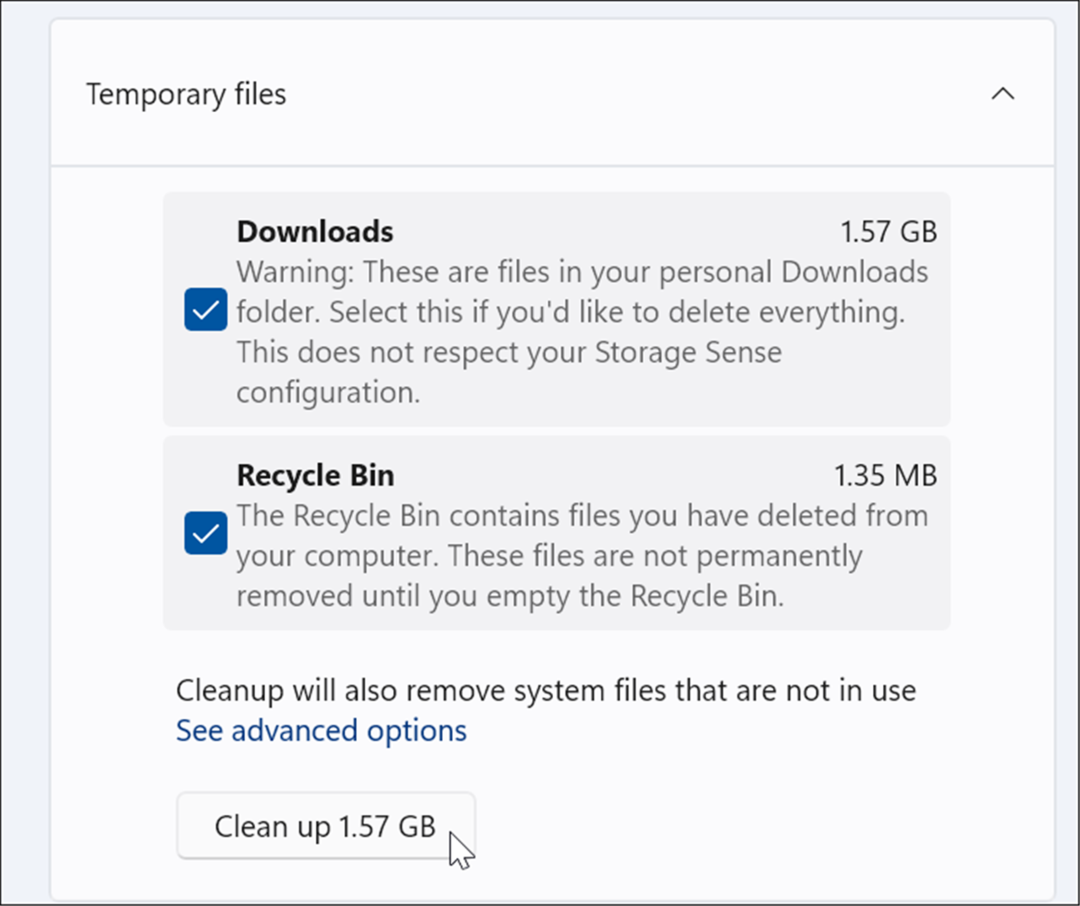
- Po kliku na Pospravi gumb, boste prejeli obvestilo o elementih iz Prenosi. Če ne želite izbrisati elementov v Prenosi mapo, nazaj, kar potrebujete.
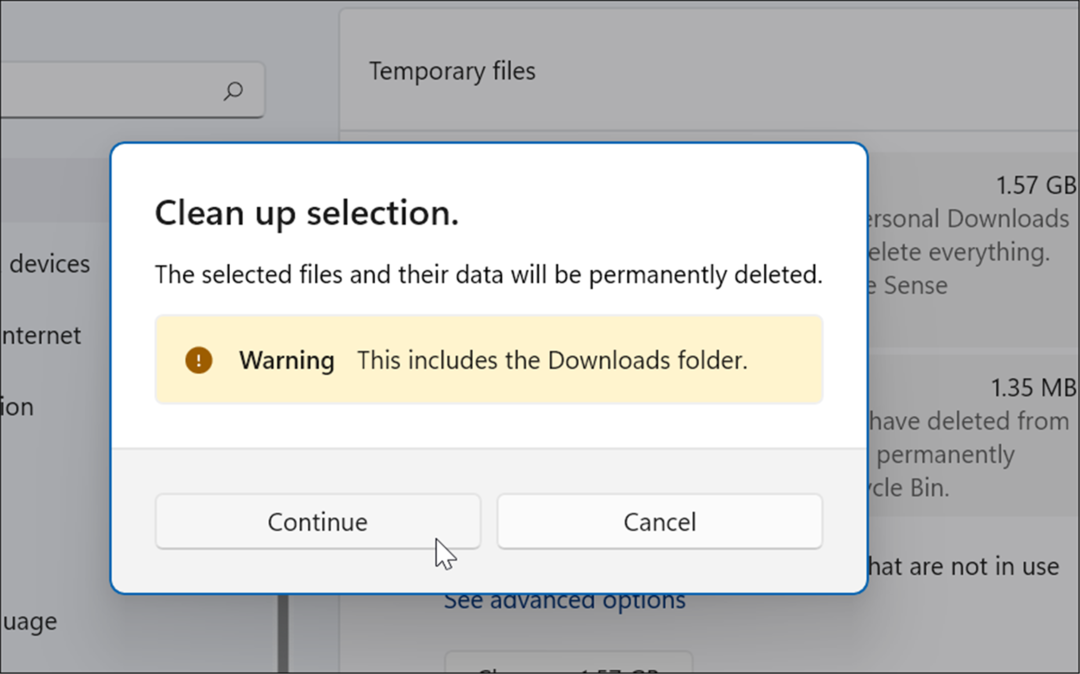
- Vrnite se na Smisel za shranjevanje razdelek in izberite Začasne datoteke.
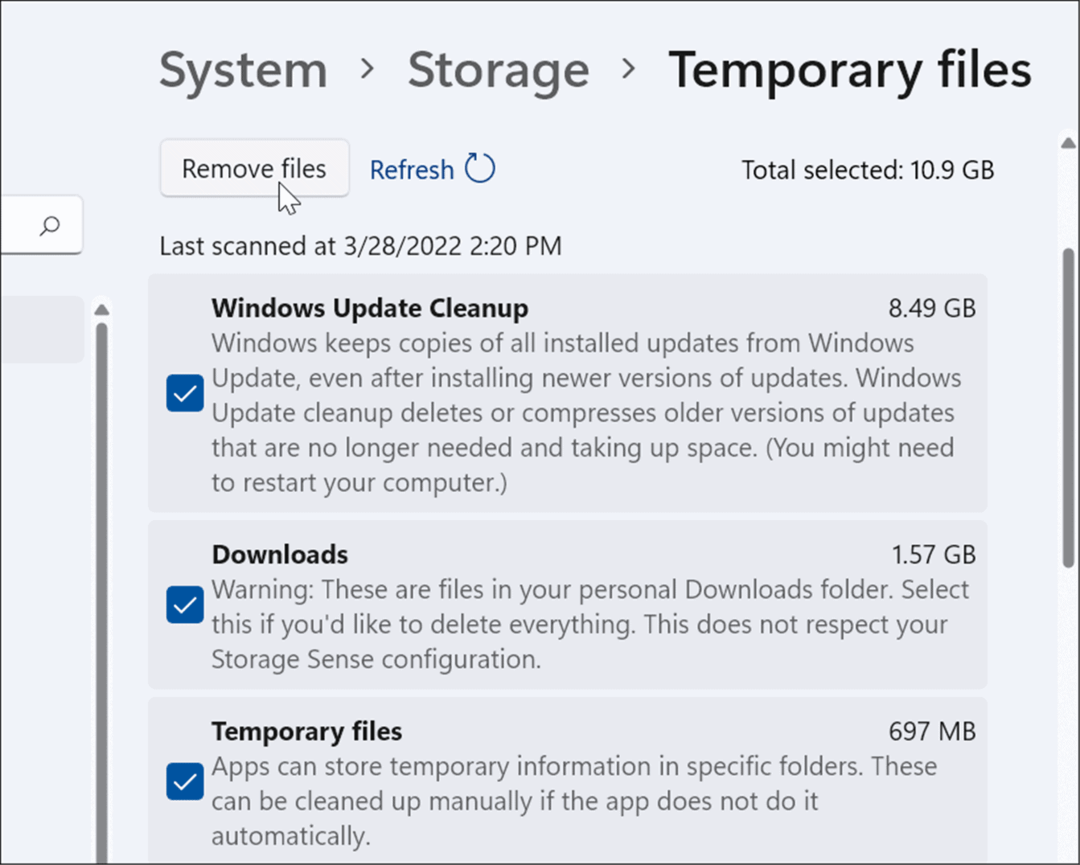
- Elemente lahko označite ali počistite, da jih odstranite. Predmet z največ prostora bo Čiščenje Windows Update ki jih lahko varno izbrišete.
Kako izbrisati začasne datoteke s čiščenjem diska v sistemu Windows 11
»Stara šola« za brisanje začasnih datotek v prejšnjih različicah sistema Windows je bila s čiščenjem diska. Ta možnost še vedno obstaja v sistemu Windows 11.
Če želite izbrisati začasne datoteke v sistemu Windows 11 s čiščenjem diska:
- Pritisnite na tipka Windows odpreti meni Start, tip čiščenje diskain izberite zgornji rezultat.
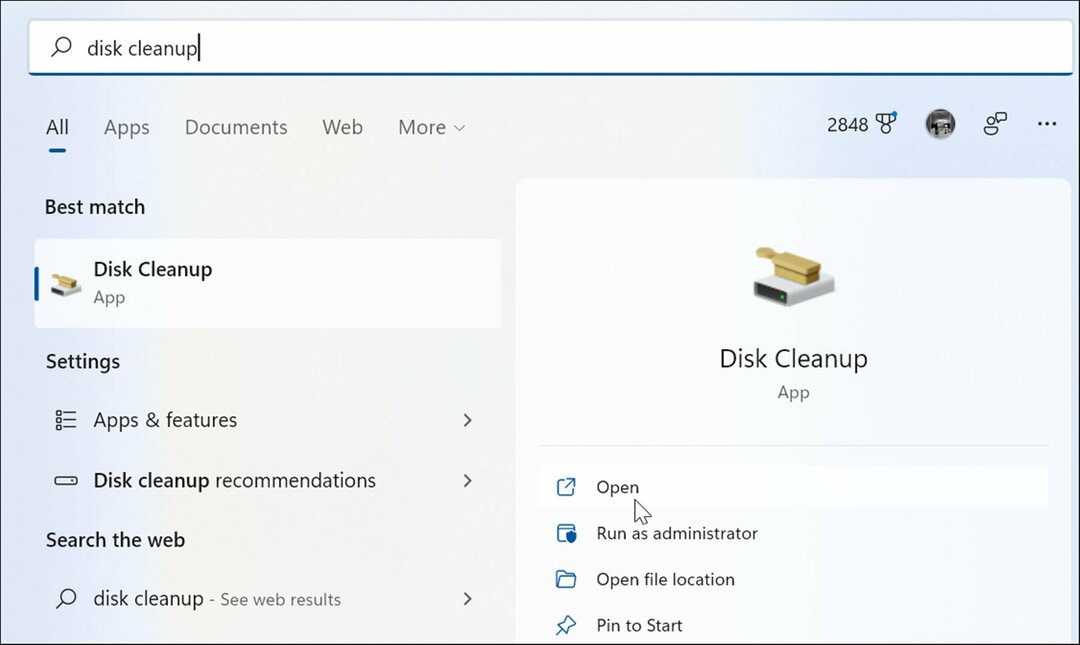
- The Zaslon za čiščenje diska se prikaže – kliknite na Očistite sistemske datoteke gumb.
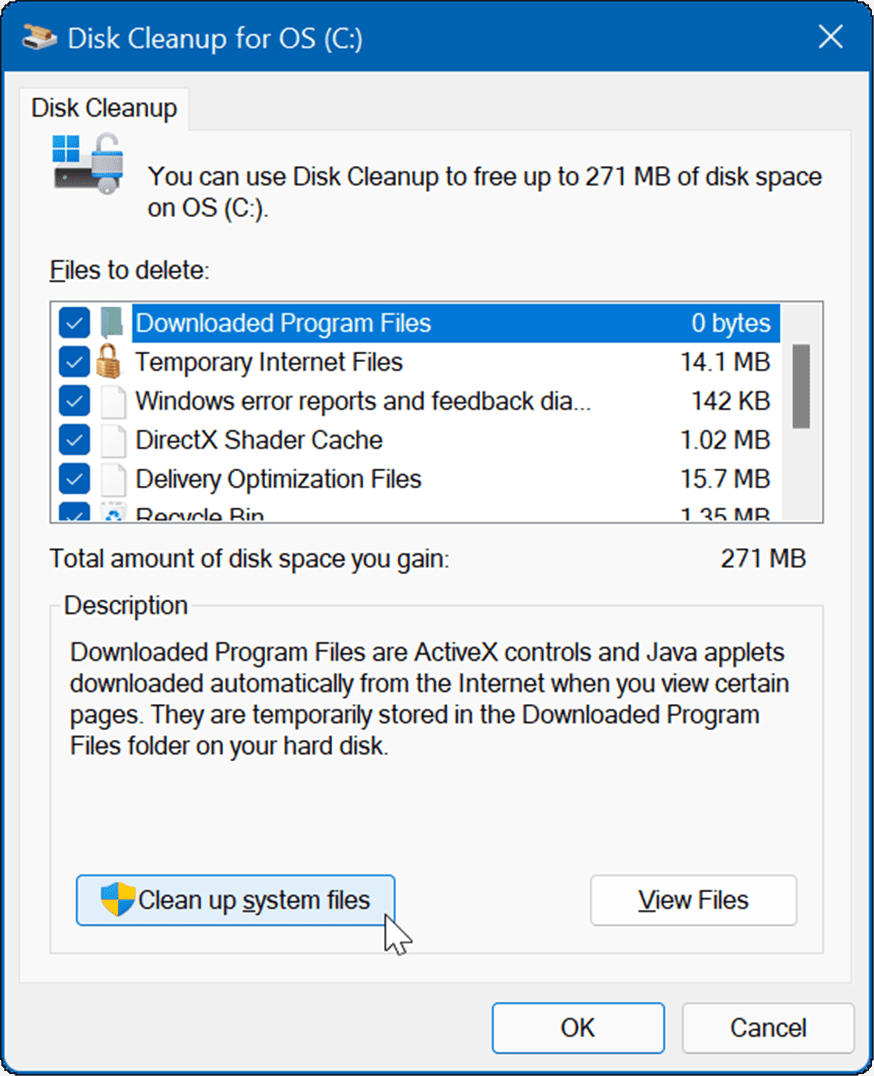
- Počakajte, da pripomoček najde začasne datoteke, ki jih je varno izbrisati v vašem sistemu, in povrne prostor na pogonu.
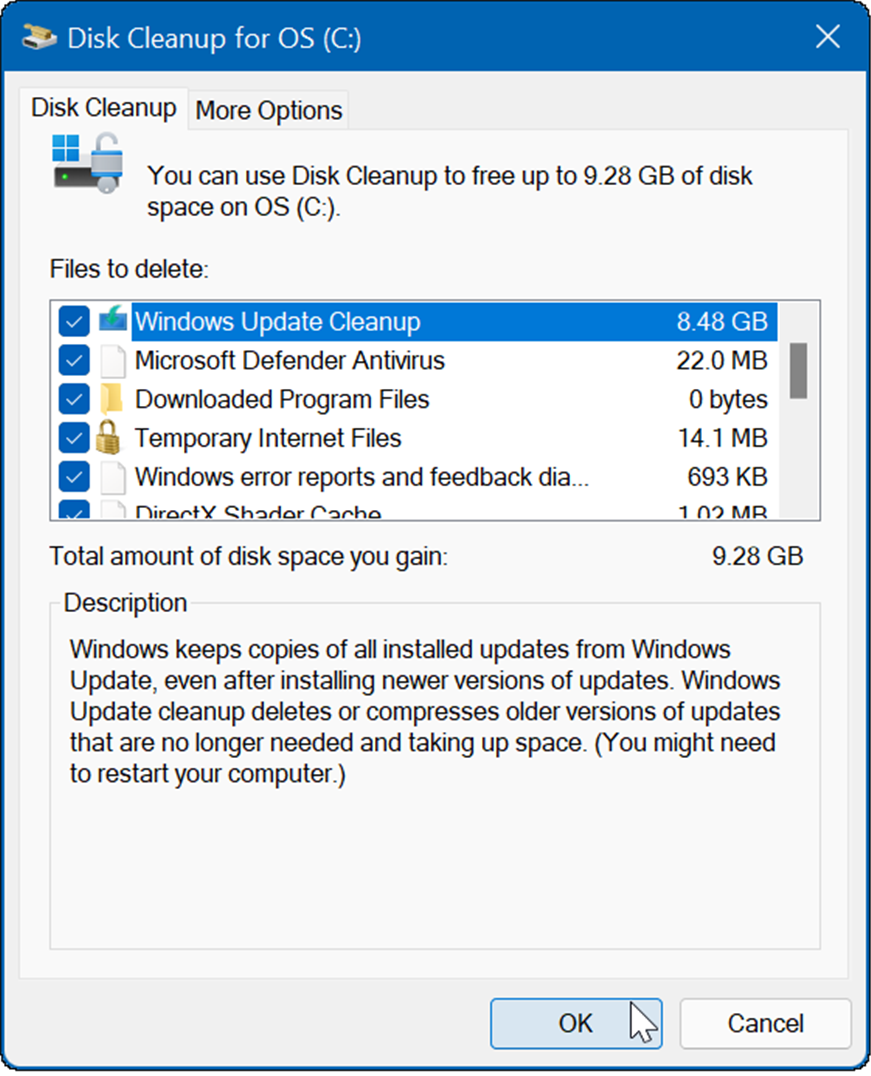
- Kliknite na v redu gumb in kliknite Izbrisane datoteke ko se prikaže sporočilo za preverjanje.
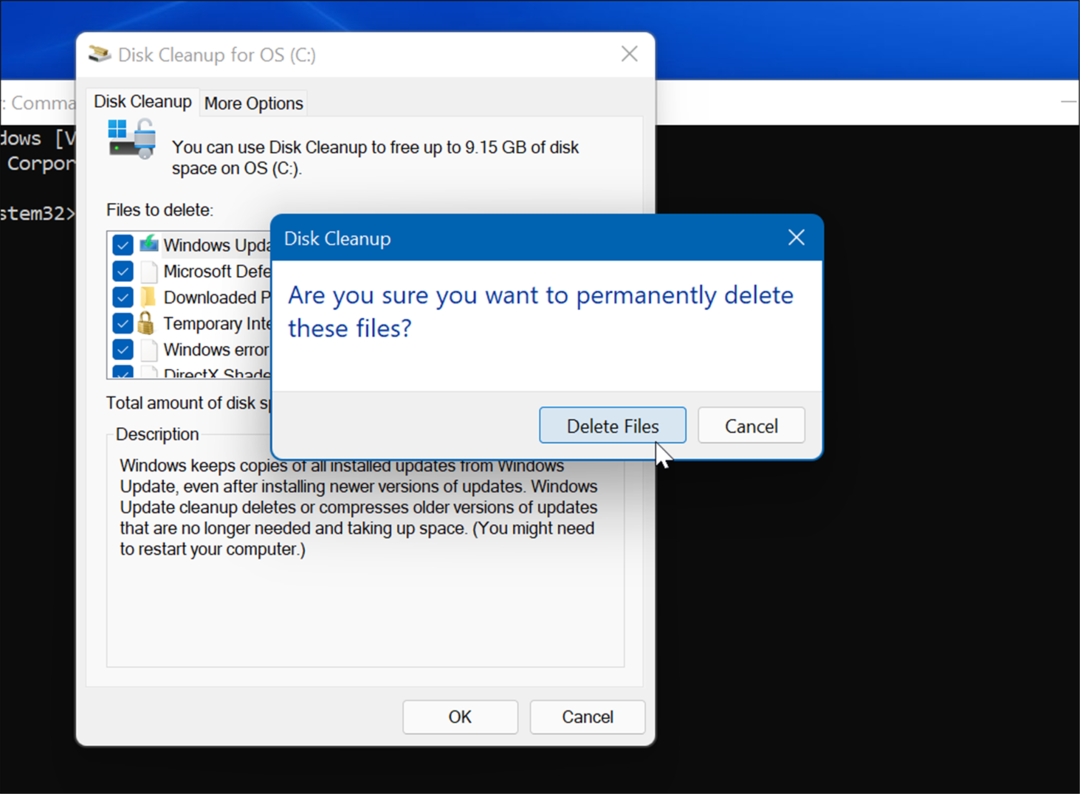
Kako ročno izbrisati datoteke v začasni mapi
Druga možnost, ki jo imate, je, da ročno izbrišete datoteke v začasni mapi v računalniku z operacijskim sistemom Windows 11.
Če želite ročno izbrisati elemente iz začasne mape v sistemu:
- Uporabite bližnjico na tipkovnici Tipka Windows + R odpreti teci pogovorno okno.
- Vtipkati %Temp% in zadel Vnesite ali kliknite v redu.
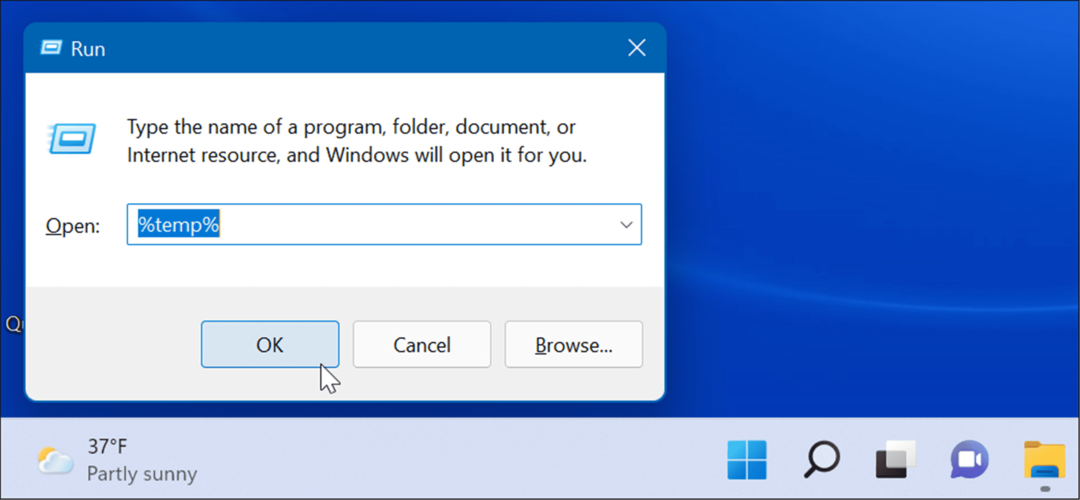
- To se bo odprlo Raziskovalec datotek na Temp mapa, kliknite en element v mapi in pritisnite bližnjico na tipkovnici Ctrl + A da izberete vse.
- Kliknite na Izbriši ikona (koš za smeti) v ukazni vrstici.
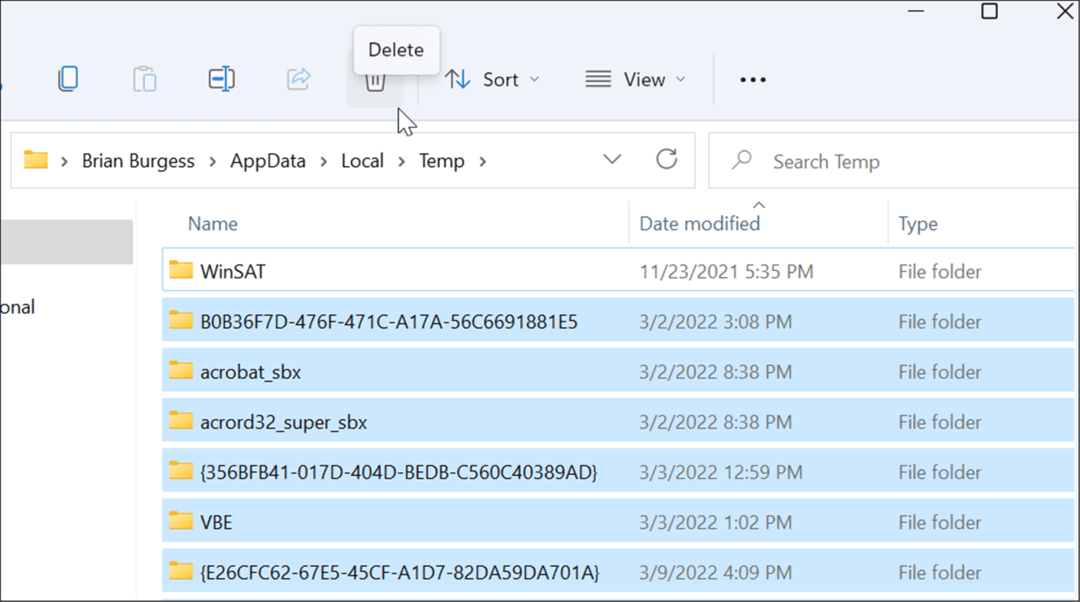
- Ko a Opozorilo o uporabi datoteke se prikaže zaslon, preverite To storite za vse trenutne predmete in kliknite Preskoči.
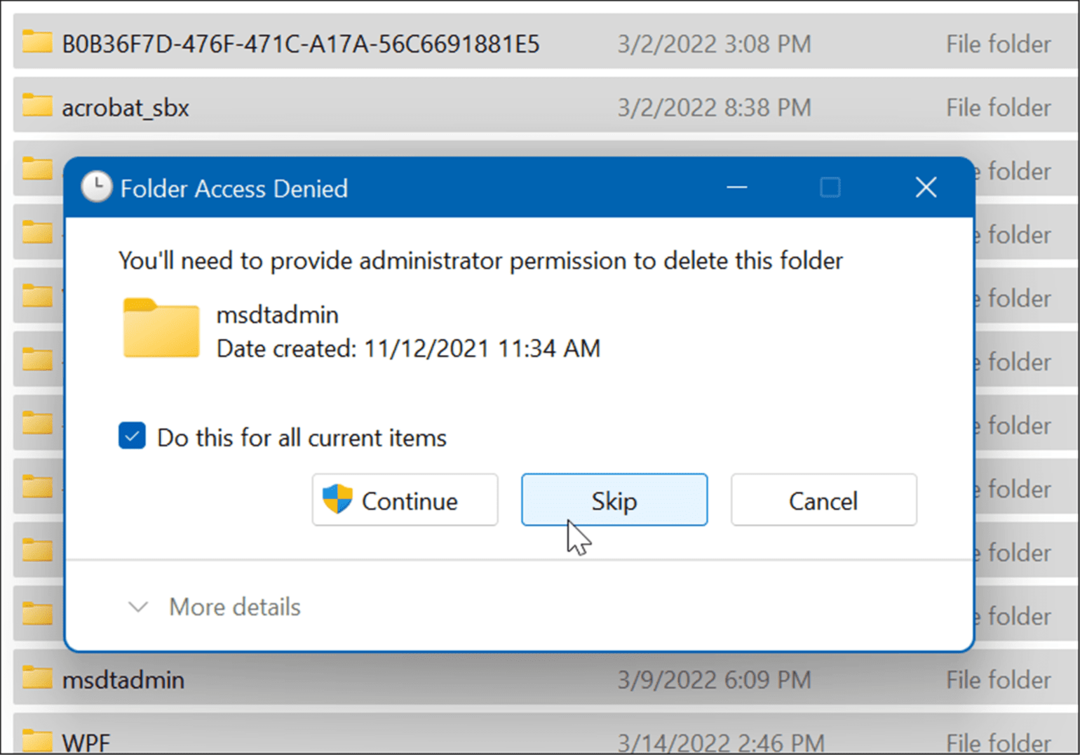
Izbrišite začasne datoteke v sistemu Windows 11 s terminalom Windows
Za brisanje začasnih datotek lahko uporabite novi terminal Windows. Isti koraki delujejo tudi za Windows PowerShell in starejši ukazni poziv.
Če želite izbrisati začasne datoteke s terminalom Windows, naredite naslednje:
- Pritisnite na tipka Windows za zagon meni Start.
- Vrsta terminal, powershell, oz cmdin nato kliknite Zaženi kot skrbnik iz rezultatov na desni.
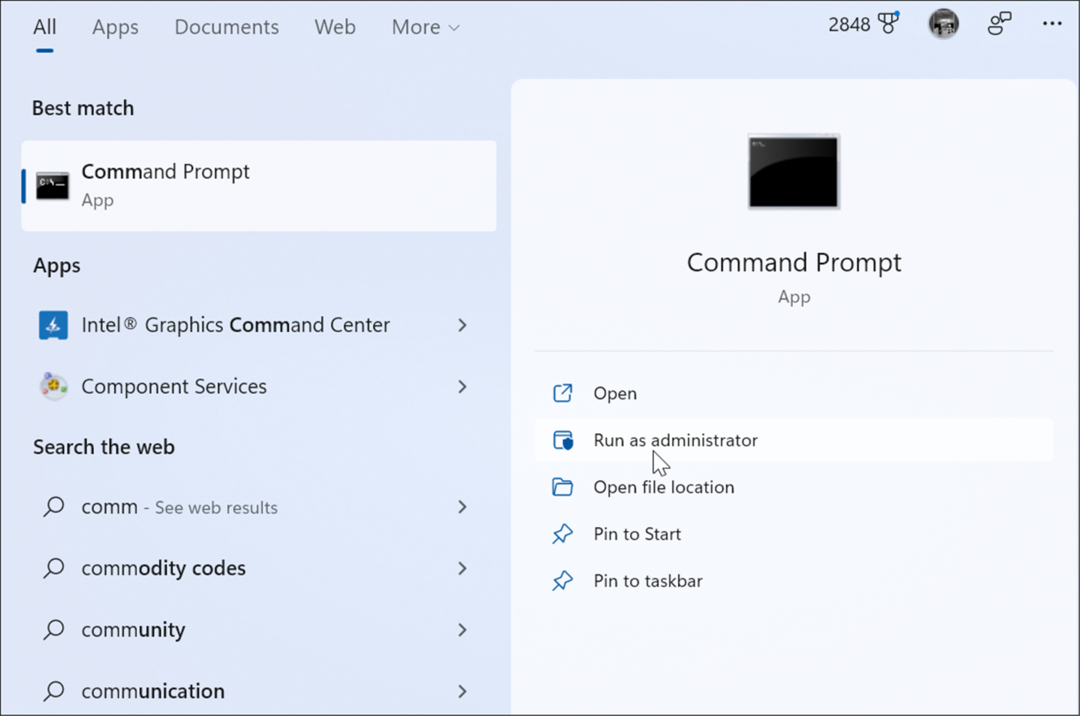
- Zaženite naslednji ukaz, ko se zažene okno Terminal, PowerShell ali ukazni poziv z skrbniške pravice.
del /q/f/s %TEMP%\*
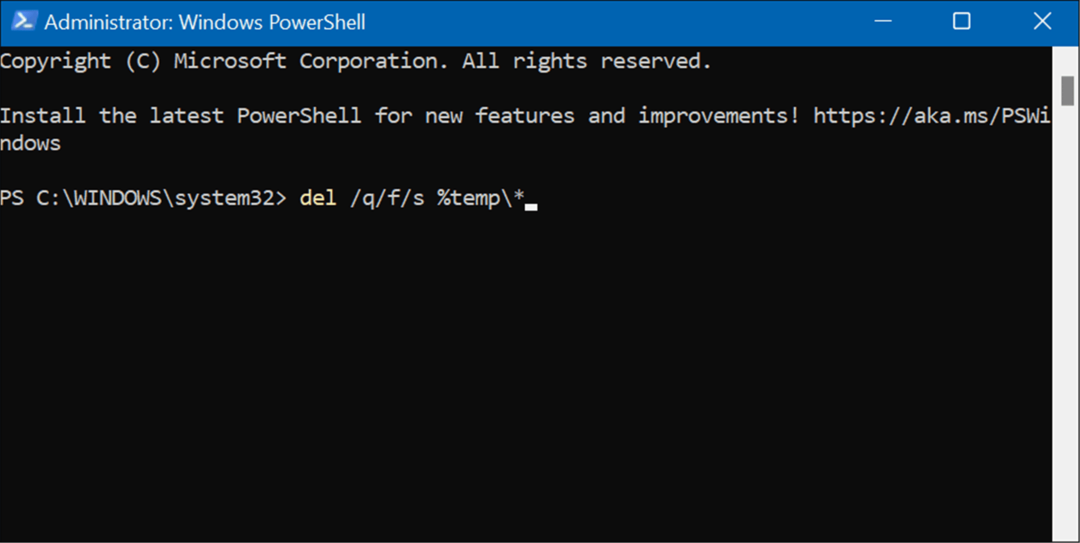
- Ko se ukaz zažene, boste videli več vrstic kode, ki bodo pokazale, da so bile začasne datoteke izbrisane iz Temp mapo.
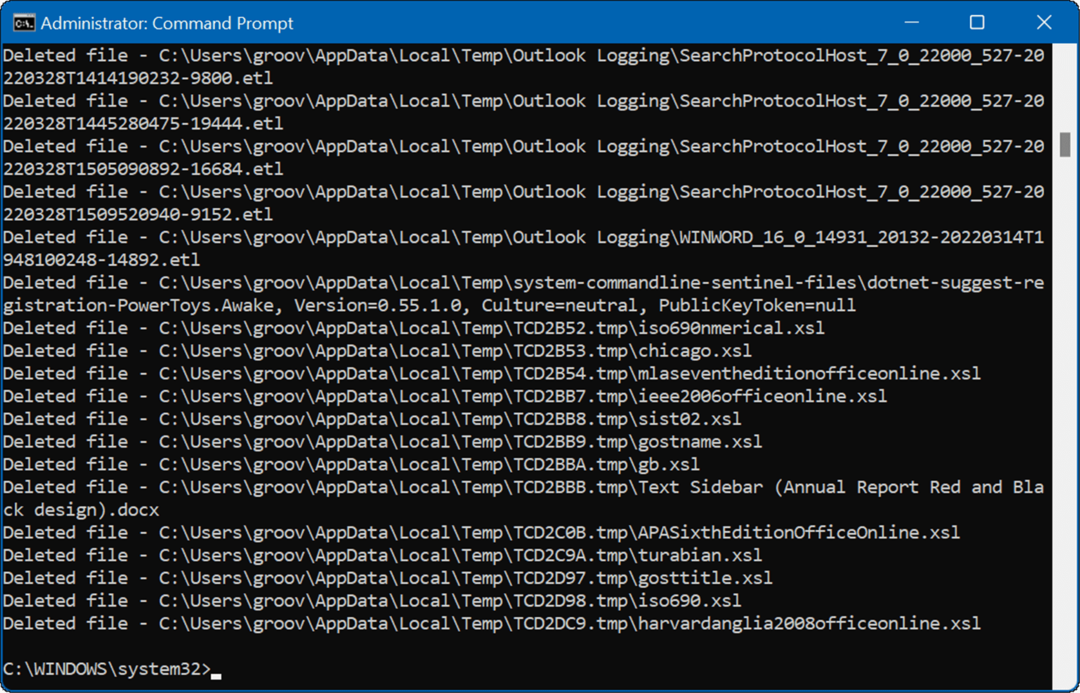
Brisanje začasnih datotek v sistemu Windows 11
Brisanje začasnih datotek v sistemu Windows 11 vam bo pomagalo povrniti prostor na trdem disku za druge stvari. Poleg samodejnega ročnega brisanja začasnih datotek priporočamo, da vklopite Storage Sense. To je orodje »nastavi in pozabi«, ki bo samodejno odstranilo nepotrebne datoteke, ki se zadržujejo.
Za več informacij preberite naš članek o omogočanju in konfiguracijo Storage Sense v sistemu Windows 11. Ko že govorimo o Storage Sense, še enem dragocenem orodju v sistemu Windows 11, vam to omogoča sprostite prostor na disku s priporočili za čiščenje.
Če še ne uporabljate sistema Windows 11, brez skrbi, lahko sprostite prostor na disku v sistemu Windows 10 z nastavitvami.
Kako najti ključ izdelka za Windows 11
Če morate prenesti ključ izdelka za Windows 11 ali ga potrebujete samo za čisto namestitev operacijskega sistema,...
Kako počistiti predpomnilnik, piškotke in zgodovino brskanja v brskalniku Google Chrome
Chrome odlično shranjuje vašo zgodovino brskanja, predpomnilnik in piškotke, da optimizira delovanje brskalnika v spletu. Njeno je, kako ...
Ujemanje cen v trgovini: kako priti do spletnih cen med nakupovanjem v trgovini
Nakup v trgovini ne pomeni, da morate plačati višje cene. Zahvaljujoč garanciji za ujemanje cen lahko dobite spletne popuste med nakupovanjem v...
Kako podariti naročnino Disney Plus z digitalno darilno kartico
Če ste uživali v Disney Plusu in ga želite deliti z drugimi, tukaj je opisano, kako kupiti naročnino Disney+ Gift za...