Nazadnje posodobljeno dne

Obstajajo časi, ko se morate na poti na daljavo povezati z osebnim računalnikom z protokolom za oddaljeno namizje. Tu je pregled Microsoftove aplikacije RDP za Android.
Včasih se boste morda morali na daljavo povezati z osebnim računalnikom z protokolom za daljinsko upravljanje (RDP). RDP je del sistema Windows že od XP dni in omogoča enostaven način za povezavo z enega računalnika ali naprave na drugega za pridobivanje datotek ali zagotavljanje tehnične podpore.
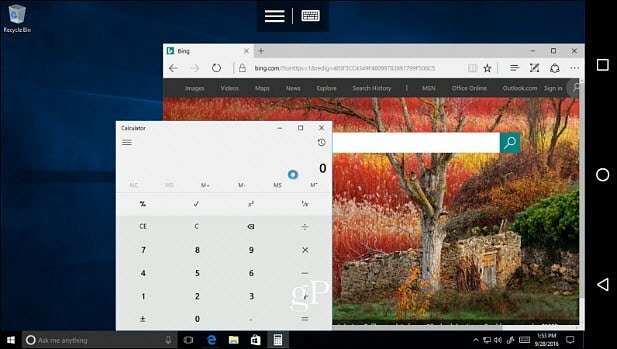
Tu je primer uporabe Android Remote Desktop za dostop do osebnega računalnika z Windows 10.
Zajeli smo več načinov za doseganje oddaljene povezave od uporabe vgrajenih Microsoftovih programov RDP do uporabe drugih pripomočkov, kot so Pridruži se mi ali TeamViewer. Kaj pa, če se morate med potjo povezovati z računalnikom Windows doma ali v pisarni? V trgovini je med njimi na voljo veliko oddaljenih aplikacij, tukaj pa si oglejte uporabo uradnika Aplikacija Microsoft Remote Desktop iz telefona Android.
Opomba: Domače različice sistema Windows niso podprte. Samo izdaje Pro in Windows Server in celoten seznam podprtih Microsoftovih sistemov si lahko ogledate na ta povezava. Tukaj uporabljam aplikacijo RD Nexus 6P tek Android Nougat 7.1.1 povezati se z a Windows domači strežnik. Vaša izkušnja se lahko razlikuje glede na model telefona, različico Androida in operacijski sistem oddaljenega računalnika. Kljub temu so koraki in navodila praktično enaki.
Uporaba Microsoftovega oddaljenega namizja za Android
Najprej morate zagotoviti, da je računalnik, s katerim se želite povezati, nastavljen za prejemanje oddaljenih povezav v sistemskih lastnostih. Za podrobne podrobnosti po korakih si oglejte naš članek: Kako nastaviti nastavitev oddaljenega namizja za Windows 10.
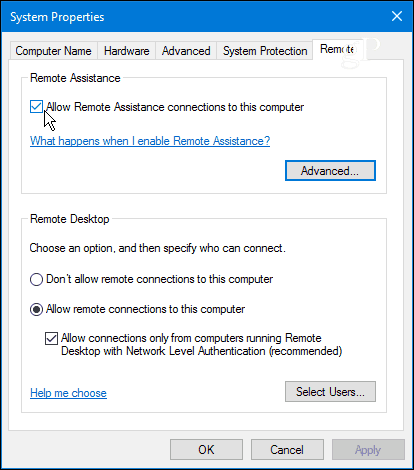
Zdaj prenesite Aplikacija Microsoft Remote Desktop iz Googla Play. Tapnite »+"V zgornjem desnem kotu, izberite namizje, nato pa počakajte, da aplikacija pregleda lokalno omrežje za povezane računalnike. Če se tista, s katero se želite povezati, ne prikaže, jo morate dodati ročno.
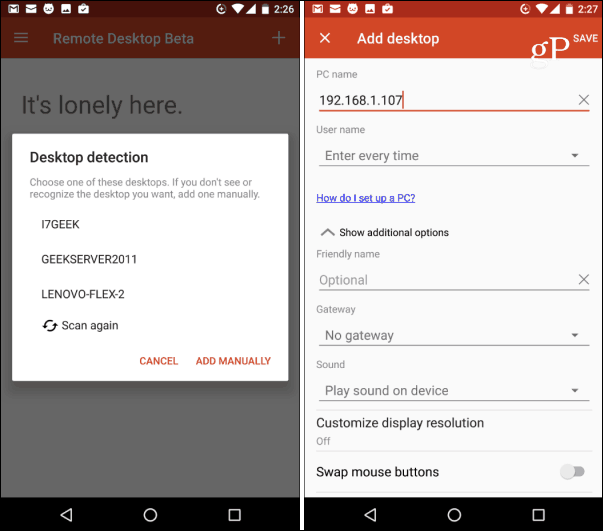
Ko prvič vzpostavite povezavo na daljavo, boste verjetno videli pogovorno okno o varnosti, ki ni potrjeno. Prepričajte se Nikoli več ne prosite za povezavo s tem računalnikom in nato tapnite Connect. Veste, kaj počnete, in ni razloga, da bi vas Windows nenehno nagajal.
Nato se boste morali prijaviti v oddaljeni računalnik s svojimi poverilnicami za prijavo v Windows.
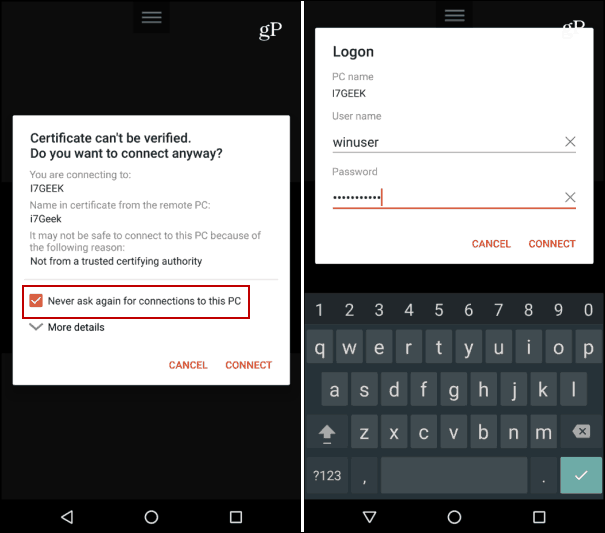
Izvolite. Zdaj ste na daljavo povezani z računalnikom Windows, ki ste ga želeli, in uporabljajte kontrolnike aplikacije Oddaljeno namizje, da opravite svoje delo.
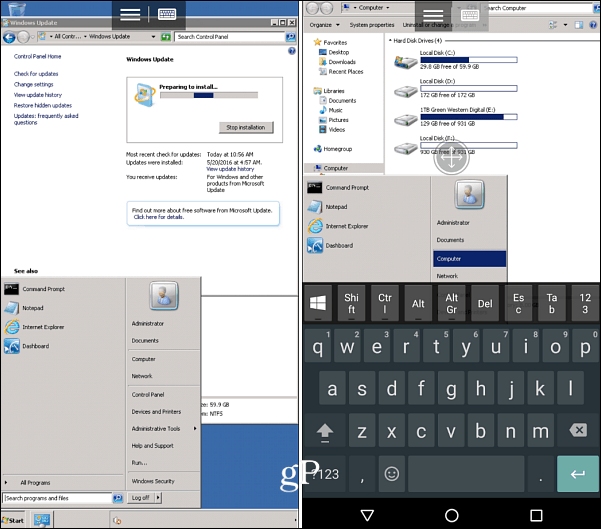
Uporaba te aplikacije na prenosni enoti ni ravno uporabniku prijazna izkušnja zaradi pomanjkanja nepremičnin na zaslonu. Ne bi želeli preživeti ure za računalnikom ali strežnikom, vendar zagotovo deluje v ščepec v pomembnih trenutkih, ko ga potrebujete.
Ali se veliko oddaljite v osebne računalnike in strežnike? Pustite nam komentar ali nasvet v spodnjem razdelku za komentarje.
