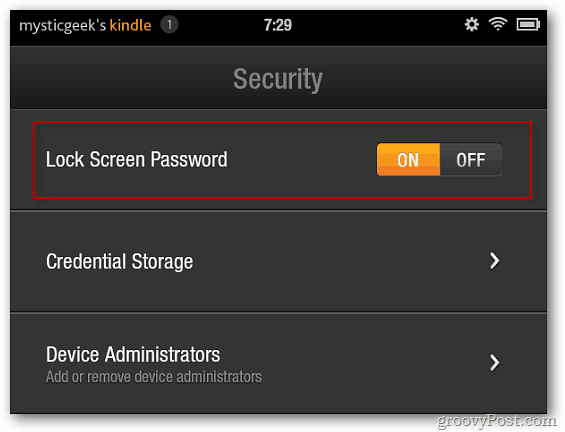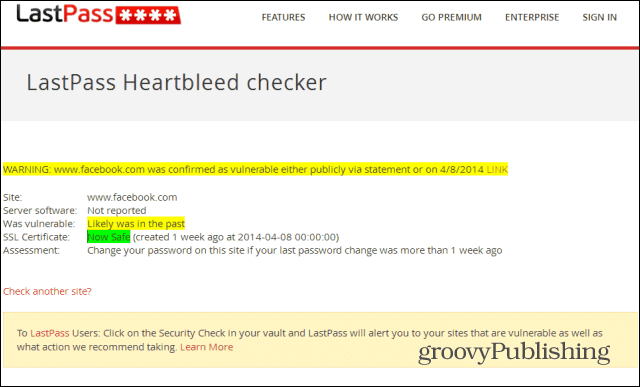Kako popraviti 100-odstotno uporabo diska v operacijskem sistemu Windows 10
Microsoft Windows 10 Predstavljeno / / March 17, 2020
Nazadnje posodobljeno dne

Če vaš računalnik z operacijskim sistemom Windows 10 deluje počasi in ugotovite, da trdi disk deluje na 100% ali blizu njega, je nekaj korakov, ki jih lahko storite, da odpravite težavo.
Včasih bo vaš sistem Windows 10 počasi lezel, čeprav imate zmogljiv CPU, veliko RAM-a in le nekaj aplikacij. Čeprav lahko to povzroči veliko dejavnikov, je eden trdi, da trdi disk deluje na 100% ali blizu njega. Nima rezervnih ciklov za izvajanje rutinskih nalog OS. Zaradi tega se vse upočasni. Preprost ponovni zagon, ki pogosto rešuje številne težave z operacijskim sistemom, ne bo odpravil preveč dela. Tu je nekaj stvari, s katerimi lahko odpravite težavo z uporabo diska Windows 10.
Popravite 100-odstotno uporabo diska v operacijskem sistemu Windows 10
Ko poskušate ugotoviti, kaj povzroča upočasnitev, ste morda opazili, da je uporaba diska v upravitelju opravil na 100%.
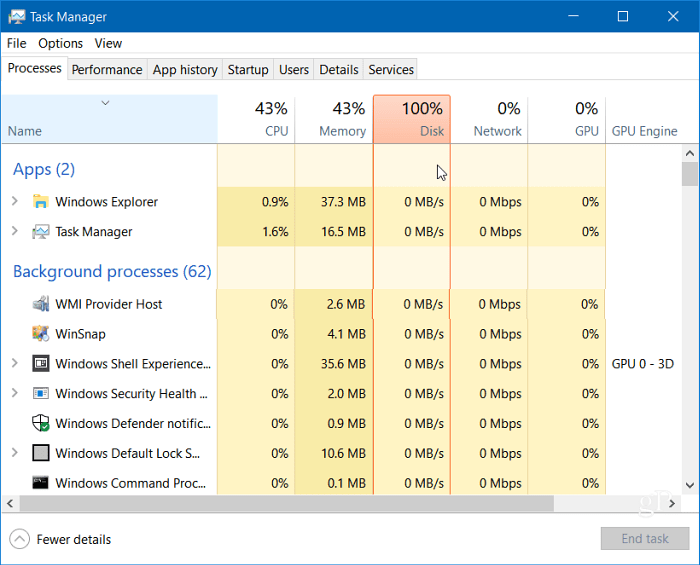
Eden najlažjih načinov iskanja krivca je, da v upravitelju opravil kliknete stolpec Disk, tako da se elementi, ki porabijo več virov, prikažejo v padajočem vrstnem redu. Kot v spodnjem primeru, lahko vidite, da je krivec SuperFetch verjetno krivec.
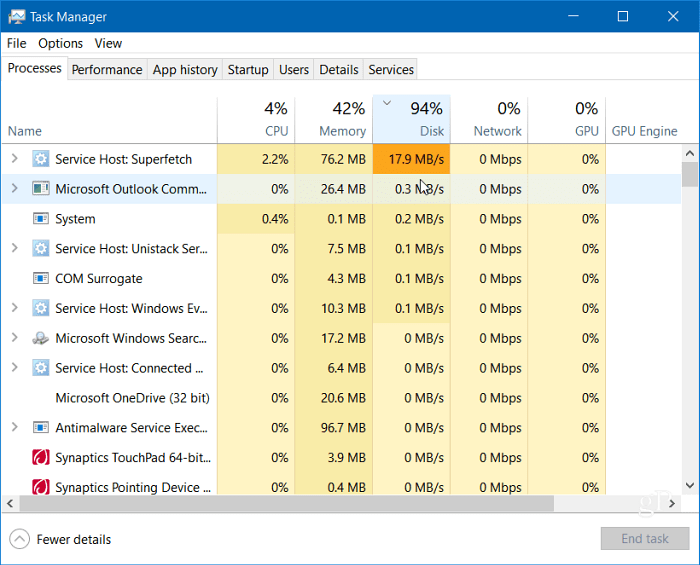
Onemogoči iskanje v sistemu Windows
Funkcija iskanja Windows vedno indeksira vse datoteke na vašem pogonu in naj bi hitreje našla datoteke v računalniku. Vendar lahko povzroči težavo, če je disk preobremenjen.
Pritisnite tipko Windows in vrsta:cmd in z desno tipko miške kliknite ukazni poziv v rezultatu na vrhu in kliknite Zaženi kot skrbnik.
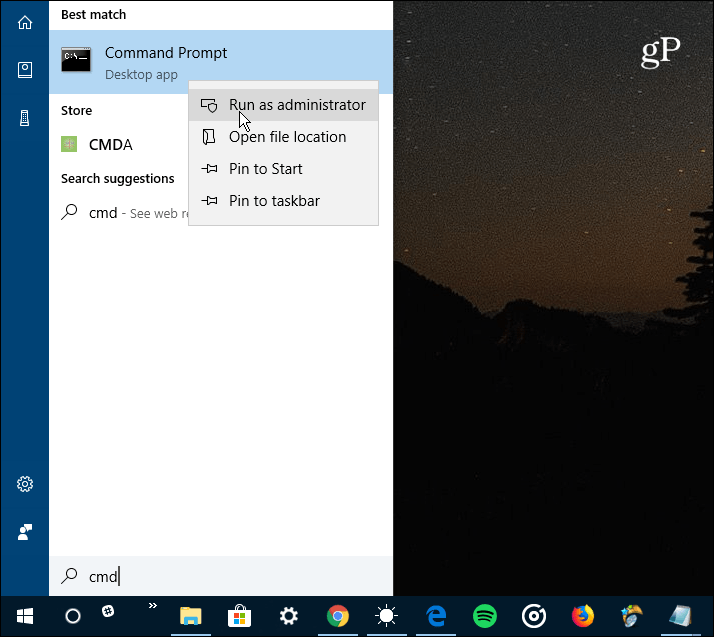
Nato v ukazni vrstici vrsta:net.exe stop »iskanje v Windows« in pritisnite Enter. Po tem preverite upravitelja opravil, da vidite, kje je uporaba diska. Če ni nobene spremembe, jo lahko znova zaženete iz ukazne vrstice, vrsta:začetek net.exe»Iskanje Windows« in pritisnite Enter.
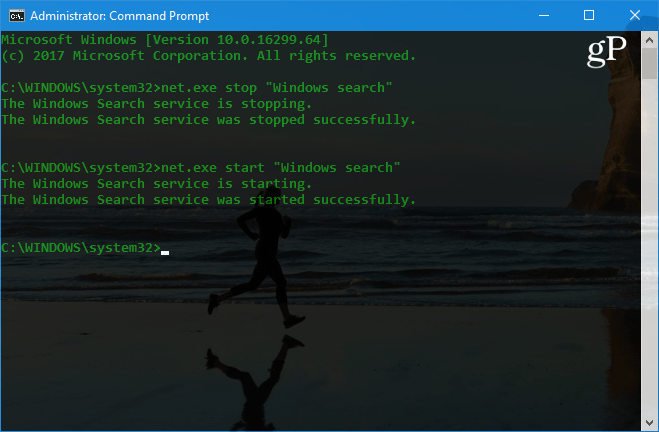
Dobro je, če izklopite iskanje po Windows, je le začasno in vidite, ali se učinkovitost izboljša. Če to odpravi težavo, jo lahko trajno izklopite. Pritisnite na bližnjico na tipkovnici Tipka Windows + R in vrsta:storitve.msc in kliknite V redu ali pritisnite Enter.
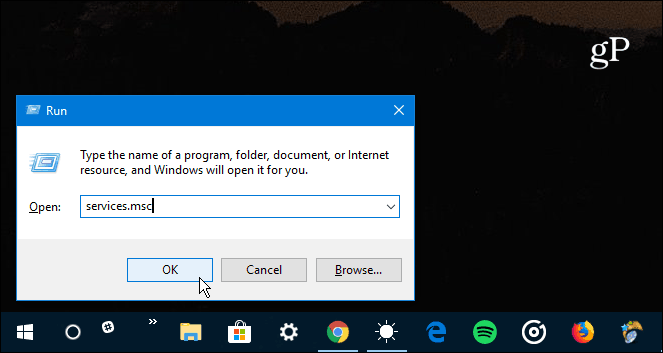
Pomaknite se navzdol po seznamu storitev in dvokliknite Iskanje Windows ter na zavihku Splošno nastavite »Vrsta zagona« na Onemogočeno in kliknite V redu in zaprite storitve.
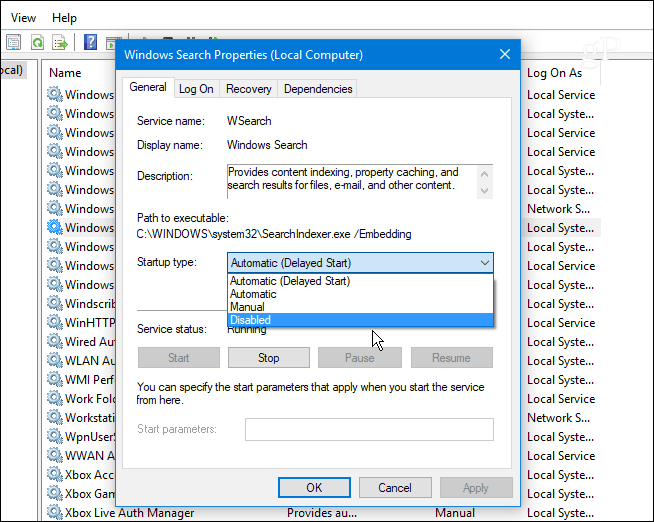
Zaženite preverjanje diska
Windows ima vgrajeno orodje, ki bo pregledovalo vaš pogon zaradi napak in jih poskušalo odpraviti. Odprite ukazni poziv kot Admin in vrsta:chkdsk.exe / f / r in pritisnite Enter. Nato na naslednji poziv vrsta:Y in pritisnite Enter.
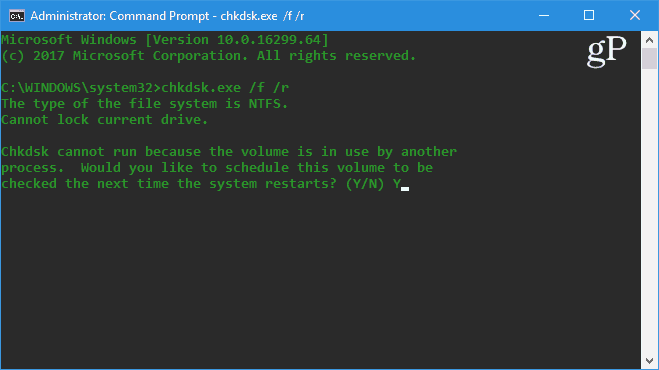
Za podrobnejše informacije o številnih načinih zaganjanja in uporabe tega pripomočka si oglejte naš članek v kako preprečiti težave in odpraviti napake s preverjanjem diska v sistemu Windows 10.
Onemogočite funkcijo SuperFetch
SuperFetch je funkcija, ki pomaga zmanjšati čas zagona, tako da aplikacije nalagajo bolj učinkovito. Vendar pa lahko povzroči težave z vašim pogonom. Če ga želite onemogočiti, zaženite ukazni poziv kot skrbnik in vrsta:net.exe stop superfetch in pritisnite Enter. Počakajte nekaj minut in preverite, če to izboljša odstotek porabe diska v upravitelju opravil.
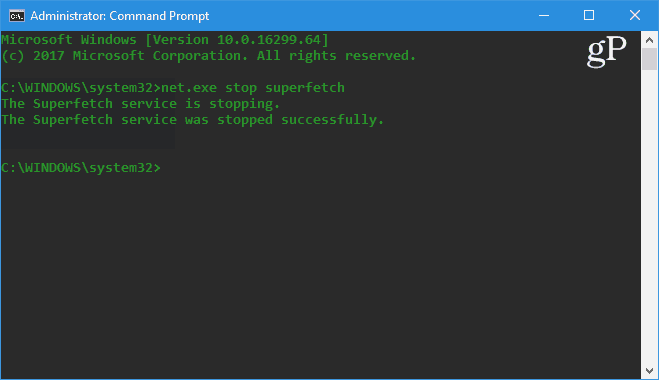
Če to odpravite, ga lahko trajno onemogočite, tako kot lahko z iskanjem oken (prikazano zgoraj), tako da se usmerite na services.msc in onemogočite funkcijo Windows SuperFetch.
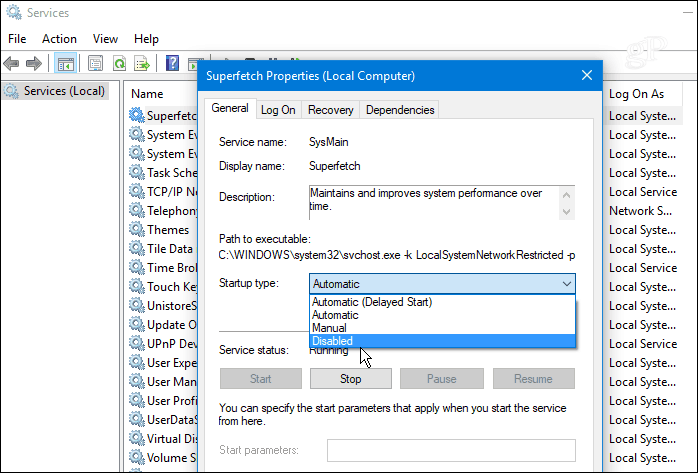
Popravite Chrome ali Skype
Nekaj drugih programov, o katerih pogosto poročajo, da povzročajo 100-odstotno težavo z diskom, sta Skype in Chrome. Če ugotovite, da Skype povzroča težavo, ga popolnoma zaprite. Nato pojdite na C: \ Programske datoteke (x86) \ Skype \ Telefon in z desno miškino tipko kliknite na Skype.exe in izberite Lastnosti.
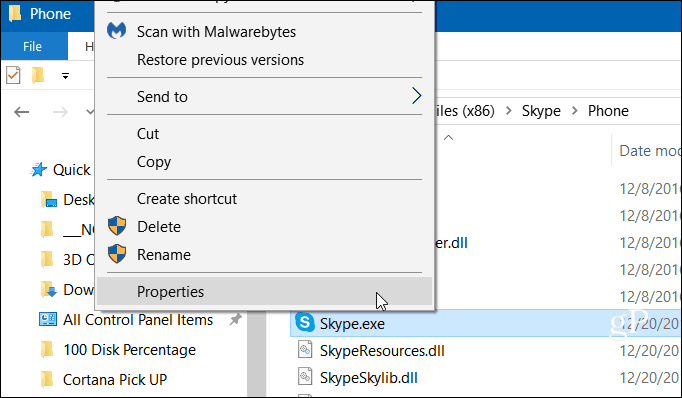
Pojdite na zavihek Varnost in kliknite gumb Uredi. Prepričajte se, da so označeni vsi programski paketi, in potrdite možnost Dovoli pisna dovoljenja in kliknite V redu.
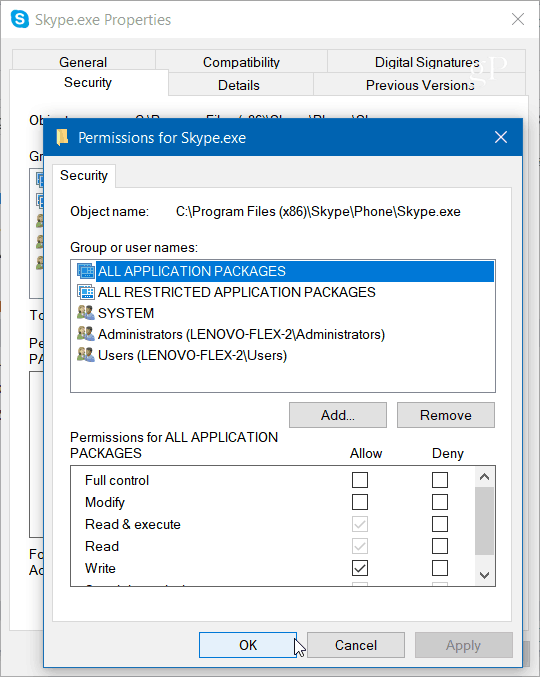
Pri Chromu je najpogostejša težava ta, da s svojo storitvijo predvidevanja porabi preveč virov za hitrejše nalaganje strani. Če ga želite onemogočiti, pojdite na Napredne nastavitve in v razdelku Zasebnost in varnost izključite »Uporabite storitev predvidevanja za hitrejše nalaganje strani« in znova zaženite brskalnik.
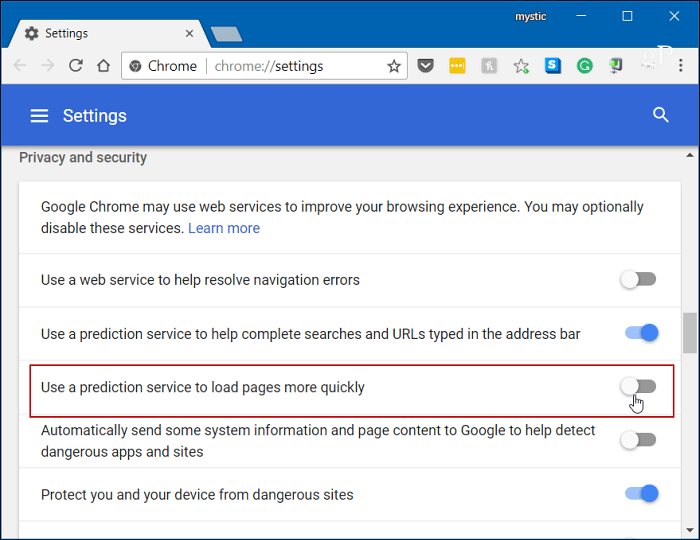
Zavijanje
Običajno bo ena od zgornjih možnosti delovala tako, da odpravi preobremenjen trdi disk, vendar ne vedno. Če imate antivirusno zbirko, kot sta Norton ali Kaspersky. Prepričajte se, da je vaš računalnik brez povezave in začasno onemogočite protivirusno programsko opremo, da vidite, ali se bodo stvari izboljšale. V tem primeru se obrnite na službo za stranke podjetja. Poskrbite tudi za vse gonilniki naprav posodobljeni in še eno mesto za ogled je navidezni pomnilnik. Če ste v preteklosti že spremenili spremembe, se vrnite in ga ponastavite na privzete nastavitve.
Ste že imeli težavo v računalniku z operacijskim sistemom Windows? Sporočite nam, kako ste ga odpravili. Za več nasvetov, trikov in nasvetov za odpravljanje težav si oglejte naše Forumi za Windows 10.