Konfigurirajte Windows 10, da ob zagonu samodejno ustvari točko za obnovitev sistema
Microsoft Windows 10 Predstavljeno Junak / / March 17, 2020
Nazadnje posodobljeno dne

Če želite obnoviti računalnik, imate obnovitveno točko za Windows 10. Tukaj je opisano, kako ob vsakem zagonu računalnika poskrbite, da bo svež.
Preden naredite večje spremembe v sistemu, kot je nastavitev registra ali zamenjava strojne opreme ali posodabljanje sistemskih gonilnikov ali nastavitev, je pomembno, da najprej ustvarite točko za obnovitev sistema. Tukaj je opisano, kako narediti, da Windows samodejno ustvari točko za obnovitev sistema vsakič, ko zaženete računalnik.
Zdaj je treba opozoriti, da Windows 10 samodejno ustvari točko za obnovitev pred pomembnim dogodkom, kot je namestitev novega gonilnika ali pred posodobitvijo funkcije Windows. In zagotovo lahko ustvarite svojo obnovitveno točko kadarkoli želite. Če pa želite biti prepričani, da ostajate nad vsemi, bo to ustvarilo novo, ne da bi o tem razmišljali. Tako boste zagotovili najsvetlejšo točko obnovitve, na katero se lahko vrnete, če pride do nesreče in morate obnoviti sistem.
Opomba: Pred začetkom naj opozorim, da gre za vključen postopek in ne za novince. Registrirati boste morali sistem in ustvariti načrtovano nalogo z natančnimi ukazi, sprožilci in dejanji, ki jih želite nastaviti. Za navadnega uporabnika morate biti v redu, če samo omogočite možnost obnovitve sistema. Če ste uporabnik energije ali navdušenec, boste to morda želeli storiti.
Samodejni obnovitev zagona točke
Prva stvar, ki jo želite storiti, je, da se vključi funkcija Restore Point. Iz kakršnega koli razloga se je Microsoft odločil, da bo Windows 10 odposlal z obnovitvijo sistema privzeto onemogočen. Če želite preveriti, ali je vklopljen, pritisnite tipko Windows in vrsta:obnovitev sistema in pritisnite Enter. Ko se odpre okno Lastnosti sistema, kliknite gumb »Konfiguriraj« in potrdite »Vklopi zaščito sistema« in nato kliknite Uporabi. Za vse podrobnosti o vklopu si oglejte naš članek kako omogočiti obnovitev sistema v sistemu Windows 10.
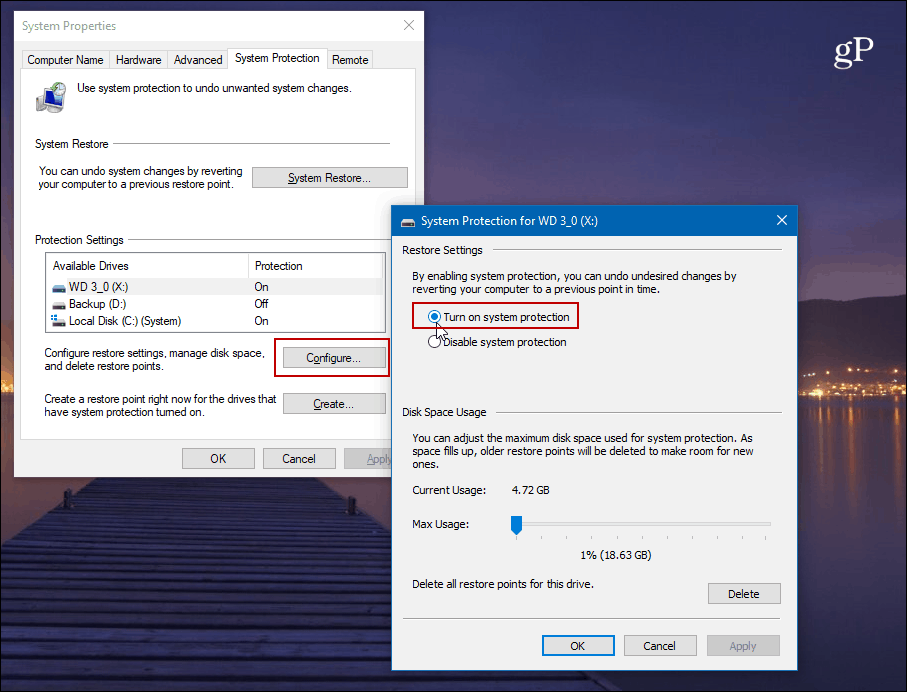
Nato morate onemogočiti frekvenco obnavljanja sistema, da bo orodju opravila omogočil, da ob vsakem zagonu računalnika samodejno ustvari obnovitveno točko.
Če želite odpreti urejevalnik registra, pritisnite Windows Key + R in vrsta:regedit in pritisnite Enter ali kliknite V redu.
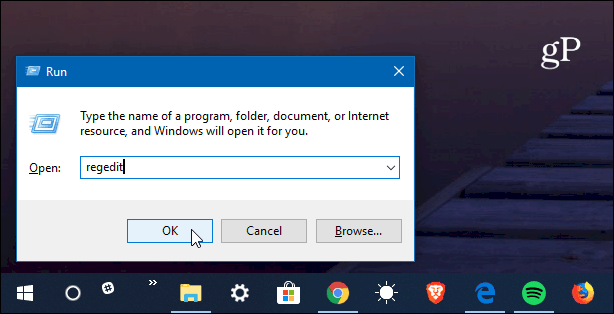
Pojdite na naslednjo pot:
HKEY_LOCAL_MACHINE \ SOFTWARE \ Microsoft \ Windows NT \ CurrentVersion \ SystemRestore
Z desno miškino tipko kliknite SystemRestore in izberite Novo> DWORD (32-bitna) vrednost in poimenujte ključ:
SystemRestorePointCreationFrequency
Dajte mu vrednost 0. Kliknite V redu in zaprite urejevalnik registra.
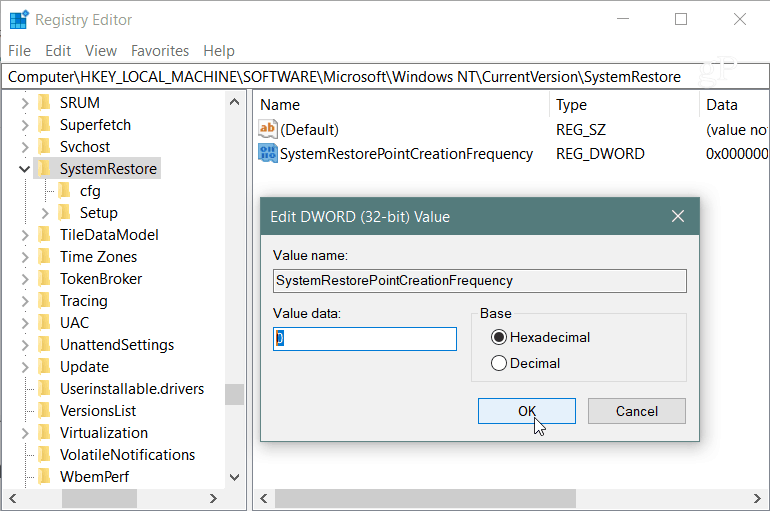
Nato morate ustvariti novo nalogo v urniku opravil. Če ga želite odpreti, pritisnite tipko Windows in vrsta:načrtovalec opravil in ga izberite med rezultati ali samo pritisnite Enter. Ko se odpre, z desno miškino tipko kliknite Knjižnica načrtovalnika opravil in v meniju izberite »Ustvari nalogo«.
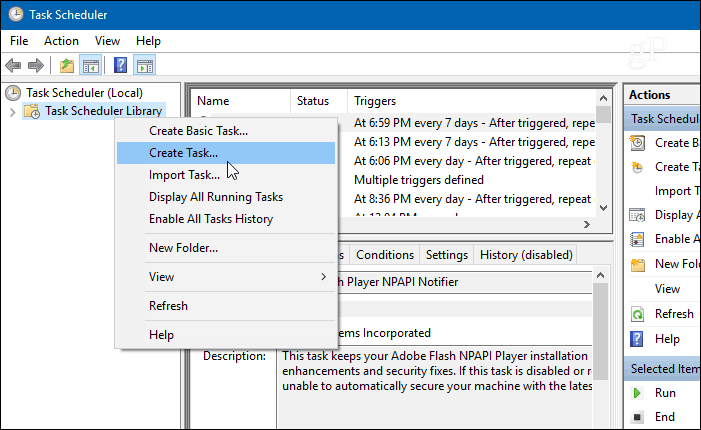
Prepričajte se, da je izbran zavihek Splošno in v polju »Ime« vnesite nekaj, kar vam pomaga identificirati nalogo. Na primer, sem uporabil Samodejni obnovitev zagona sistema. Lahko pa uporabite karkoli za vas. Nato v razdelku »Možnosti varnosti« izberite Zaženite, ali je uporabnik prijavljen ali ne in preverite Teči z najvišjimi privilegiji in kliknite V redu.
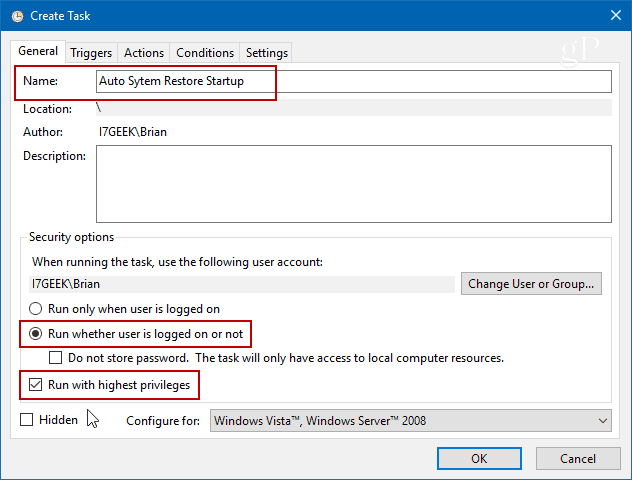
Nato izberite Sprožilci in kliknite na Novo gumb.
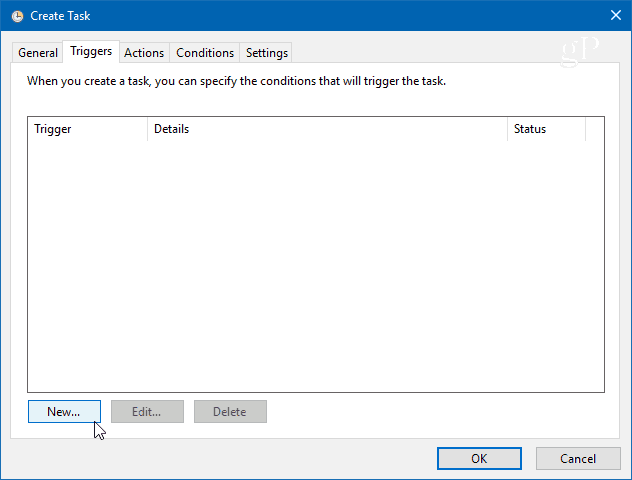
Na zaslonu Uredi sprožilec nastavite spustni meni »Začetek naloge« na Ob zagonu s seznama možnosti in kliknite V redu.
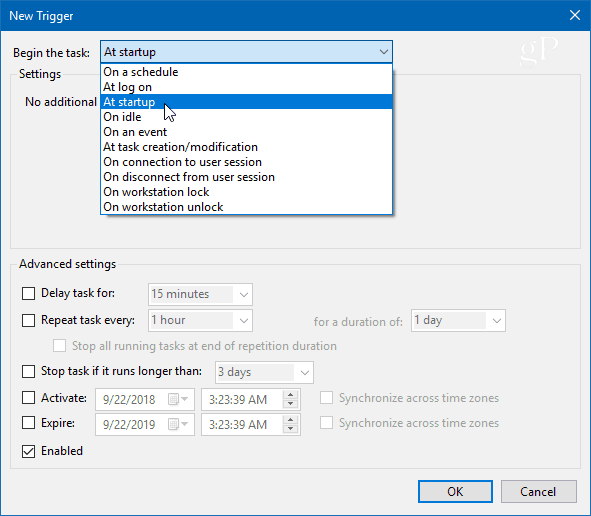
Nato kliknite zavihek Dejanja in nato gumb Novo in uporabite naslednje:
Dejanja:Zaženite program
Program / scenarij:powershell.exe
V polje Dodaj argumente vnesite naslednji ukaz in kliknite V redu:
-ExecutionPolicy Bypass -Command "Checkpoint-Computer -Opis \" My Startup Point Start \ "-RestorePointType \" MODIFY_SETTINGS \ ""
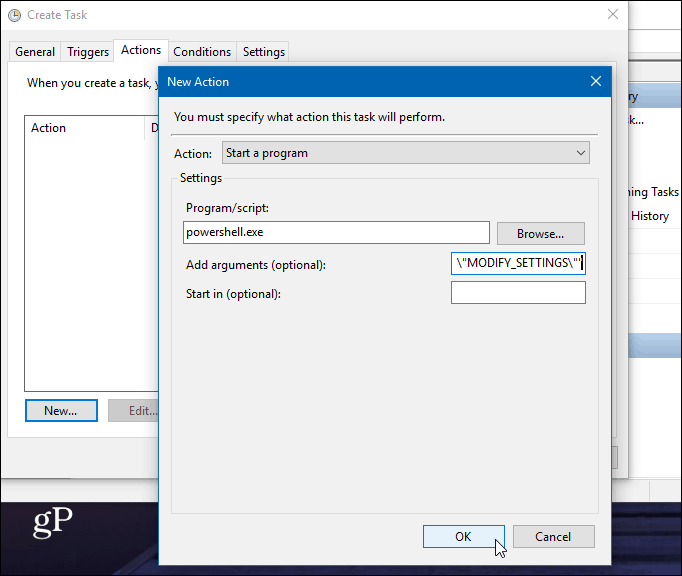
Zdaj na zavihku Stanje pod razdelkom Napajanje počistite obe polji za napajanje in napajanje baterije. Upoštevajte, da boste morali najprej počistiti polje »Stop, če računalnik preklopi na baterijo«.
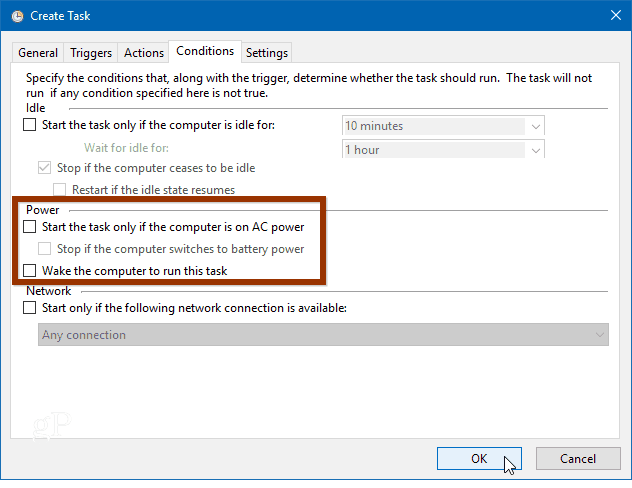
Potem, ko kliknete V redu, boste pozvani, da vnesete svoje skrbniško geslo.
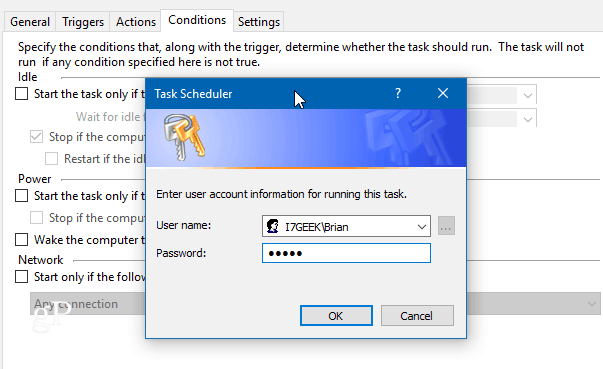
Ko dokončate vse korake, se bo v nalogi knjižnice načrtovalcev opravkov pojavila nova naloga. In pod pogojem, da ste vse naredili pravilno; nova točka za obnovitev sistema se bo samodejno ustvarila vsakič, ko zaženete računalnik.
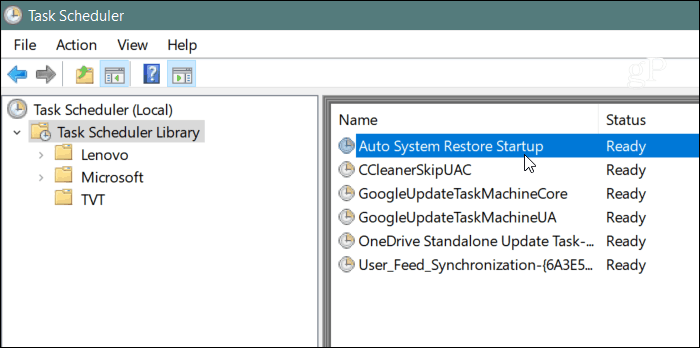
Če želite preveriti, ali znova zaženite računalnik, počakajte 10 minut, medtem ko se v ozadju ustvari obnovitvena točka. Lahko nadaljujete z delom kot običajno, nato pa odprite Obnovitev sistema in izberite »Izberi a drugačna obnovitvena točka ”in videli boste, da je bila obnovitvena točka ustvarjena ob zagonu.
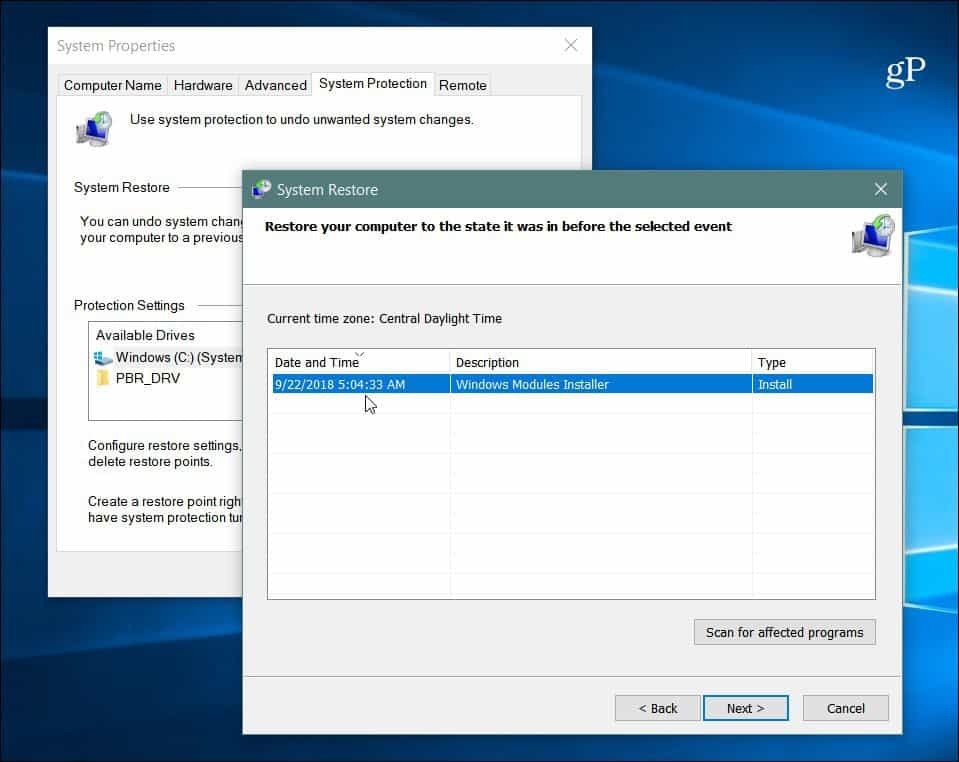
Pomembno je tudi upoštevati, da lahko Windows 10 nastavite na ustvarite obnovitveno točko pred skeniranjem programa Windows Defender. To zagotavlja tudi odvečno metodo za zagotovitev, da imate trenutne in posodobljene točke za obnovitev sistema. Če želite ročno ustvariti obnovitveno točko, ko menite, da je eden od njih povabljen, si oglejte članek o tem, kako prihranite čas, tako da ustvarite bližnjica na namizju za obnovitev sistema. To vam omogoča, da ga ustvarite s preprostim dvoklikom.
