Kako prepisati zvočno datoteko v programu Microsoft Word
Microsoftova Pisarna Microsoftova Beseda Microsoft Junak / / March 18, 2022

Zadnja posodobitev dne

Iščete enostaven način za prepis zvoka v besedilo v dokumentu? Če ste naročnik na Microsoft 365, lahko uporabite Microsoft Word. Evo kako.
Microsoft ponuja storitev prepisovanja zvoka za naročnike Microsoft 365 Premium. Ta funkcija vam omogoča, da v realnem času narekujete datoteko in jo pretvorite v dokument. Prav tako lahko vzamete obstoječo zvočno datoteko in jo prepišete v Wordov dokument. Ta funkcija je uporabna, ko morate prepisati predavanje svojega profesorja ali pomembno predstavitev svojega šefa ali drugih kolegov.
Opomba: Če želite to delovati, morate uporabiti spletno različico programa Microsoft Word in imeti veljavno Naročnina na Microsoft 365.
Kako prepisati zvok v programu Microsoft Word
Če želite prepisati zvočno datoteko, morate imeti Word na spletu. Če poskusite brezplačno različico, vas bo pozvala, da se prijavite za premium račun.
Za začetek uporabite naslednje korake:
- Namenjen Word Online in se prijavite, če še niste.
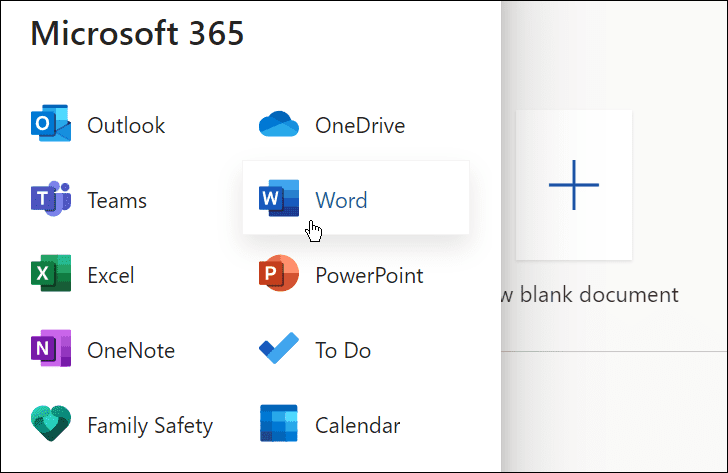
- Odprite nov ali obstoječi dokument ali ustvarite novega.
- Prepis v Microsoft Wordu lahko začnete tako, da odprete datoteko Domov zavihek, s klikom na spustna puščica zraven Diktirajte gumb in klik Prepiši.
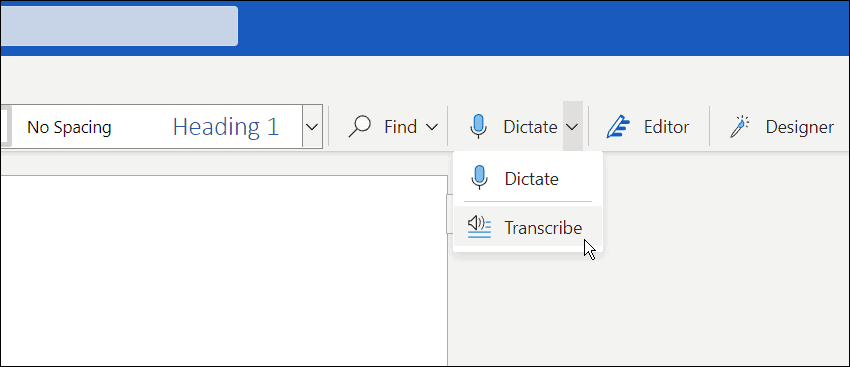
- Prikaže se prepisano sporočilo. Naložite lahko obstoječi posnetek, da začnete s prepisovanjem, ali začnete novega. Najprej si bomo ogledali ustvarjanje novega posnetka.
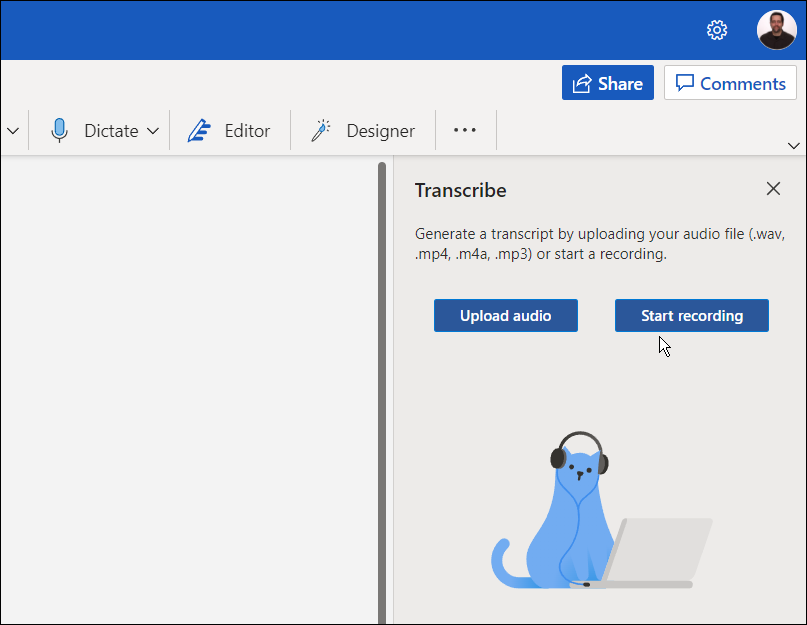
- Kliknite na Začni snemati gumb. Če to prvič snemate sporočilo, boste morali mikrofonu računalnika omogočiti dostop do Worda.
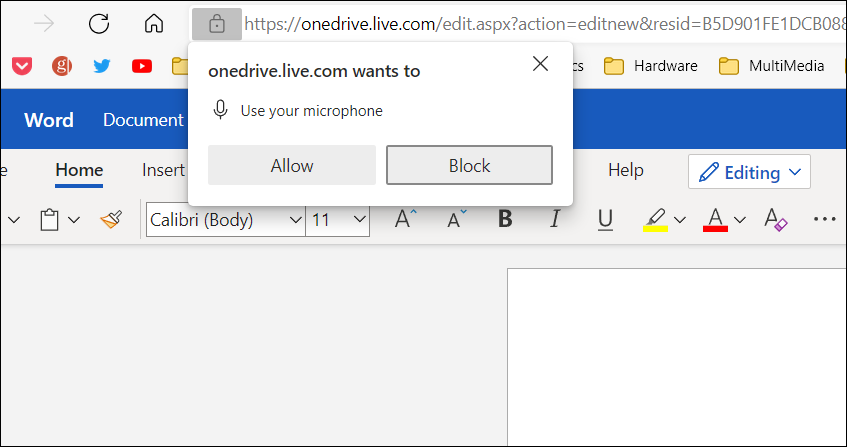
- Začnite snemati svoje sporočilo in ko končate, kliknite Pavza gumb — in kliknite na Shranite in prepišite zdaj.
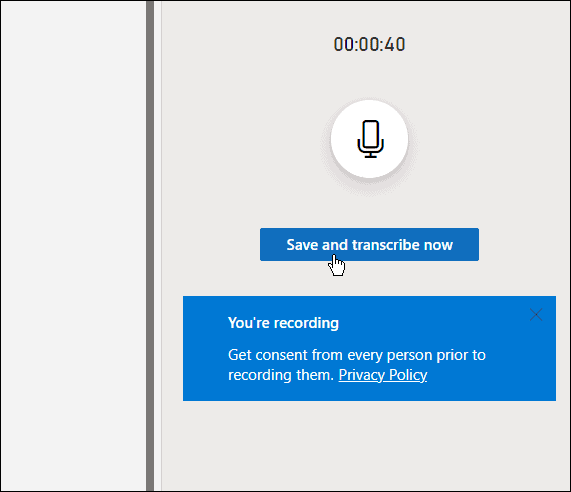
Čas, potreben za dokončanje postopka prepisa, se razlikuje glede na količino podatkov, ki jih imate. Ko pa je končan, se bo naložil v OneDrive za kasnejšo uporabo.
Upravljanje prepisov v programu Microsoft Word
Če je v prepisu programa Microsoft Word več kot en zvočnik, bodo označeni kot »Speaker 1«, »Speaker 2«, Speaker 3 itd.
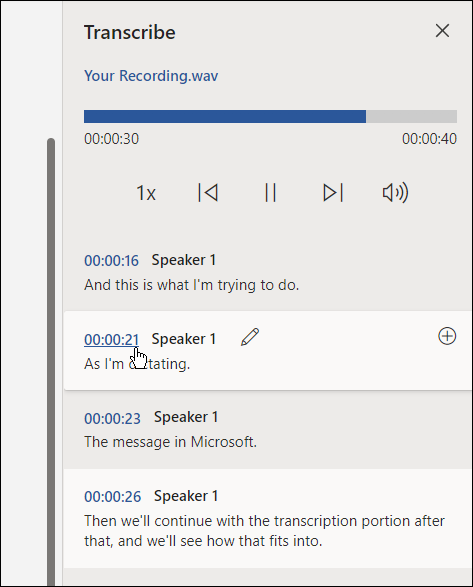
Pomembno je tudi omeniti, da lahko urejate prepise. Na primer, obesite na razdelek, ki ga je treba urediti, in kliknite ikono svinčnika, da ga uredite.
Vnesite popravek in kliknite Potrdi gumb.
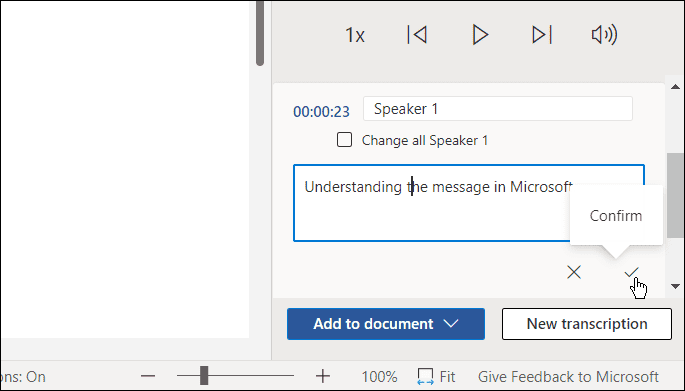
Ko ste pripravljeni postaviti prepis v svoj dokument, kliknite Dodaj v dokument gumb na dnu.
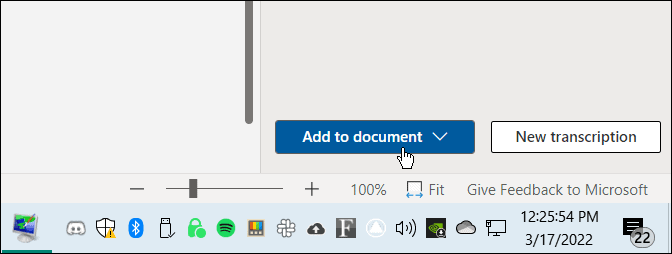
to je to. Zdaj bo zvočni posnetek, ki ste ga naredili, prikazan v Wordovem dokumentu. Uporabnik lahko klikne in posluša zvočno povezavo. Vendar pa bodo vse spremembe besedila, ki jih naredite, samo besedilo in brez zvoka.
Kako prepisati obstoječo zvočno datoteko v Wordu
Z istim orodjem lahko tudi Word prepiše obstoječo zvočno datoteko.
Če želite prepisati zvočno datoteko v Microsoft Word, uporabite naslednje korake:
- V programu Word Online kliknite Domov zavihek.
- Kliknite puščico navzdol poleg Diktirajte in izberite Prepiši.
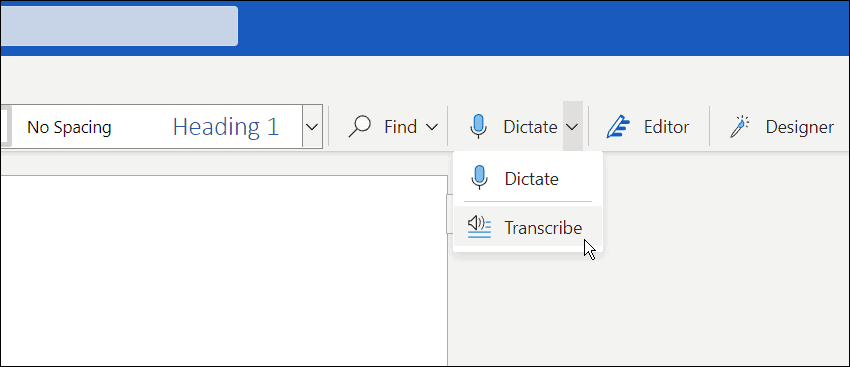
- Nato kliknite na Naložite zvok. Upoštevajte, da Word podpira WAV, MP4, M4A, in MP3 formati zvočnih datotek. Če imate FLAC, OGG ali druge formate, boste morali najprej ga pretvori.
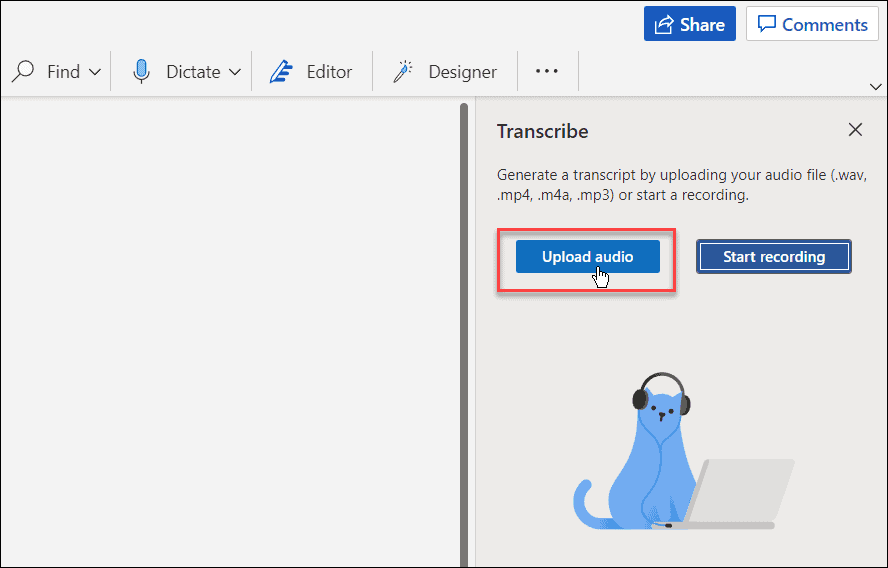
- Pomaknite se do lokacije zvočne datoteke, ki jo želite uporabiti. Postopek prepisovanja lahko traja nekaj minut, zato pustite okno odprto, dokler ni končano.
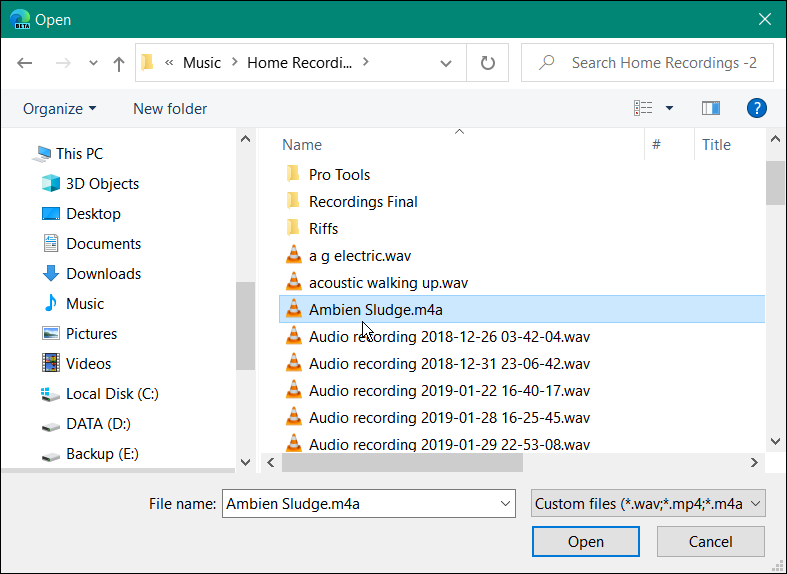
- Ko je prepis končan, boste na plošči dobili besedilo. Tako kot narekujete svoj zvok, lahko vstopite in ga uredite, če želite.
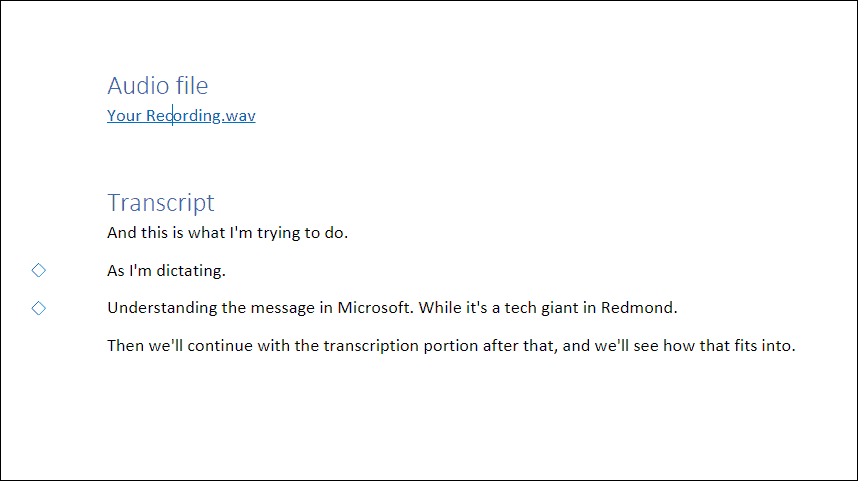
- Ko opravite potrebne spremembe, se bo prepis s povezavo do zvoka vrnil v dokument.
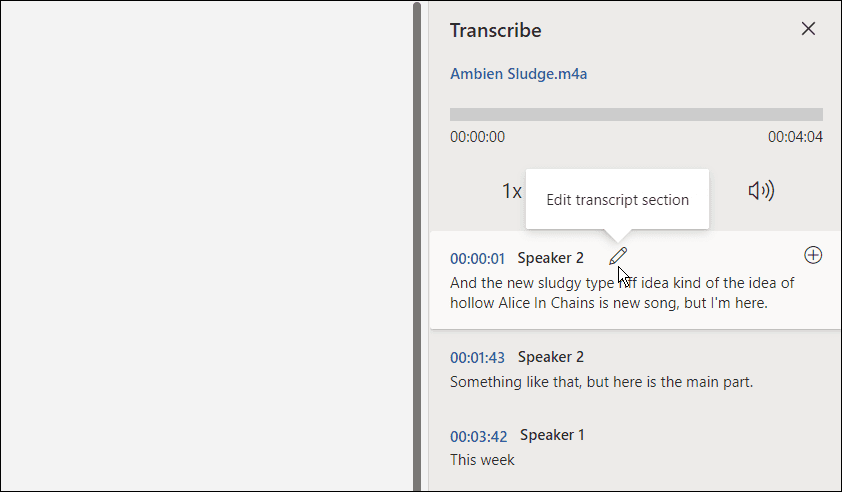
Delo z zvočnimi datotekami v Microsoft Officeu
Čeprav ni popolna, lahko ta možnost prihrani veliko časa, če morate zvok prepisati v dokument – še posebej, če imate dober mikrofon in je zvočnik jasen in oglašuje.
Z aplikacijami Microsoft Office lahko počnete druge kul stvari, na primer popestrite svoje predstavitve dodajanje zvoka v PowerPoint. Podobno lahko tudi, ko prepisujete zvočno datoteko v Microsoft Officeu posnemite glasovne posnetke v PowerPointu. In če ste uporabnik Google Dokumentov, je to mogoče dodajte zvok v Google Predstavitve.
Kako najti ključ izdelka za Windows 11
Če morate prenesti ključ izdelka za Windows 11 ali ga potrebujete samo za čisto namestitev operacijskega sistema,...
Kako počistiti predpomnilnik, piškotke in zgodovino brskanja v brskalniku Google Chrome
Chrome odlično shranjuje vašo zgodovino brskanja, predpomnilnik in piškotke, da optimizira delovanje brskalnika v spletu. Njeno je, kako ...
Ujemanje cen v trgovini: kako priti do spletnih cen med nakupovanjem v trgovini
Nakup v trgovini ne pomeni, da morate plačati višje cene. Zahvaljujoč garanciji za ujemanje cen lahko dobite spletne popuste med nakupovanjem v...
Kako podariti naročnino Disney Plus z digitalno darilno kartico
Če ste uživali v Disney Plus in ga želite deliti z drugimi, tukaj je opisano, kako kupiti naročnino Disney+ Gift za ...
