Kako dostopati do mape knjižnice v domači mapi na vašem Macu
Mac Os / / March 18, 2020
Nazadnje posodobljeno dne

Naučite se, kako dostopati do skrite mape knjižnice v domači mapi v računalniku Mac, da lahko nastavite nastavitve aplikacij in dostopate do datotek aplikacij.
Znotraj domače mape na vašem Macu je mapa knjižnica, v kateri so shranjene datoteke in nastavitve za posamezne aplikacije, osebne nastavitve in nekateri podatki. Datoteke in nastavitve v mapi Knjižnica bi morali večinoma ostati same. Morda boste želeli prilagoditi nastavitve za aplikacijo, ki morda zahtevajo dostop do mape knjižnice. Lahko pa aplikacija ustvari varnostno kopijo podatkov v mapo knjižnica in jo želite kopirati na zunanji pogon.
Od Mac OS X Lion (10.7) je mapa knjižnica v vaši domači mapi privzeto skrita. To ne pomeni, da ne morete priti do tega. Skrita je, da ne boste slučajno izbrisali nastavitev in podatkov ter poškodovali aplikacije v postopku. Če se odločite, da želite dostopati do mape Knjižnica, bodite zelo previdni.
Danes bomo obravnavali različne načine dostopa do skrite mape knjižnice v vaši domači mapi in kako jo trajno dobiti v Iskalniku.
Kakšna je pot do mape knjižnice?
Knjižnica v vaši domači mapi je zapisana kot ~ / Knjižnica. Znak tilde (~) je bližnjica za vaš domači imenik. Na mojem Mac-u bi se to na primer razširilo na /Users/lorikaufman/Library.
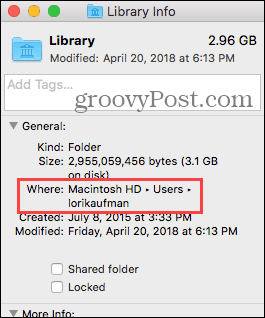
Dostop do mape knjižnice z možnostjo Pojdi v mapo
Če želite do mape Knjižnica dostopati le občasno, lahko uporabite Pojdite na mapo možnost v Finderju.
Odprite Finder ali samo kliknite na namizje. Namenjen Pojdi> Pojdi na mapoali zadel Cmd + Shift + G.
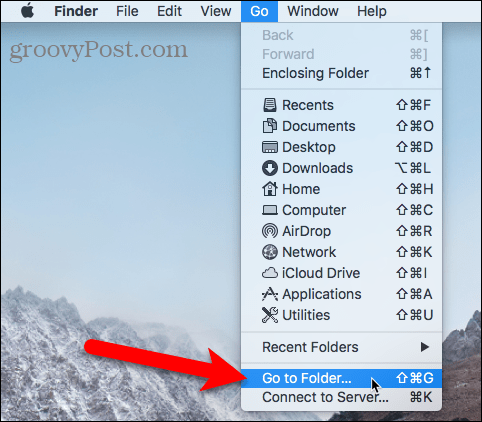
Vrsta:~ / Knjižnica v Pojdi v mapo v pogovornem oknu in kliknite Pojdi ali pritisnite Vnesite.
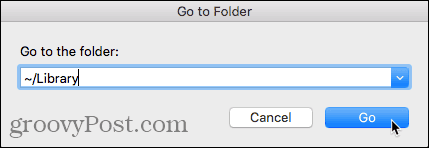
Če imate odprto eno ali več oken Finderja, se v trenutno aktivnem oknu odpre mapa Knjižnica. Če okna Finderja niso odprta, se v mapo knjižnica odpre novo.
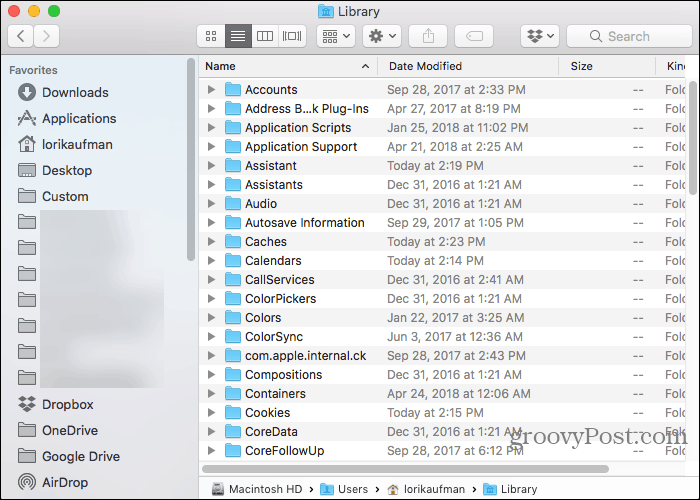
Do terminala dostopajte do mape knjižnice
Če želite uporabljati ukazno vrstico, lahko do terminala dostopate do mape knjižnice.
Pojdi do Pripomočki> Terminal v Prijave mapo. Če želite dostopati do mape knjižnice neposredno v terminalu, vrsta:cd ~ / Knjižnica ob pozivu za prehod v mapo knjižnica.
Ti lahko vrsta:ls ob pozivu, da dobite podroben seznam map. Z datotekami v mapi Knjižnica lahko delate neposredno v ukazni vrstici. Samo previdno.
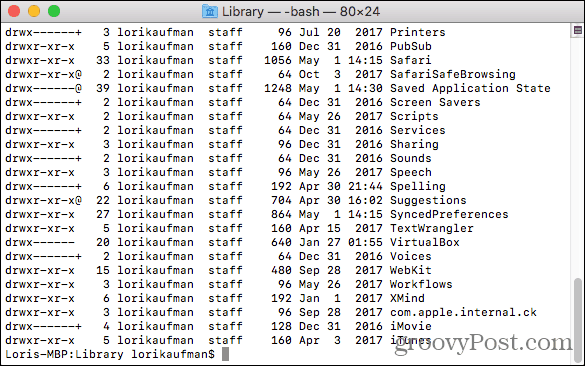
S pomočjo terminala lahko odprete tudi mapo Knjižnica v oknu Finderja. Vrsta:odprto ~ / Knjižnica ob pozivu in zadetku Vnesite.
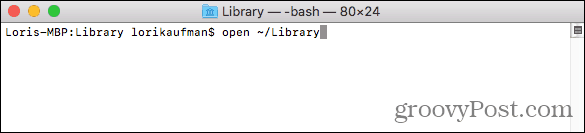
Dostopite do možnosti menija Skrita knjižnica v Finderju
Mapa Knjižnica je na voljo na Pojdi v meniju Finder, vendar se privzeto ne prikaže v meniju.
Začasno prikažete možnost Knjižnica na Pojdi Odprite meni in pritisnite Možnost ključ. The Knjižnica mapa se prikaže med Domov in Računalnik na Pojdi meni. Obdrži Možnost tipko pritisnete, ko miško premikate po meniju in izberete Knjižnica.
Če ste s tipkovnico Windows z računalnikom Mac pritisnite Alt ključ.
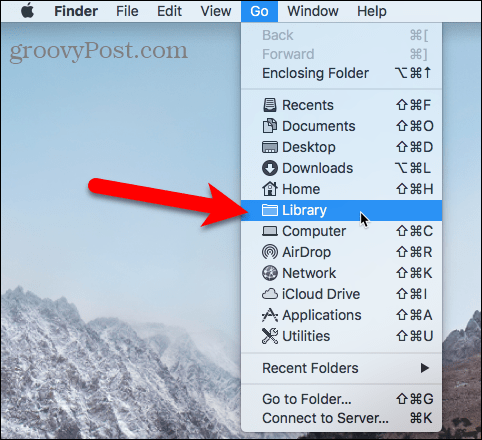
Pokaži mapo knjižnice v Iskalniku trajno
Če do mape Knjižnica dostopate pogosto, lahko trajno prikažete možnost Knjižnica na Pojdi meni in mapo knjižnica v domači mapi.
Odprite Finder in pojdite v domačo mapo z levim podoknom ali s pritiskom Cmd + Shift + H. Nato pojdite na Pogled> Prikaži možnosti pogledaali zadel Cmd + J.
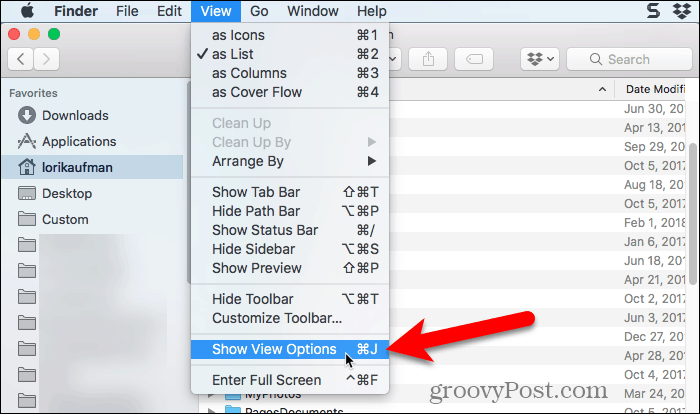
Odpre se pogovorno okno z možnostmi, ki jih lahko nastavite za svojo domačo mapo. Preverite Pokaži mapo knjižnice na dnu pogovornega okna. Mapa Knjižnica se zdaj prikaže v vaši domači mapi v oknih Finder in Knjižnica možnost postane stalno na voljo na Pojdi meni.
Ko trajno prikažete mapo knjižnica v Finderju, lahko pritisnete Cmd + Shift + L da ga odprete v oknu Finderja poleg izbire Knjižnica možnost na Pojdi meni.
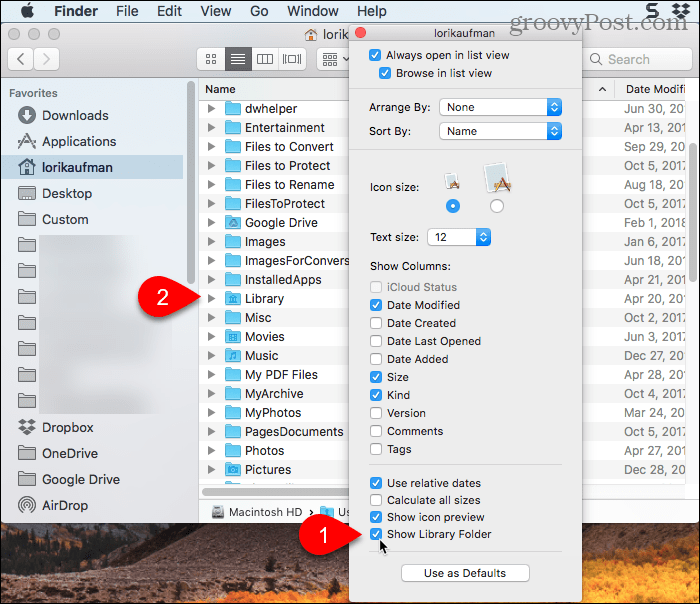
Srečno poplesavanje, vendar bodite previdni
Mapa Knjižnica je privzeto skrita iz dobrega razloga. Preden nastavite nastavitve in spremenite datoteke v mapi Knjižnica, se prepričajte, kaj počnete.



