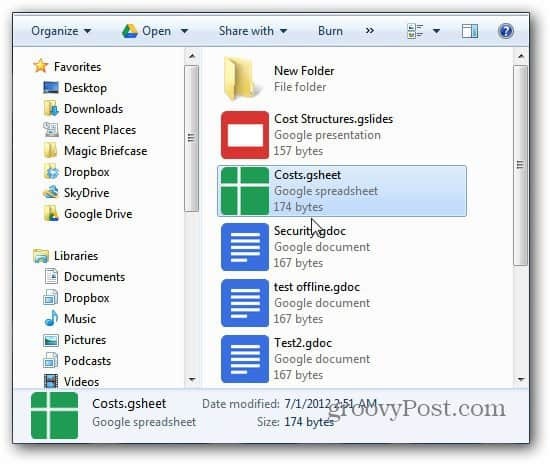Kako omogočiti in nastaviti Google Dokumente brez povezave
Google Google Dokumenti Google Pogon / / March 18, 2020
Google Drive zdaj omogoča upravljanje in urejanje dokumentov, shranjenih v Google Dokumentih brez povezave. Tukaj je opisano, kako Googlovo novo funkcijo nastaviti in uporabljati.
Google Drive zdaj omogoča upravljanje in urejanje dokumentov, shranjenih v Google Dokumentih brez povezave. Tukaj je opisano, kako Googlovo novo funkcijo nastaviti in uporabljati.
Google Docs Offline deluje samo v Chromu in si lahko ogledate vse dokumente, predstavitve, risbe, preglednice itd. Medtem ko lahko urejate dokumente brez povezave, v času tega pisanja preglednice niso na voljo za urejanje brez povezave.
Zaženite Chrome in se prijavite v svoj račun za Google Dokumente, kliknite ikono Nastavitve (zobnik) in izberite Nastavi Google Dokumente brez povezave.
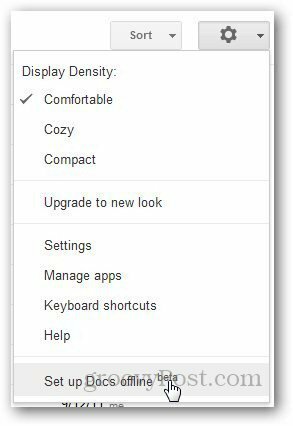
Kliknite Nastavi Google Dokumente brez povezave. Odpre se novo pojavno okno. Pod naslovom 1. koraka kliknite gumb Omogoči dokumente brez povezave.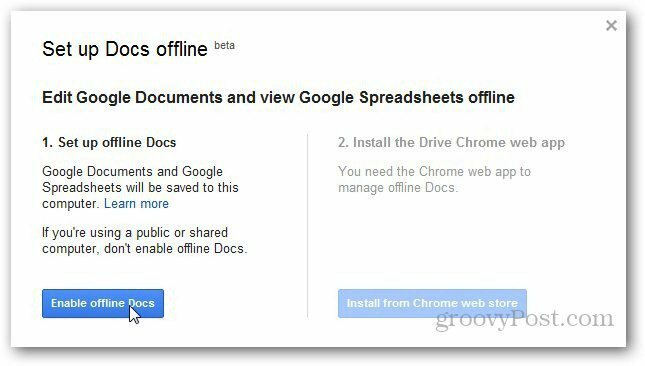
Ko omogočite način brez povezave, vas prosimo, da namestite spletno aplikacijo Google Drive za Google Chrome, tako da lahko datoteke upravljate brez povezave.
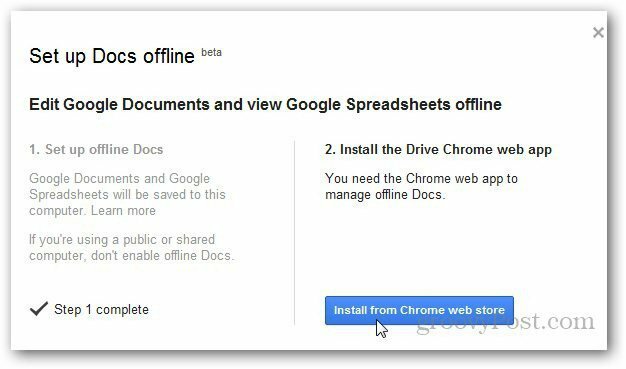
Preusmerjeni ste v spletno trgovino Chrome. Kliknite Dodaj v Chrome, da namestite aplikacijo Google Drive.
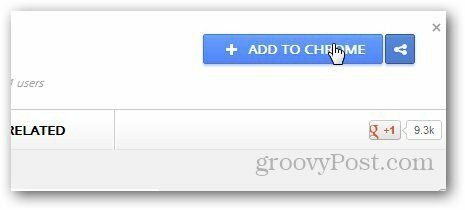
Kliknite gumb Dodaj, ko zahteva potrditev.
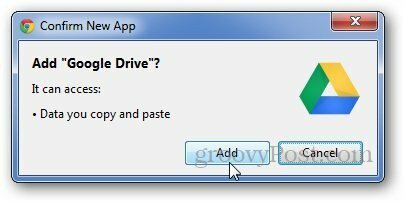
Ko je nameščena, osvežite Google Dokumente in prikaže sporočilo, da storitev sinhronizira nedavno ogledane dokumente in preglednice.
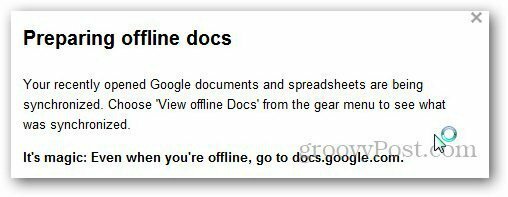
Znova kliknite ikono nastavitev in izberite Prikaži dokumente brez povezave, če želite videti seznam dokumentov, ki so sinhronizirani s storitvijo Google Drive.
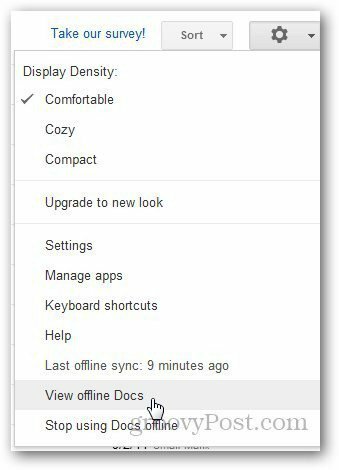
V nastavitvah prikazuje zadnjič, ko ste dokumente sinhronizirali s storitvijo Google Drive. Če jih želite sinhronizirati znova, kliknite Last Sinhronizacija brez povezave in sinhronizirala bo novo urejene dokumente.
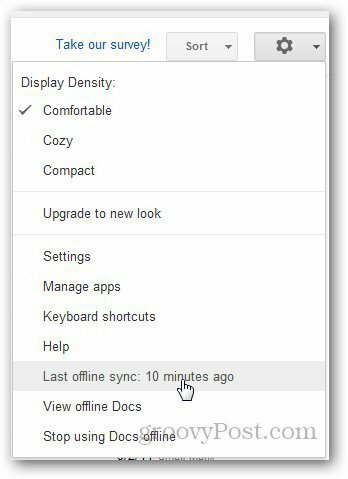
Zdaj si boste lahko dokumente ogledali brez povezave, tako da boste šli na docs.google.com. Priporočljivo je, da v osebnem računalniku omogočite brezžične dokumente in ne javno objavljen računalnik.
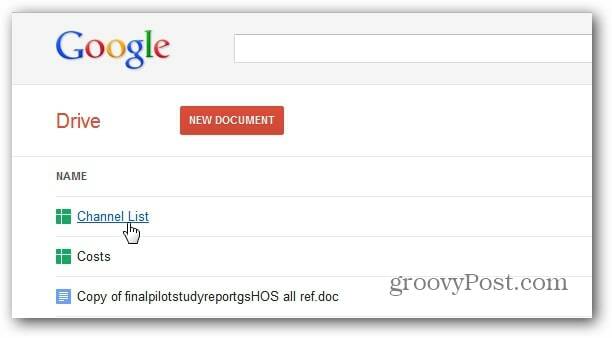
Google Dokumenti bodo na voljo tudi v vašem Google Drive v vašem računalniku.