Kako uporabljati upravitelja poverilnic v sistemu Windows 11
Microsoft Windows 11 Junak / / March 15, 2022

Zadnja posodobitev dne

Želite dostopati do shranjenih podrobnosti za prijavo v sistemu Windows 11 za gesla v Edge ali File Explorerju? Uporabiti boste morali upravitelja poverilnic. Evo kako.
The Orodje za upravitelja poverilnic v sistemu Windows 11 shranjuje podatke za prijavo uporabnikov za spletna mesta, ki jih obiščete v Microsoft Edge in drugih aplikacijah. Prav tako lahko shranjuje podatke za prijavo v omrežja, kot so skupni diski ali preslikani omrežni pogoni, lahko pa ga uporabite tudi za ogled, dodajanje, odstranjevanje in varnostno kopiranje vseh vaših poverilnic.
Upravitelj poverilnic ni nova funkcija, vendar je še vedno uporaben v računalniku z operacijskim sistemom Windows 11. Če ga še nikoli niste uporabljali, vam bomo spodaj pokazali, kako uporabljati Credential Manager v sistemu Windows 11.
Kako uporabljati upravitelja poverilnic v sistemu Windows 11
Upravitelj poverilnic lahko uporabite za ogled, urejanje, odstranjevanje različnih uporabniških poverilnic.
Če želite odpreti Credential Manager v sistemu Windows 11, naredite naslednje:
- Kliknite na Gumb za zagon ali pritisnite na tipka Windows.
- Vrsta poverilnica upravitelja in izberite najvišji element iskanja.
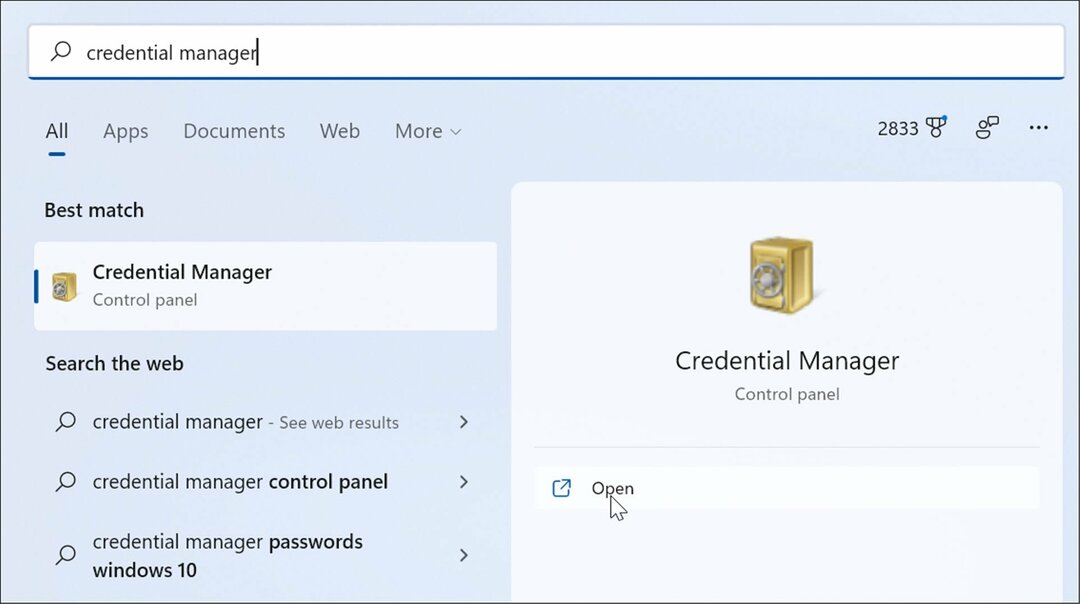
- Če želite urediti vse shranjene poverilnice, kliknite eno od njih Spletne poverilnice oz Poverilnice za Windows v Upravitelj poverilnic okno.
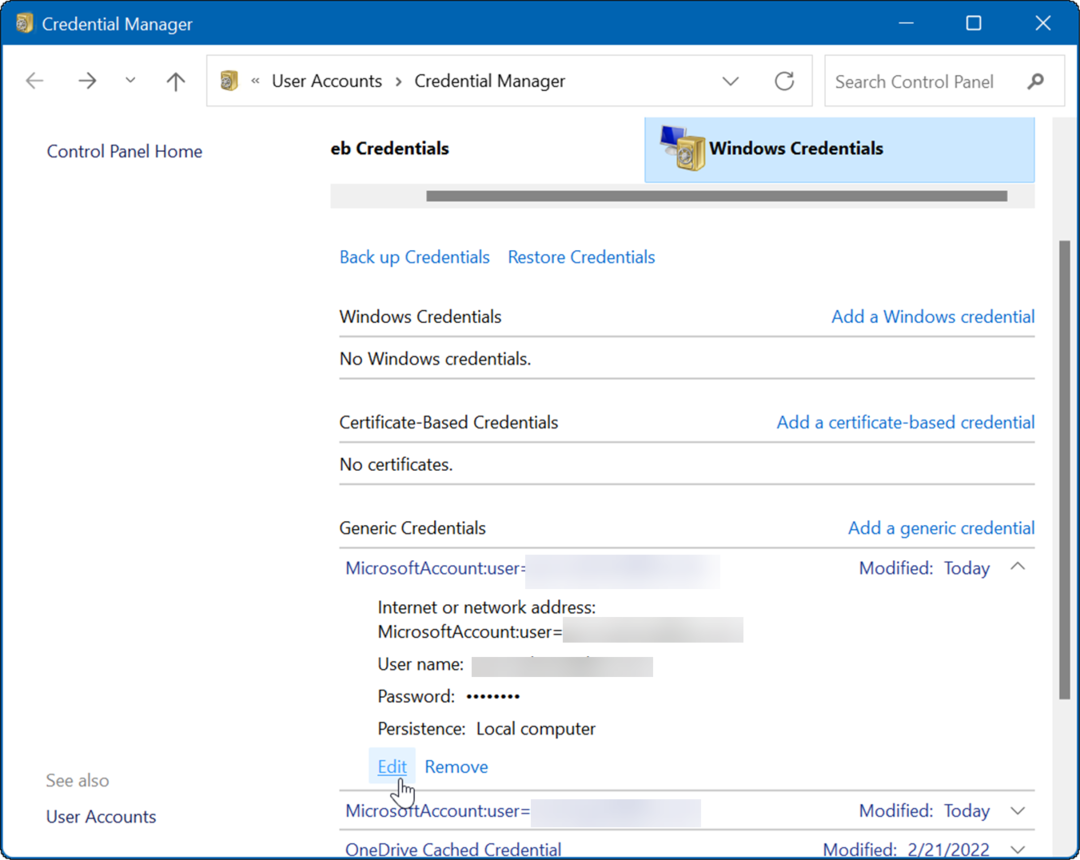
- Označite račun in kliknite Uredi gumb.
- Zdaj po potrebi posodobite uporabniško ime in geslo ter kliknite Shrani gumb.
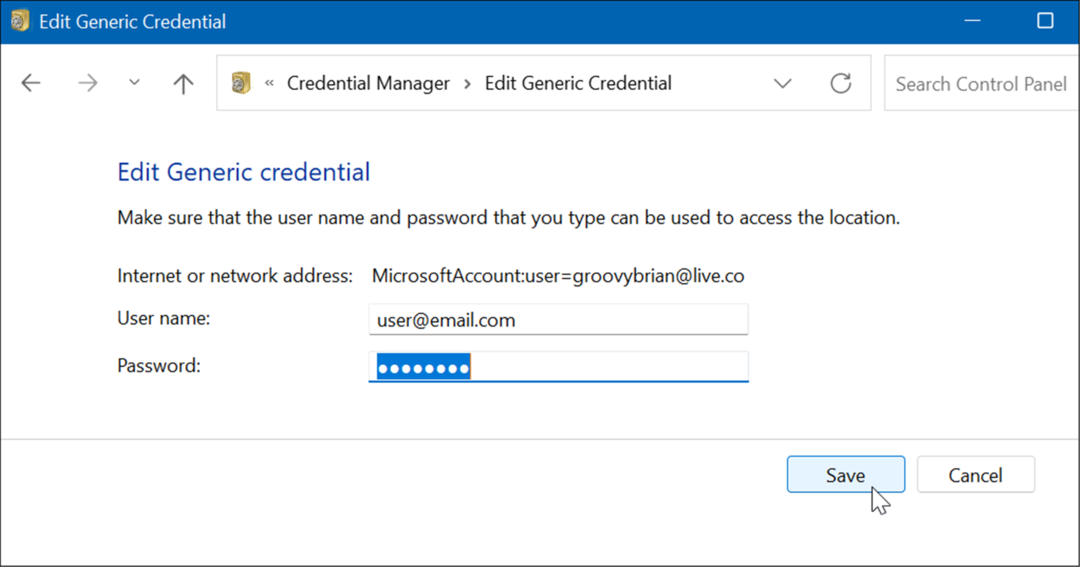
Kako izbrisati podatke za prijavo z upraviteljem poverilnic
Za brisanje shranjenih podatkov za prijavo lahko uporabite tudi Credential Manager. Če imate na primer težave pri prijavi v omrežno napravo za shranjevanje z geslom, boste morda morali izbrisati podatke, da se znova prijavite.
Če želite izbrisati račun, shranjen v Credential Managerju, uporabite naslednje korake:
- Odprto Upravitelj poverilnic prek menija Start tako, da vnesete Upravitelj poverilnic.
- V Upravitelj poverilnic okno izberite račun, ki ga želite odstraniti.
- Kliknite na Odstrani gumb na dnu razdelka s poverilnicami, ki ste ga izbrali.
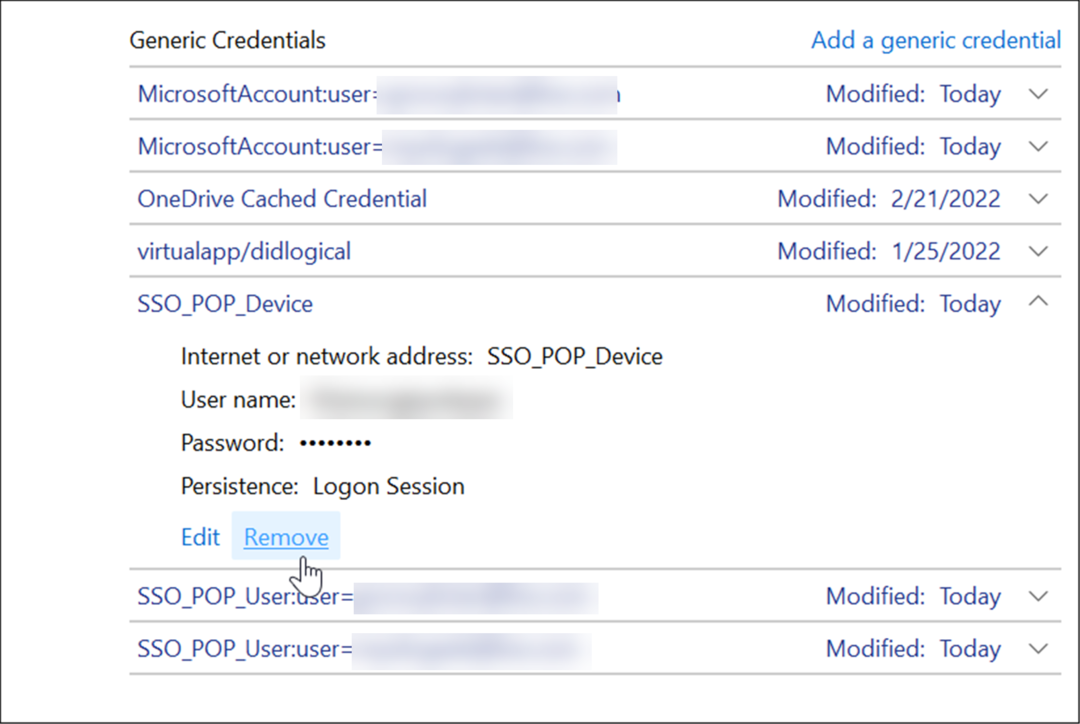
- Prikaže se potrditveno sporočilo – kliknite da.
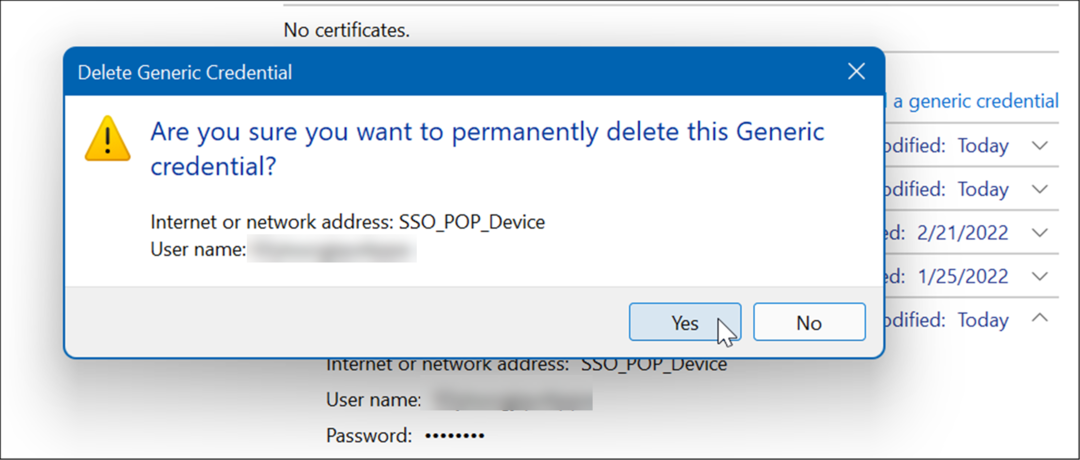
Ta niz korakov bo odstranil poverilnice računa. Upoštevajte, da bo za prihodnje prijave zahtevalo novo uporabniško ime in geslo.
Dodajte nove podatke za prijavo z upraviteljem poverilnic
Dodate lahko podatke za prijavo za aplikacijo ali omrežne poverilnice za a preslikan omrežni pogon.
Če želite dodati novo poverilnico za prijavo, uporabite naslednje korake:
- Zaženite Upravitelj poverilnic preko meni Start.
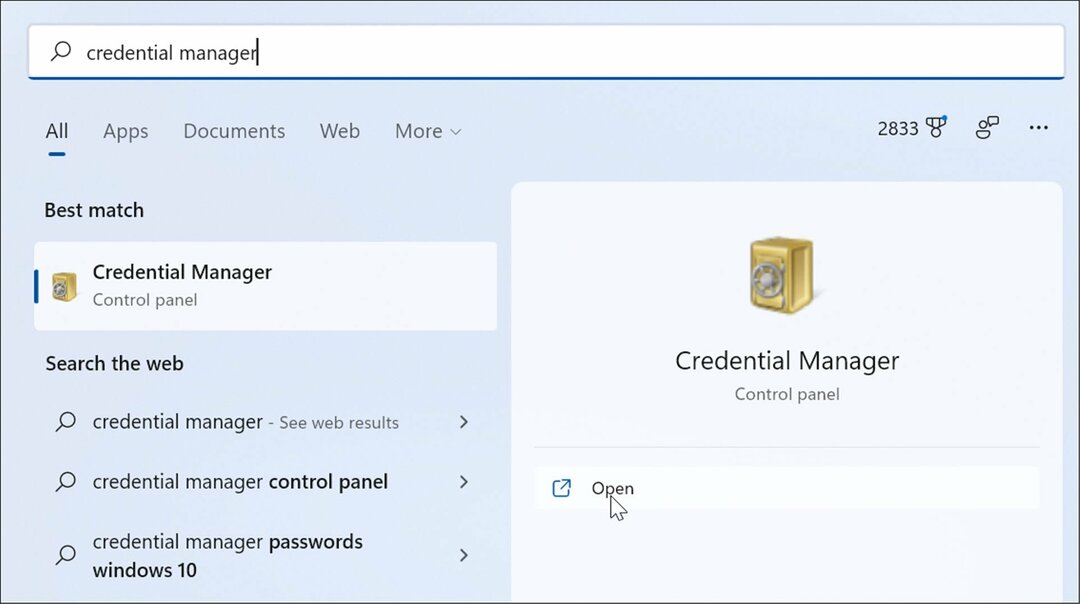
- Ko se odpre Credential Manager, kliknite Poverilnice Windows.
- Nato kliknite na Dodajte poverilnice za Windows povezava.

- Vtipkajte internet oz omrežni naslov za aplikacijo ali storitev. Dodajte pravilno uporabniško ime in geslo poverilnice in kliknite v redu.
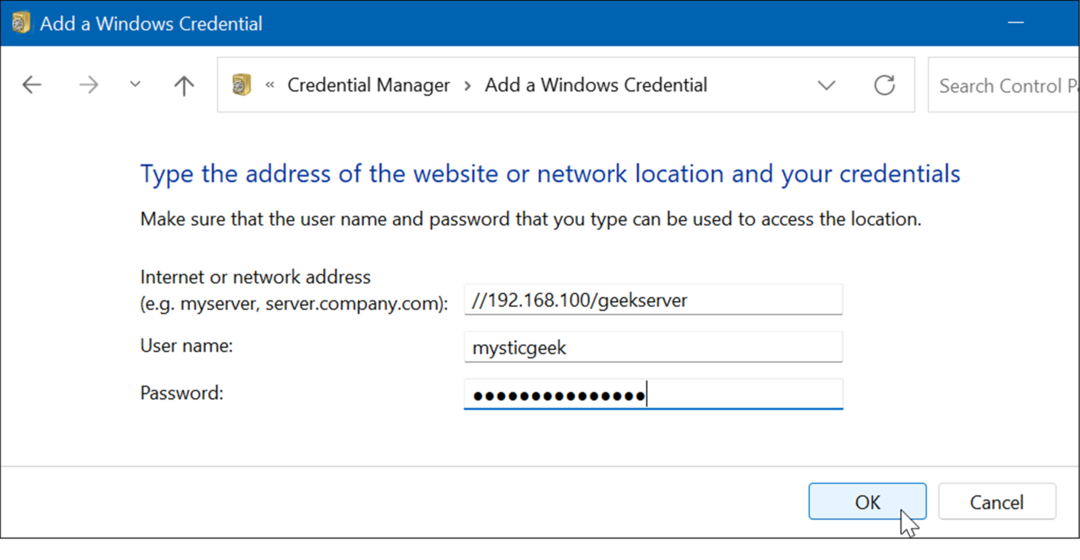
Nove poverilnice računa so dodane Upravitelj poverilnic za samodejno prijavo, ko dostopate do aplikacij ali omrežnih lokacij.
Izvozi podatke za prijavo v upravitelju poverilnic
Vedno je dobro narediti varnostno kopijo svojih podatkov in podatke lahko izvozite iz upravitelja poverilnic.
Za izvoz shranjenih poverilnic z upraviteljem poverilnic:
- Pritisnite na tipka Windows in tip poverilnica upravitelja da ga zaženete.
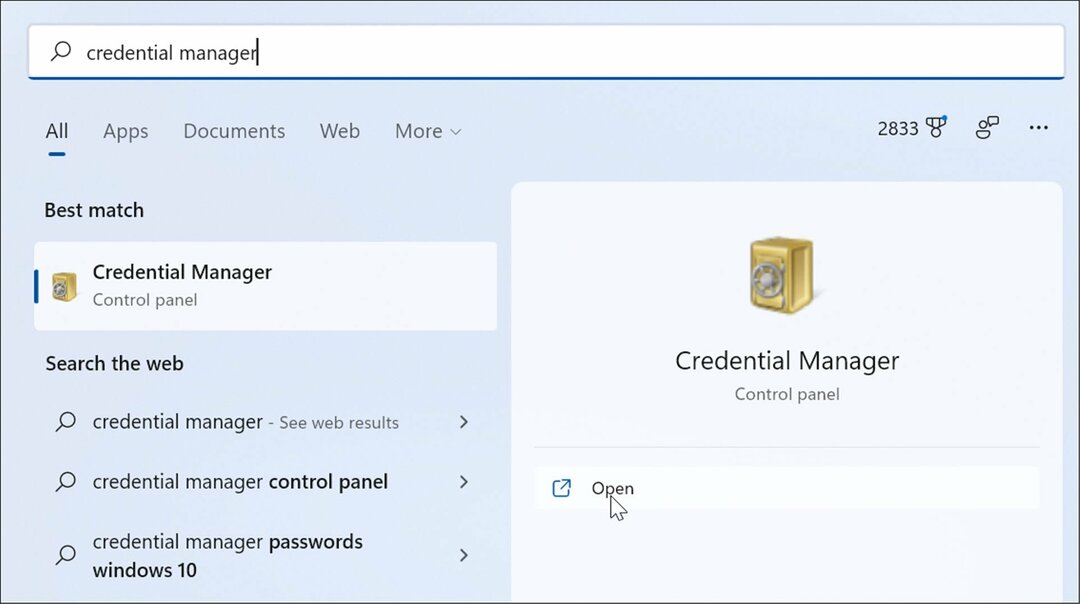
- Izberite Poverilnice za Windows možnost in kliknite Varnostno kopirajte poverilnice.
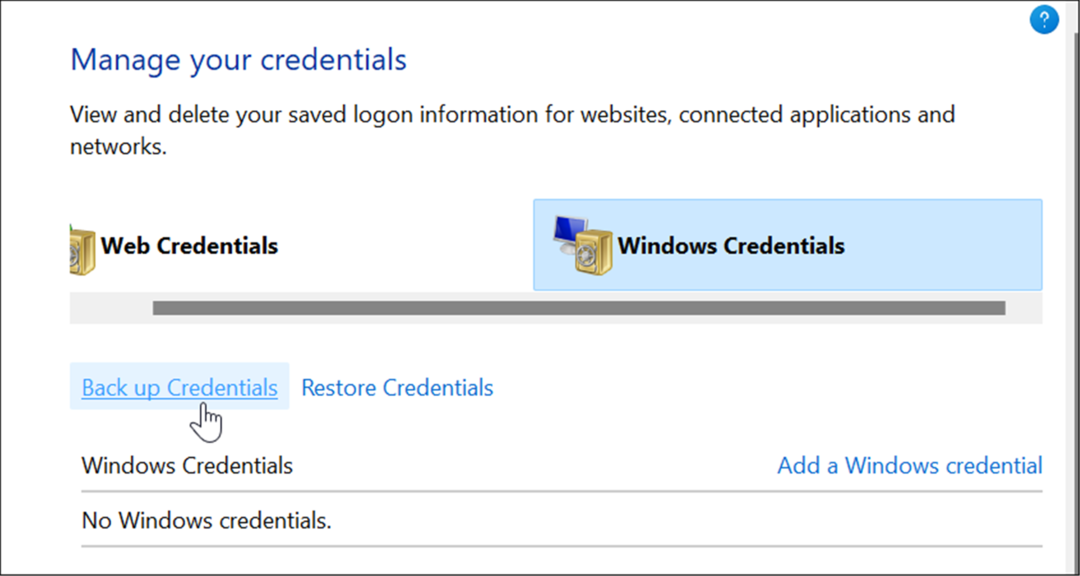
- Brskalnik v mapo, ki jo želite shraniti .crd varnostno kopijo in kliknite Naslednji.
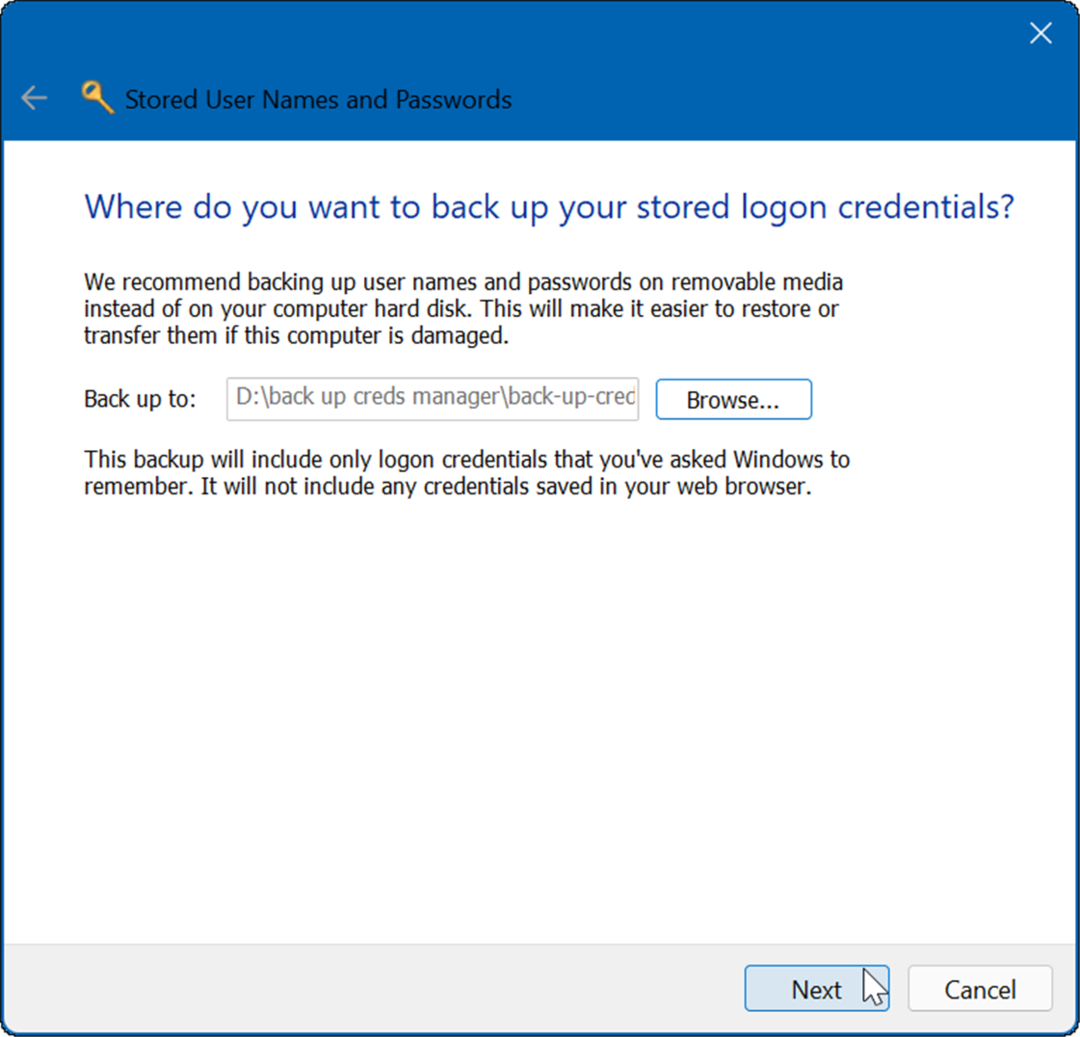
- Čarovnik vas bo pozval, da uporabite Ctrl + Alt + Delete bližnjico na tipkovnici za nadaljevanje.
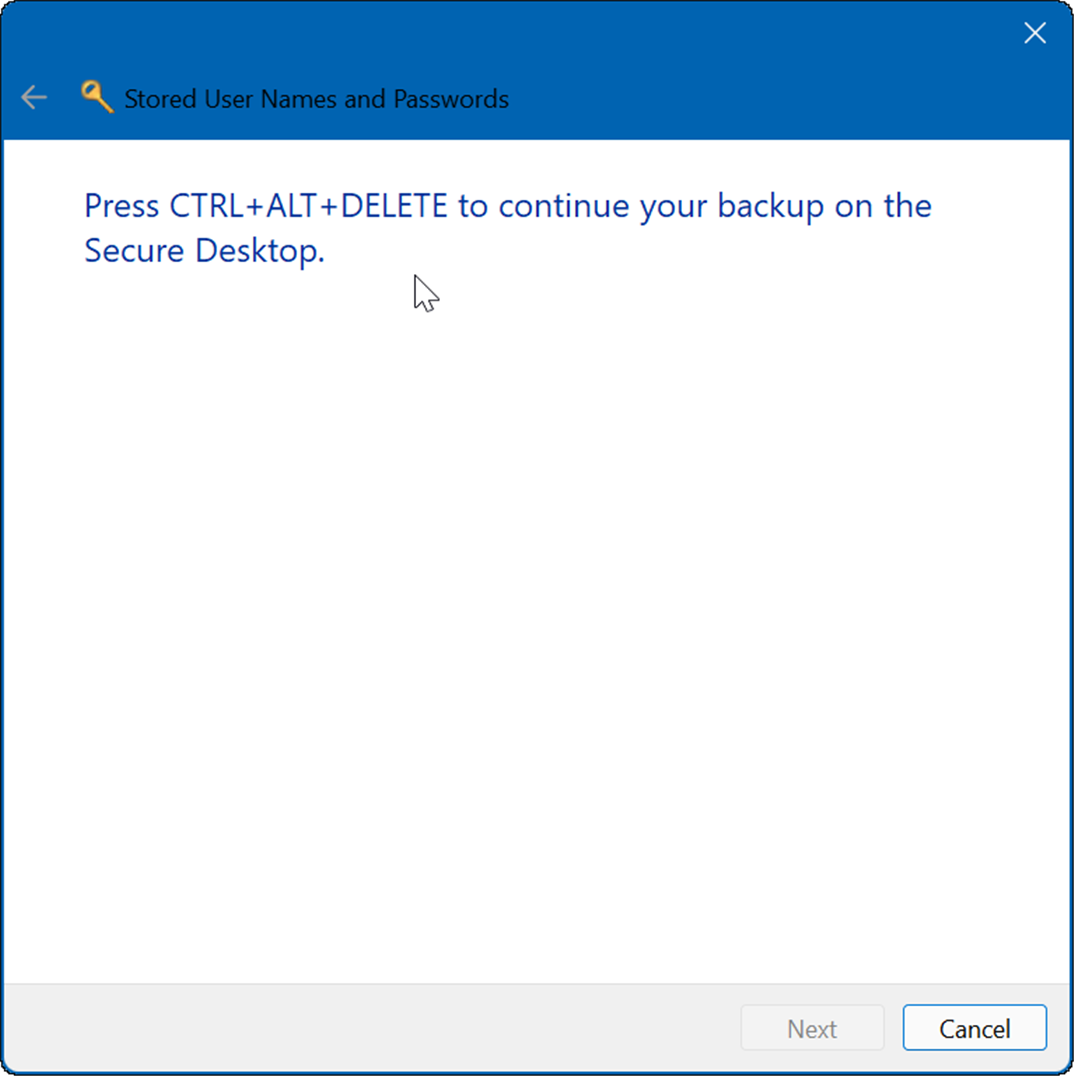
Ko pritisnete bližnjico na tipkovnici, se prikaže sporočilo, ki vas poziva, da dvakrat vnesete geslo. Ko dvakrat vnesete geslo, kliknite Naslednji in potem Končaj.
Seveda boste želeli datoteko shraniti na varno mesto, do katerega nihče nima dostopa.
Uvozi shranjene podatke o poverilnicah
Če ste varnostno kopirali svoje podatke za prijavo, jih boste morda želeli pozneje uvoziti v Credential Manager na novem ali obnovljenem računalniku.
Za uvoz podatkov za prijavo uporabite naslednje korake:
- Odprto Upravitelj poverilnic uporabljati meni Start.
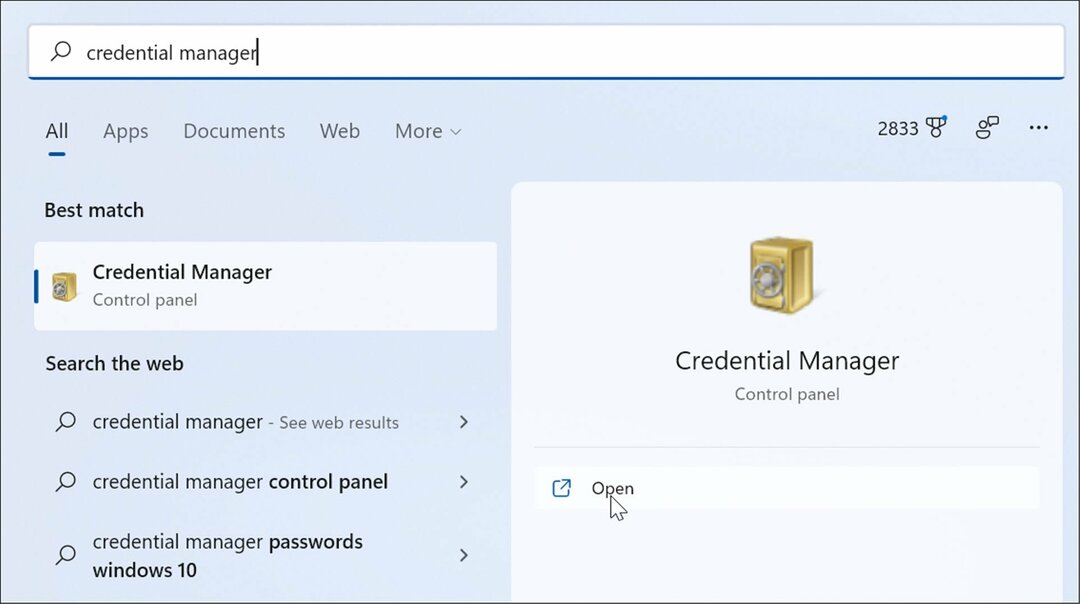
- Kliknite na Poverilnice za Windows možnost in kliknite na Obnovi poverilnice povezava.
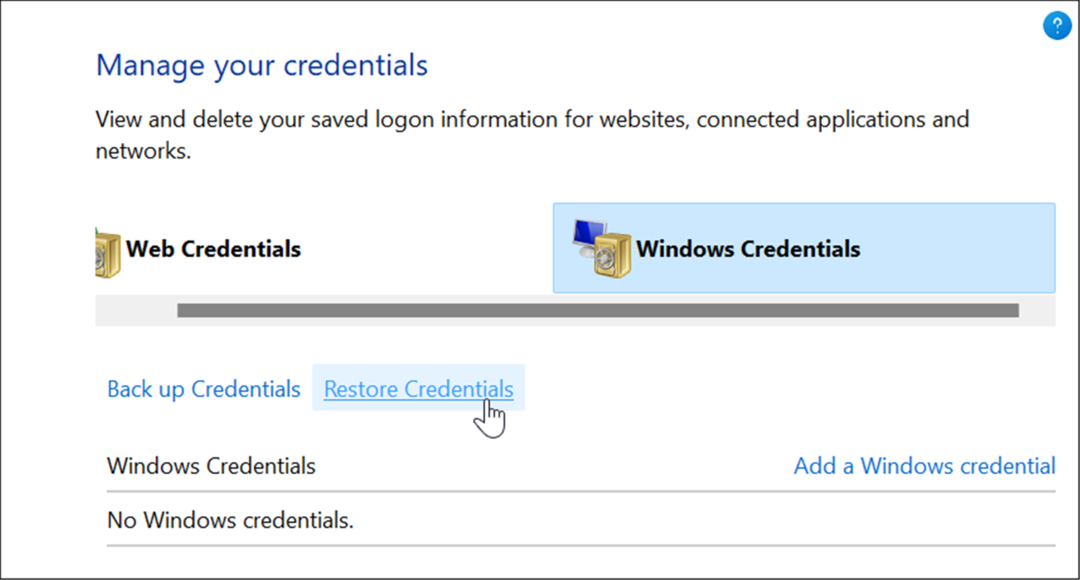
- Prebrskajte do lokacije .crd datoteko ste varnostno kopirali in kliknite Naslednji.
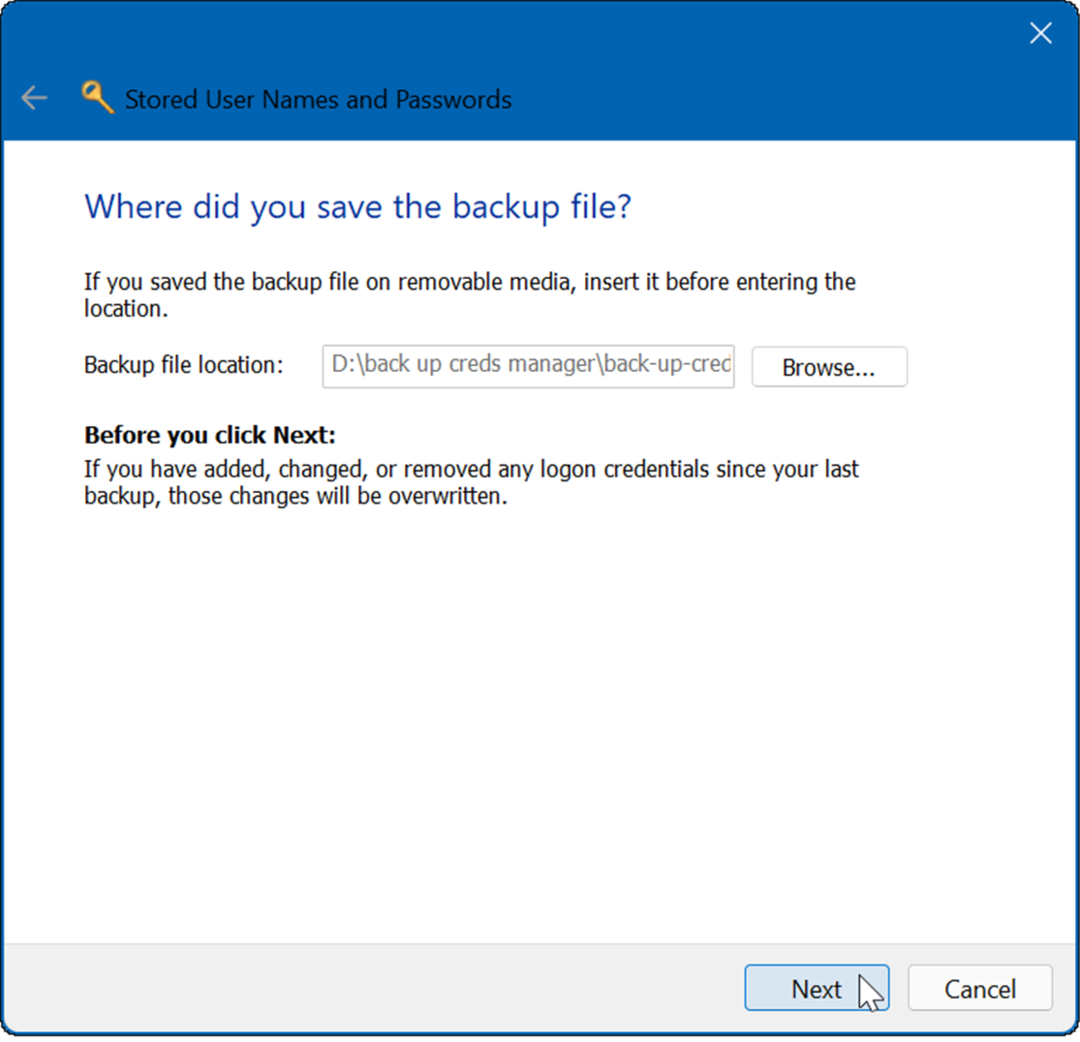
- Zadetek Ctrl + Alt + Delete za nadaljevanje postopka obnove.
- Vnesite geslo da odklenete datoteko varnostne kopije Credential Manager.
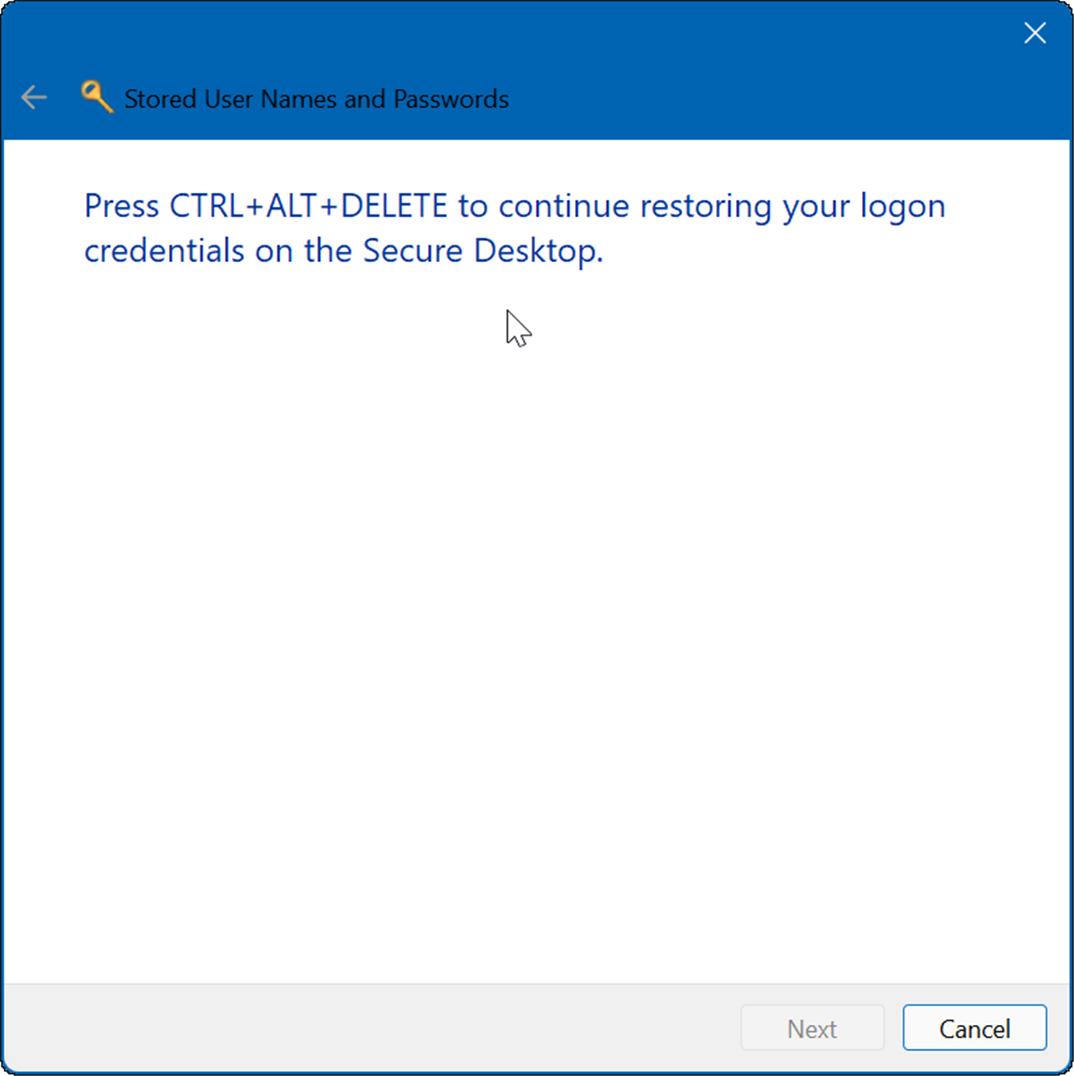
- Kliknite Naslednji in nato kliknite na Končaj gumb.
to je to. Prejeli boste sporočilo, ki vas bo obvestilo, da so bile poverilnice uspešno obnovljene.
Geslo in varnost
Upravitelj poverilnic je le eno od orodij, ki jih lahko uporabite za zaščito podatkov za prijavo v računalniku z operacijskim sistemom Windows 11. Če ste zaskrbljeni zaradi svojih podatkov, razmislite o rednem varnostnem kopiranju svojih poverilnic in shranjevanju na varno mesto. Morda vas bo zanimalo tudi iskanje shranjenega Gesla za Wi-Fi v sistemu Windows 11.
Ne velja samo za Windows. Ti lahko poiščite gesla za W-Fi v Androidu, ali če ste uporabnik Maca, lahko obnoviti gesla za Wi-Fi v macOS.
Kako najti ključ izdelka za Windows 11
Če morate prenesti ključ izdelka za Windows 11 ali ga potrebujete samo za čisto namestitev operacijskega sistema,...
Kako počistiti predpomnilnik, piškotke in zgodovino brskanja v brskalniku Google Chrome
Chrome odlično shranjuje vašo zgodovino brskanja, predpomnilnik in piškotke, da optimizira delovanje brskalnika v spletu. Njeno je, kako ...
Ujemanje cen v trgovini: kako priti do spletnih cen med nakupovanjem v trgovini
Nakup v trgovini ne pomeni, da morate plačati višje cene. Zahvaljujoč garanciji za ujemanje cen lahko dobite spletne popuste med nakupovanjem v...
Kako podariti naročnino Disney Plus z digitalno darilno kartico
Če ste uživali v Disney Plusu in ga želite deliti z drugimi, tukaj je opisano, kako kupiti naročnino Disney+ Gift za...



