6 načinov za odpiranje upravljanja diskov v sistemu Windows 11
Microsoft Windows 11 Junak / / March 15, 2022

Zadnja posodobitev dne

Ali morate hitro razdeliti nov pogon ali spremeniti črko pogona v sistemu Windows 11? Uporabiti boste morali upravljanje diskov. Tukaj je opisano, kako ga zagnati v računalniku z operacijskim sistemom Windows 11.
Če želite ustvariti in spremeniti velikost particij, inicializirajte trde diske, spremenite črke pogona, in še več v sistemu Windows 11, boste morali uporabiti Upravljanje diskov orodje.
Obstaja nekaj načinov, kako lahko uporabite to orodje, pa tudi odprete ga. Če želite pospešiti potek dela, je tukaj šest različnih načinov, kako lahko odprete upravljanje diskov v sistemu Windows 11.
1. Poiščite Upravljanje diskov
Da se izognete klikanju po menijih, lahko poiščete Upravljanje diskov in ga odprete neposredno.
Če želite odpreti Upravljanje diskov z iskalno vrstico v meniju Start, uporabite naslednje korake:
- Kliknite na Gumb za zagon ali pritisnite na tipka Windows.
- V meniju Start vnesite upravljanje diska.
- Izberite Ustvarite in formatirajte particije trdega diska možnost v Najboljše ujemanje oddelek.
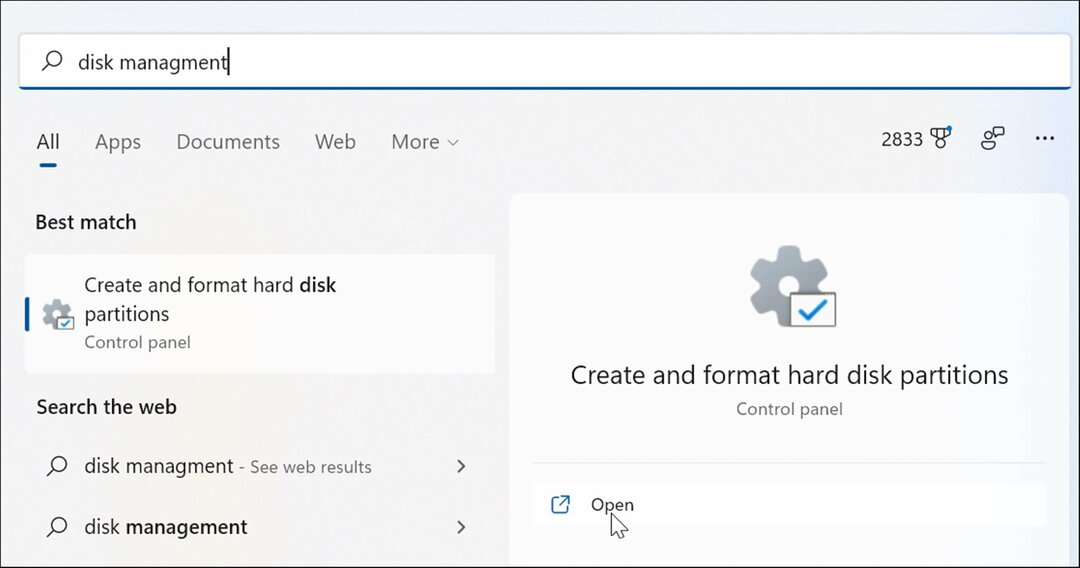
- To bo neposredno odprlo Upravljanje diskov pripomoček na namizju.
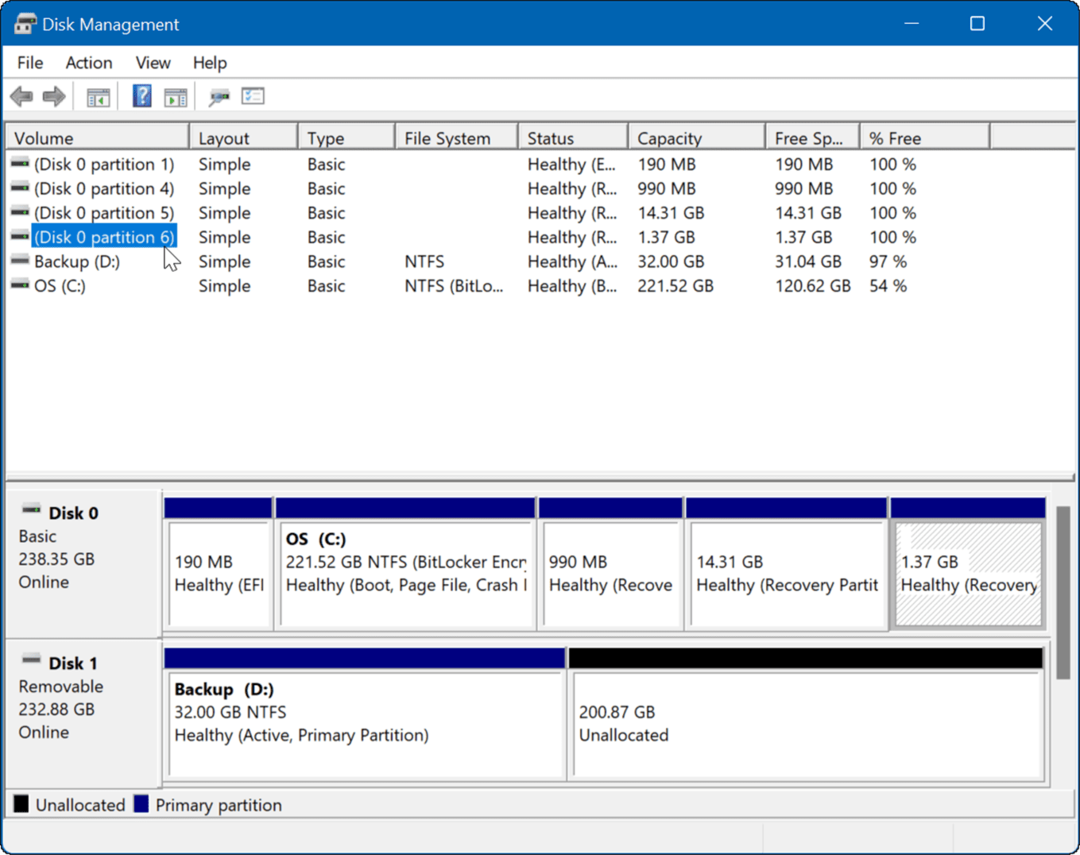
2. Zaženite prek upravljanja računalnika
Drug način za odpiranje upravljanja diskov je uporaba orodja za upravljanje računalnika.
Za zagon upravljanja diskov uporabite upravljanje računalnika:
- Kliknite na Gumb za zagon odpreti meni Start.
- Vrsta upravljanje računalnikain izberite zgornji rezultat.
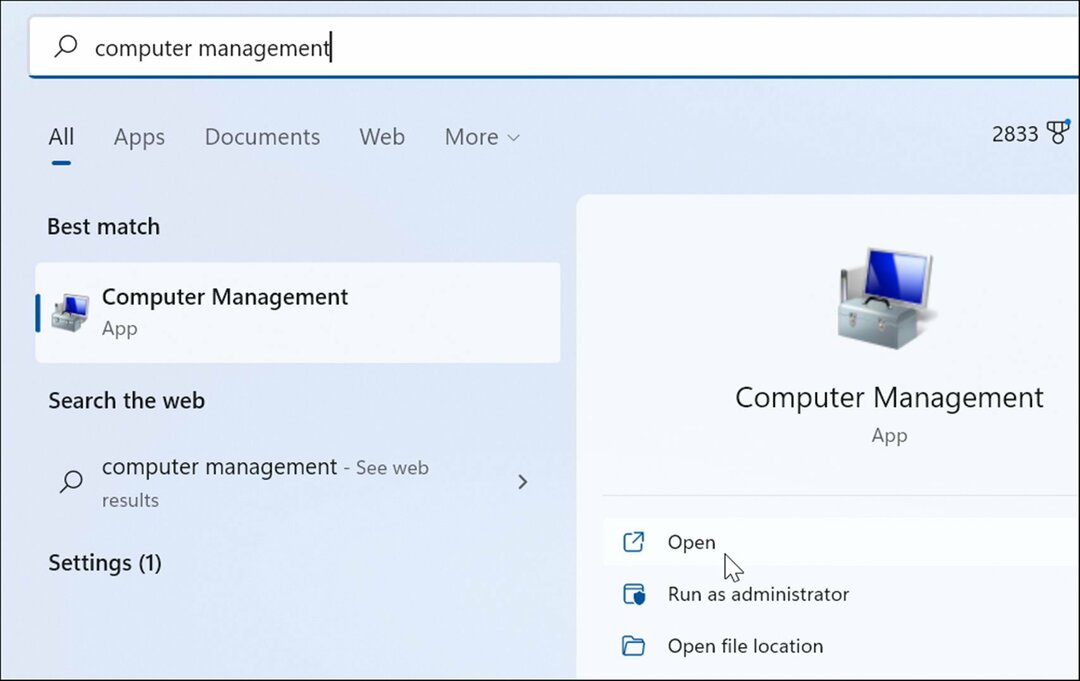
- Ko Računalniško upravljanje se prikaže okno, razširite Skladiščenje odsek iz levega stolpca. Pod Skladiščenje razdelek, kliknite Upravljanje diskov.
- The Upravljanje diskov pripomoček se bo odprl v Računalniško upravljanje uporabnost.
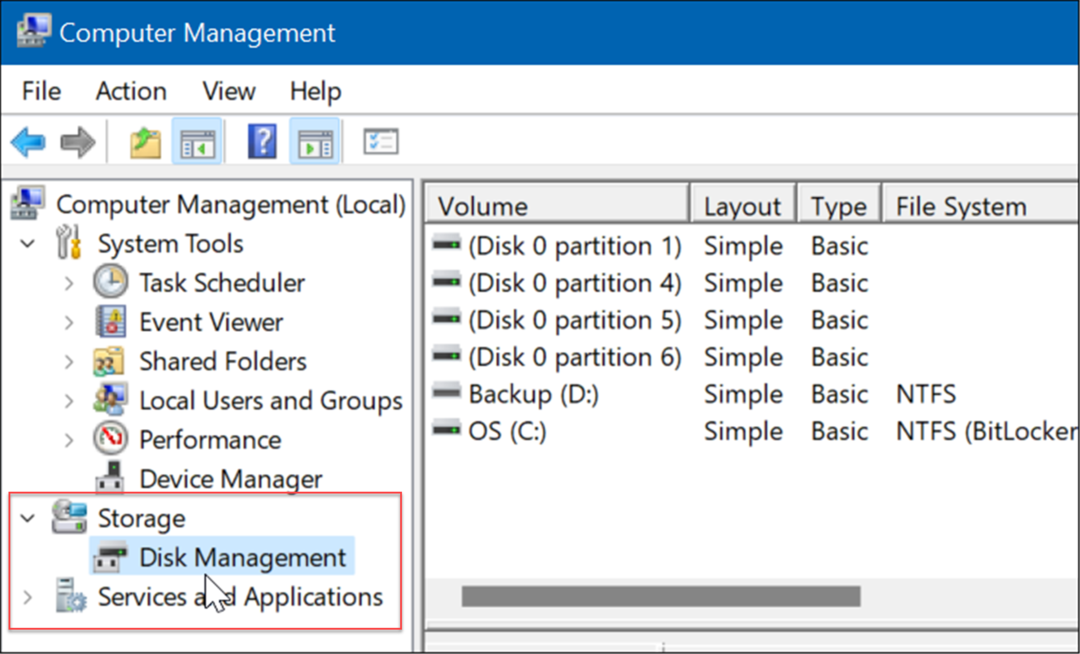
3. Odprite Upravljanje diskov v meniju Power User
Artikli, ki so na voljo na Meni Power User (npr. Tipka Windows + X) so se v sistemu Windows 11 nekoliko spremenili. Kljub temu lahko z desno miškino tipko kliknete Gumb za zagon ali zadeti Tipka Windows + X da ga zaženete in dostopate Upravljanje diskov.
Zaženite upravljanje diskov iz menija Power User z naslednjimi koraki:
- Uporabite bližnjico na tipkovnici Tipka Windows + X za zagon menija in kliknite na Upravljanje diskov.
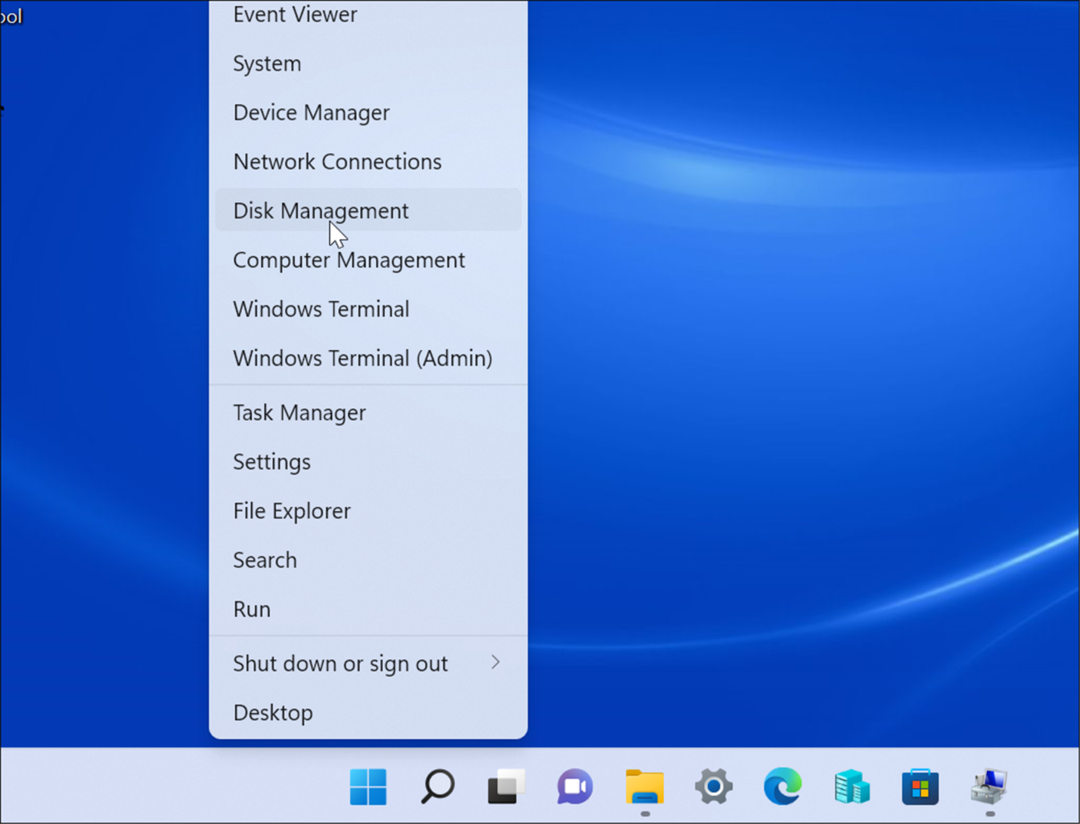
- Zaželo se bo orodje za upravljanje diskov in lahko začnete nalogo, ki jo morate opraviti, kot je npr premaknite namestitev sistema Windows 10 na večji pogon
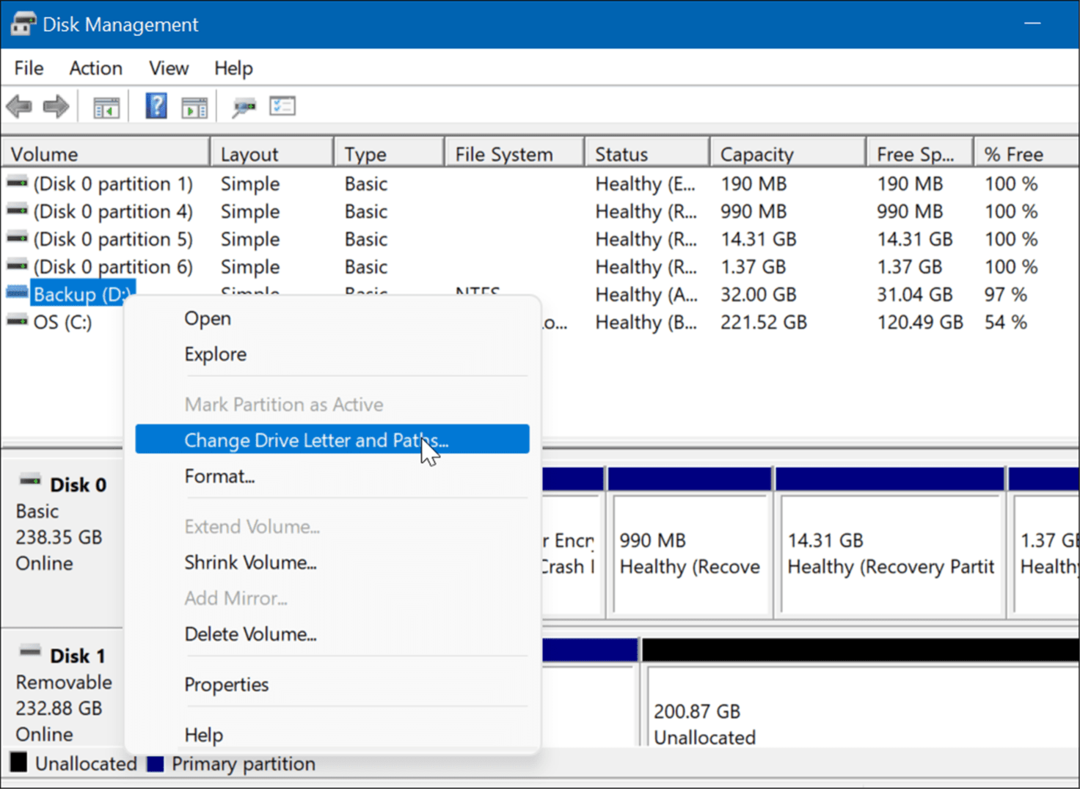
4. Zaženite upravljanje diskov iz pogovornega okna Zaženi
Druga možnost, ki vam je na voljo, je zagon Upravljanje diskov Iz teci meni.
Če želite zagnati upravljanje diskov iz vrstice Run, naredite naslednje:
- Pritisnite bližnjico na tipkovnici Tipka Windows + R za zagon teci pogovorno okno.
- V Zaženi vnesite msc in kliknite v redu ali zadeti Vnesite.
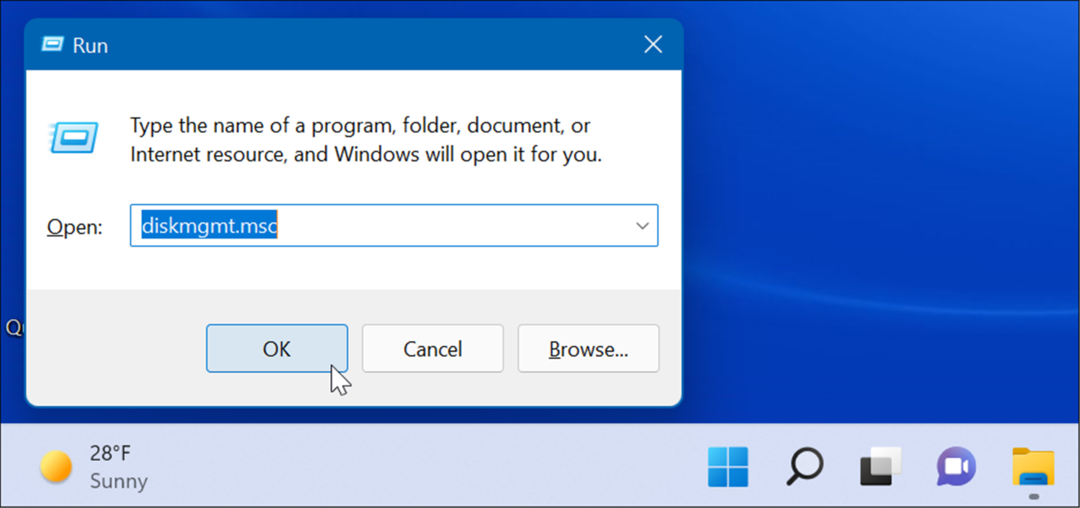
- Pripomoček za upravljanje diskov se bo zagnal na namizju in bo pripravljen za uporabo.
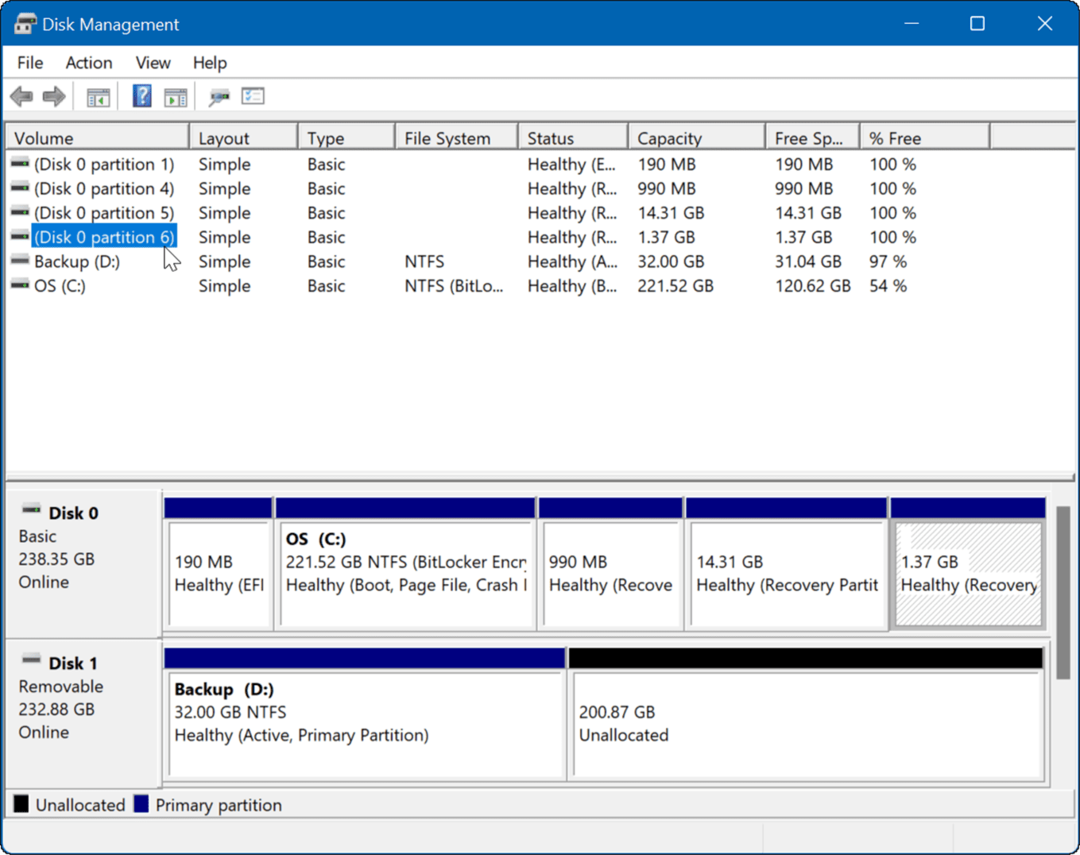
5. Zaženite upravljanje diskov iz PowerShell
Če vam je ljubši način ukazne vrstice, lahko odprete upravljanje diskov iz terminala PowerShell. Za zagon uporabite naslednje korake:
- Pritisnite na tipka Windows in tip powershell.
- Premaknite miškin kazalec nad zgornji rezultat in izberite Zaženi kot skrbnik z desne strani.
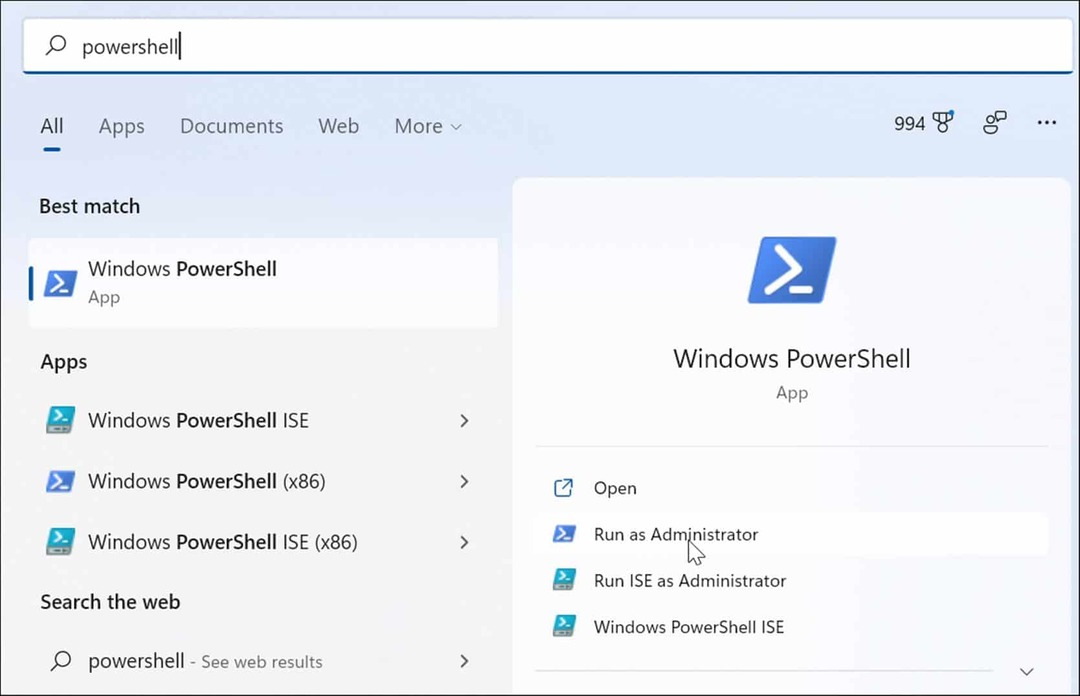
- Zdaj v terminalu vnesite diskmgmt.msc in zadel Vnesite.
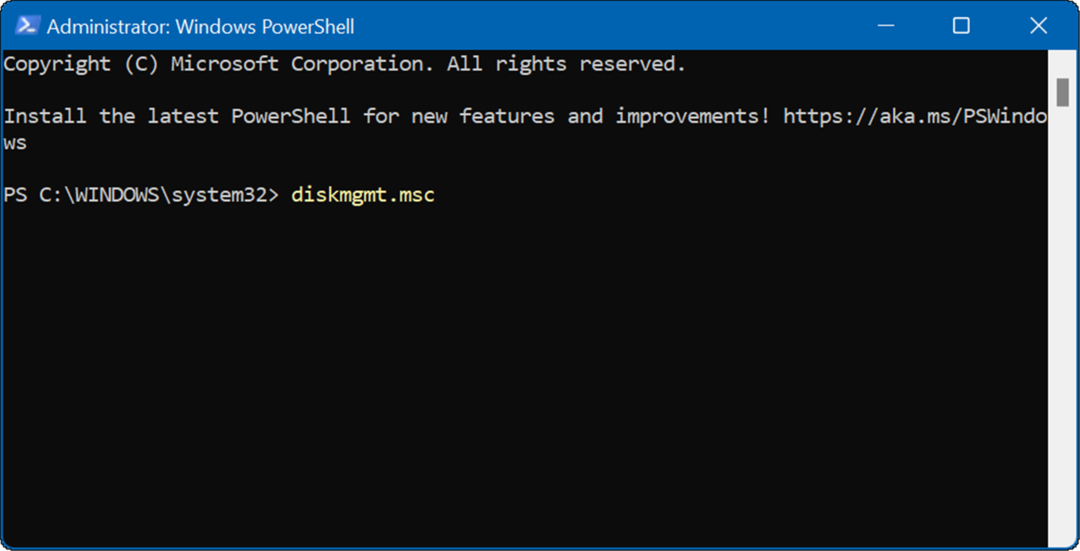
- to je to. Na namizju se bo odprl pripomoček za upravljanje diskov, tako da ga boste lahko uporabljali.
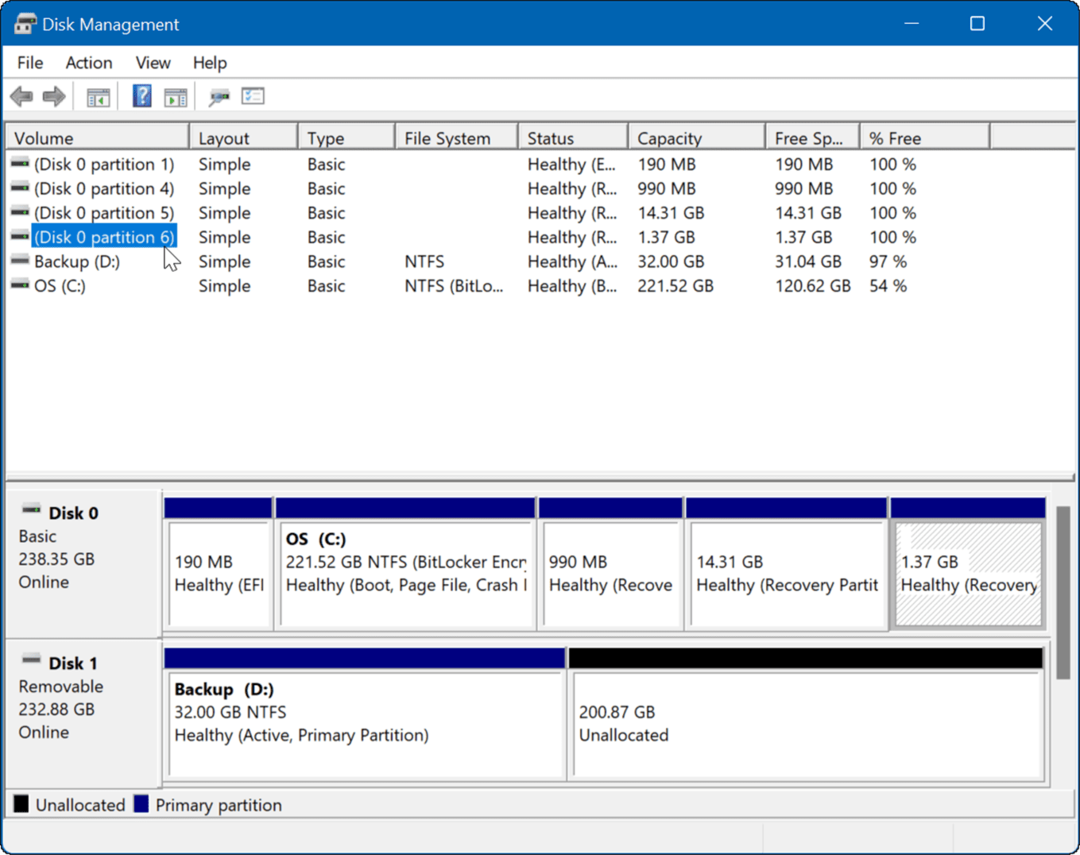
6. Odprite Upravljanje diskov v nastavitvah
Upravljanje diskov lahko odprete tudi neposredno iz nastavitev - samo se imenuje drugače.
Uporabite naslednje korake, da odprete upravljanje diskov neposredno iz nastavitev v sistemu Windows 11:
- Kliknite na Gumb za zagon in izberite Ikona za nastavitve. Lahko pa uporabite bližnjico na tipkovnici Tipka Windows + I odpreti Nastavitve

- Ko Nastavitve aplikacija odpre, vnesite upravljanje diska v iskalnem polju na vrhu pod ikono vašega računa.
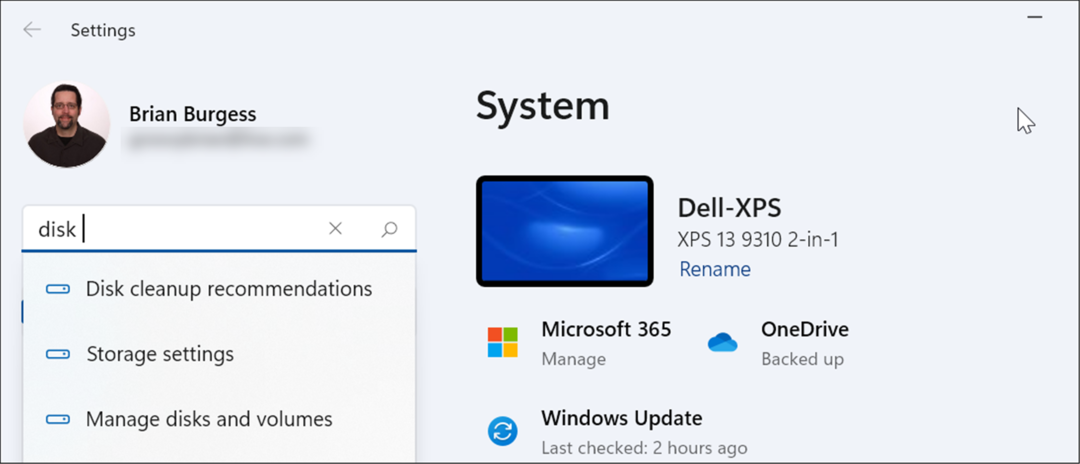
- Ko vnesete upravljanje diska, kliknite Ustvarite in formatirajte particije trdega diska možnost iz rezultatov. Orodje za upravljanje diskov se bo takoj odprlo.
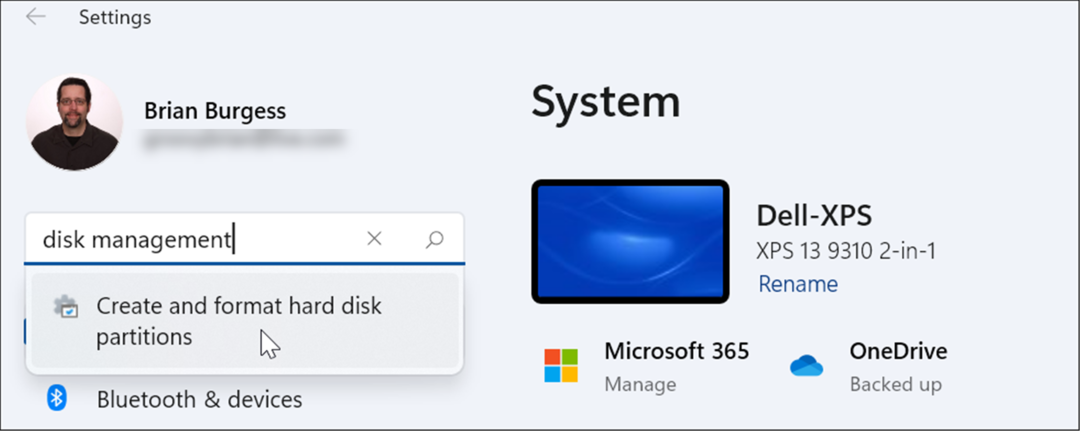
Uporaba upravljanja diskov v sistemu Windows 11
Orodje za upravljanje diskov je zelo uporabno orodje za uporabo v sistemu Windows 11. Omogoča vam hitro spreminjanje velikosti ali brisanje particij in spreminjanje novih črk pogonov. Vendar pa lahko tudi spremenite črke pogona v sistemu Windows 11 z uporabo aplikacije Nastavitve.
Windows 11 ima druga uporabna vgrajena orodja, ko gre za vzdrževanje vaših pogonov. Na primer, lahko omogočite in konfigurirajte Storage Sense da bo vaš pogon čist. Prav tako lahko povrnete prostor na pogonu Windows 11 s priporočili za čiščenje orodje.
Če še niste v sistemu Windows 11, preberite o maksimiranje prostora za shranjevanje na napravah z nizko zmogljivostjo.
Kako najti ključ izdelka za Windows 11
Če morate prenesti ključ izdelka za Windows 11 ali ga potrebujete samo za čisto namestitev operacijskega sistema,...
Kako počistiti predpomnilnik, piškotke in zgodovino brskanja v brskalniku Google Chrome
Chrome odlično shranjuje vašo zgodovino brskanja, predpomnilnik in piškotke, da optimizira delovanje brskalnika v spletu. Njeno je, kako ...
Ujemanje cen v trgovini: kako priti do spletnih cen med nakupovanjem v trgovini
Nakup v trgovini ne pomeni, da morate plačati višje cene. Zahvaljujoč garanciji za ujemanje cen lahko dobite spletne popuste med nakupovanjem v...
Kako podariti naročnino Disney Plus z digitalno darilno kartico
Če ste uživali v Disney Plusu in ga želite deliti z drugimi, tukaj je opisano, kako kupiti naročnino Disney+ Gift za...

