Excel se nenehno zruši: 6 popravkov
Microsoftova Pisarna Microsoft Junak / / March 14, 2022

Zadnja posodobitev dne

Ali se Excel zruši ali zamrzne? Brez panike, ker običajno obstaja razlog. Težavo lahko odpravite tako, da sledite tem navodilom.
Excel je kot nalašč za analizo zapletenih podatkovnih nizov, vendar le, če ima vaš računalnik moč, da to obvlada. Velike količine podatkov ali veliko število izračunov lahko povzročijo zrušitev Excela.
To vas lahko upočasni, prekine vaš potek dela ali še huje, izgubite podatke. Če se Excel še naprej zruši, boste morali odpraviti vzrok in ga odpraviti.
Posodobite Office in Windows
Excel se morda zruši zaradi napake. Morda je čas, da preverite novo posodobitev za Microsoft Office ali posodobitev za Windows, ki bi lahko vsebovala popravek napake, da preprečite nadaljnje zrušitve ali zamrznitve.
Za posodobitev Officea:
- Kosilo Excel ali drugi Office aplikacija na vašem računalniku.
- Kliknite Datoteka > Račun, in pod informacije o izdelku razdelku, kliknite na Možnosti posodobitve gumb in nato kliknite Posodobi zdaj iz spustnega menija.
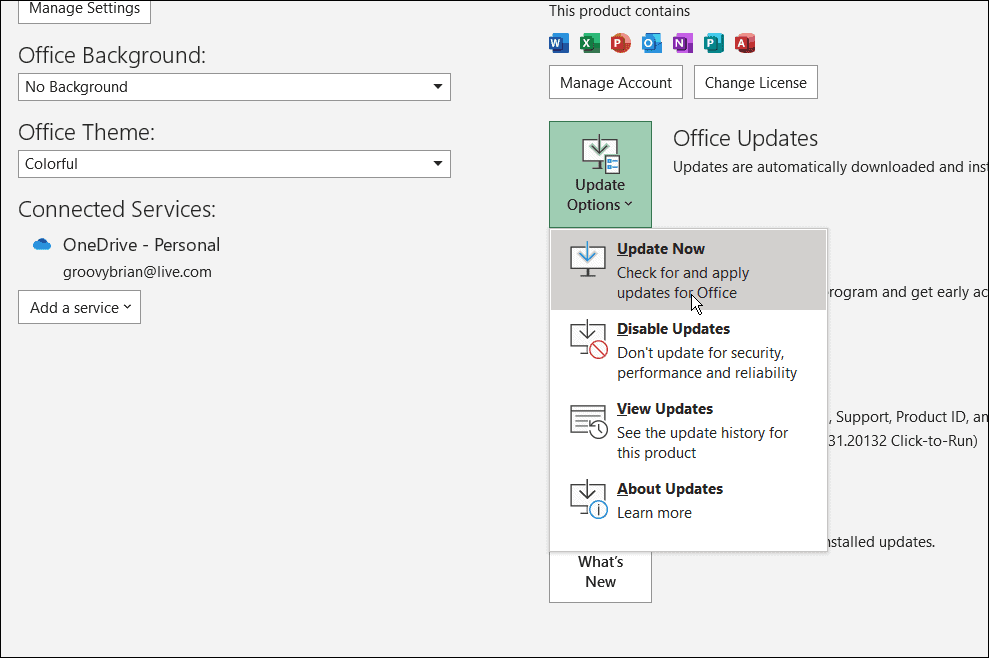
- Iskal bo posodobitve. Če jih najdete, vas bo čarovnik za posodobitev pozval, da zaprete vse odprte Officeove aplikacije. Ko se konča, se bodo vaše aplikacije znova zagnale in videli boste sporočilo, da je Office posodobljen.
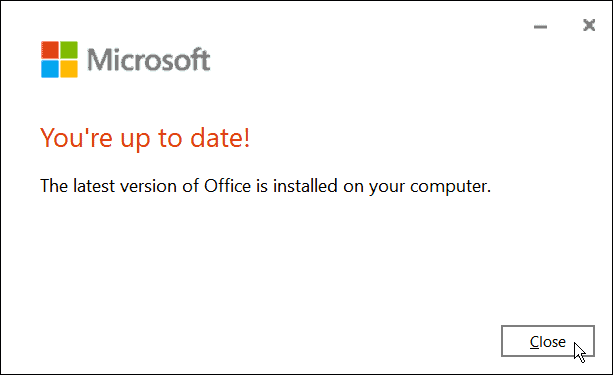
- Prav tako se boste želeli prepričati, da je Windows posodobljen. Za ročno posodobite Windows 11, namenjen Start > Nastavitve > Windows Update in kliknite na Preveri za posodobitve gumb.
- Prenesite vse posodobitve, ki jih najde. Upoštevajte, da se lahko vaš računalnik med postopkom znova zažene.
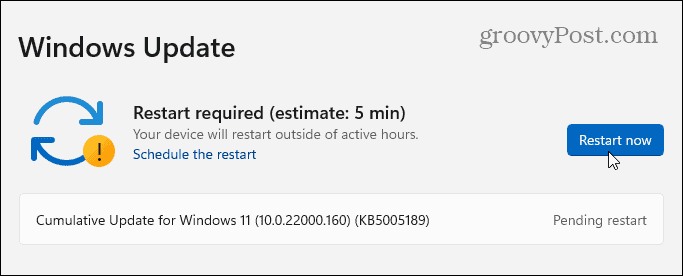
Zaženite Excel v varnem načinu
Windows ni edina stvar, ki jo lahko zaženite v varnem načinu. Prav tako lahko odprete Excel (in druge Officeove aplikacije) v Officeovem varnem načinu, da odpravite težavo z zrušitvijo. Zagon Excela v varnem načinu vam omogoča zagon programa z omejenimi funkcijami in zaobide dodatke, ki bi lahko povzročali težavo.
Če želite zagnati Excel v varnem načinu, uporabite naslednje korake:
- Zaprite preglednico in ustvarite bližnjico na namizje ali drugo enostavno dostopno mesto.
- Zdaj pritisnite in držite Ctrl tipko in dvokliknite datoteko, da jo zaženete.
- Prikaže se sporočilo, ki potrdi, da ga želite odpreti Varni način— kliknite da.
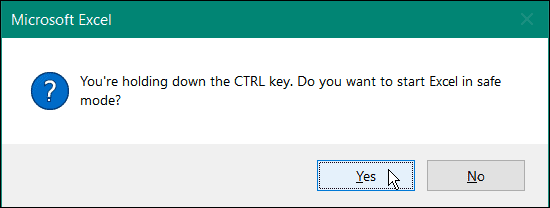
- Lahko pa tudi zaženete Excel v varnem načinu s pritiskom na Tipka Windows + R da odprete Zaženi.
- V teci, tip excel.exe /varno in kliknite v redu.
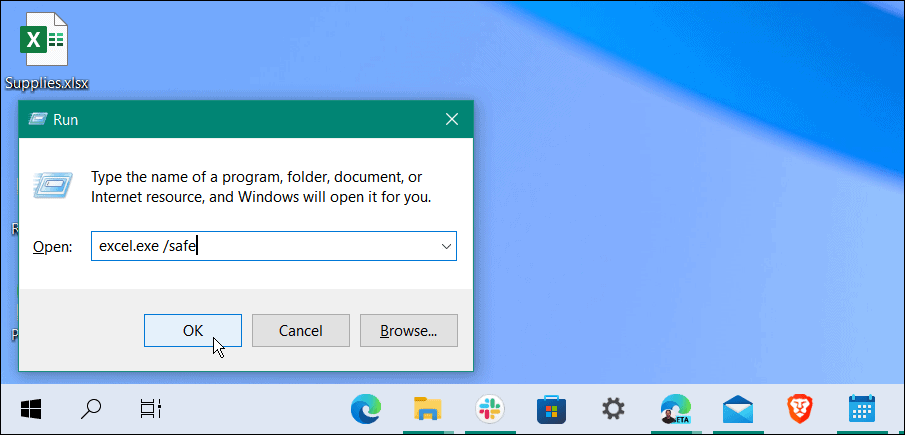
- Ko se Excel odpre v varnem načinu, ga boste videli na vrhu preglednice.
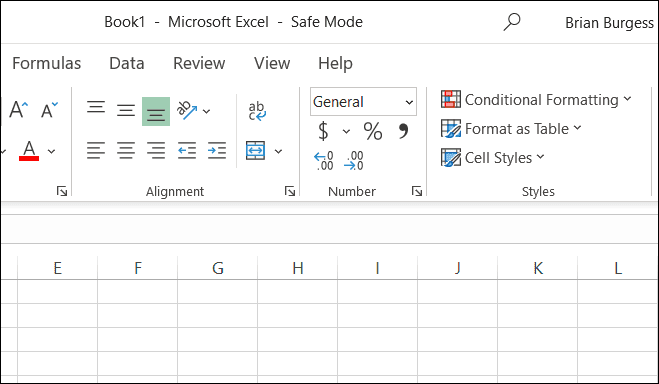
Odstranite dodatke iz Excela
Če lahko po zagonu v varnem načinu opravite delo v Excelu, bi lahko prišlo do težave z nameščenim dodatkom.
Če želite onemogočiti dodatek iz Excela, naredite naslednje:
- Kliknite Datoteka > Možnosti.
- Kliknite na Dodatki iz levega stolpca v Možnosti Excela okno.
- Kliknite na Upravljaj spustni meni in izberite Dodatki COM in kliknite na Pojdi gumb.
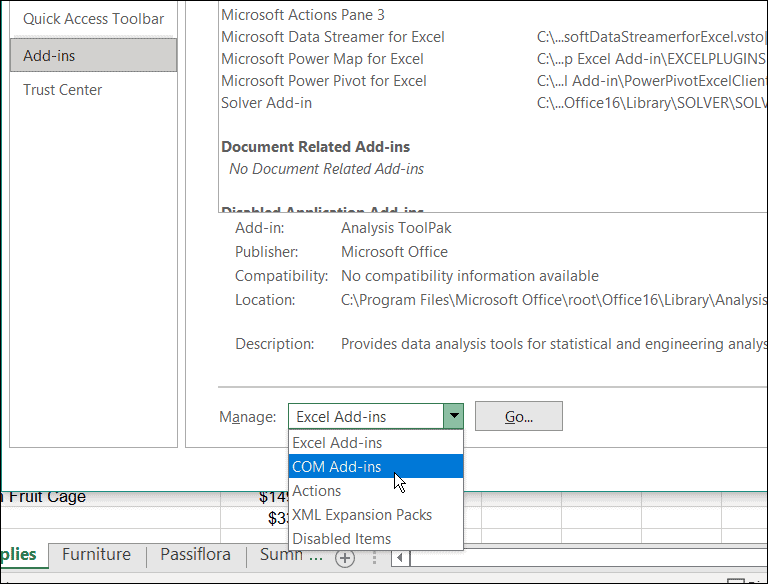
- Zdaj počistite vse razpoložljive Dodatki in kliknite v redu. Če se Excel po tem preneha zrušiti, se lahko vrnete in dodate enega za drugim, dokler ne najdete težavnega dodatka.
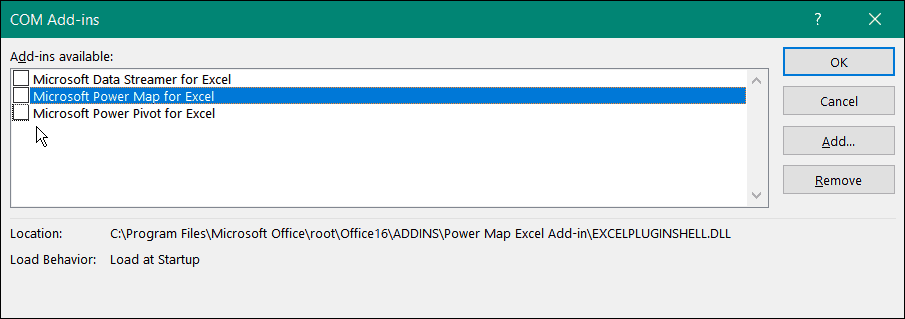
Onemogoči strojno grafično pospeševanje
Če v preglednice dodate osnovne animacije, jih zagotovo poživite. Vendar pa zahtevajo dodatno obdelavo in sistemske vire. Animacije lahko zahtevajo strojno grafično pospeševanje, kar lahko povzroči težave z zrušitvijo, zlasti na prenosnih računalnikih in računalnikih z nižjimi sistemskimi specifikacijami.
Če želite onemogočiti grafično pospeševanje, uporabite naslednje korake:
- Zaženite Excel na namizju in kliknite Datoteka > Možnosti.
- Ko Možnosti Excela se prikaže zaslon, kliknite na Napredno zavihek iz levega stolpca.
- Pomaknite se navzdol po možnostih na desni plošči, dokler ne najdete možnosti Zaslon oddelek. Tam preverite Onemogoči grafično pospeševanje strojne opreme škatla.
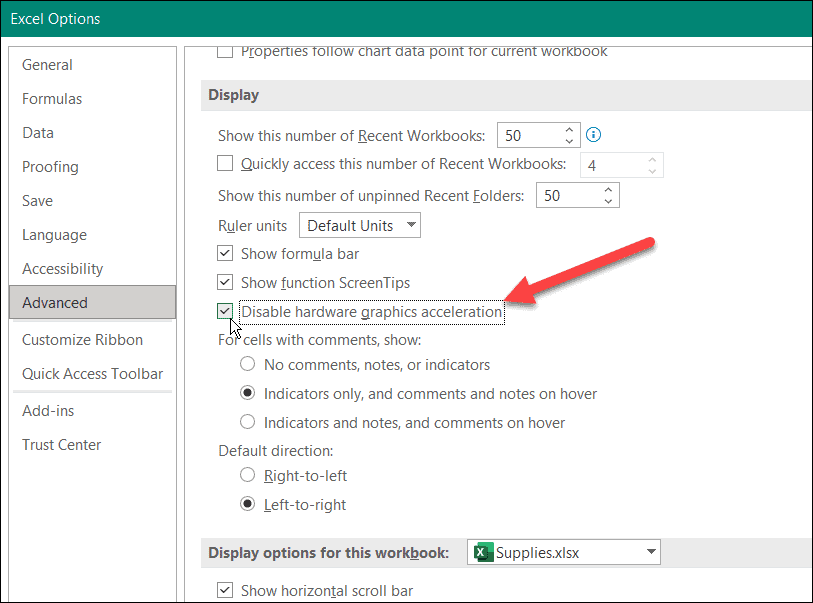
Znova zaženite Excel in preverite, ali se še naprej zruši ali ne.
Popravite namestitev Microsoft Officea
Ali se Excel še vedno zruši? Na žalost na tej točki lahko kaže na težavo z namestitvijo Officea. Če so vaše namestitvene datoteke Officea poškodovane, je čas, da jih popravite.
Ti lahko popravite namestitev Microsoft Officea tako, da naredite naslednje:
- Uporabite bližnjico na tipkovnici Tipka Windows + R za zagon teci pogovorno okno.
- V teci, tip appwiz.cplin kliknite v redu.
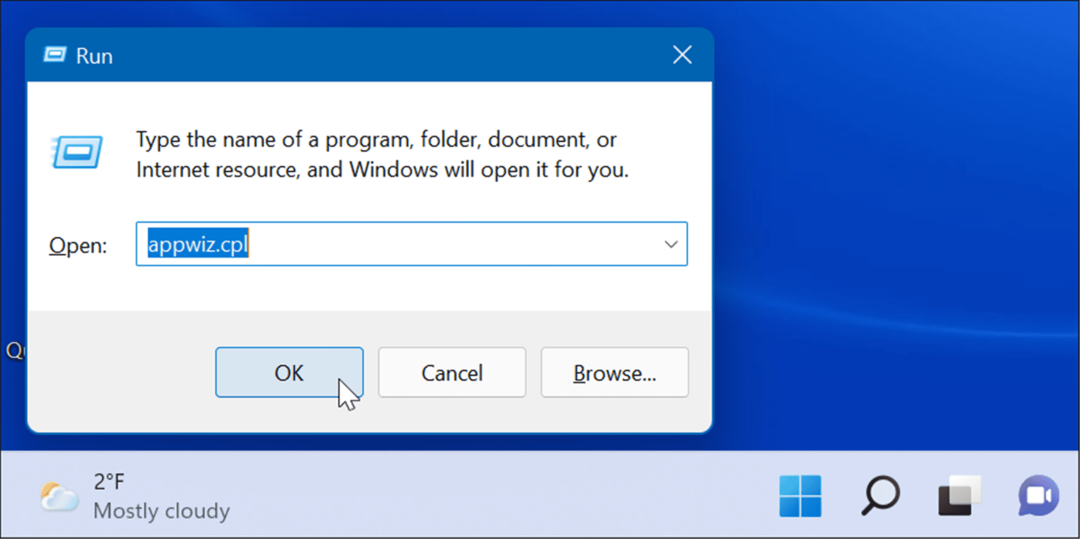
- Ko se prikaže seznam nameščenih aplikacij, označite Microsoft Office oz Microsoft 365 (če ti imeti naročnino) in kliknite na Spremeni se gumb na vrhu.
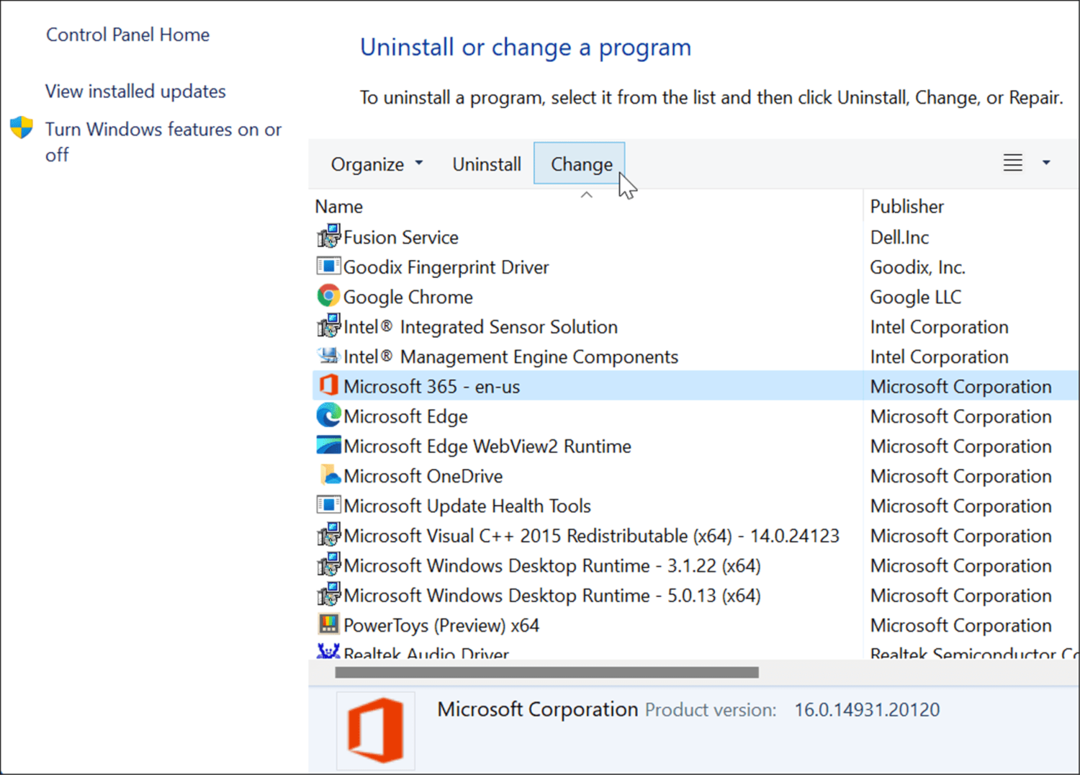
- Nato izberite Hitro popravilo možnost na vrhu in kliknite na Popravilo gumb.
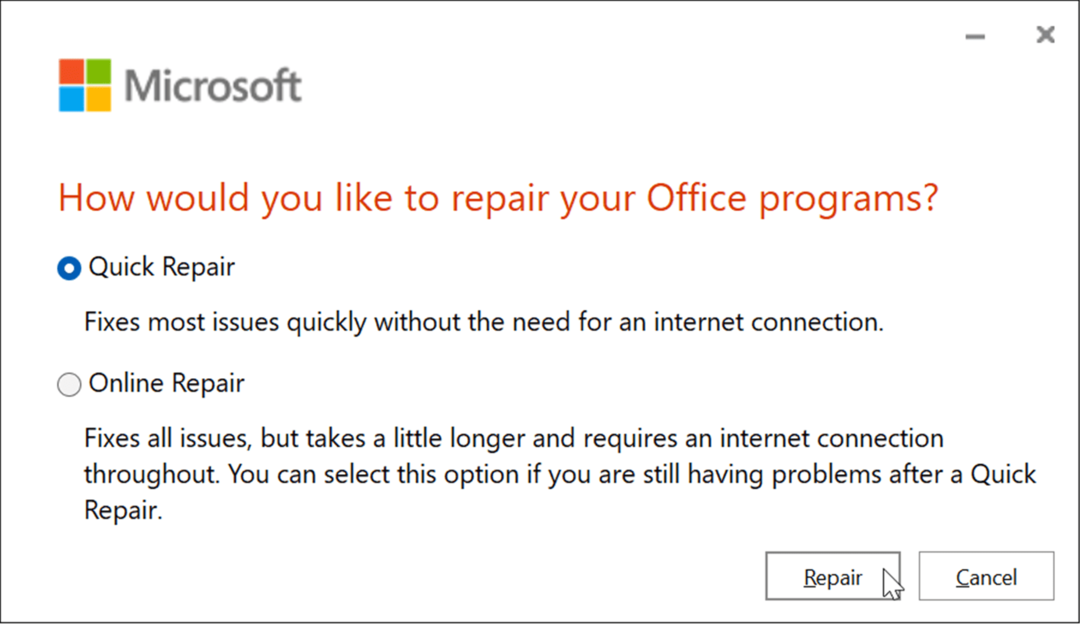
- Prikaže se drugi zaslon, ki potrdi, da želite zagnati Hitro popravilo. Upoštevajte, da med postopkom ne boste mogli uporabljati Officeovih aplikacij – kliknite Popravilo.
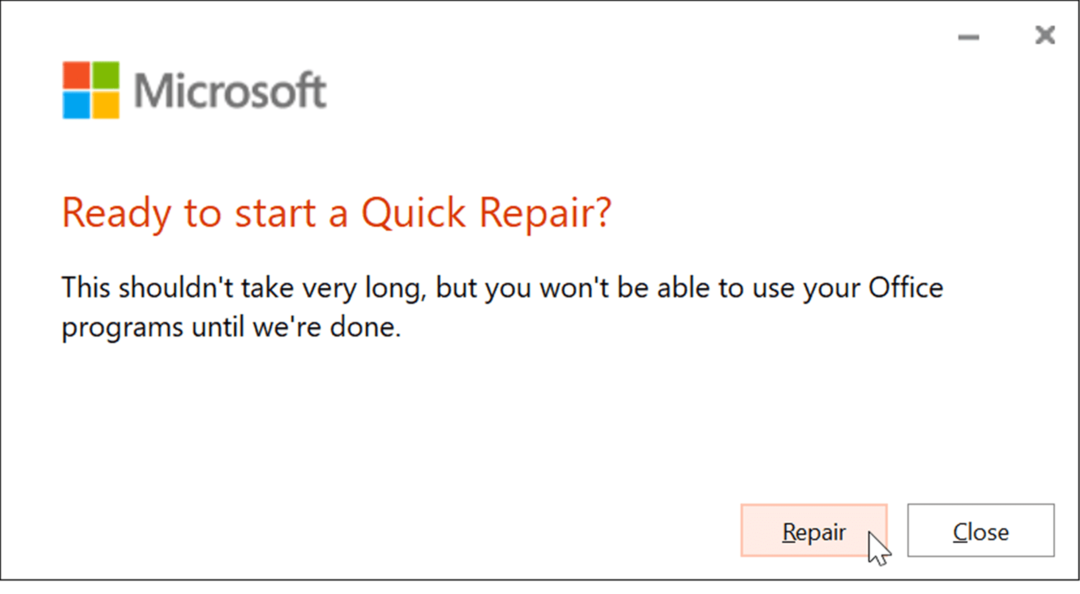
- Med popravilom si lahko ogledate napredek. Čas, ki je potreben, se bo med sistemi razlikoval.
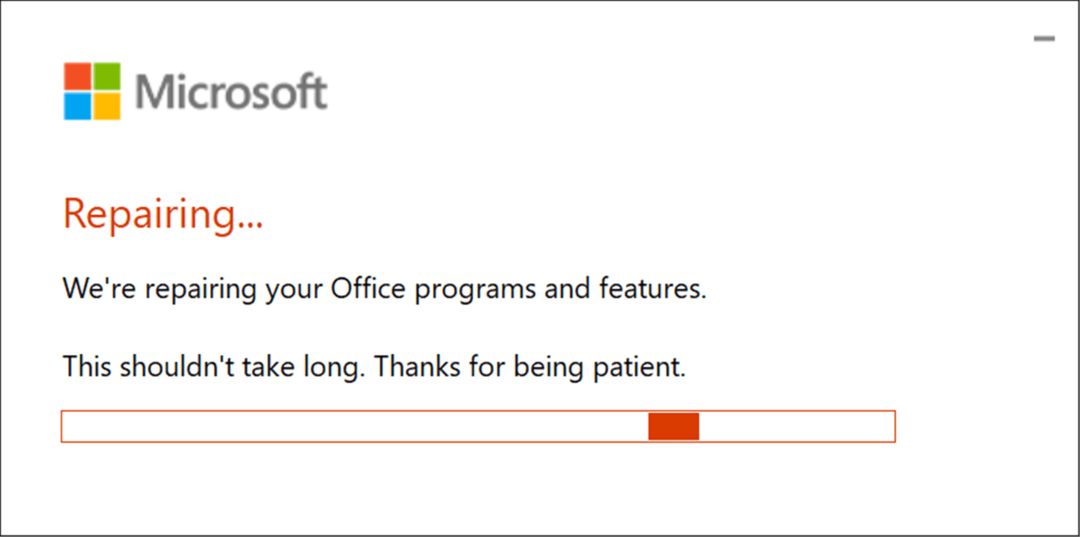
- Ko bo popravilo končano, boste prejeli obvestilo. Kliknite na Zapri gumb za izhod in preverite, ali se Excel še naprej zruši.
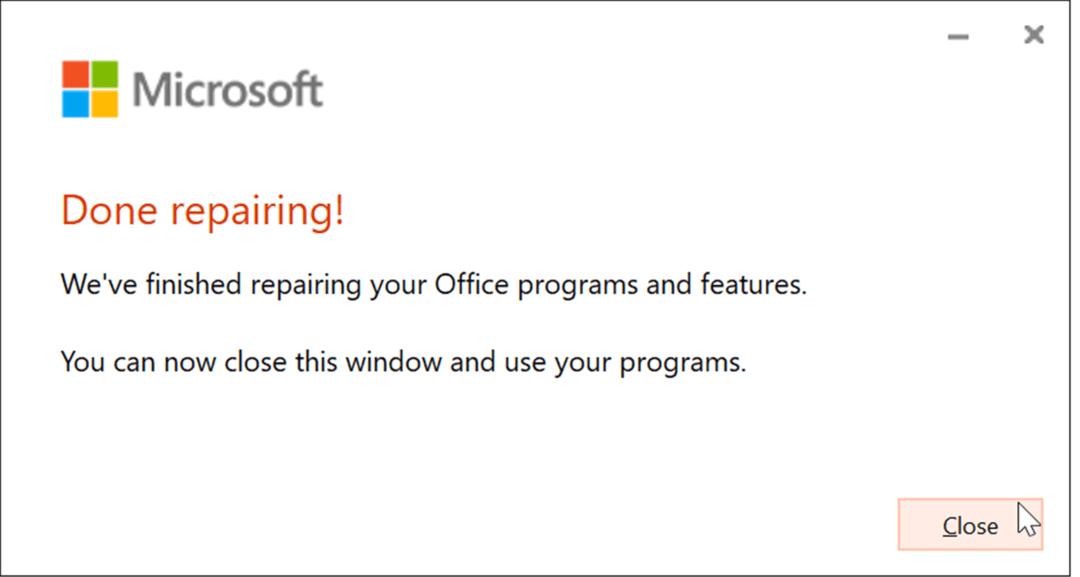
- Če se Excel po tem še naprej zruši, se vrnite in ga popravite, tokrat pa izberite Spletno popravilo možnost. Gre za temeljitejše popravilo in manjkajoče ali poškodovane datoteke neposredno iz Microsoftovih strežnikov.
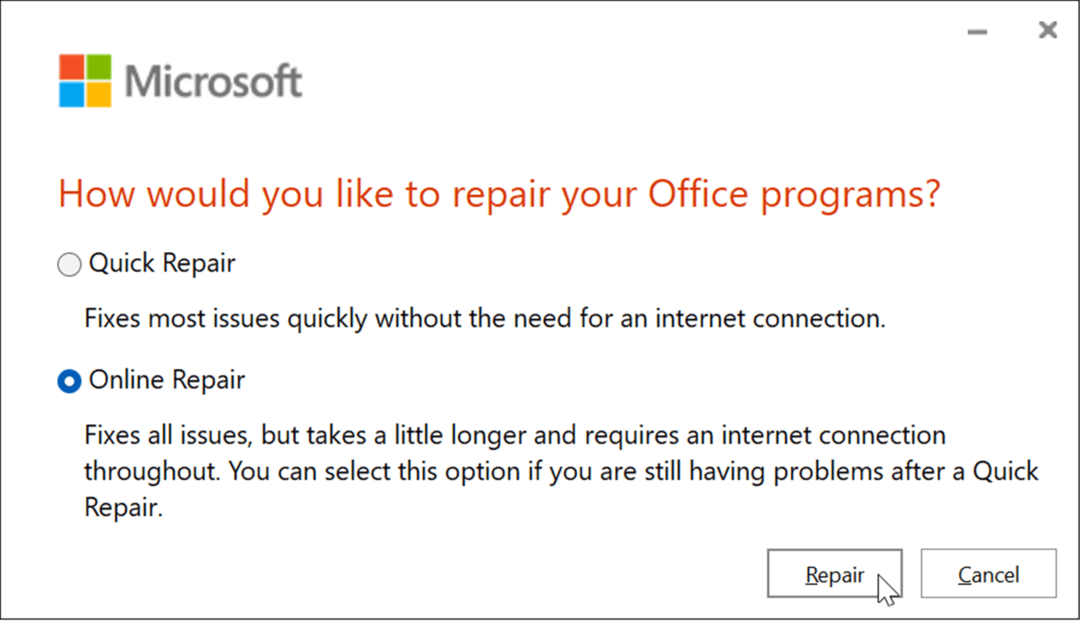
Pomembno je tudi omeniti, da nobeno od popravil ne bi smelo vplivati na vaše datoteke, vendar jih varnostno kopirajte na zunanji pogon, OneDrive, ali storitev, kot je Backblaze.
Uporaba programa Microsoft Excel
Ko ste sredi ustvarjanja ogromne preglednice, polne podatkov, za zrušitev Excela ne potrebujete. Vendar bi z uporabo zgornjih korakov moralo znova delovati, če Excel še naprej zamrzne.
Zagon Excela v varnem načinu je odlična rešitev za dokončanje v kratkem času. Po tem lahko naredite bolj zapleteno odpravljanje težav, kot je popravilo namestitve.
Excel vključuje več funkcij, ki vam omogočajo, da spremljate svoje podatke in jih predstavite na uporabniku prijazen način. Podatke iz preglednice lahko na primer vizualno predstavite z izdelava tortnega grafikona oz palični graf.
Če ste novi v Excelu, jih ne pozabite prebrati 10 Excelovih nasvetov, ki bi jih morali poznati vsi. Če uživate v kung fu s tipkovnico, s temi ne morete zgrešiti najbolj priljubljene bližnjice na tipkovnici za Excel.
Kako najti ključ izdelka za Windows 11
Če morate prenesti ključ izdelka za Windows 11 ali ga potrebujete samo za čisto namestitev operacijskega sistema,...
Kako počistiti predpomnilnik, piškotke in zgodovino brskanja v brskalniku Google Chrome
Chrome odlično shranjuje vašo zgodovino brskanja, predpomnilnik in piškotke, da optimizira delovanje brskalnika v spletu. Njeno je, kako ...
Ujemanje cen v trgovini: kako priti do spletnih cen med nakupovanjem v trgovini
Nakup v trgovini ne pomeni, da morate plačati višje cene. Zahvaljujoč garanciji za ujemanje cen lahko dobite spletne popuste med nakupovanjem v...
Kako podariti naročnino Disney Plus z digitalno darilno kartico
Če ste uživali v Disney Plusu in ga želite deliti z drugimi, tukaj je opisano, kako kupiti naročnino Disney+ Gift za ...
