Kako popraviti izjemo Kmode, ki ni bila obravnavana v sistemu Windows 11
Microsoft Windows 11 Junak / / March 14, 2022

Zadnja posodobitev dne

Modri zaslon smrti je lahko težko popraviti v računalniku z operacijskim sistemom Windows. Če v operacijskem sistemu Windows 11 vidite izjemo Kmode Not Handled BSOD, jo popravite s tem priročnikom.
Modri zaslon smrti preprečuje nalaganje računalnika? Brez panike - običajno lahko težavo odpravite.
Sporočila o napakah BSOD, kot je npr KMODE_EXCEPTION_NOT_HANDLED, jih je težko diagnosticirati. Ta napaka je običajno posledica poškodovanega gonilnika ali konfliktov med aplikacijami, povezanih s pomnilnikom.
Odpravljanje napake je na splošno preprosto, vendar lahko zahteva dodatne korake za odpravljanje težav, odvisno od sistema, ki ga imate. Da bi vam pomagali, morate narediti naslednje, da popravite BSOD Kmode Exception Not Handled v sistemu Windows 11.
Onemogoči hitri zagon
The Funkcija hitrega zagona, predstavljen v sistemu Windows 8.1, je hibridni način napajanja, ki združuje način mirovanja in lastnosti izklopa. Ko izklopite računalnik, shrani nekatere sistemske datoteke vašega računalnika v datoteko mirovanja.
Windows uporablja shranjene datoteke v datoteki mirovanja, ki je bila ustvarjena po tem omogočanje hitrega zagona ko zaženete računalnik.
Možnost hitrega zagona lahko povzroči napako BSOD KMODE_EXCEPTION_NOT_HANDLED. Onemogočite ga lahko tako, da storite naslednje:
- Kliknite na Gumb za zagon ali pritisnite na tipka Windows odpreti meni Start.
- Vrsta CPL, se pomaknite navzdol po možnostih na desni in kliknite Možnosti napajanja.
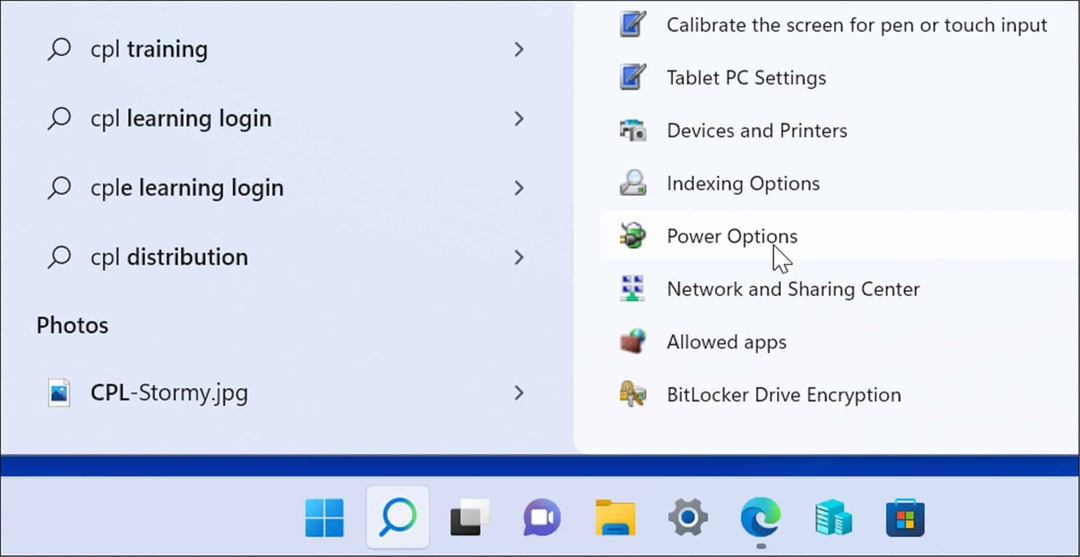
- Kdaj Možnosti napajanja v Nadzorna plošča zažene, kliknite na Izberite, kaj počne gumb za vklop povezavo na levi plošči.
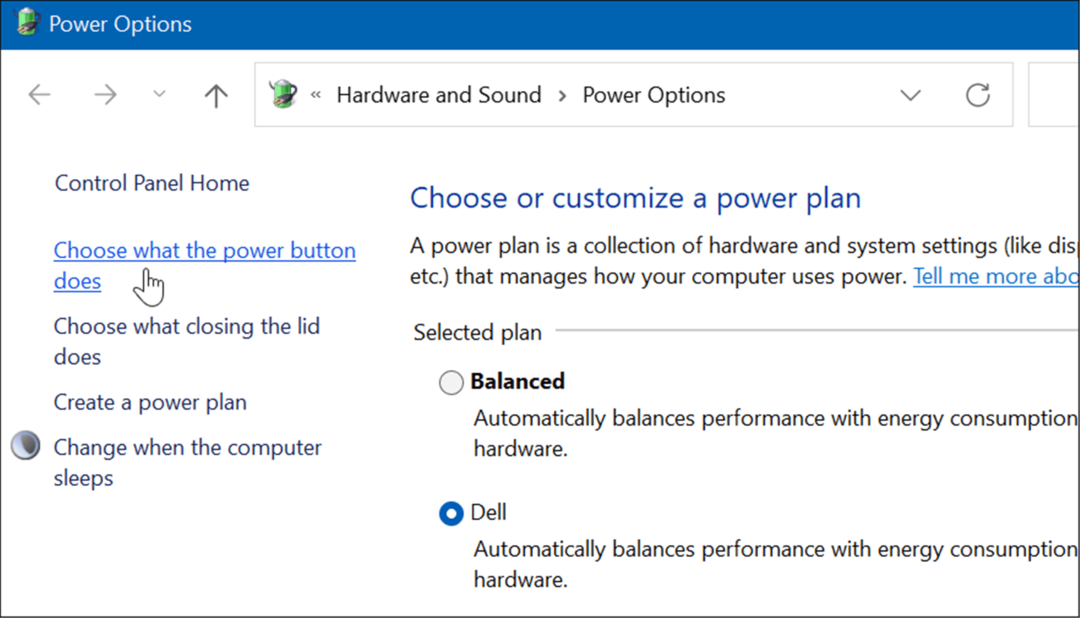
- Zdaj kliknite na Spremenite nastavitve, ki trenutno niso na voljo povezava na vrhu.
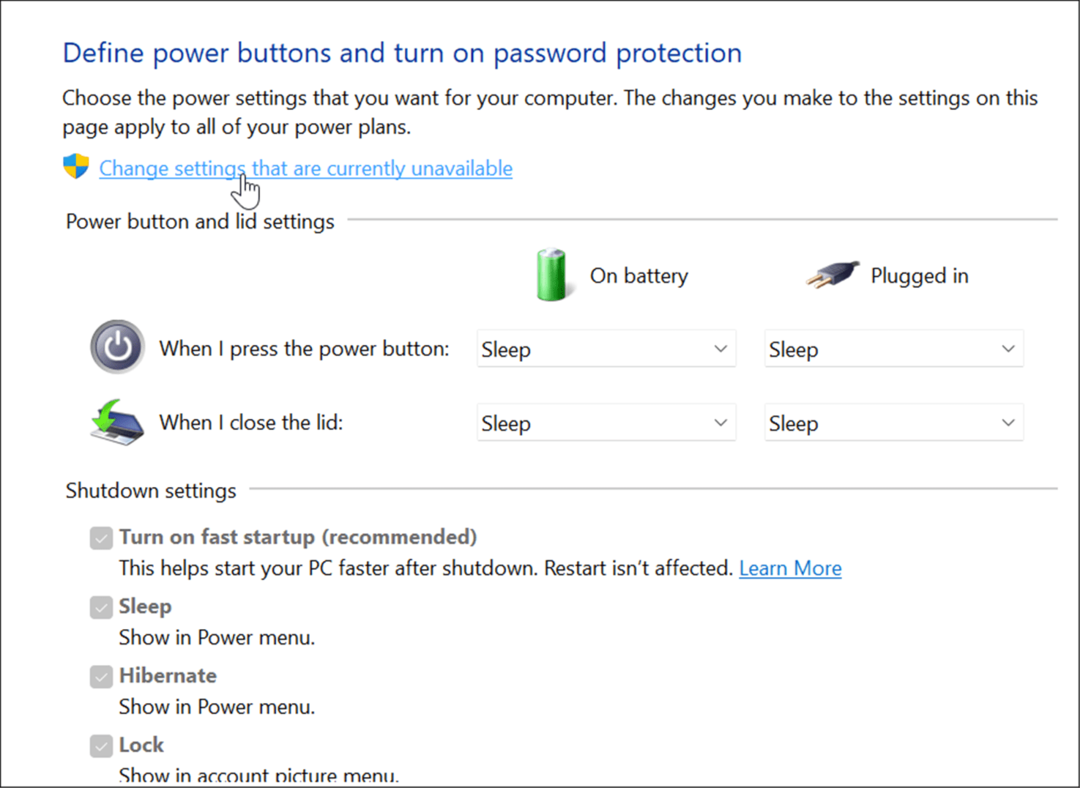
- Pod Nastavitve izklopa razdelku, počistite polje Vklopite hiter zagon (priporočeno) možnost in kliknite na Shrani spremembe gumb na dnu.
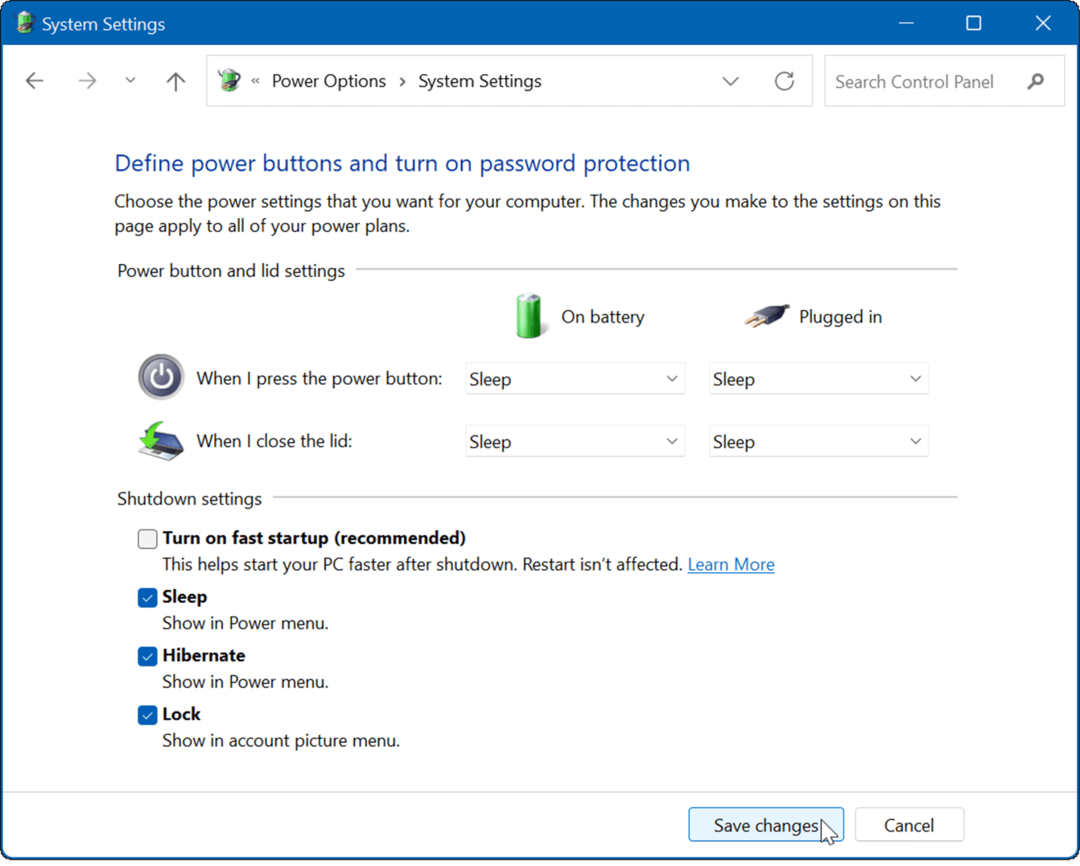
Če je hitri zagon onemogočen, znova zaženite Windows 11 da vidite, ali še vedno vidite napako.
Čisti zagon Windows 11
Druga možnost za poskus je čisti zagon sistema Windows 11. Čisti zagon bo za nalaganje računalnika uporabil le minimalno količino gonilnikov, storitev in aplikacij. To vam lahko pomaga ugotoviti, ali je za sporočilom BSOD težava ali konflikt z gonilnikom.
Opomba: To predvideva, da vaš računalnik z operacijskim sistemom Windows še vedno deluje. Če ni, boste morda morali poskusiti in znova zaženite Windows v varnem načinu namesto tega.
Za čiščenje zagonskega sistema Windows 11 uporabite naslednje korake:
- Odprite meni Start in poiščite msconfig.
- Iz Konfiguracija sistema okno, kliknite na Storitve zavihek.
- Preverite Skrij vse Microsoftove storitve in kliknite na Onemogoči vse gumb.
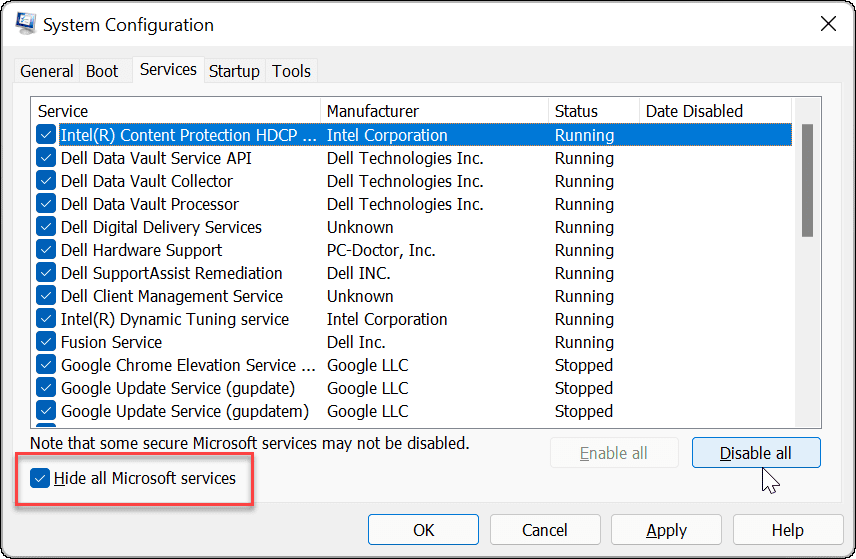
- Nato kliknite na Začeti zavihek in kliknite na Odprite upravitelja opravil povezava.
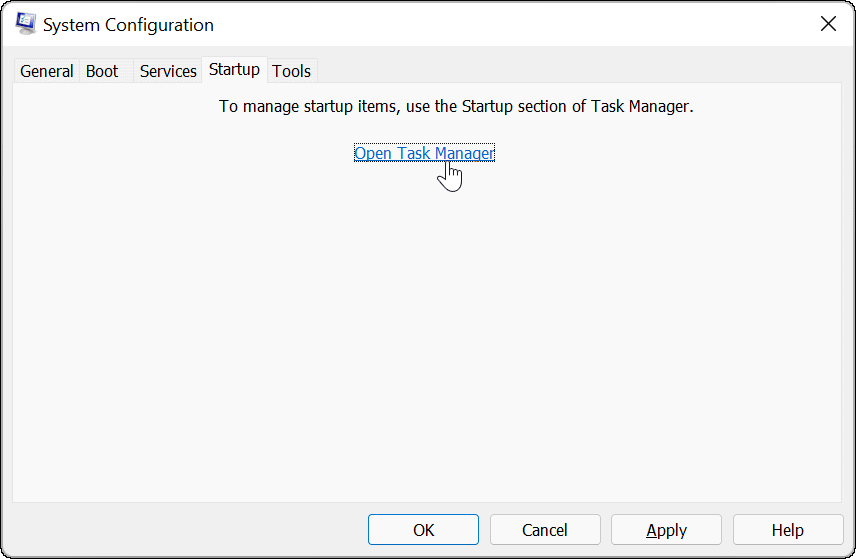
- Kdaj Upravitelj opravil odpre, izberite Zavihek zagon in onemogočite vse zagonske aplikacije.
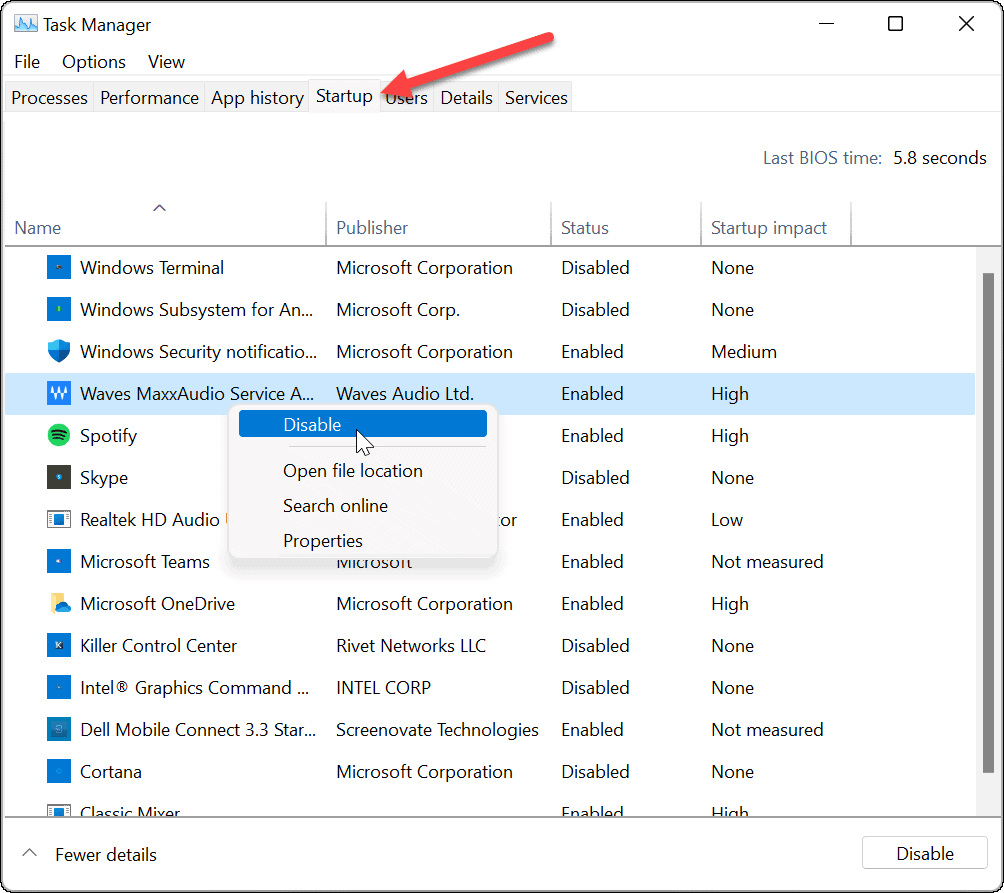
- Zaprite upravitelja opravil, kliknite Prijavite se, in v redu na Konfiguracija sistema okno.
- Zdaj vas bo pozval, da znova zaženete računalnik - kliknite Ponovni zagon gumb.
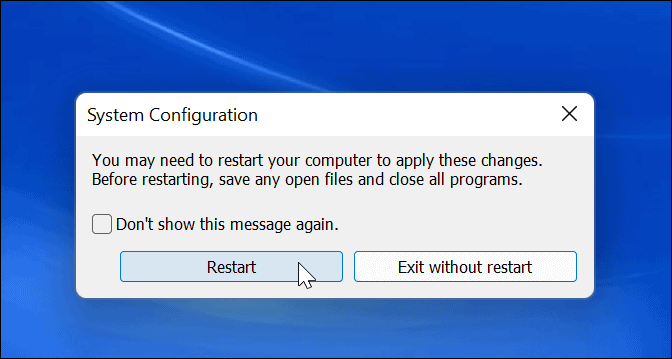
Po ponovnem zagonu se napaka ne bi smela več pojavljati. Upoštevajte, da se boste želeli vrniti in znova omogočiti eno aplikacijo ali storitev naenkrat, da najdete element, ki povzroča težavo.
Preverite celovitost vašega RAM-a
Če še vedno prejemate BSOD Kmode Exception Not Handled v sistemu Windows 11, boste morda želeli zagnati diagnostiko RAM-a. Windows ima vgrajen pripomoček, imenovan Diagnostika pomnilnika Windows ki ga lahko zaženete in preverite, ali vaš RAM deluje pravilno.
Če želite zagnati diagnostiko za preverjanje RAM-a vašega sistema, naredite naslednje:
- Uporabite bližnjico na tipkovnici Tipka Windows + R za zagon teci pogovorno okno.
- Vrsta MdSched in kliknite v redu ali zadeti Vnesite.
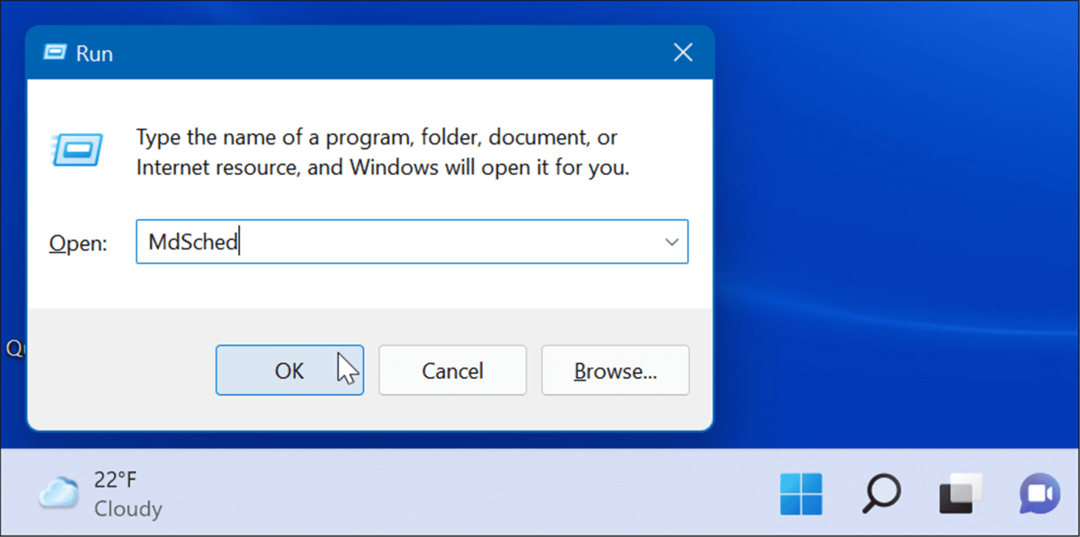
- Kliknite na Znova zaženite zdaj in preverite težave (priporočeno) možnost, ko Diagnostika pomnilnika Windows orodje se odpre.
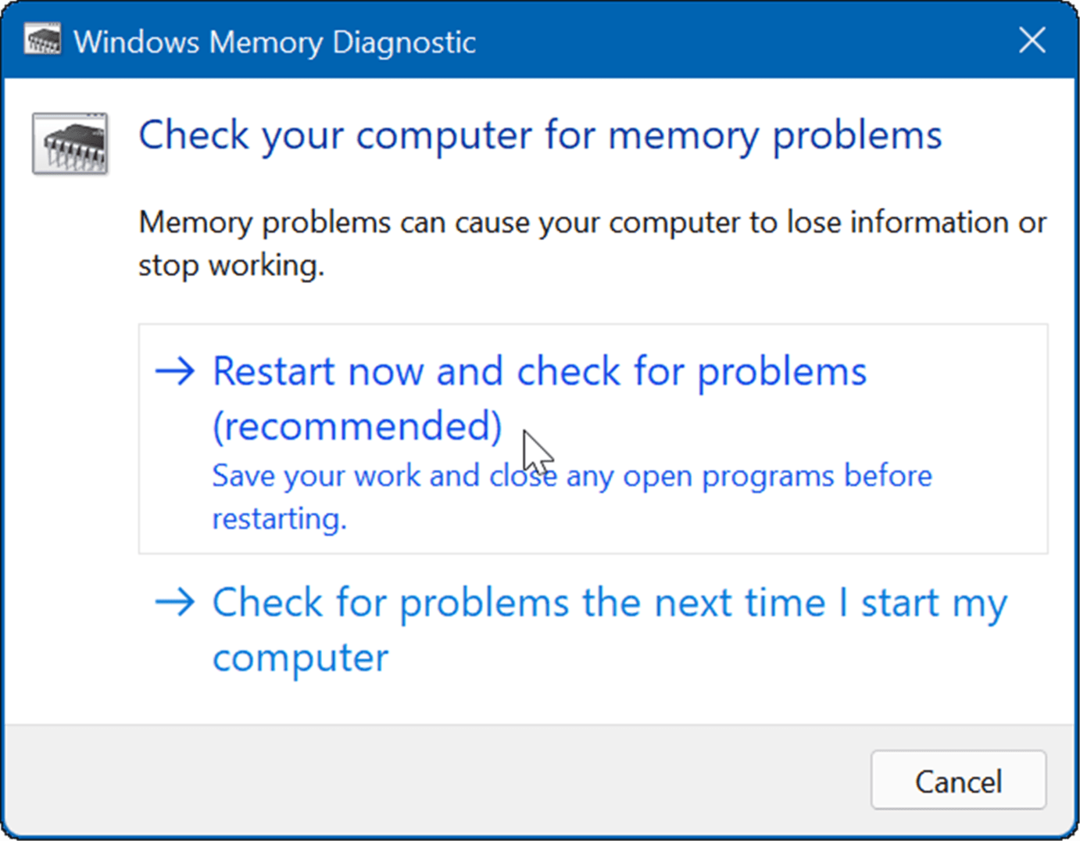
- Pripomoček bo ob ponovnem zagonu računalnika pregledal sistemski pomnilnik glede težav.
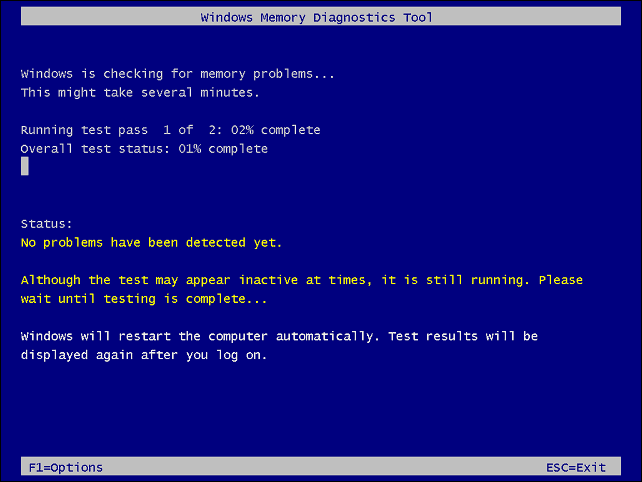
Ne glede na to ali ne Diagnostika pomnilnika Windows pripomoček najde napake, lahko zaženete drugo skeniranje z uporabo memtest86+, brezplačno in odprtokodno orodje za testiranje RAM-a.
Posodobite svoje omrežje in druge gonilnike
Drug pogost razlog za pojav napake so zastareli omrežni gonilniki. Na srečo je posodabljanje gonilnikov preprosto, tako da naredite naslednje:
- Pritisnite bližnjico na tipkovnici Tipka Windows + R.
- Vrsta devmgmt.msc in kliknite v redu.
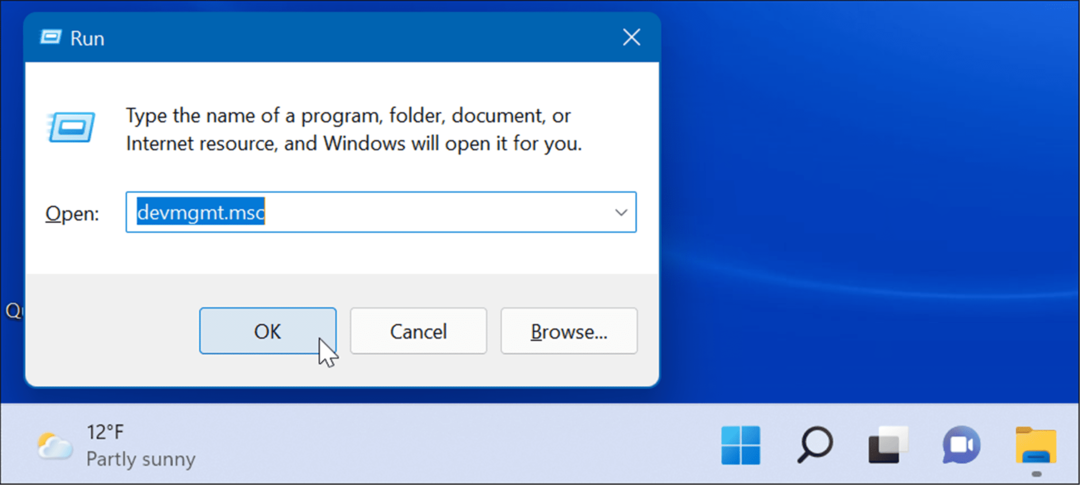
- Kdaj Upravitelj naprav odpre, razširite Omrežni adapterji razdelku, z desno tipko miške kliknite adapter in izberite Posodobite gonilnik.
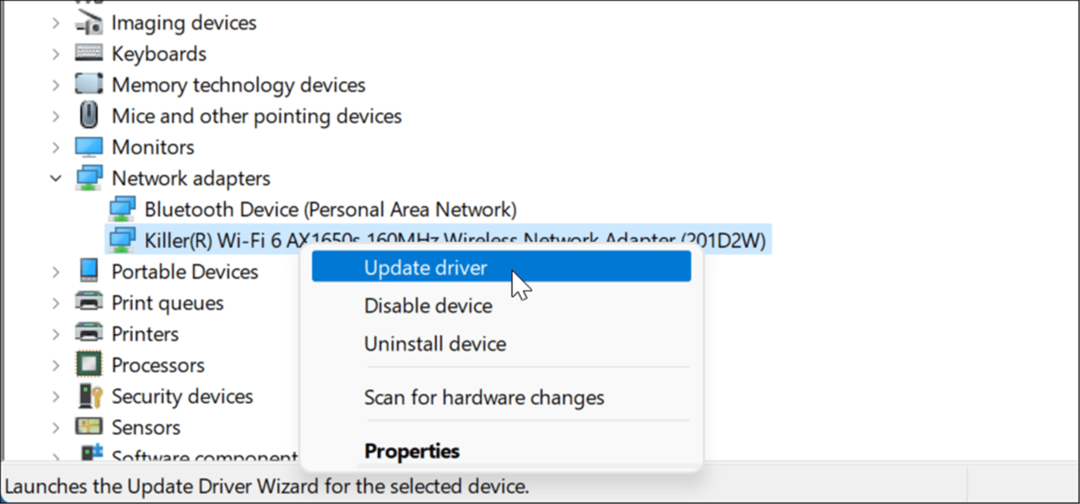
- Sledite čarovniku na zaslonu in naj Windows poišče nov gonilnik ali namestite posodobljen gonilnik, prenesen s proizvajalčevega mesta.
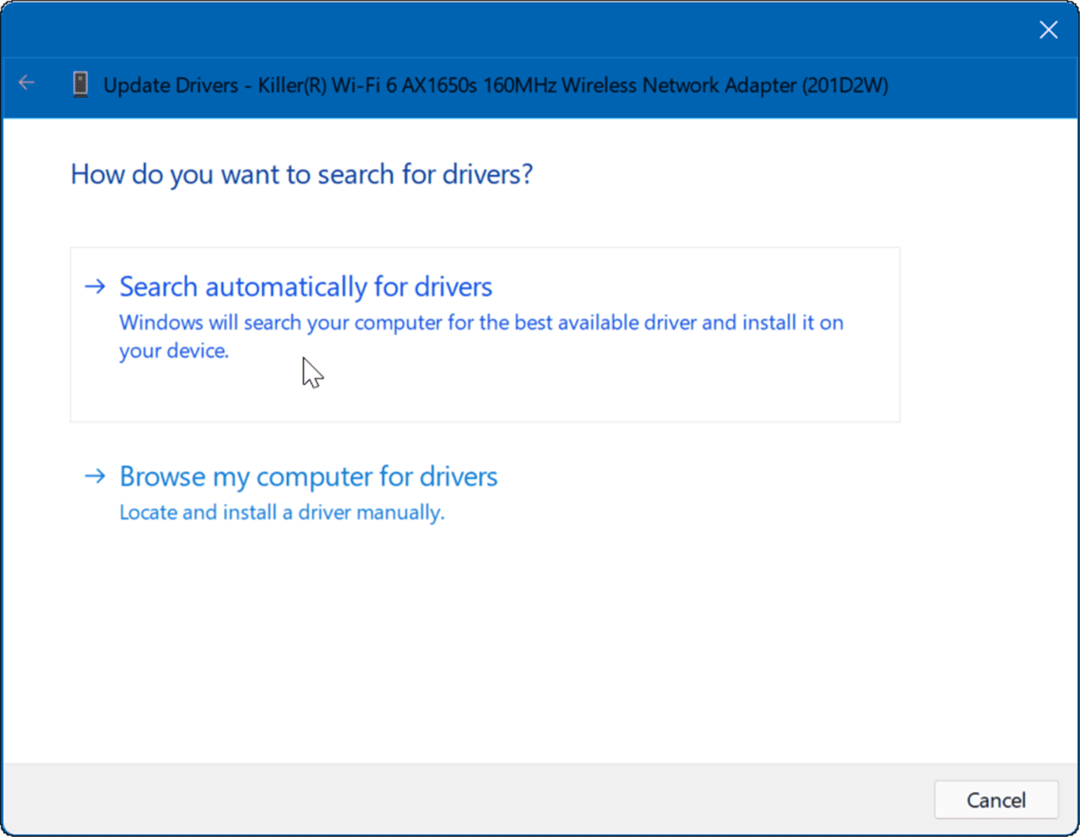
Prav tako se pomikajte po drugih napravah in če zraven opazite rdeče ali rumeno opozorilo, boste morali posodobiti tudi gonilnik te naprave.
Sprostite prostor na disku
Če vaš pogon premika meje in je poln, lahko povzroči težave s sistemom, vključno z napako KMODE_EXCEPTION_NOT_HANDLED.
Prostor na pogonu v sistemu Windows 11 lahko preprosto očistite z nastavitvami in Priporočila za čiščenje funkcija. Za to uporabite naslednje korake:
- Kliknite Start > Nastavitve > Sistem > Shramba in se pomaknite navzdol do Upravljanje shranjevanja oddelek.
- Izberite Priporočila za čiščenje možnost.
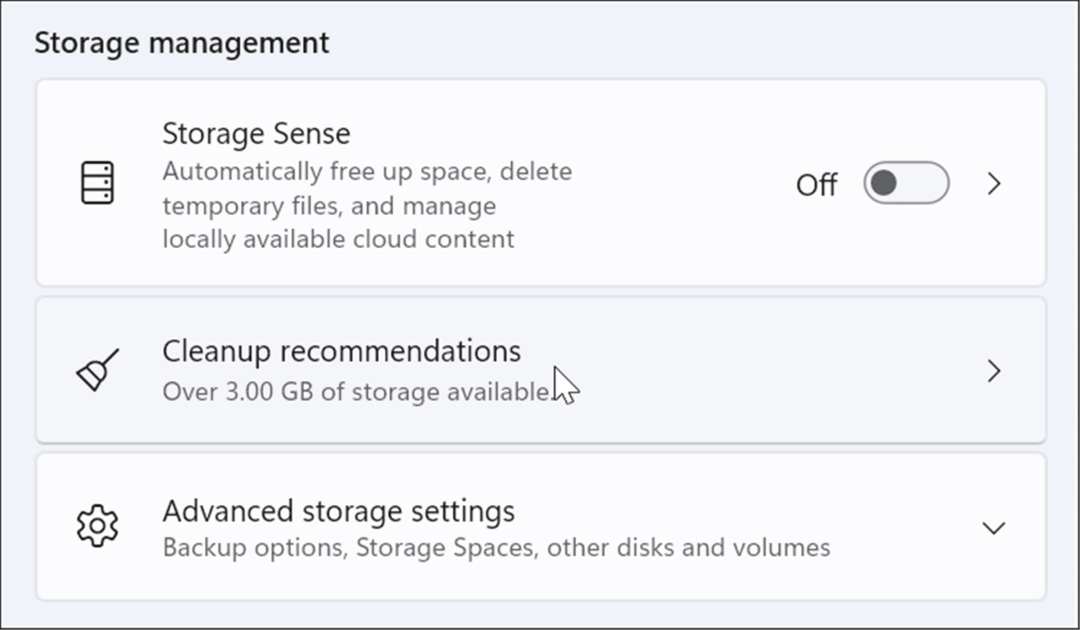
- Zdaj razširite vsak razdelek, vključno z Začasne datoteke, Velike ali neuporabljene datoteke, Datoteke so sinhronizirane z oblakom, in Neuporabljenoaplikacije. Odločite se, katere elemente želite odstraniti iz posameznega razdelka in kliknite Pospravi gumb.
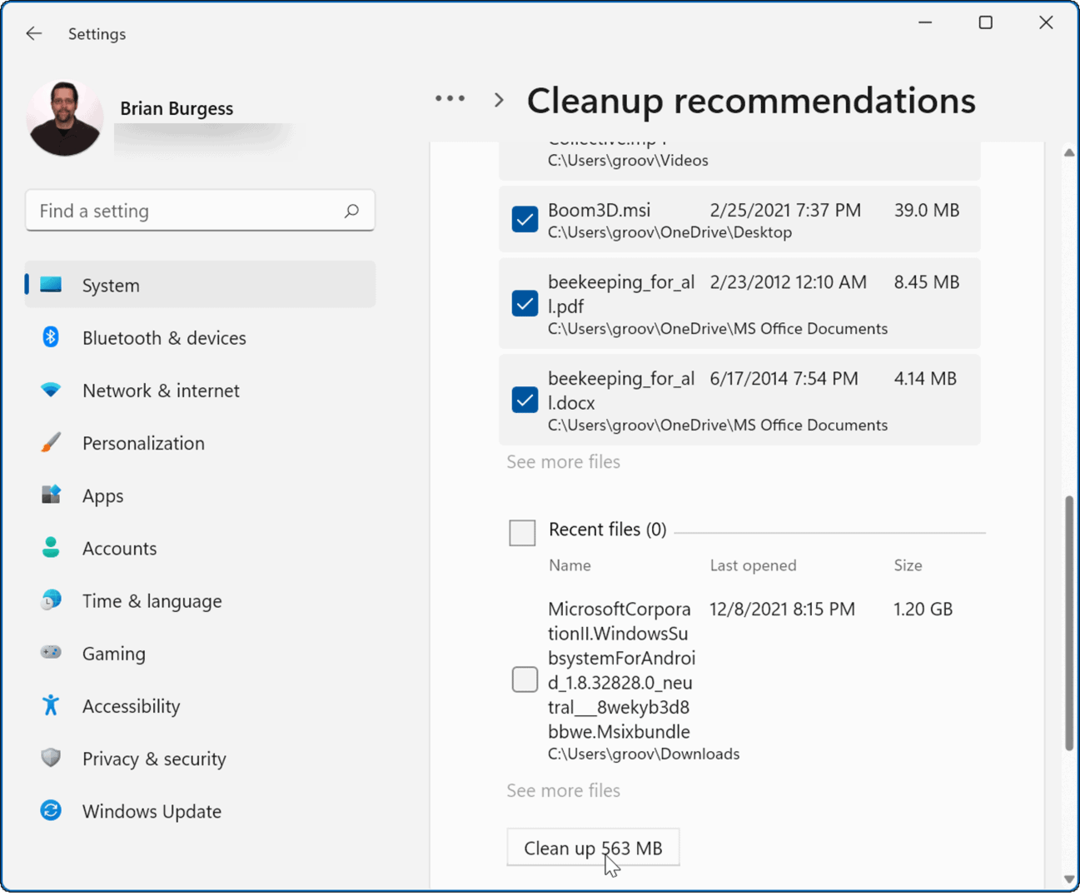
- Omeniti velja tudi, da si lahko povrnete večji kos prostora Začasne datoteke razdelek – kliknite Oglejte si napredne možnosti.
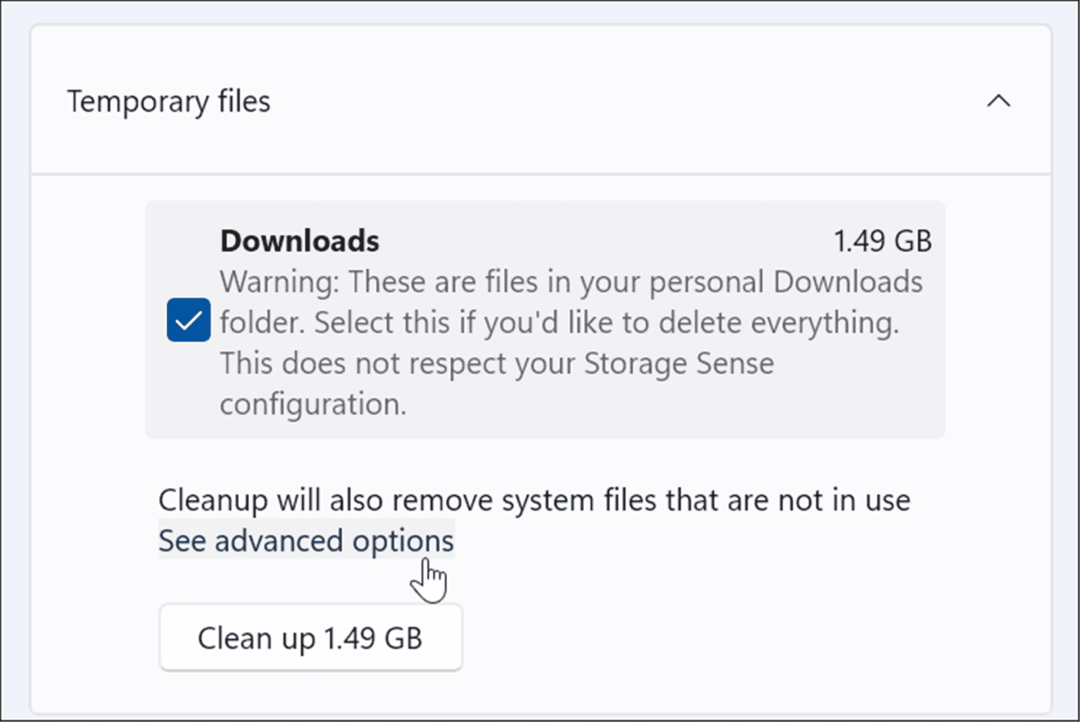
- Tam boste našli veliko več začasnih sistemskih datotek, ki jih lahko varno odstranite. Opazili boste tudi, da je mogoče povrniti veliko več prostora (v tem primeru 10 GB) – kliknite Odstranite datoteke.
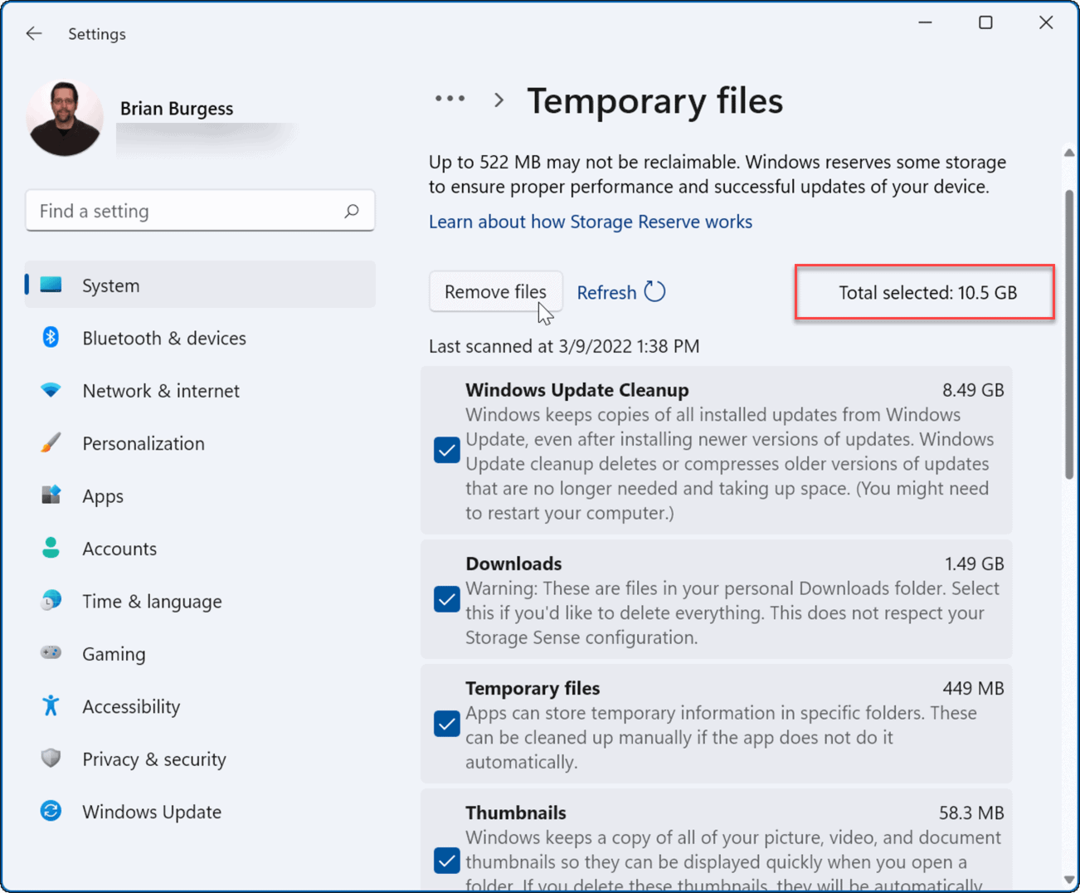
Preverite, ali obstaja zlonamerna programska oprema
Windows 11 vključuje aplikacijo Windows Security, ki v realnem času išče viruse in drugo zlonamerno programsko opremo. Vendar pa morda ne ujame vsega in trdovratna zlonamerna programska oprema lahko povzroči napako.
Če želite v računalniku skenirati zlonamerno programsko opremo, uporabite naslednje korake:
- Odprite meni Start, tip varnost okenin kliknite zgornji rezultat.
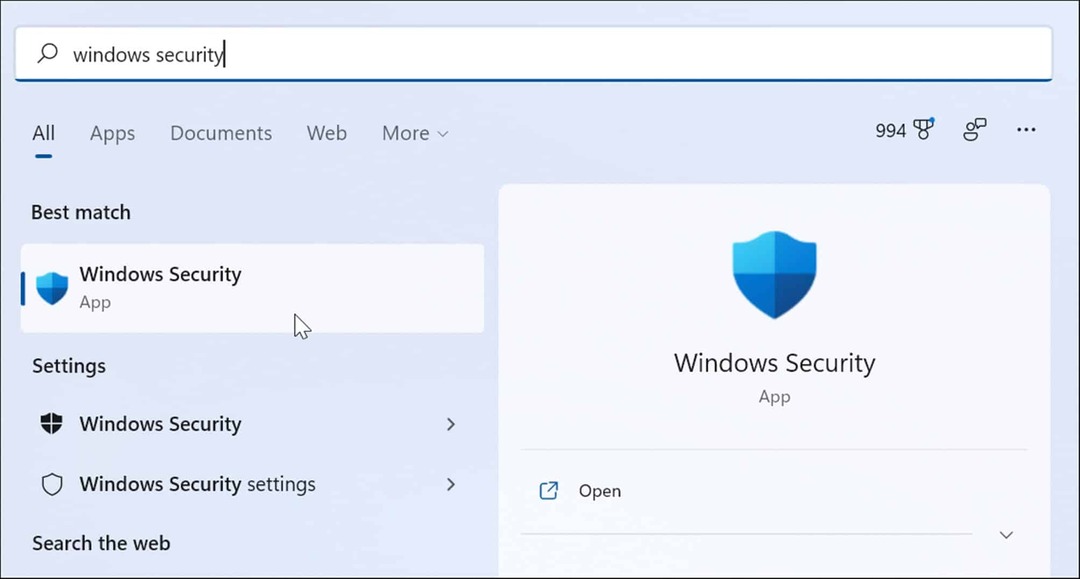
- Kliknite Zaščita pred virusi in grožnjami na levi in kliknite na Hitri pregled gumb na desni.
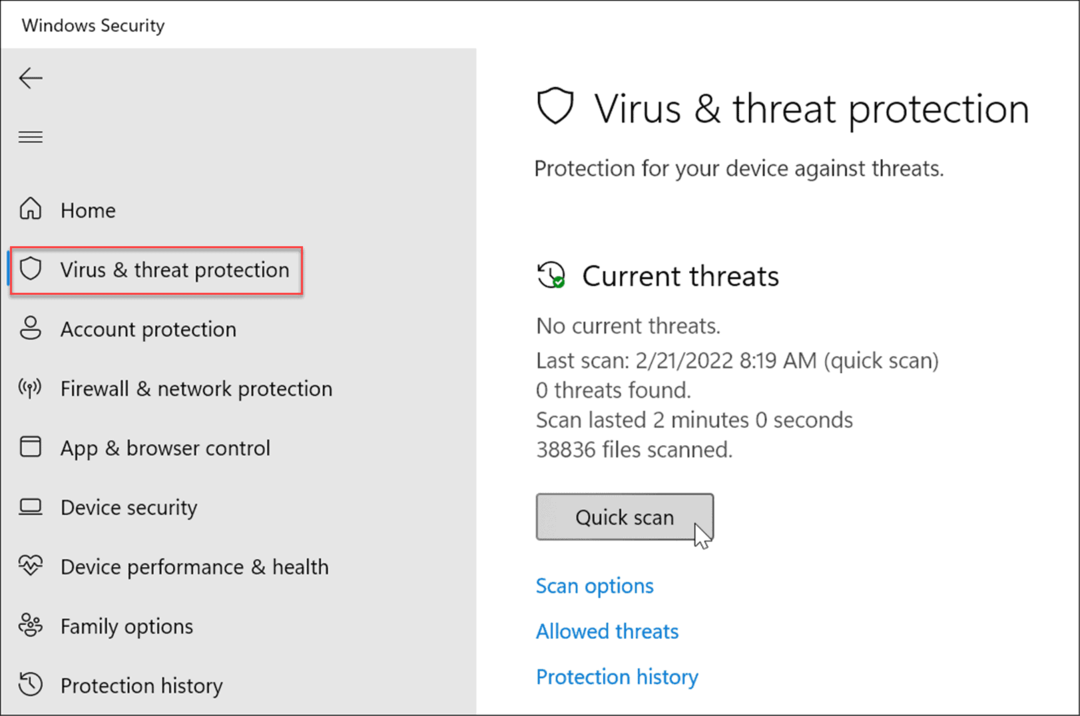
- Če osnovno skeniranje ne zazna ničesar, lahko uporabite globlje skeniranje sistema. Kliknite na Možnosti skeniranja povezavo in izberite Celotno skeniranje oz Skeniranje brez povezave Microsoft Defender.
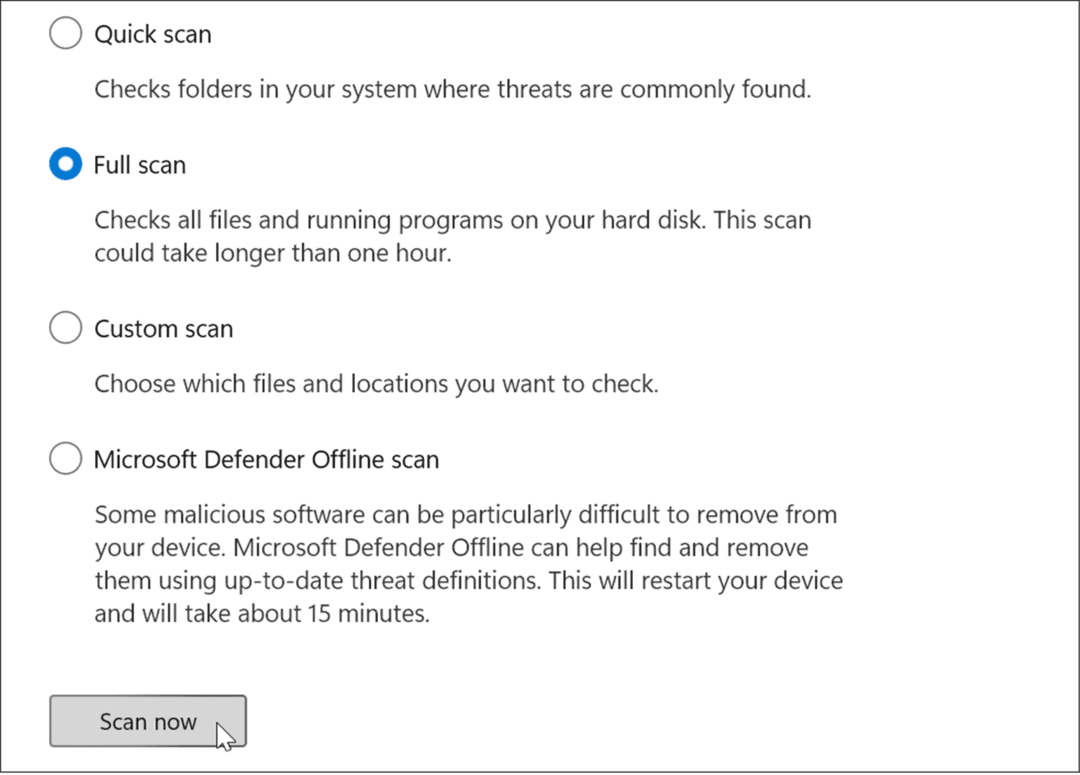
Globlje skeniranje traja dlje, vendar se splača, če globoko zakoreninjena zlonamerna programska oprema povzroča BSOD. Ne glede na to, ali Windows Security zazna zlonamerno kodo ali ne, poskusite skenirati viruse z drugimi brezplačnimi in zaupanja vrednimi varnostnimi paketi, kot je npr. Avast oz AVG protivirusni program.
Pomembno je tudi omeniti, da protivirusna programska oprema lahko povzroči napako z napačno karanteno bistvenih sistemskih datotek. Če na primer uporabljate Microsoftov vgrajeni varnostni paket, preberite, kako onemogočite ali omogočite varnost Windows v sistemu Windows 11.
Če uporabljate varnostni paket drugega proizvajalca, preberite stran s podporo za navodila o začasnem onemogočanju.
Popravljanje izjeme Kmode, ki ni obdelana v sistemu Windows 11
Medtem ko bi zgornji koraki morali odpraviti napako BSOD, lahko uporabite tudi druga osnovna dejanja. Na primer, popolnoma izklopite računalnik. Odstranite zunanje zunanje naprave, vključno z zunanjimi pogoni, miško, tipkovnico, tiskalnikom ali igralnim krmilnikom, in ponovno napajajte računalnik.
Če deluje, priklopite eno napravo naenkrat in znova zaženite, dokler ne najdete problematične naprave. Nato boste morali posodobiti gonilnik zunanje naprave, zamenjati kabel ali zamenjati samo napravo.
Prav tako bi moralo biti samoumevno, vendar se prepričajte, da je Windows 11 posodobljen. Posodobitve sistema Windows pogosto vključujejo popravke napak in posodobljene gonilnike naprav, ki odpravijo napako. Prepričajte se, da si oglejte naš vodnik o tem, kako ročno posodobite Windows 11.
Če noben od zgornjih popravkov ne deluje, boste morali ponastavite svoj računalnik. Preden pa to storite, se prepričajte, da naredite a popolno varnostno kopiranje sistema tako da lahko uporabite sliko sistema za obnovitev računalnika.
Windows 11 je veliko bolj stabilen kot prejšnje različice pred njim, vendar ni brez težav. Torej, na primer, poglejte popravljanje BSOD Ntolkrnl.exe ali popravljanje Upravljanje pomnilnika zaustavitvene kode Windows 11.
