Priprava sistema Windows na zastoj: kako popraviti
Microsoft Windows 10 Windows 11 Junak / / March 13, 2022

Zadnja posodobitev dne

Ste obtičali ob prikazu Priprava sistema Windows po posodobitvi? Ne bi smelo trajati večno. Če želite odpraviti težavo, poskusite s koraki v tem priročniku.
Ste obtičali pri posodobitvi sistema Windows? Nič ni hujšega kot videti Priprava sistema Windows obtičalo na vašem monitorju, ko se ikona na zaslonu vrti, vrti in vrti, brez konca.
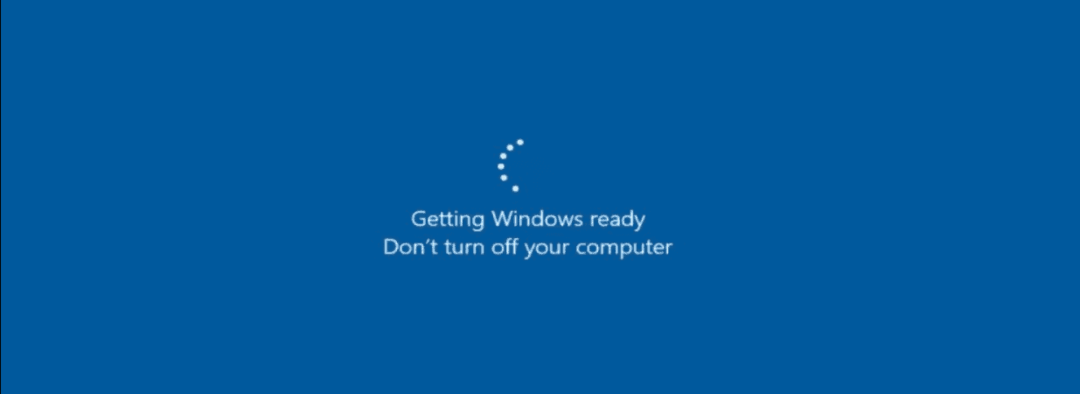
Prenos in namestitev posodobitev sistema Windows lahko traja nekaj časa, a čez nekaj časa je čas za preiskavo. Na žalost se zataknjena napaka Getting Windows Ready pogosto pojavi, ko pride do napake pri posodobitvi – navidez od nikoder.
Če ne veste, kako odpraviti to težavo, je tukaj nekaj nasvetov za odpravljanje težav, ki jih lahko poskusite.
Prekinite internetno povezavo
Pogosto lahko naletite na napako, medtem ko poteka postopek dokončanja posodobitve. Windows na primer zaključuje posodobitev med komunikacijo z Microsoftovimi strežniki. Žal sporočilo Getting Windows Ready preprečuje, da bi vas Windows pripeljal do namizja.
Odklopite internetni kabel, če ste priključeni, ali če ste povezani brezžično, prekinite povezavo z dostopno točko Wi-Fi. Po tem naj bi se Windows po prekinitvi internetne povezave še naprej pravilno nalagal na namizje.

Trdi ponovni zagon računalnika
Če se napaka Getting Windows Ready izvaja več kot eno uro, je čas za bolj drastične ukrepe. Najprej trdo zaženite računalnik. Tudi če na zaslonu piše ne izklapljajte računalnika, je to točno to, kar želite storiti.
Pritisnite in držite gumb za vklop 10 sekund ali več, dokler se popolnoma ne izklopi. Po tem počakajte nekaj sekund in ga znova zaženite. Po tem bi se moral vaš računalnik zagnati normalno, prešel bo zaslon Getting Windows Ready in se zagnal na namizje.
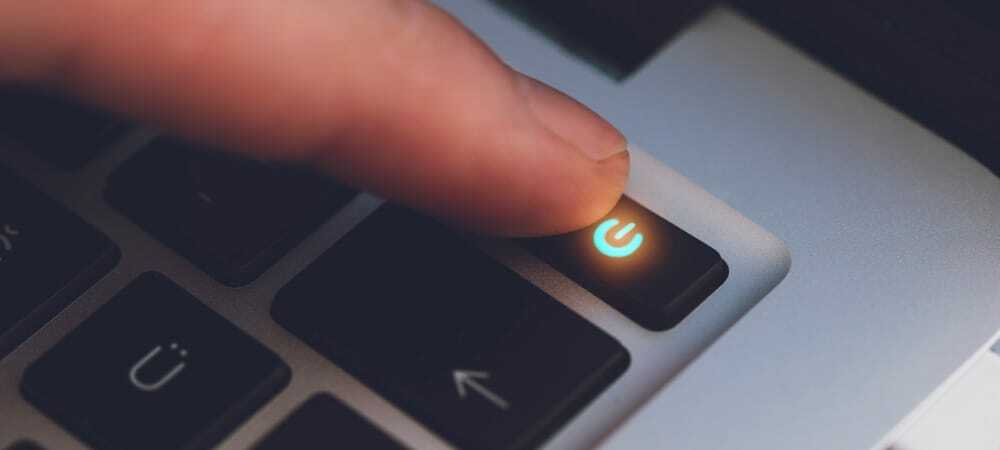
Zaženite v varnem načinu in zaženite SFC in DISM
Druga možnost, ki jo imate, je zagon v Okolje za obnovitev v varnem načinu z ukaznim pozivom. Nato lahko zaženete a Preverjevalnik sistemskih datotek(SFC) skeniranje in a Servis in upravljanje slike razmestitve (DISM) skenirajte in preverite, ali so v vašem računalniku poškodovane namestitvene datoteke.
Za zagon SFC in DISM:
- V varnem načinu izberite Odpravljanje težav > Dodatne možnosti > Nastavitve zagona.
- Kliknite na Gumb za ponovni zagon, in pod Nastavitve zagona, izberite Omogočite varni način z ukaznim pozivom.
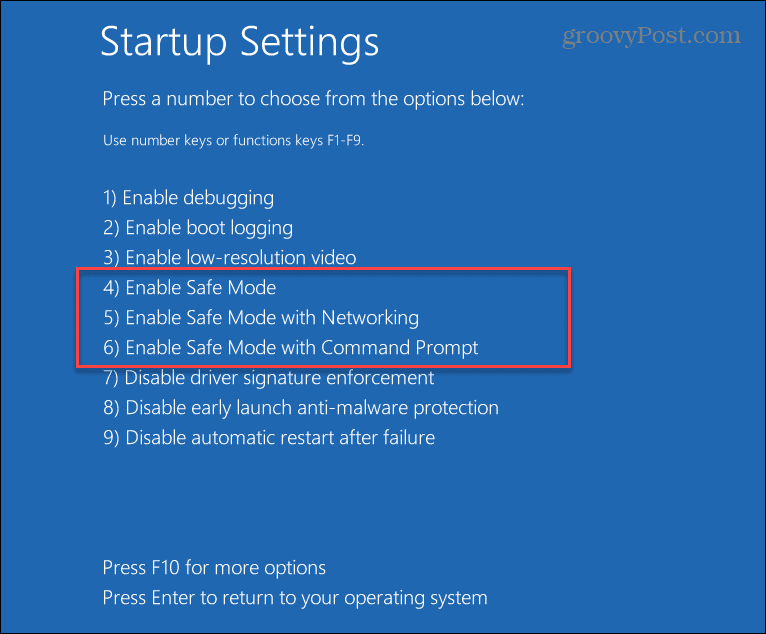
- Zaženite ukazni poziv, vnesite naslednji ukaz in pritisnite Enter:
sfc / scannow

- Če je SFC našel poškodovane datoteke, vendar jih ni mogel nadomestiti z delujočimi sistemskimi datotekami, poskusite skenirati DISM. Skenira poškodovane datoteke in jih nadomesti z Microsoftovih strežnikov.
- Če želite zagnati skeniranje DISM, zaženite terminal Varni način, zaženite naslednji ukaz in pritisnite Vnesite.
DISM /Online /Cleanup-Image /RestoreHealth

Zaženite preverjanje diska
Običajno bo eden od zgornjih korakov odpravil zataknjeno napako Getting Windows Ready, vendar bi se težava lahko pojavila globlje. Naslednji korak za odpravljanje težav, ki ga želite na primer, je, da zaženete skeniranje ChkDsk, da zagotovite, da vaš pogon ne vsebuje napak.
Če želite zagnati pregled ChkDsk lokalnega pogona vašega računalnika, naredite naslednje:
- Medtem ko ste v okolju za obnovitev sistema Windows – Varni način, zaženite ukazni poziv.
- Zaženite naslednji ukaz in pritisnite Enter.
chkdsk /r /f
- Pripomoček vas bo pozval k skeniranju ob naslednjem ponovnem zagonu – vnesite Y in pritisnite Vnesite.
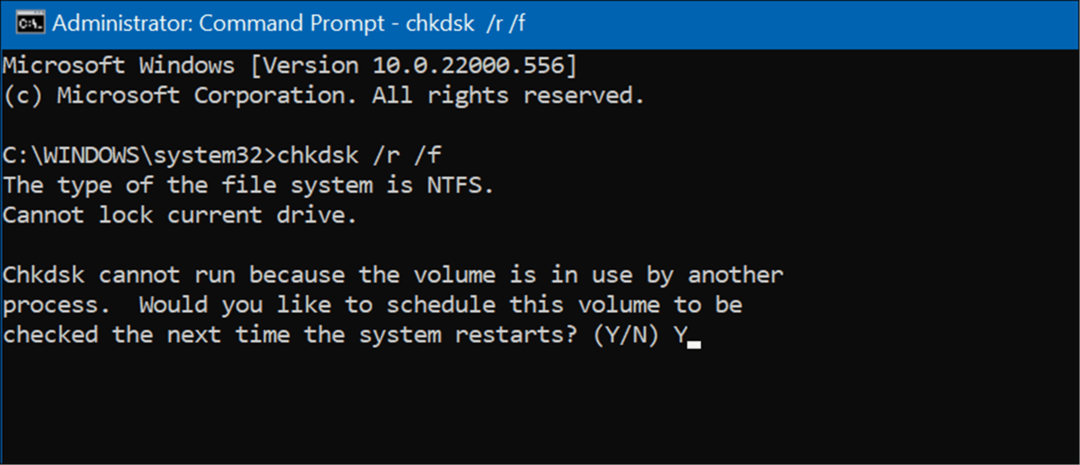
Odstranite posodobitve sistema Windows
Če ste po določeni posodobitvi začeli prejemati zataknjeno napako Getting Windows Ready, lahko odstranite kumulativno posodobitev.
Če želite odstraniti motečo posodobitev, uporabite naslednje korake:
- Odprto Start > Nastavitve > Windows Update in izberite Posodobi zgodovino možnost pod Več možnosti oddelek.
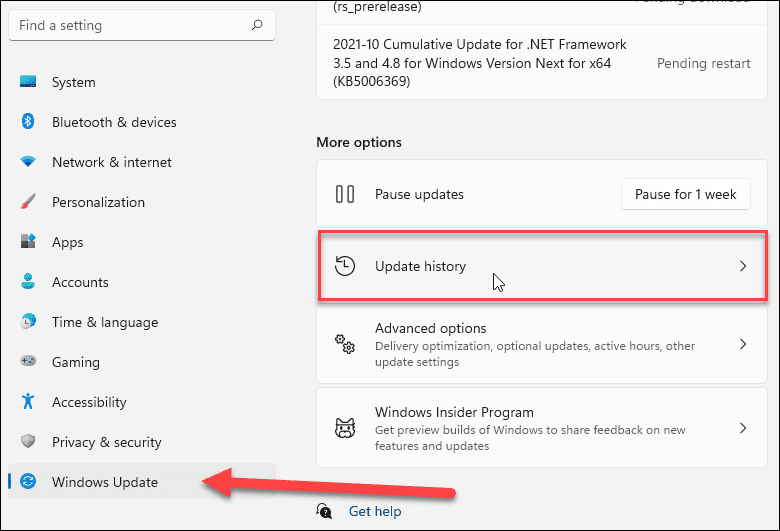
- Nadaljujte s pomikanjem navzdol po naslednjem zaslonu in kliknite Odstranite posodobitve možnost pod Povezane nastavitve oddelek.
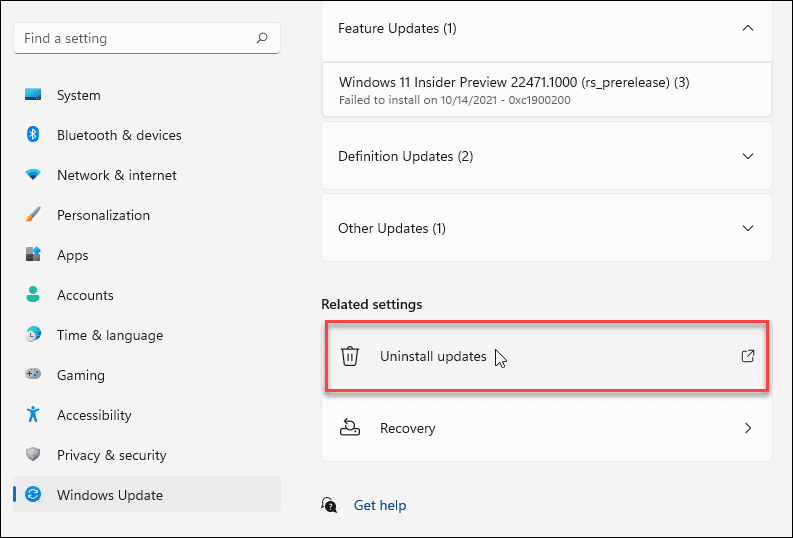
- Zdaj poiščite problematično posodobitev in jo odstranite.
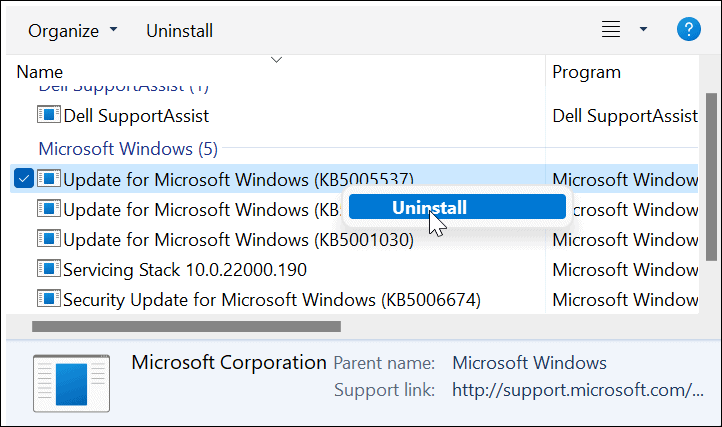
Ponastavite in obnovite svoj računalnik
Če imate še vedno težave z zagozdeno napako Getting Windows Ready, je čas za bolj drastične ukrepe, kot je ponastavitev sistema Windows 11 ali če še niste na 11, ponastavi Windows 10.
Postopek ponastavitve katere koli različice sistema Windows je preprost. Vendar pa boste želeli zagotoviti, da izberete možnost za shranjevanje datotek. Upoštevajte, da bodo nastavitve in aplikacije odstranjene, vaše osebne datoteke pa bodo ostale nedotaknjene.
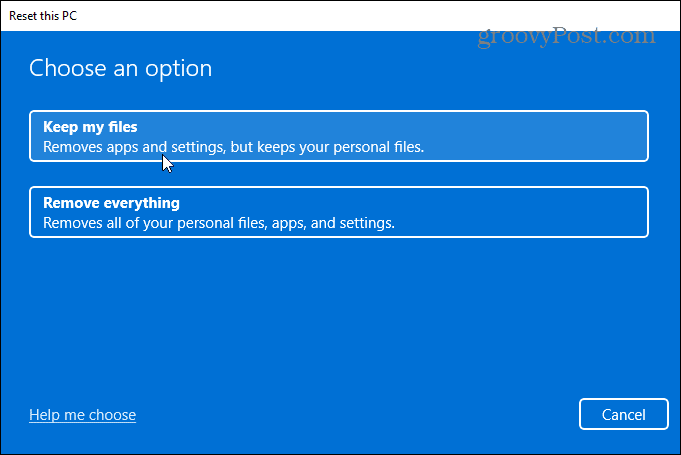
Kljub temu bi lahko šlo kaj narobe s postopkom ponastavitve. Najprej se prepričajte, da ste ustvarili a popolna varnostna kopija sistemske slike torej lahko obnovite svoj računalnik nato v delovno stanje.
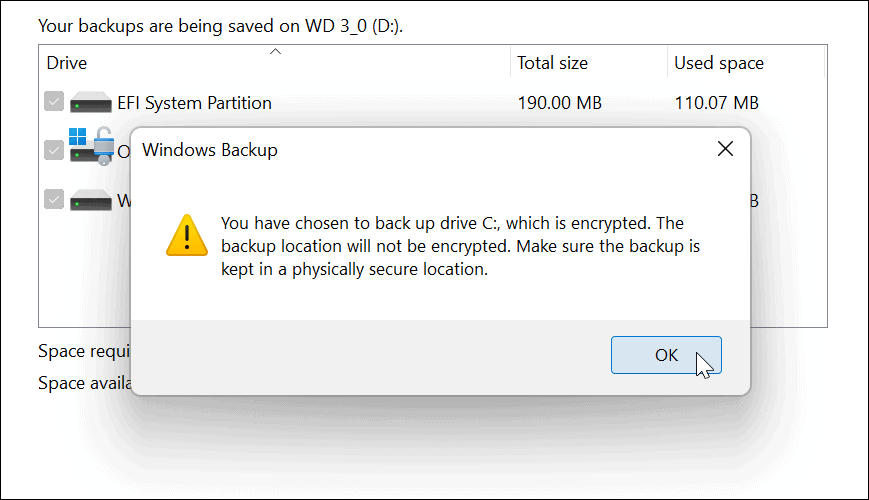
Namestitev sistema Windows
Na splošno je namestitev sistema Windows in posodobitev preprost postopek. Vendar pa lahko pride čas, ko se pojavi sporočilo Getting Windows Ready. Na srečo bi morali z uporabo zgornjih korakov staviti, da se je napaka rešila, tako da ste spet pripravljeni.
Za več informacij o težavah z operacijskim sistemom Windows preberite, kako jih odpraviti Napake pri upravljanju pomnilnika zaustavitvene kode Windows 11 oz popraviti 100-odstotno uporabo diska težave. Druge napake, ki jih lahko odpravite, vključujejo Zaščita virov Windows je odkrila poškodovane datoteke napaka.
Kako najti ključ izdelka za Windows 11
Če morate prenesti ključ izdelka za Windows 11 ali ga potrebujete samo za čisto namestitev operacijskega sistema,...
Kako počistiti predpomnilnik, piškotke in zgodovino brskanja v brskalniku Google Chrome
Chrome odlično shranjuje vašo zgodovino brskanja, predpomnilnik in piškotke, da optimizira delovanje brskalnika v spletu. Njeno je, kako ...
Ujemanje cen v trgovini: kako priti do spletnih cen med nakupovanjem v trgovini
Nakup v trgovini ne pomeni, da morate plačati višje cene. Zahvaljujoč garanciji za ujemanje cen lahko dobite spletne popuste med nakupovanjem v...
Kako podariti naročnino Disney Plus z digitalno darilno kartico
Če ste uživali v Disney Plusu in ga želite deliti z drugimi, tukaj je opisano, kako kupiti naročnino Disney+ Gift za ...



