Kako namestiti Windows 10 na OS X v VMware Fusion 8
Microsoft Os X Windows 10 Apple / / March 18, 2020
Nazadnje posodobljeno dne

Če imate lastnik računalnika Macintosh, ki temelji na Intelu, lahko na računalniku zaženete sistem Windows 10. Tukaj je opisano, kako uporabiti VMware Fusion 8 za zagon.
Če imate lastnik računalnika Macintosh, ki temelji na Intelu, obstaja veliko načinov za zagon sistema Windows 10 na njem. Prej smo si ogledali nastavitev sistema Windows 10 z uporabo Apple Boot Camp-a. Popolna je za scenarije, kjer želite surove zmogljivosti strojne opreme svoje naprave. Toda konfiguracija Boot Camp-a ima svoje kompromise. Kljub temu je Boot Camp najboljša izbira pri uporabi celotne strojne izkušnje Mac.
Če morate uporabiti izbrano skupino aplikacij, morda interno poslovno aplikacijo (LOB) ali lahke aplikacije za produktivnost, kot so Microsoft Office ali Adobe Photoshop, lahko se zberete z uporabo virtualnega stroja (VM). Ena vodilnih rešitev v tej kategoriji je VMware Fusion, ki je bil med prvimi prodajalci, ki je virtualizacijo Windows prinesel Intel Macs pred skoraj 10 leti.
Za veliko izkušenj z različico sistema Windows sem se odločil za preizkus VMware Fusion. Všeč mi je bilo v resnici, da sem napisal članek o uporabi VMware Workstation za namestitev sistema Windows 10. Preden se odločite za VMware Fusion for moj Mac, Preizkusil sem brezplačne rešitve, a kot boste ugotovili, je VMware povsem drugačna izkušnja; je skoraj tako, kot da imate izkušnjo blizu Boot Camp-a iz OS X.
Ustvarite virtualni stroj Windows 10 z uporabo VMware Fusion 8 Pro
Potrebnih je nekaj stvari:
- VMware Fusion 8 Pro licenca, lahko prenesete 30-dnevno preskusno različico in si tako omislite. Obstaja še cenejša licenca VMware Fusion 8, ki bi morala biti več kot primerna za večino ljudi, ki jo potrebujejo.
- Združljiv računalnik Intel Apple Macintosh
- Licenca za Windows 10, glejte navodila, kako naložite sliko diska.
Namestite VMware Fusion 8 Pro za Mac
Preden začnete, morate namestiti programsko opremo, po prenosu dvokliknite sliko DMG. Ko je DMG nameščen, dvokliknite VMware Fusion, da začnete namestitev.
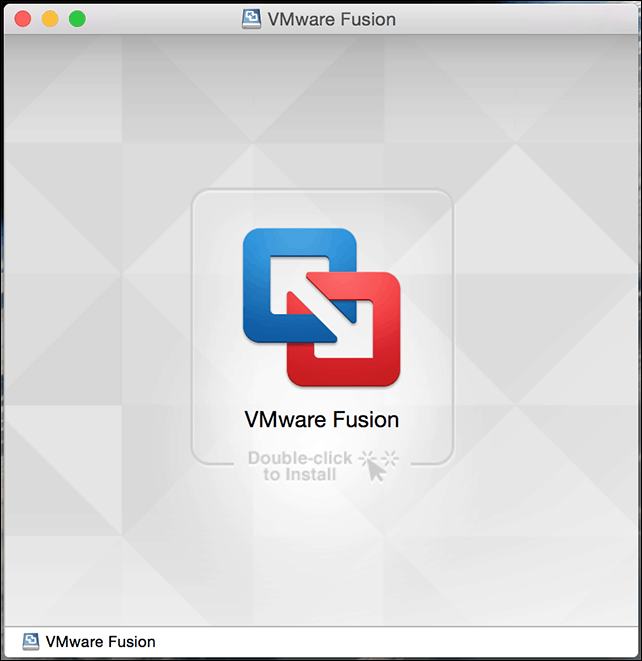
Vnesite geslo in sprejmite licenčno pogodbo.
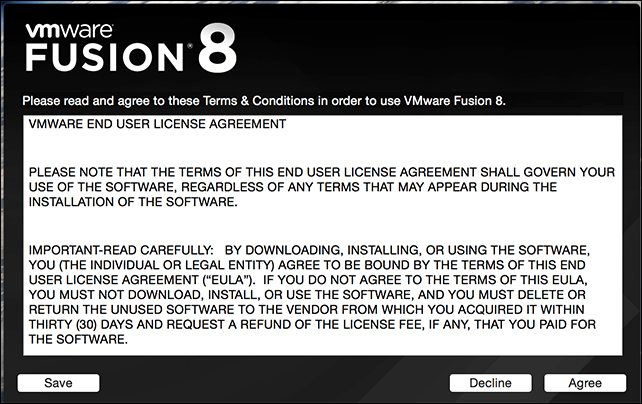
Po tem vnesite ključ izdelka ali ga 30 dni brezplačno preizkusite.
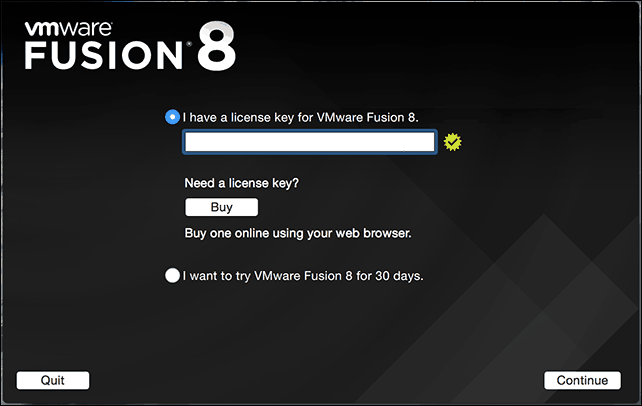
Zaženite in namestite VMware Fusion
Na zadetku tipkovnice Mac Ukaz + preslednica in vrsta:VMware in pritisnite Enter.
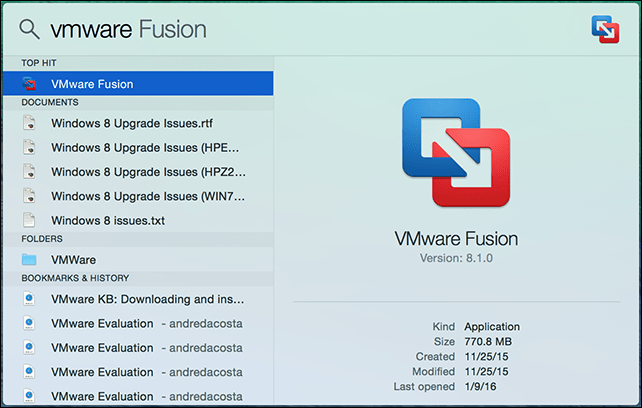
Pri izbiri načina namestitve imate na voljo nekaj možnosti. Ker se ta članek osredotoča na namestitev sistema Windows 10, pojdite z Namestite z diska ali slike ki naj bo privzeta izbira.
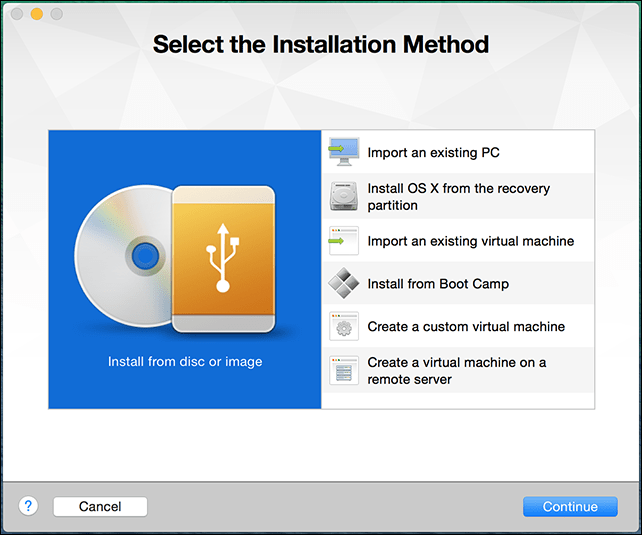
Če je slika diska Windows pripravljena, jo povlecite v okno in kliknite Nadaljuj.
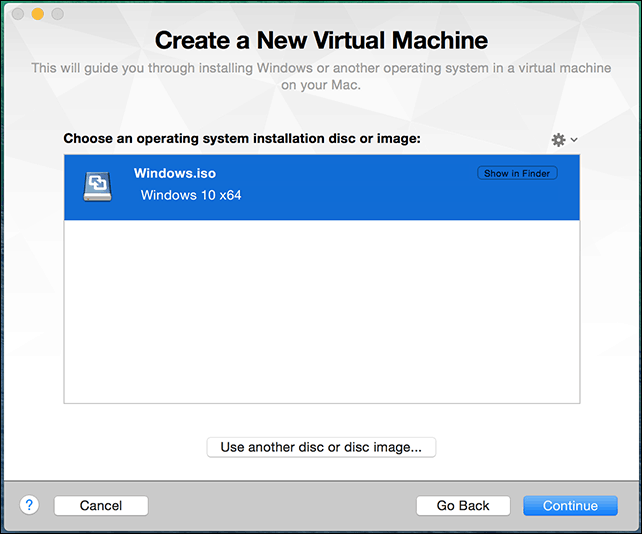
Kliknite Končaj, če ste zadovoljni s konfiguracijo Virtual Machine. Če ni, kliknite Prilagodi nastavitve, da se vrnete nazaj in prilagodite.
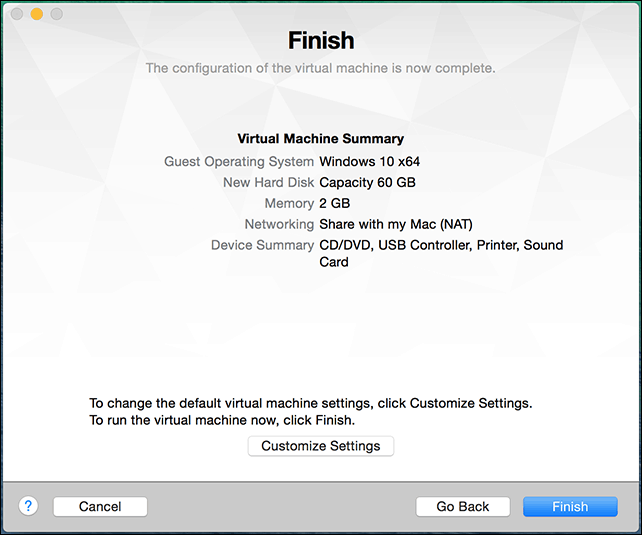
Prilagodite konfiguracijo svojega virtualnega stroja
Če želite spremeniti konfiguracijo virtualne strojne opreme navideznega stroja, lahko za to uporabite sistemske nastavitve, kot je vmesnik. Skupna področja sistema, ki jih morate razmisliti o prilagajanju, vključujejo procesorje in pomnilnik, trdi disk in omrežje.
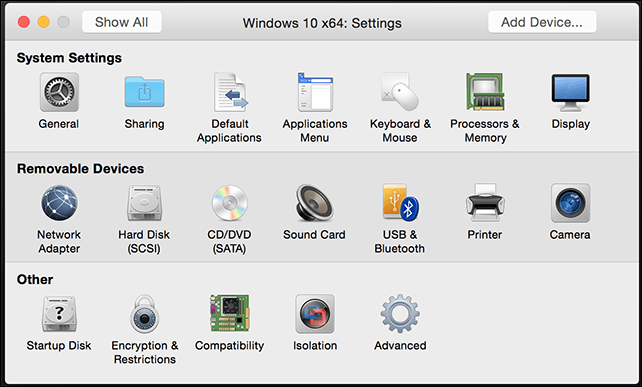
Glede na to, za kaj nameravate uporabiti virtualni stroj, lahko povečate količino pomnilnika in trdega diska za zadovoljive zmogljivosti.
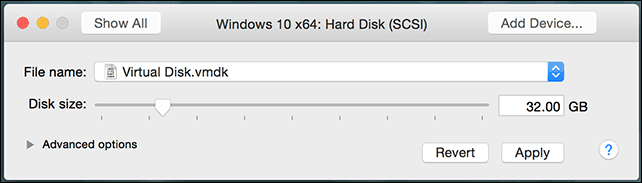
Nastavitve trdega diska v VMware Fusion 8
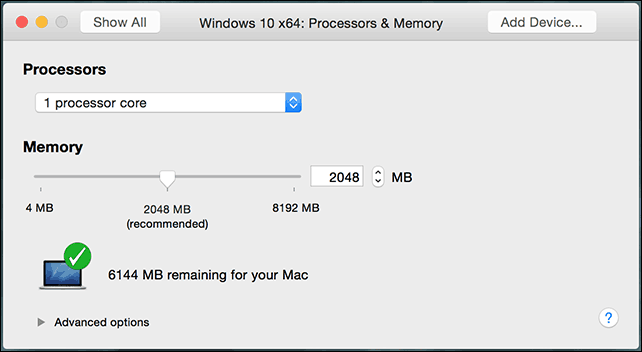
Nastavitve RAM-a in procesorja v VMware Fusion 8
Namestitev sistema Windows 10
Ko ste pripravljeni začeti namestitev, v oknu Virtual Machine kliknite gumb Play.

Zdaj se bo začela namestitev sistema Windows 10. Za navodila, kako izvesti čisto namestitev, preglejte naš članek tukaj.
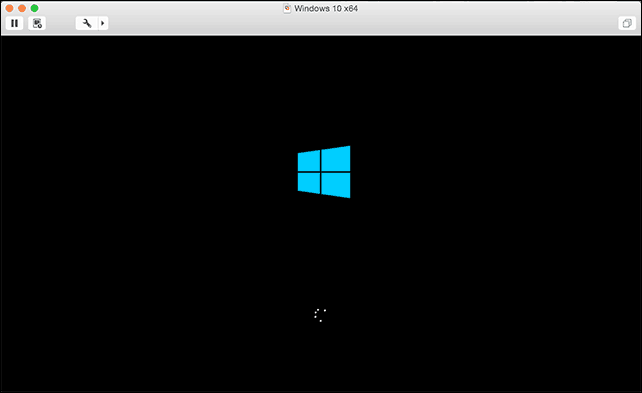
Namestitev orodij VMware
Po namestitvi Windows 10, uspešnost je morda opazno slaba. Med prvimi pojavnimi okni, ki jih boste videli v operacijskem sistemu Windows, je potreba po gonilniku zaslona in tu prihaja VMware Tools.
VMware Tools bo namestil potrebne gonilnike programske opreme, ki bodo izkoristili strojno opremo, kot sta CPU in grafika, kar bo povečalo zmogljivost in izkušnje virtualnega stroja.
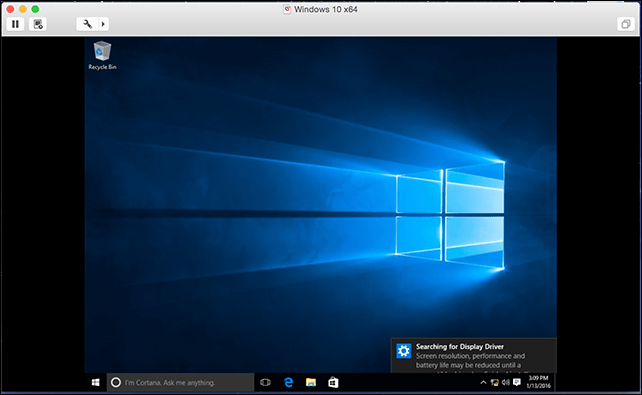
Kliknite na Navidezni stroj nato kliknite Namestite orodja VMware in začetek namestitvenega programa.
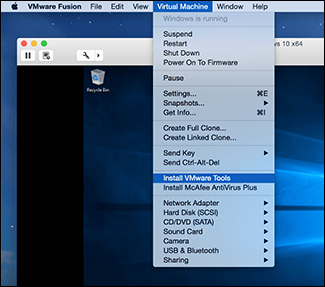
Ko se prikaže samodejno predvajanje, izberite možnost za zagon orodij.
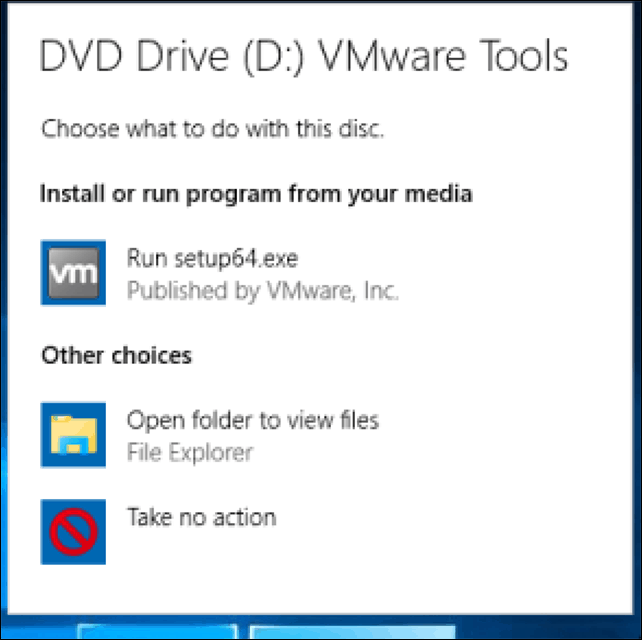
Sledite navodilom na zaslonu za namestitev orodij VMware, elementi se lahko na zaslonu zdijo majhni. Lahko spremenite velikost okna VM, da jih spremenite v velikost. Razlike v velikosti so le začasne, po namestitvi in ponovnem zagonu se bodo predmeti samodejno prikazali večji glede na nastavljeno ločljivost.
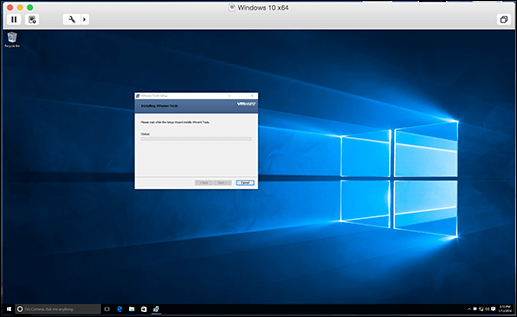
V naslednjem članku si bomo ogledali nastavitev virtualnega računalnika po meri, priporočljivo, če želite namestiti alternativo, kot sta Linux ali starejša različica sistema Windows.
