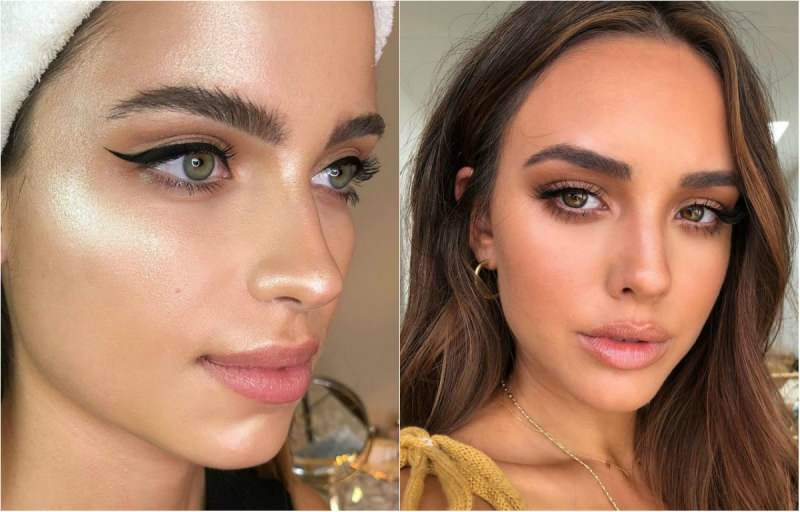Zadnja posodobitev dne
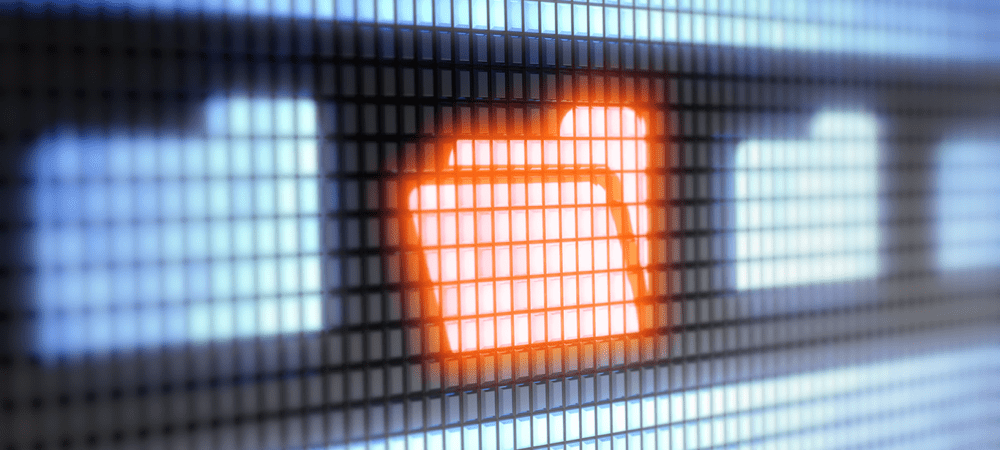
Spreminjanje ikon mape Mac vam lahko pomaga vtisniti malo sloga v uporabniški vmesnik Mac. Če niste prepričani, kako, sledite tem navodilom.
Eden najbolj vznemirljivih vidikov lastništva Maca je, da ga naredite svojega.
Odpravite privzeto temo in barvno shemo ter prilagodite svoj Mac s slikami, ikonami, barvami in drugim po meri. Dober način za to je, da spremenite ikone map na Macu, tako da bodo videti drugače.
V tem priročniku bomo obravnavali nekaj načinov, kako lahko spremenite ikono mape na Macu. Na ta način lahko obvladate to funkcijo in prilagodite svoj Mac na višji nivo.
Kako spremeniti ikone map na Macu
Prva metoda, ki jo bomo obravnavali, je tudi najbolj osnovna. Spodaj so osnovni koraki za spreminjanje ikon map na Macu.
1. Izberite sliko, ki jo želite uporabiti kot novo ikono
Prvi korak je, da izberete sliko, ki jo želite uporabiti kot ikono nove mape. To sliko morate kopirati v odložišče vašega Maca. Zato ga poiščite v Finderju ali na namizju, ga kliknite z desno tipko miške in izberite
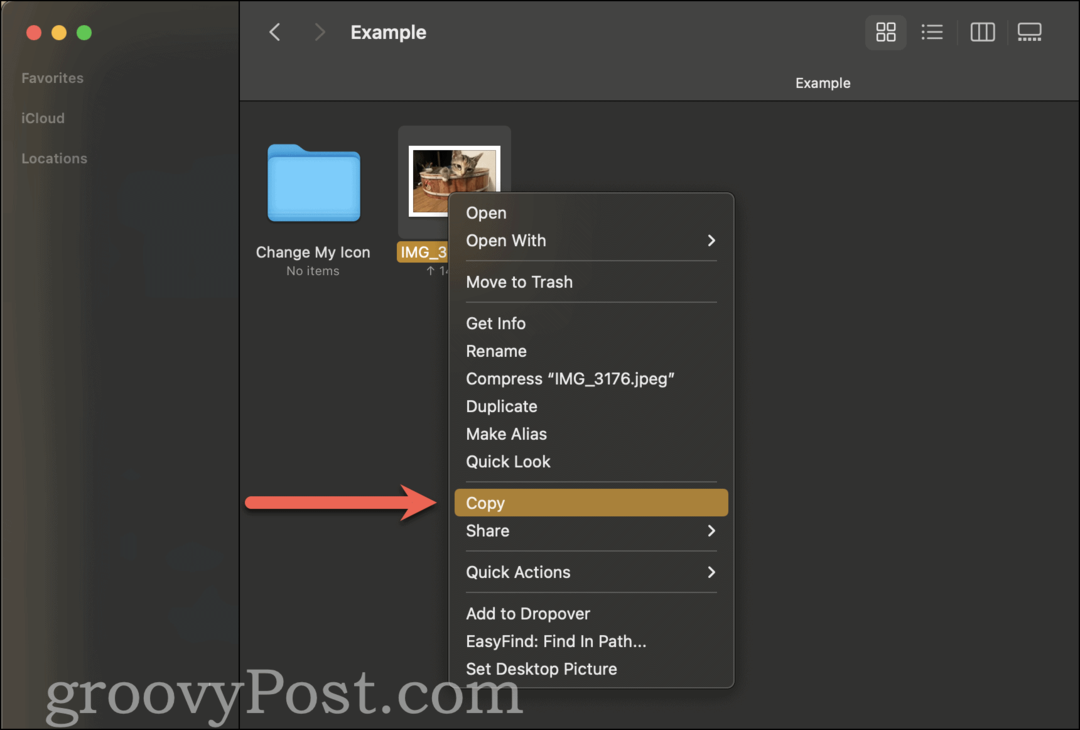
V vsakem trenutku lahko za mapo nastavite samo eno ikono. Torej, če kopirate več kot eno sliko, bo samo prva slika, ki jo kopirate, dodeljena kot ikona za to mapo.
2. Pomaknite se do mape, katere ikono želite spremeniti
Ko kopirate sliko, ki jo želite uporabiti za spremembo ikone mape na Macu, morate izbrati mapo, katere ikono boste spremenili. Tako kot prej boste morali to mapo najti v aplikaciji Finder.
Če težko najdete mapo, ki jo iščete, lahko uporabite Spotlight za pospešitev stvari. Samo pritisnite Commmand + Spacebar in vnesite ime svoje mape. Morda se boste morali pomikati po rezultatih Spotlight, da najdete mapo.
Ko najdete mapo v Spotlightu, jo dvokliknite, da jo odprete. Nato kliknite Pojdi v menijski vrstici in izberite Objemna mapa. Na ta način gledate mapo, katere ikono želite spremeniti, in notranjost te mape.
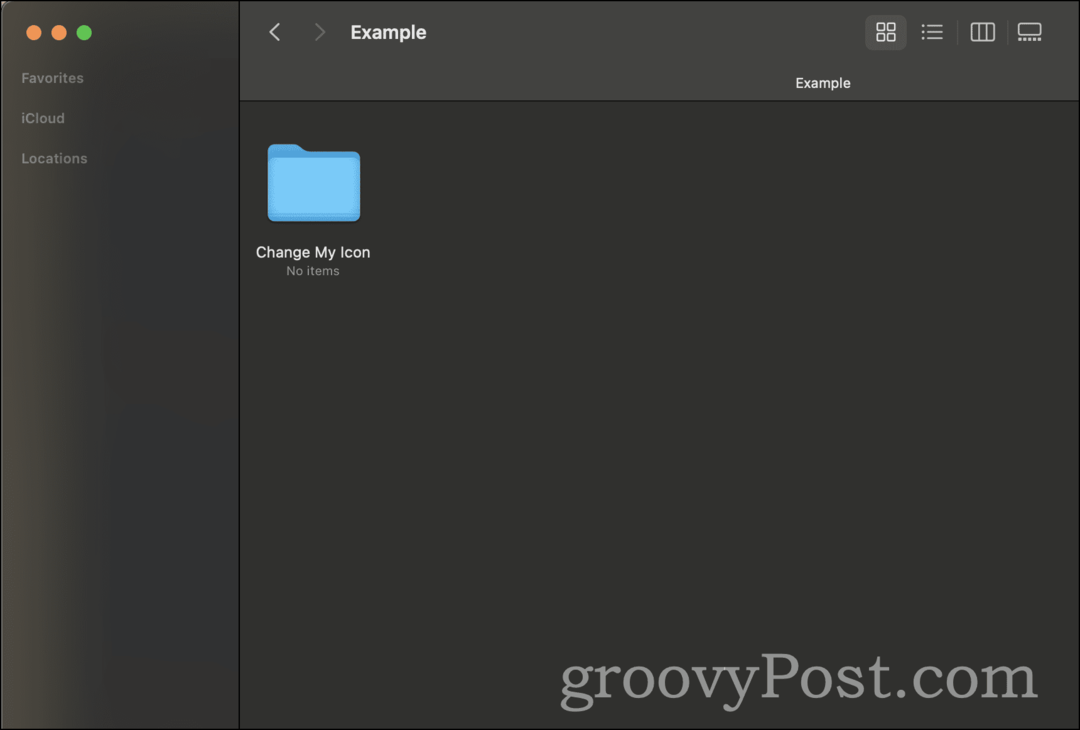
3. Spremenite ikono z "Pridobi informacije"
Končno ste pripravljeni spremeniti ikono mape! Z desno tipko miške kliknite mapo in izberite Pridobite informacije iz menija z desnim klikom.
V zgornjem levem kotu Pridobite informacije pojavno okno je majhna različica ikone mape – kliknite jo.
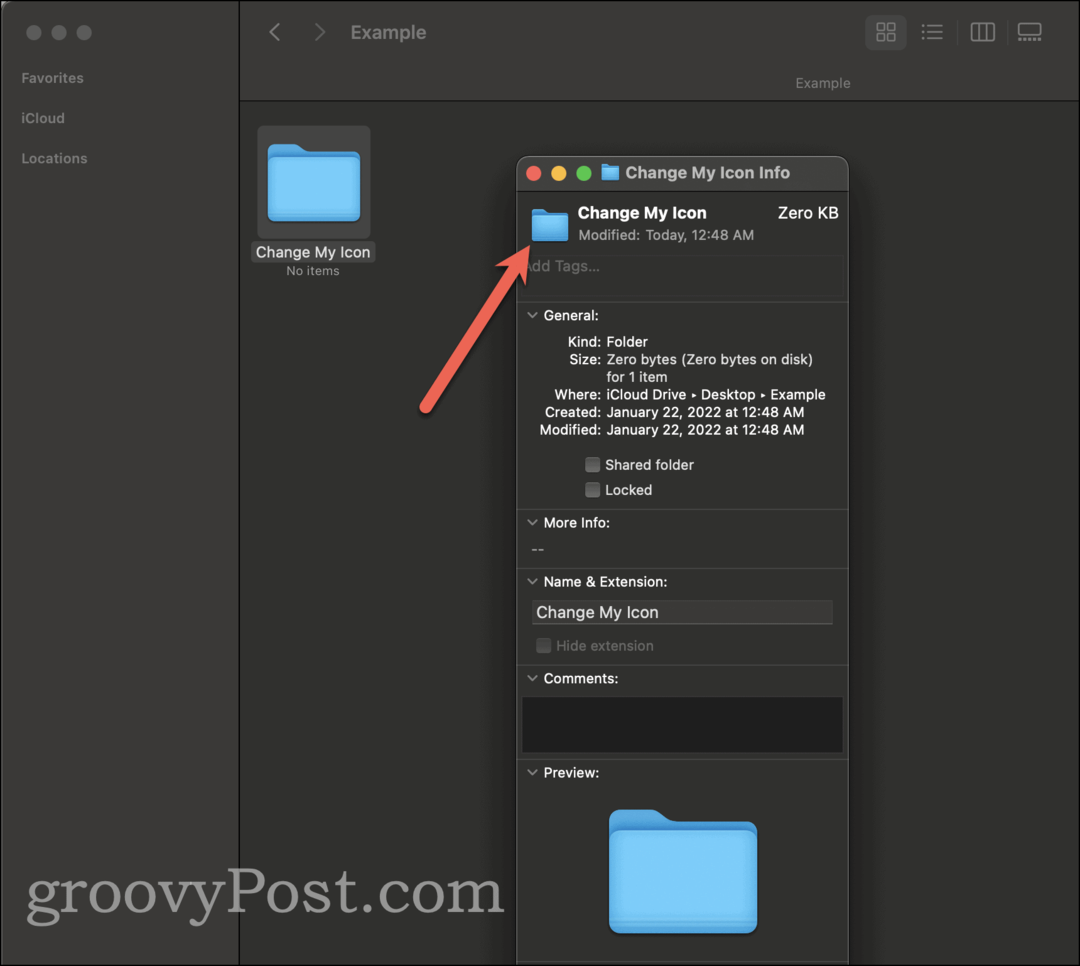
Ko ga izberete, pritisnite Ukaz + V iz katerega prilepite sliko Korak 1. To bi moralo takoj spremeniti ikono mape v sliko, v katero ste kopirali Korak 1. Lahko zaprete Pridobite informacije okno in občudujte svojo novo ikono mape.
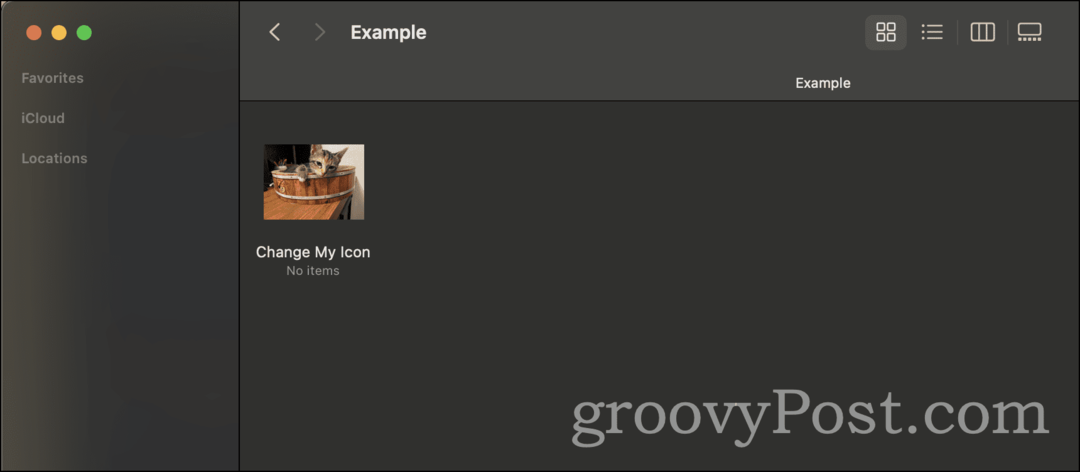
Kako spremeniti ikone map na Macu nazaj na privzeto
Seveda boste morda ugotovili, da vam ni všeč nova ikona mape, ki ste jo ustvarili. Iz kakršnega koli razloga ste se odločili, da želite razveljaviti to, kar ste pravkar naredili, in spremeniti ikono nazaj na privzeto. Tukaj je, kako to storiti!
1. Poiščite mapo, ki jo želite povrniti na privzeto
Ker nam tokrat ni treba kopirati slike za ikono, bomo preskočili desno na iskanje mape, katere ikono želite ponastaviti na privzeto. To lahko storite tako, da poiščete mapo v Finderju ali znova uporabite Spotlight za hitro iskanje.
2. Obnovite privzeto ikono v "Pridobi informacije"
Ko najdete mapo, katere ikono želite ponastaviti, jo kliknite z desno tipko miške in kliknite Pridobite informacije v meniju z desnim klikom. V Pridobite informacije pojavnem meniju, boste videli ikono za mapo v zgornjem levem kotu. Izgledala bi kot nova ikona, v katero ste jo spremenili prej, namesto privzete ikone modre mape.
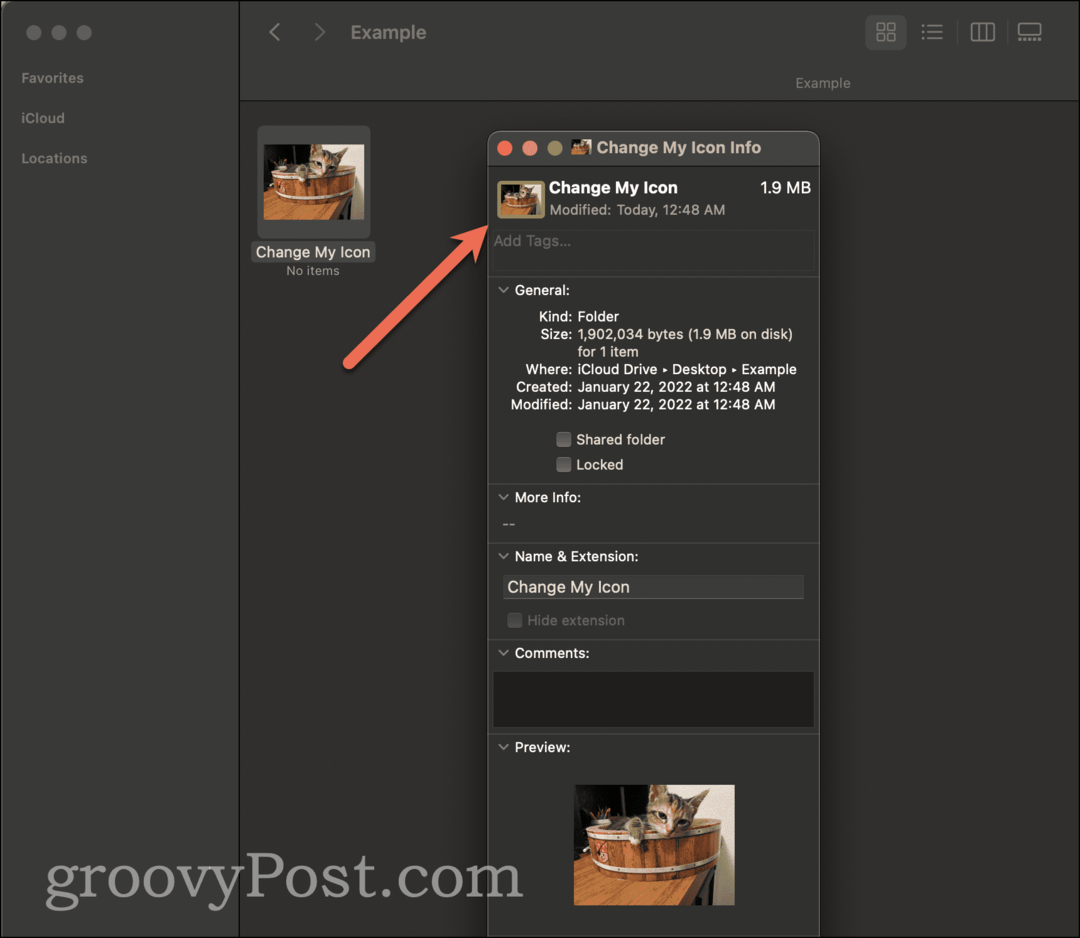
Kliknite to ikono v zgornjem levem kotu in pritisnite backspace oz izbrisati tipko na tipkovnici. Takoj bi se morala ikona povrniti na privzeto modro ikono mape. Lahko pa tudi pritisnete Cukaz + X "izrezati" ikono, ki jo bo kopirala v odložišče in povrnila ikono mape na privzeto.
Tako spremenite ikone map nazaj v privzeto stanje.
Spremenite ikono mape na Macu, da se ujema z drugo ikono mape
Naš naslednji pristop v tem priročniku vključuje kopiranje ikone, ki ste jo že uporabljali. Morda imate ikono, ki se uporablja za mapo, ki jo želite uporabiti za drugo mapo, vendar nimate ali ne želite najti slikovne datoteke za to ikono. Tukaj je opisano, kako lahko kopirate ikono neposredno iz ene mape v drugo.
1. Poiščite mapo, katere ikono želite kopirati
Najprej poiščite mapo z ikono, ki jo želite kopirati. To bi moral že imeti dol! Za iskanje mape, ki jo iščete, lahko uporabite Finder ali Spotlight.
Nato z desno tipko miške kliknite to mapo in izberite Pridobite informacije iz menija z desnim klikom. V pojavnem meniju, ki se prikaže, boste v zgornjem levem kotu videli ikono mape. Kliknite tako, da je označen, nato pritisnite Ukaz + C da ga kopiram.
2. Prilepite ikono v novo mapo
Zdaj bomo našli novo mapo, katere ikono želite zamenjati s tisto, ki ste jo pravkar kopirali. Poiščite ga z Finderjem ali Spotlight, tako kot prej.
Ko najdete to mapo, jo kliknite z desno tipko miške in kliknite Pridobite informacije v meniju z desnim klikom. V tem meniju z desnim klikom kliknite privzeto modro ikono mape v zgornjem levem kotu. Nato pritisnite Ukaz + V da prilepite novo ikono mape na svoje mesto.
Tako lahko vzamete ikono mape iz ene mape in jo dodate v drugo mapo.
Kako spremeniti ikone map na Macu v velikem obsegu
Morda boste tudi sami želeli spremeniti ikone map v velikem obsegu. Recimo, da imate deset map, katerih ikone želite zamenjati z novo ikono.
Žal macOS trenutno ne ponuja takšne funkcije. Vendar pa lahko uporabite nekaj rešitev, tako da vam ni treba posebej zamenjati vsake ikone mape.
Najprej, ko kopirate novo ikono mape, ki jo želite uporabiti, v odložišče vašega Maca, lahko izberete vse mape, ki jih želite posodobiti hkrati. Ko so vsi izbrani, z desno tipko miške kliknite enega od njih in izberite Pridobite informacije.
Videli boste a Pridobite informacije pojavni meni se prikaže za vsako mapo, ki ste jo izbrali. Z ikono, ki jo želite v odložišče, lahko hitro kliknete privzeto ikono v zgornjem levem kotu vsakega pojavnega okna in pritisnete Ukaz + V za hitro zamenjavo vsakega posebej.
Druga, bolj samodejna metoda je uporaba programa, kot je Tipkovnica Maestro. Keyboard Maestro vam omogoča hitro avtomatizacijo določenih dejanj na vašem Macu. Lahko premika miško, klikne z desno tipko miške in izvaja funkcije kopiranja/lepljenja. V tej aplikaciji lahko ustvarite makro, ki bo zamenjal ikone za vsako od teh ikon map v velikem obsegu, s čimer boste prihranili veliko časa.
Naučite se več kot le, kako spremeniti ikone map na Macu
To je vse, kar morate vedeti o tem, kako spremeniti ikone map na Macu. Nato morate poskusiti spreminjanje barve ikon map na vašem Macu oz celo miškin kazalec.
To je le nekaj zabavnih načinov za personalizacijo ikon Mac, ki vas ločijo od drugih uporabnikov Maca.