Kako popraviti BSOD Ntoskrnl.exe v sistemu Windows 11
Microsoft Windows 11 Junak / / March 08, 2022

Zadnja posodobitev dne
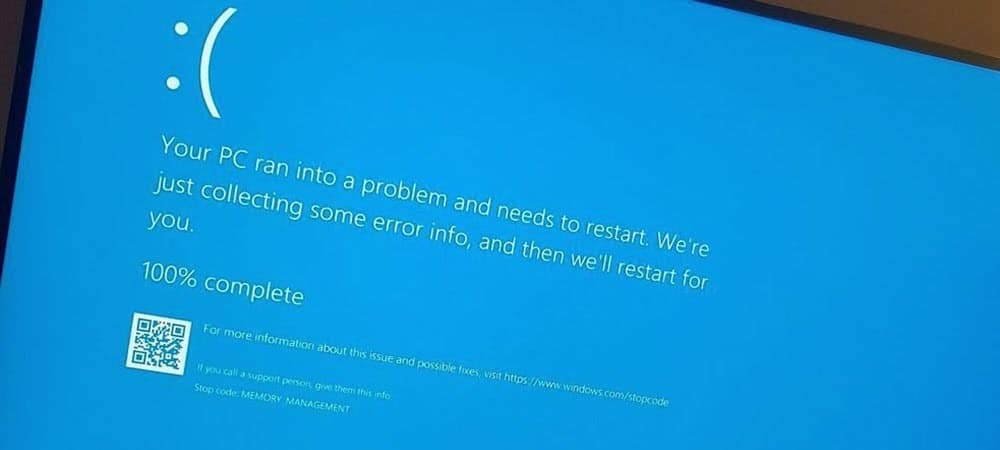
Ali vidite napako BSOD ntoskrnl.exe, ki se prikaže v računalniku z operacijskim sistemom Windows 11? Brez panike, ker bi morali to popraviti s pomočjo korakov v tem uporabnem priročniku.
Napaka modrega zaslona smrti (BSOD) je znak, da je z vašim računalnikom z operacijskim sistemom Windows nekaj narobe. Gre za kritično napako - vaš računalnik se mora znova zagnati, ko se pojavi.
To ni tako katastrofalno, kot se sliši, saj se BSOD uporabljajo za zaščito vaših sistemskih datotek (in računalnika na splošno) pred nadaljnjo poškodbo ali korupcijo. Poskusite raziskati BSOD tako, da spremljate sporočilo o napaki, ki ga prikaže. Eden takih BSOD, ki ga boste morda videli, je a ntoskrnl.exe BSOD v sistemu Windows 11.
Napaka kaže, da je prišlo do težave z izvršljivo datoteko jedra operacijskega sistema Windows (ntoskrnl.exe). Brez te datoteke se Windows ne more zagnati. Če dobite to napako, vam bodo naslednji koraki pomagali popraviti BSOD ntoskrnl.exe v sistemu Windows 11.
Preverite vaš RAM za napake
Ena od prvih stvari, ki jih morate storiti, je preveriti celovitost RAM-a vašega sistema za morebitne napake. To lahko storite z uporabo Orodje za diagnosticiranje pomnilnika Windows ali drug pripomoček tretje osebe.
Če želite izvesti diagnostični test svojega RAM-a, naredite naslednje:
- Kliknite Začni ali pritisnite na tipka Windows za zagon menija Start.
- Vrsta spomin in kliknite na Diagnostika pomnilnika Windows aplikacijo z najvišjega rezultata.
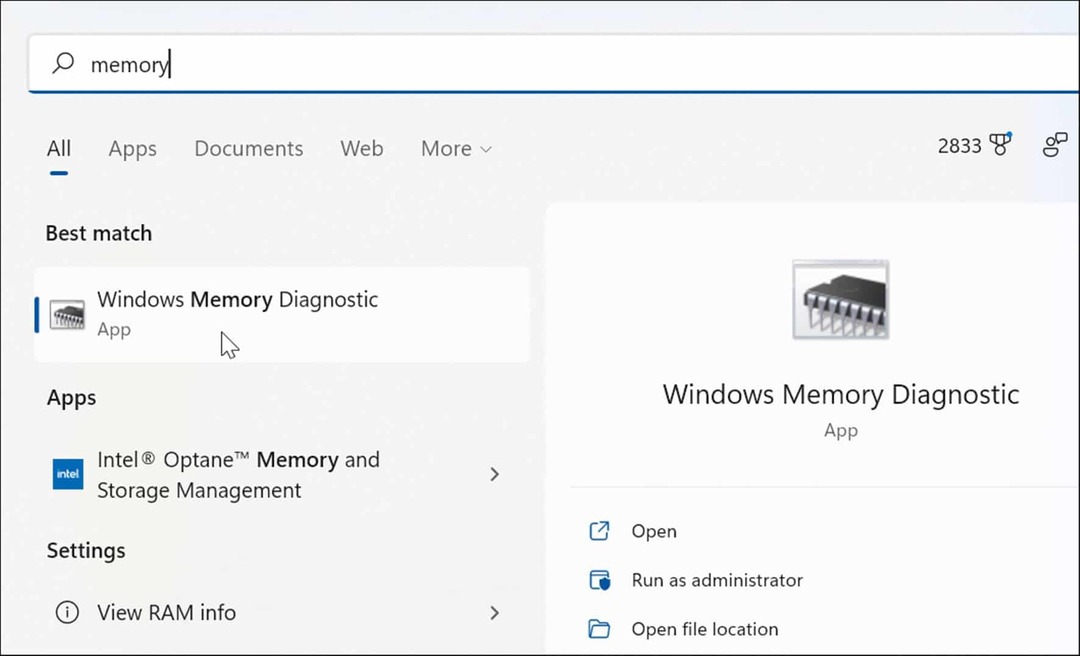
- Ko se zažene diagnostično orodje pomnilnika, kliknite Znova zaženite zdaj in preverite težave (priporočeno) možnost na vrhu.
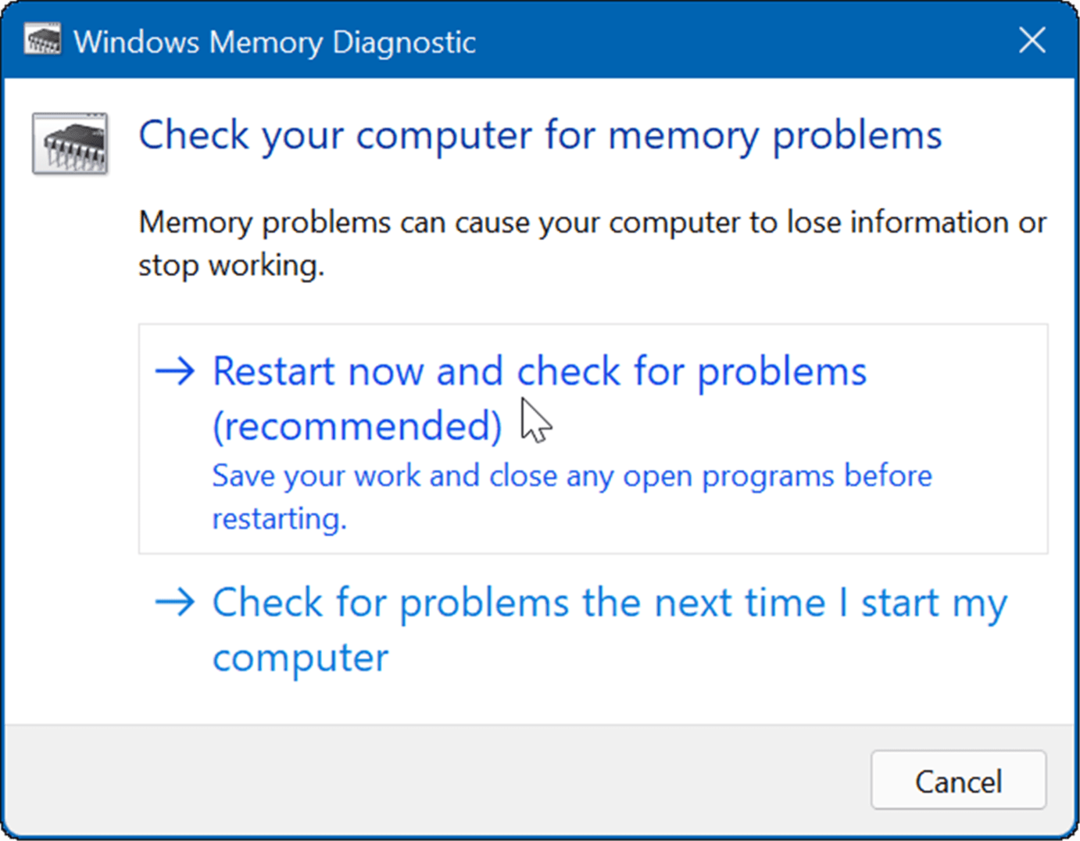
- Vaš računalnik se bo znova zagnal in zagnal v Orodje za diagnostiko pomnilnika Windows in preverite težave.
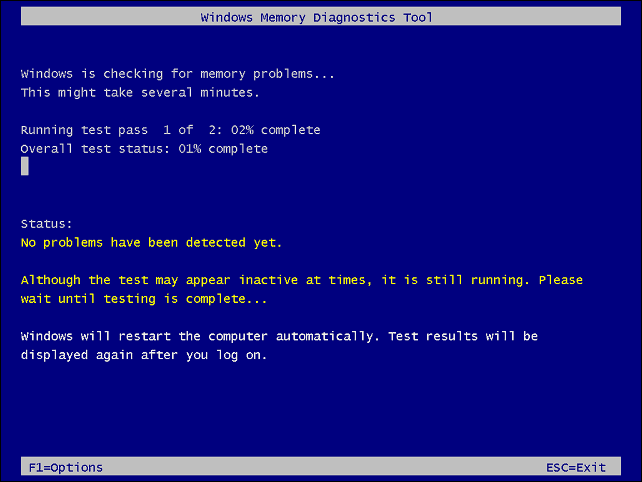
Če skeniranje zazna napake, poskusite znova namestiti in zamenjati RAM ključe v namizju oz ponovno vstavite pomnilnik v prenosnik če je dostopen. Če se še vedno pojavljajo napake, se posvetujte s proizvajalcem vašega računalnika – upajmo, da je še vedno pod garancijo.
Morda bi želeli dobiti drugo mnenje, torej uporabite memetest86+ in primerjaj rezultate testa. Memtest86+ je priljubljen pripomoček za testiranje vašega RAM-a, saj je brezplačen in odprtokoden.
Zaženite skeniranje SFC in DISM
Poleg vgrajenega orodja za diagnostiko pomnilnika lahko zaženete skeniranje SFC in DISM, da preverite, ali so v sistemu Windows poškodovane datoteke. Poškodovane datoteke so lahko vzrok za napako BSOD ntoskrnl.exe. Pregledi SFC in DISM bodo poiskali poškodovane sistemske datoteke in jih zamenjali z delujočimi.
Preglede SFC in DISM lahko zaženete v sistemu Windows 11, tako da naredite naslednje:
- Z desno tipko miške kliknite gumb Start in izberite Windows terminal (skrbnik) iz menija.
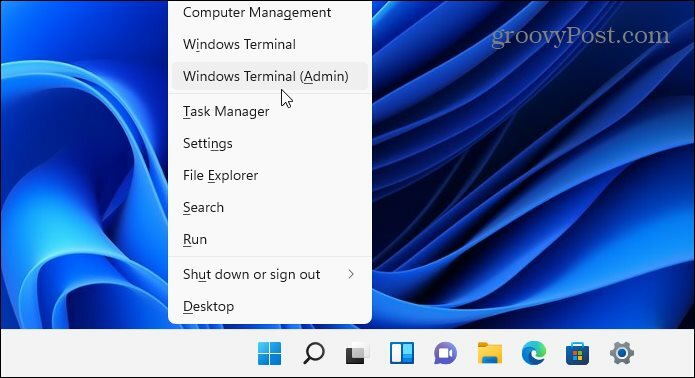
- V terminal vnesite naslednji ukaz in pritisnite Vnesite.
DISM /Online /Cleanup-Image /RestoreHealth

- Zdaj, ko je skeniranje DISM končano, preverite sistemsko datoteko z naslednjim ukazom:
sfc /scannow

Ruch a Chkdsk Scan
Prav tako je vredno preveriti trdi disk glede napak, saj lahko pokvarjen trdi disk prepreči pravilno delovanje sistema Windows. Na primer, lahko uporabite vgrajeno pripomoček chkdsk za odkrivanje težav z vašim sistemskim pogonom.
Če želite preveriti sistemski pogon za napake s chkdsk:
- Odprite meni Start in tip powershell.
- Ko se prikaže Windows PowerShell, kliknite Zaženi kot skrbnik možnost.
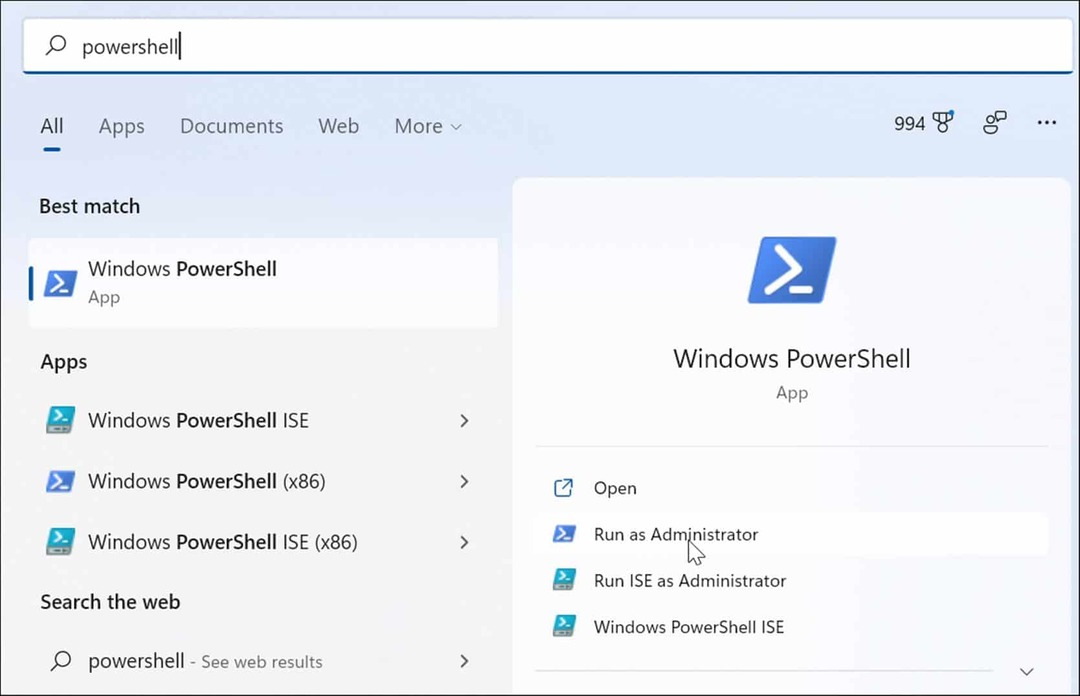
- Ko se terminal odpre, vnesite naslednji ukaz in pritisnite Vnesite.
chkdsk /r /f
- Pripomoček vas bo pozval k skeniranju, ko boste naslednjič znova zagnali Windows 11 – vnesite Y in zadel Vnesite.
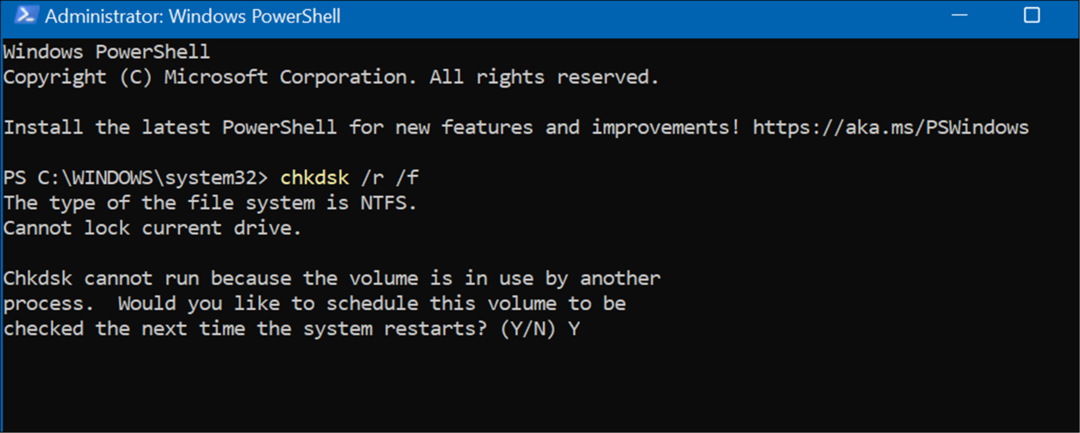
Preverite, ali obstaja zlonamerna programska oprema
Če je v vašem sistemu virus ali druga zlonamerna programska oprema, lahko moti sistemske funkcije. Varnostna aplikacija Windows 11 išče zlonamerno programsko opremo v realnem času, vendar morda ne bo ujela vsega.
Za viruse in drugo zlonamerno programsko opremo lahko skenirate z naslednjimi koraki:
- Odprite Začni meni, tip varnost okenin izberite zgornji rezultat.
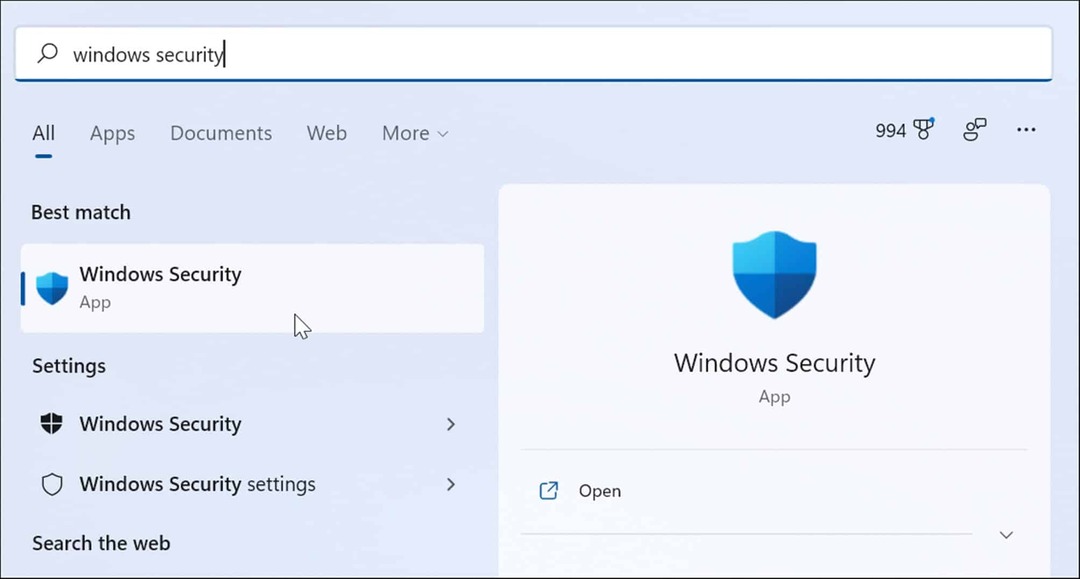
- Izberite Zaščita pred virusi in grožnjami na levi in kliknite na Hitri pregled gumb.
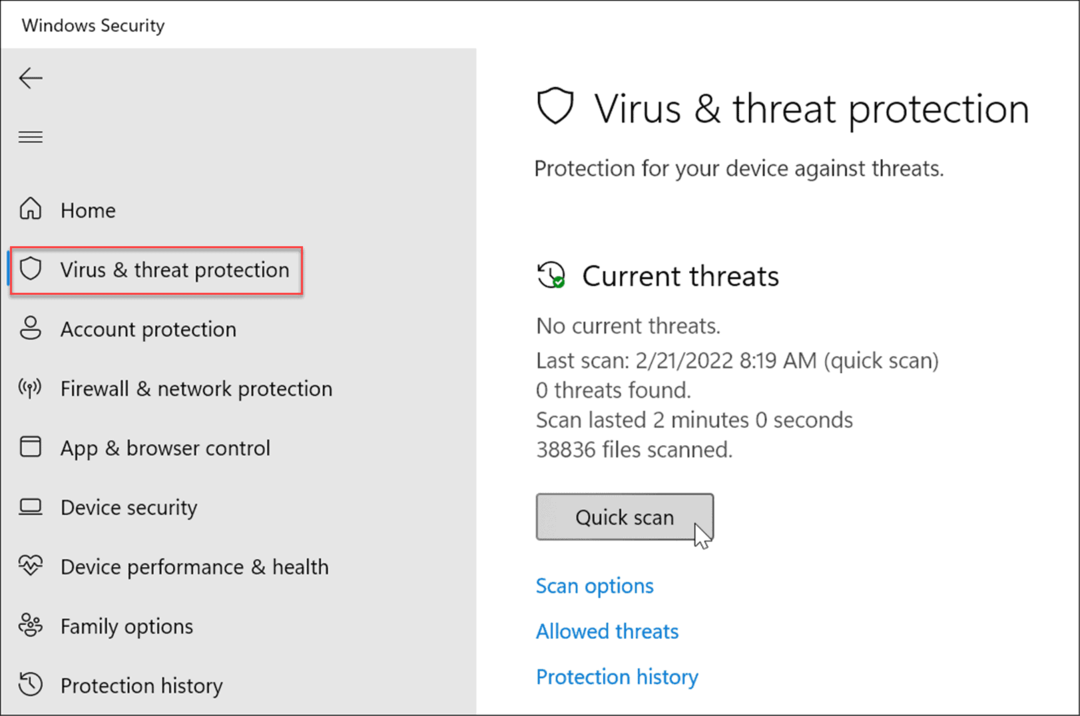
- Če možnost hitrega skeniranja ne najde ničesar, zaženite globlje skeniranje. Izberite Možnosti skeniranja povezavo in izberite Celotno skeniranje oz Skeniranje brez povezave Microsoft Defender.
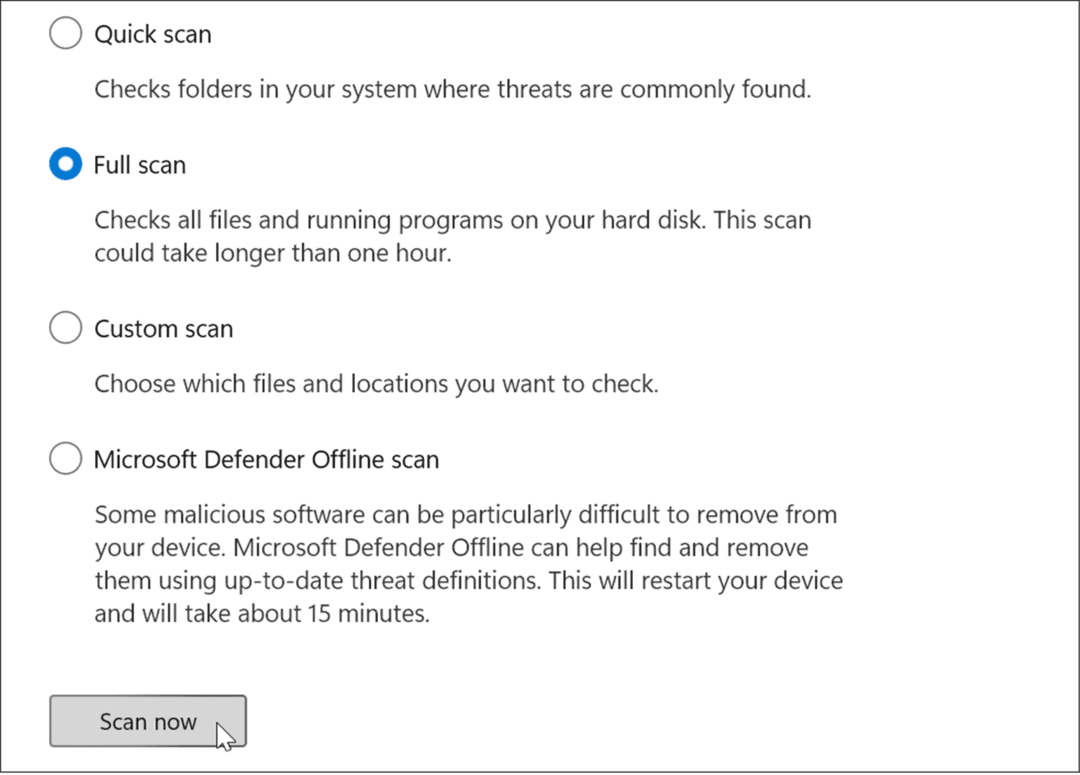
Upoštevajte, da globlji pregledi trajajo dlje, vendar se splačajo, če trdovratna zlonamerna programska oprema povzroča napako BSOD. Če tudi Windows Security ne najde ničesar, poskusite skenirati viruse z brezplačnim in zaupanja vrednim varnostnim pripomočkom, kot je npr Avast oz AVG protivirusni program.
Preverite gonilnike naprav
Gonilniki naprav se tesno integrirajo v sistem Windows, kar mu omogoča pravilno povezavo s komponentami vašega računalnika. Če je gonilnik poškodovan, lahko povzroči BSOD ntoskrnl.exe napaka. Posodobitev ali ponovna namestitev gonilnikov lahko odpravi težavo. Vendar pa je veliko gonilnikov in težko je vedeti, kje začeti.
Če ste nedavno posodobili gonilnik naprave in se prikaže napaka, najprej začnite s to napravo. Na primer, če posodobite gonilnik GPU in dobite napako, začnite z njo.
Gonilnike lahko upravljate prek upravitelja naprav, tako da naredite naslednje:
- Odprto Začni, tip upravitelja napravin izberite zgornji rezultat.
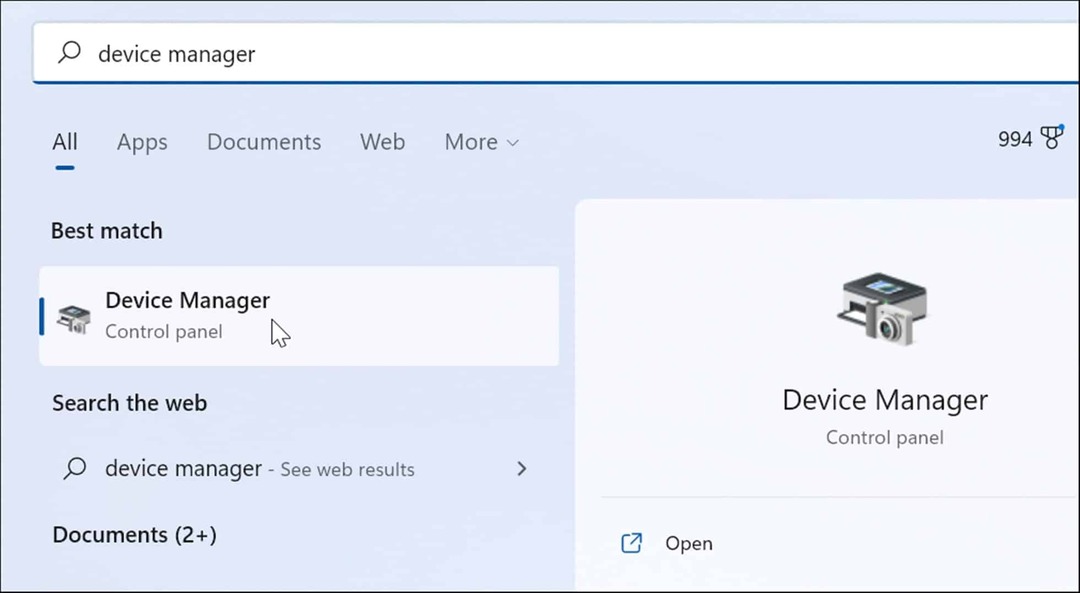
- Ko se odpre upravitelj naprav, z desno tipko miške kliknite napravo, ki ste jo nedavno posodobili. Od tu lahko posodobite, odstranite ali onemogočite gonilnik.
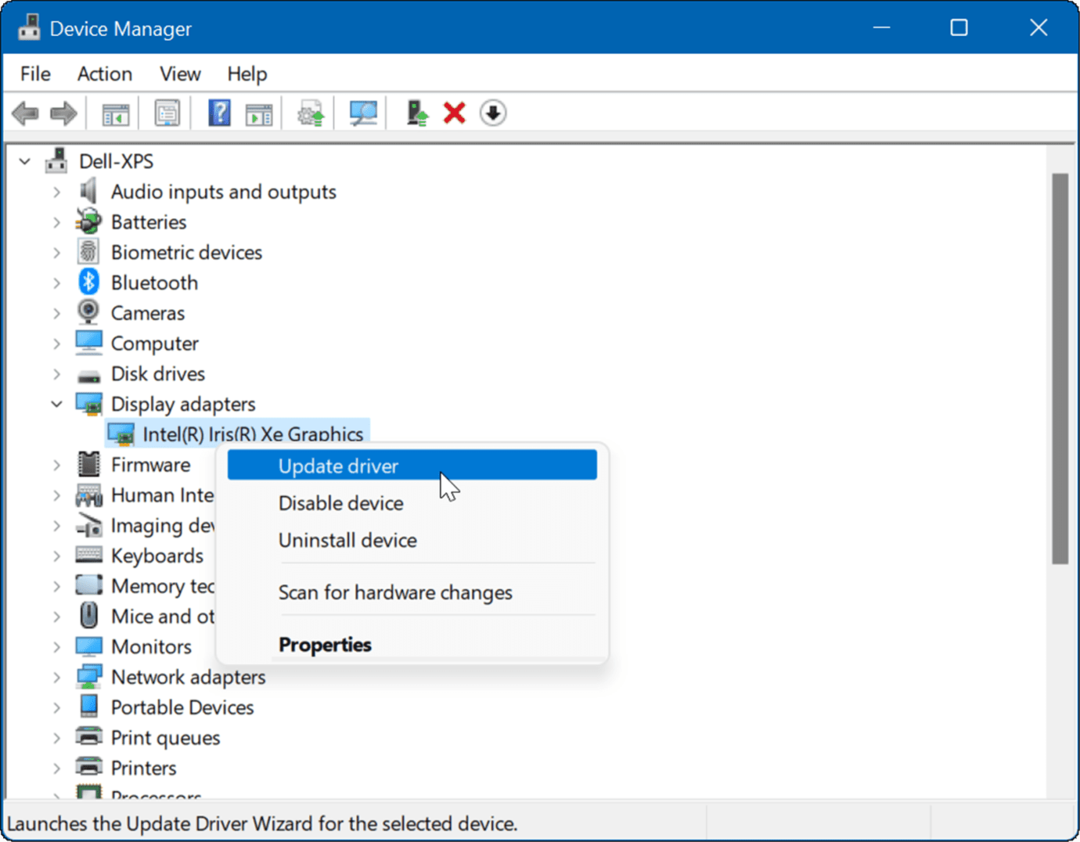
Poskusite čisti zagon ali varni način
Če se trudite diagnosticirati to težavo, boste morda želeli čisti zagon v operacijskem sistemu Windows 11. Čisti zagon bo za nalaganje operacijskega sistema uporabil minimalno število zagonskih aplikacij in gonilnikov.
Čisti zagon vam daje večji nadzor nad tem, katere storitve in aplikacije se izvajajo med zagonom kot varni način. Vendar pa je postopek lahko dolgočasen, saj boste želeli zagnati računalnik in omogočiti aplikacije in storitve eno za drugo.
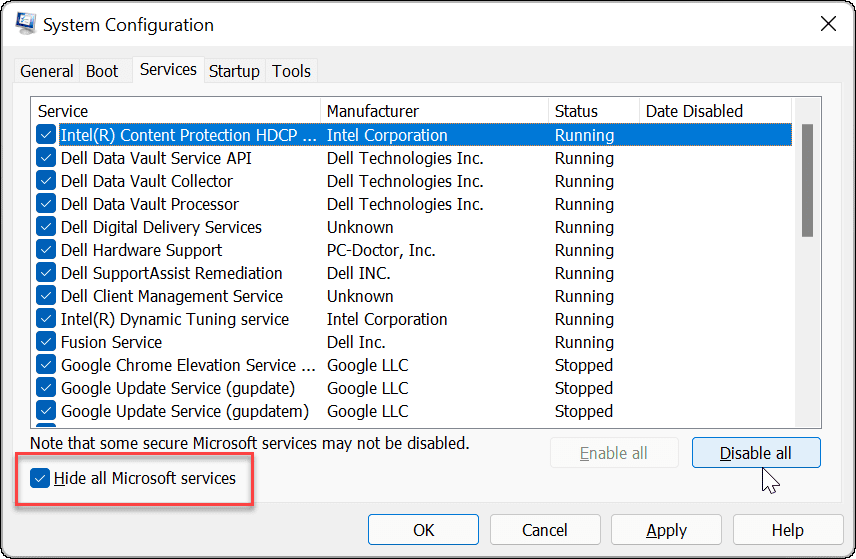
Če imate še vedno težave ali se Windows zruši, preden pridete do zaslona za prijavo, zaženite Windows 11 v varnem načinu. Ko ste v okolju varnega načina, izberite Omogočite varni način z ukaznim pozivom in poskusite odpraviti težavo z zgornjimi koraki.
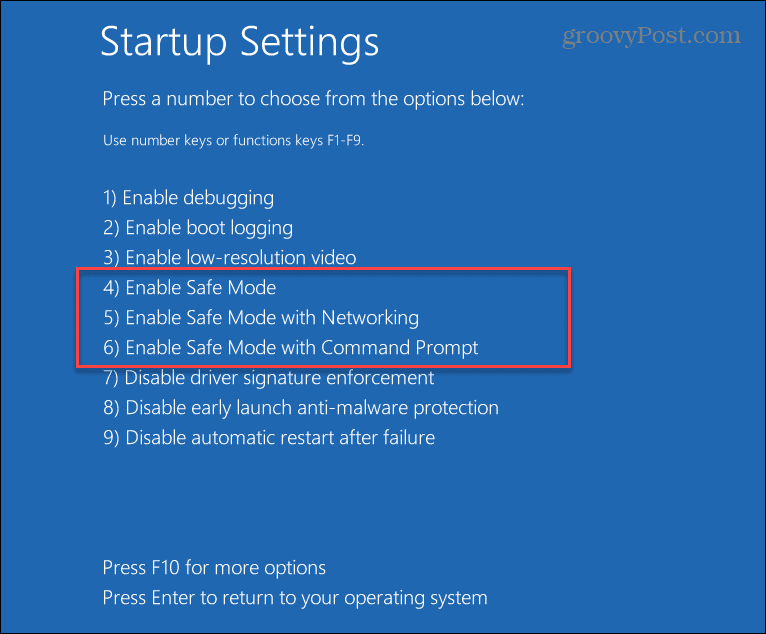
Varnost vaših podatkov
Če dobite napako BSOD ntoskrnl.exe, brez panike. Eden od zgornjih korakov bi moral vaš računalnik znova zagnati in zagnati. Upoštevajte pa, da tudi če popravite BSOD ntoskrnl.exe v sistemu Windows 11, morajo biti vaši podatki varni, preden pride do zrušitve.
Windows 11 vključuje orodja za zaščito vaših podatkov. Ti lahko ustvarite obnovitveno točko za povrnitev sistema v delovno stanje. Vključuje OneDrive za varnostno kopiranje podatkov in sinhronizacijo nastavitev. Izvedete lahko tudi a popolno varnostno kopiranje sistema za zaščito vašega sistema pred izgubo podatkov.
Kako najti ključ izdelka za Windows 11
Če morate prenesti ključ izdelka za Windows 11 ali ga potrebujete samo za čisto namestitev operacijskega sistema,...
Kako počistiti predpomnilnik, piškotke in zgodovino brskanja v brskalniku Google Chrome
Chrome odlično shranjuje vašo zgodovino brskanja, predpomnilnik in piškotke, da optimizira delovanje brskalnika v spletu. Njeno je, kako ...
Ujemanje cen v trgovini: kako priti do spletnih cen med nakupovanjem v trgovini
Nakup v trgovini ne pomeni, da morate plačati višje cene. Zahvaljujoč garanciji za ujemanje cen lahko dobite spletne popuste med nakupovanjem v...
Kako podariti naročnino Disney Plus z digitalno darilno kartico
Če ste uživali v Disney Plusu in ga želite deliti z drugimi, tukaj je opisano, kako kupiti naročnino Disney+ Gift za ...


