Ustvarite po meri Windows 10 VM na Macu z VMware Fusion 8
Os X Windows 10 / / March 18, 2020
Prvi pogled na uporabo VMware Fusion je bil neposreden, v tem drugem obroku pa si bomo ogledali, kako ustvariti virtualni stroj po meri.
V našem prejšnjem članku smo si ogledali uporabo VMware Fusion za nastavite nov virtualni stroj z operacijskim sistemom Windows 10. Odlična stvar VMware-a je zmogljivost; je skoraj enak izkušnji Boot Camp-a. Prvi pogled na uporabo VMware Fusion je bil neposreden, v tem drugem obroku si bomo ogledali, kako ustvariti virtualni stroj po meri.
Prilagodite konfiguracijo virtualnega stroja s pomočjo VMware Fusion
Glede na to, kaj nameravate uporabiti kot svoj virtualni stroj, ga boste morda morali konfigurirati, da deluje ustrezno z določeno aplikacijo. Zaženite VMware Fusion in kliknite na mapa in kliknite Novo, izberite Ustvarite virtualni stroj po meri nato kliknite Nadaljuj.
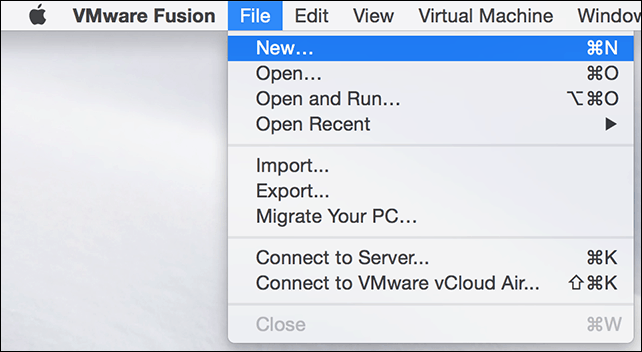
Izberite želeni operacijski sistem, ki ga želite namestiti. VMware Fusion podpira širok izbor znamk in različic operacijskega sistema. Applove različice OS X lahko namestite že v 10.5. Ko se odločite za svojo izbiro, kliknite Nadaljuj.
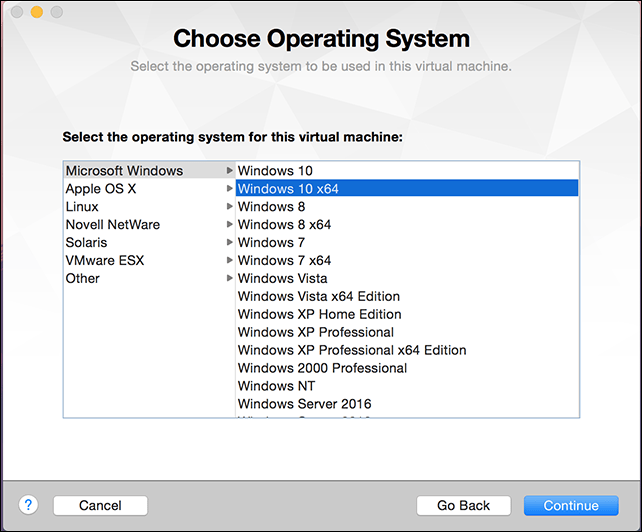
Izberite Ustvari nov virtualni disk in nato kliknite Nadaljuj.
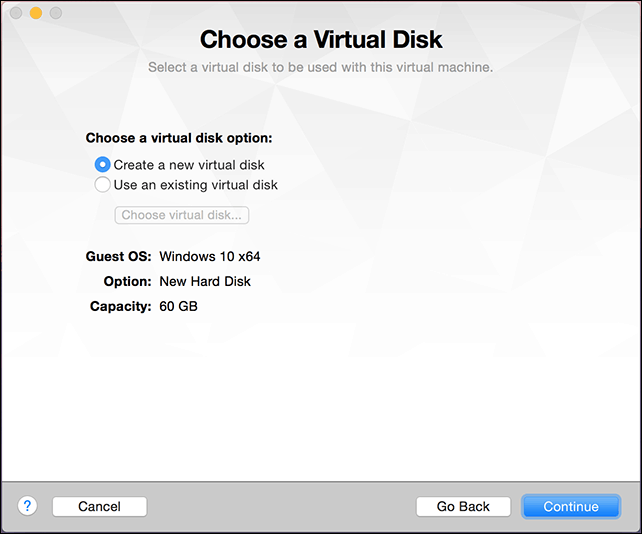
Glede na konfiguracijo sistema boste morda želeli prilagoditi svoj virtualni stroj. V mojem primeru je trdi disk prevelik, zato bom spremenil velikost, kliknite Prilagoditi nastavitve.

Na voljo vam bo možnost, da uredite ime svojega VM-ja, če ste zadovoljni s privzeto, kliknite Shrani.
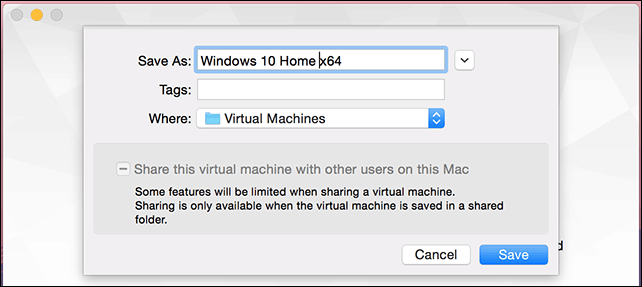
VMware Fusion ponuja sistemske nastavitve, kot je vmesnik, ki vam omogoča natančno prilagoditev navideznega stroja za posebne potrebe. Tri področja, na katera se bomo osredotočili, so shranjevanje, pomnilnik in zagonski mediji operacijskega sistema.
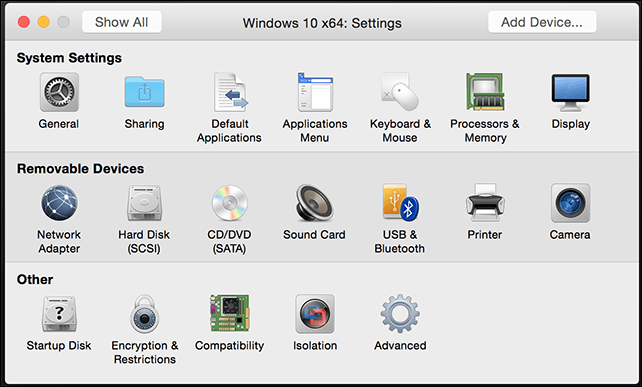
Kliknite element Trdi disk in povlecite gumb, da spremenite velikost navideznega diska.
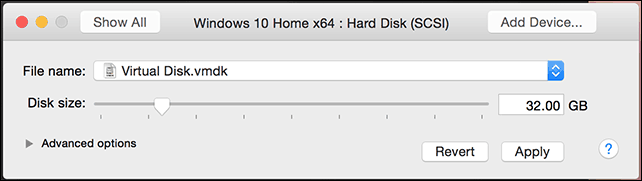
Nato kliknite Procesorji in pomnilnik, in prilagodite količino pomnilnika, ki ga dodelite VM-ju. Več pomnilnika, boljši bo vaš virtualni stroj.
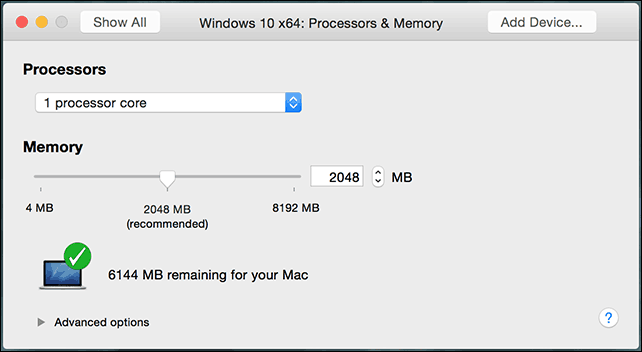
Spreminjanje začetnih nastavitev je pomembno tudi zato, ker čarovnik po meri ne ponuja možnosti izbire namestitvenega medija. V glavnem meniju kliknite CD / DVD in nato kliknite Ta pogon CD / DVD je konfiguriran tako, da uporablja naslednje pojavni meni. Poiščite, kje je shranjena vaša ISO slika, ali izberite privzeto, nato potrdite polje, Priključite CD / DVD pogon, če ga ima vaš Mac.
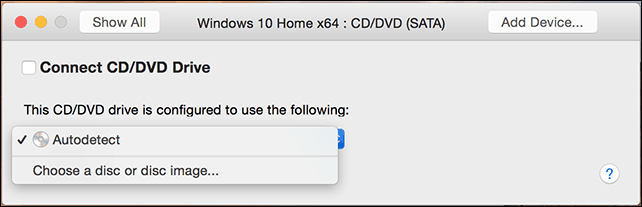
Začetek namestitve
Za začetek namestitve kliknite gumb Predvajaj.

Če okno navideznega stroja ni odprto, kliknite na Okno nato kliknite Knjižnica virtualnega stroja.
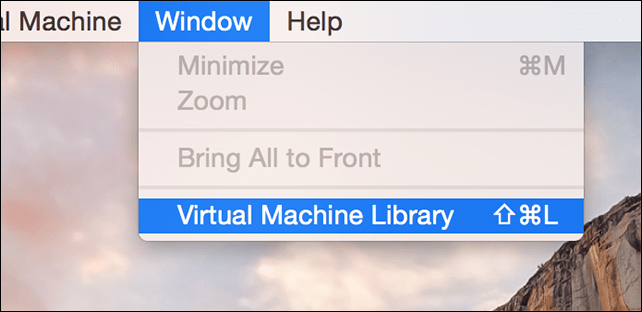
Izberite virtualni stroj in nato izberite Začeti gumb. Nato sledite navodilom na zaslonu za izvedbo nove namestitve. Če še nikoli niste izvedli nove namestitve sistema Windows, si oglejte naš članek tukaj za navodila.
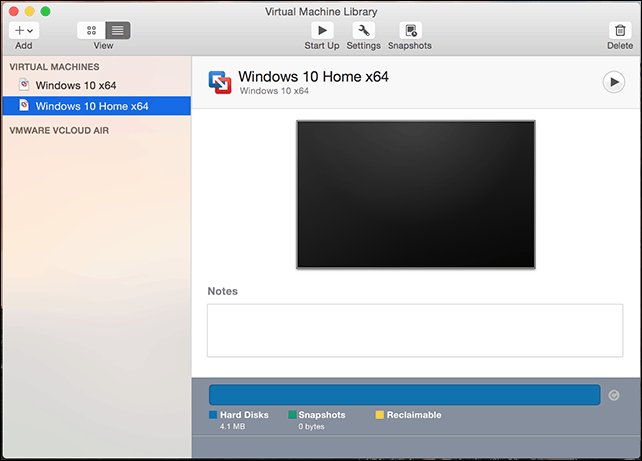
Če želite izbrisati svoj virtualni stroj, pojdite na Knjižnica virtualnega stroja, izberite navidezni stroj in nato kliknite Uredi torej Izbriši.
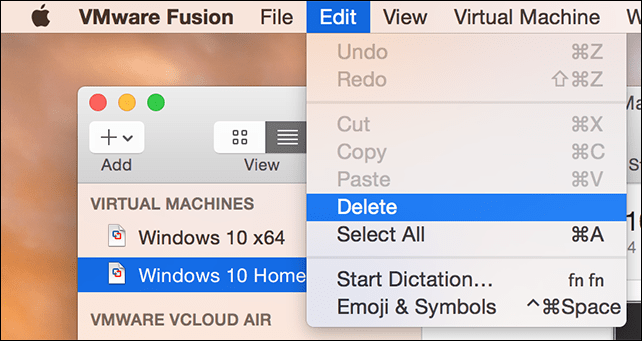
Naš tretji in zadnji članek bo predstavil nekatere edinstvene in zabavne funkcije VMware Fusion z operacijskim sistemom Windows 10 pod OS X.



