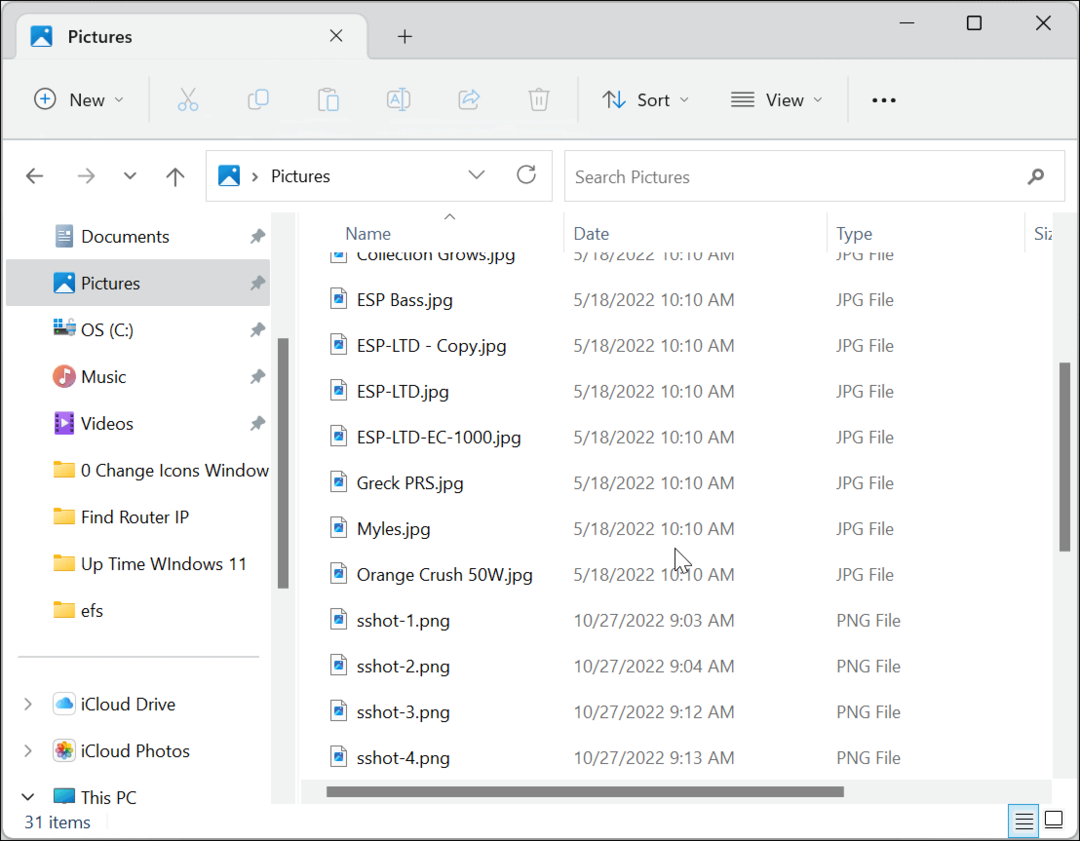Zaščita virov Windows je odkrila poškodovane datoteke: 5 popravkov
Microsoft Windows Windows 11 Junak / / March 07, 2022

Zadnja posodobitev dne

Pregledovanje SFC v sistemu Windows lahko odpravi številne težave s stabilnostjo sistema, toda kaj, če dobite napako za zaščito virov Windows, ki je odkrila poškodovane datoteke? Poskusite te popravke.
Če uporabljate Windows, lahko uporabite Orodje za preverjanje sistemskih datotek (SFC). za odpravo številnih težav z operacijskim sistemom. Na primer, izvajanje skeniranja SFC lahko pomaga odkriti poškodovane sistemske datoteke in jih nadomestiti z delujočimi.
Lahko ga uporabite za odpraviti zrušitev sistema Windows 11, popravi a tipkovnica ne deluje, ali opazite (in morda rešite) druge težave. Na primer, če vidite a Zaščita virov Windows je odkrila poškodovane datoteke sporočilo o napaki, kot je prikazano spodaj, boste vedeli, da imate težavo.
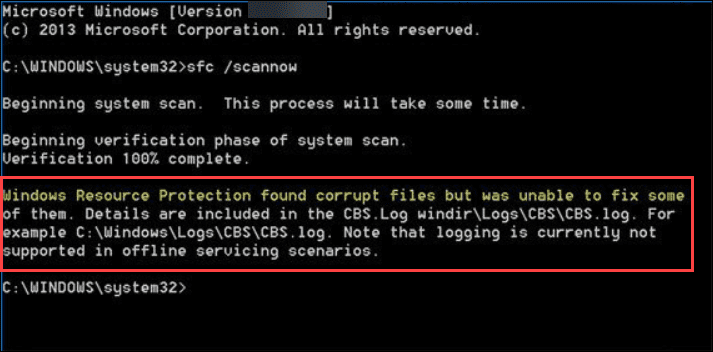
Napaka kaže, da je SFC našel poškodovane sistemske datoteke, vendar jih ni mogel zamenjati z delujočimi. Po prejemu napake imate na voljo nekaj možnosti za popravilo računalnika.
Tukaj je pogled na pet načinov za odpravo napake pri odkritju poškodovanih datotek v sistemu Windows Resource Protection.
1. Zaženite skeniranje DISM, če SFC ne more popraviti poškodovanih datotek
Pri izvajanju skeniranja SFC bo poškodovane datoteke zamenjal z znanimi delujočimi. Vendar pa pregledovalnik sistemskih datotek morda nima pravilnih datotek, ki bi nadomestile poškodovane.
Namesto tega lahko zaženete a Upravljanje sistema slike razmestitve (DISM), ki bo preveril, ali strežniki Windows zamenjajo poškodovane datoteke.
Če želite zagnati skeniranje DISM, uporabite naslednje korake:
- Z desno tipko miške kliknite Začni gumb in izberite Windows terminal (skrbnik) iz menija.
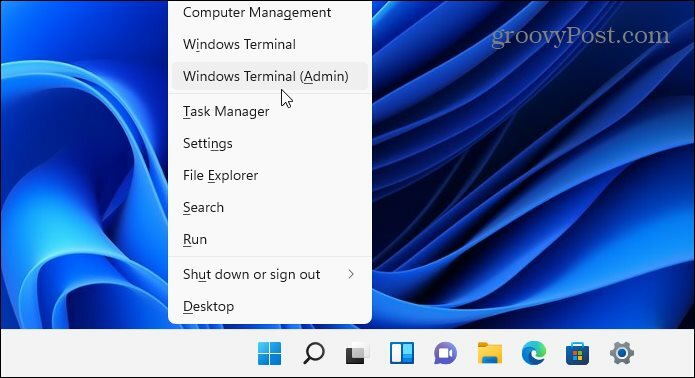
- V terminal vnesite naslednji ukaz in pritisnite Vnesite:
DISM /Online /Cleanup-Image /RestoreHealth

Upoštevajte, da lahko traja nekaj časa, da se skeniranje zažene, in ni nenavadno, da se zdi, da se zatakne pri 20 odstotkih. Ne zaprite terminalskega okna, dokler se skeniranje ne zaključi.
Ko je skeniranje končano, znova zaženite skeniranje SFC, da vidite, ali še vedno prejemate napako.

2. Zaženite SFC Scan v varnem načinu
Zaščita virov Windows je ugotovila, da je napaka poškodovanih datotek lahko posledica procesov in storitev OS, ki se izvajajo. Začetek Windows v varnem načinu naloži samo minimalne gonilnike in storitve za zagon. Po zagonu v varnem načinu lahko zaženete skeniranje SFC.
Opomba: Če še niste v sistemu Windows 11, se lahko zaženete Windows 10 v varnem načinu.
Če želite zagnati Windows 11 v varnem načinu, naredite naslednje:
- Kliknite na Začni gumb ali pritisnite tipka Windows in se odpravi na Start > Nastavitve > Sistem > Obnovitev.
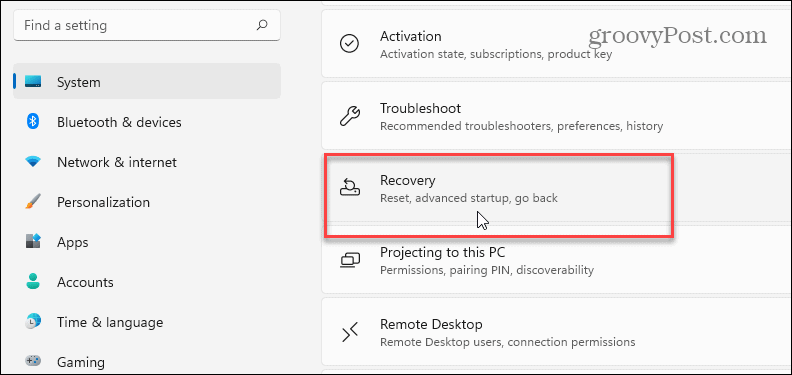
- Pomaknite se navzdol po meniju in kliknite Znova zaženite zdaj gumb poleg Napredni zagon možnost.
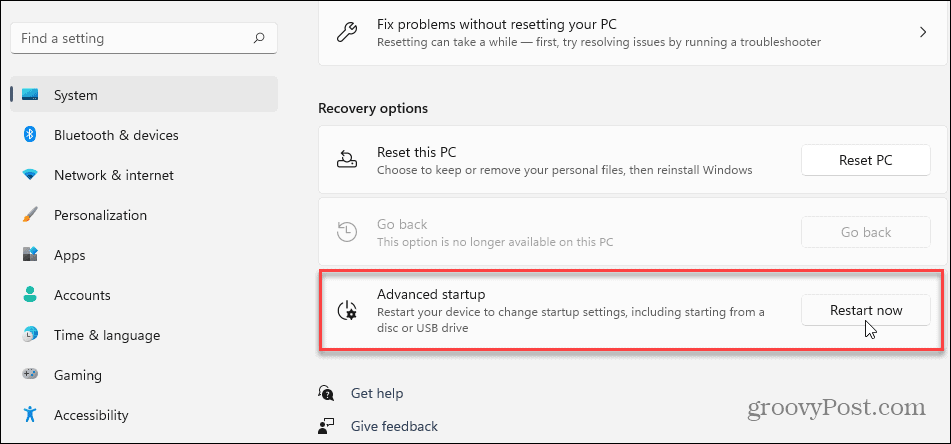
- Kliknite na Znova zaženite zdaj gumb, ko se prikaže sporočilo za preverjanje.
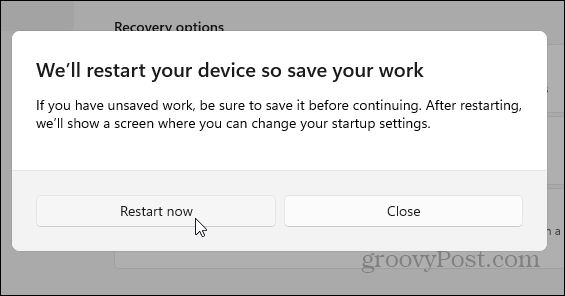
- Vaš računalnik se bo zagnal v okolje za obnovitev sistema Windows, od tam pa želite iti Odpravljanje težav > Dodatne možnosti > Nastavitve zagona. Izberite Omogočite varni način z ukaznim pozivom.
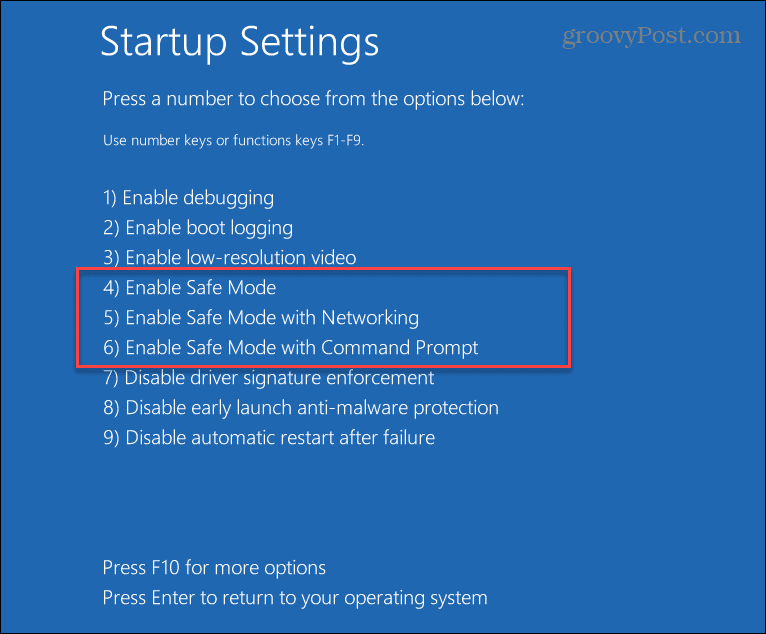
- Zdaj, ko ste v varnem načinu, zaženite terminal kot skrbnik in zaženite skeniranje SFC.
sfc /scannow

3. Odstranite posodobitve sistema Windows
Če po posodobitvi sistema Windows prejmete sporočilo o napaki zaščita virov Windows, najdene poškodovane datoteke, je lahko napaka in v nasprotju z drugimi sistemskimi datotekami. V tem primeru lahko odstranite kumulativno posodobitev.
Če želite odstraniti posodobitev sistema Windows, uporabite naslednje korake:
- Odprto Start > Nastavitve in kliknite na Windows Update v spodnjem levem kotu menija.
- Pod Več možnosti razdelku, kliknite na Posodobi zgodovino s seznama.
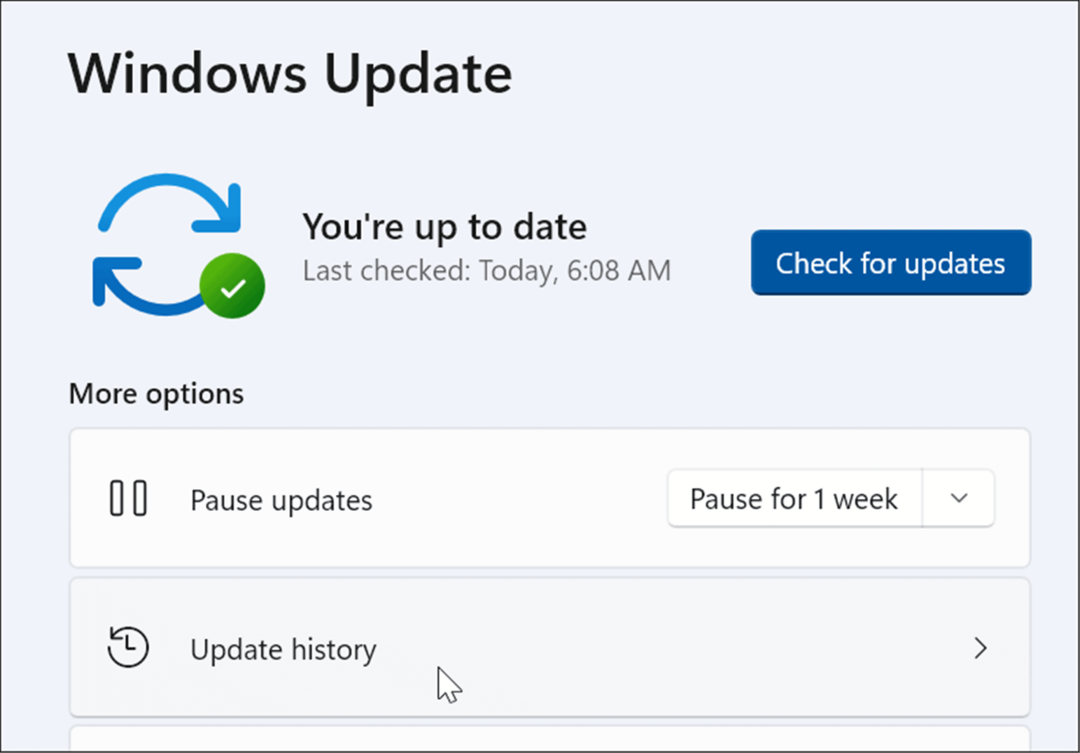
- Pomaknite se navzdol po seznamu do Povezane nastavitve razdelek in kliknite na Odstranite posodobitve.
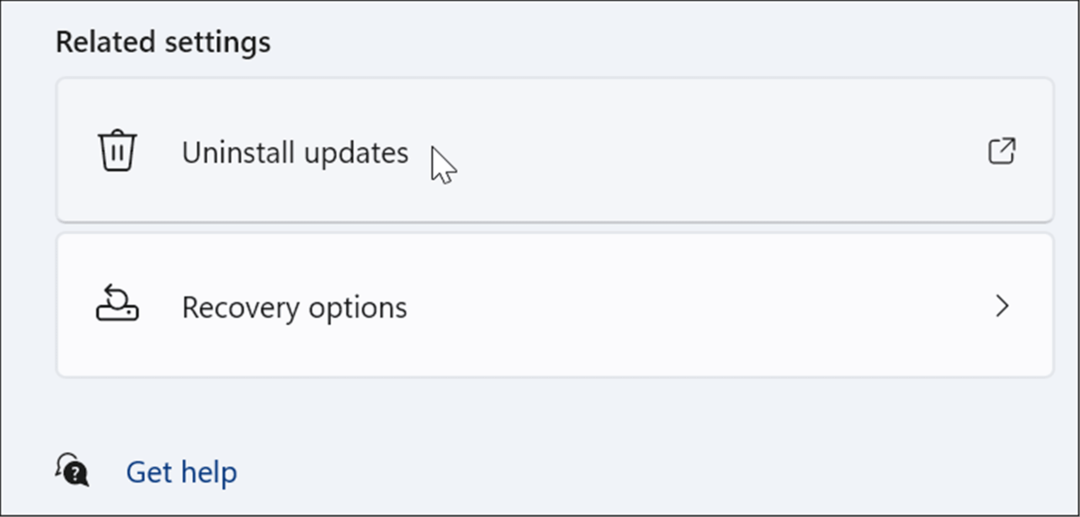
- Z desno tipko miške kliknite težavno posodobitev in izberite Odstrani in kliknite da ko se prikaže sporočilo za preverjanje.
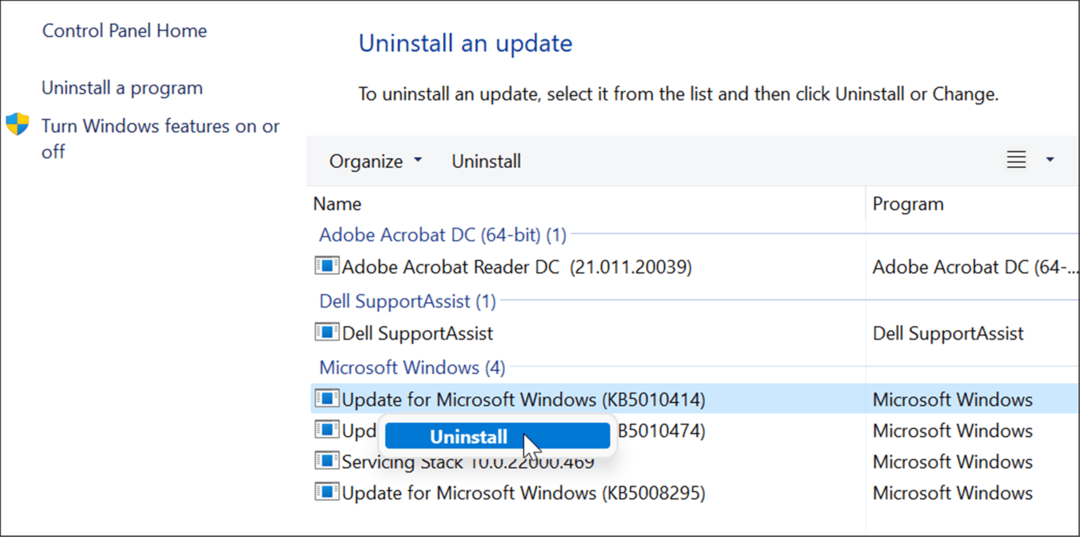
Ko se posodobitev odstrani, znova zaženite sistem in znova zaženite skeniranje SFC, da preverite, ali odpravlja napako.
4. Uporabite obnovitveno točko
Če skeniranja SFC in DISM še vedno ne pomagajo, lahko obnovite računalnik iz a obnovitvena točka sistema – pod pogojem, da ga imate.
Za povrnitev sprememb OS in ponovno vzpostavitev delovanja računalnika uporabite naslednje korake:
- Pritisnite tipko Windows, vnesite obnovitvena točka, in izberite Ustvarite obnovitveno točko možnost iz najboljšega rezultata.
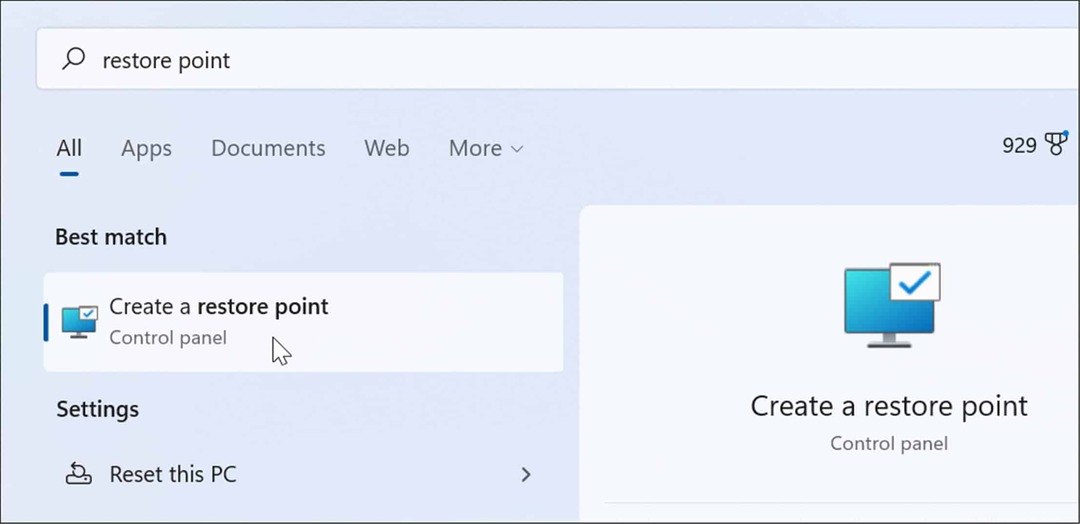
- V oknu Lastnosti sistema kliknite na Obnovitev sistema gumb.
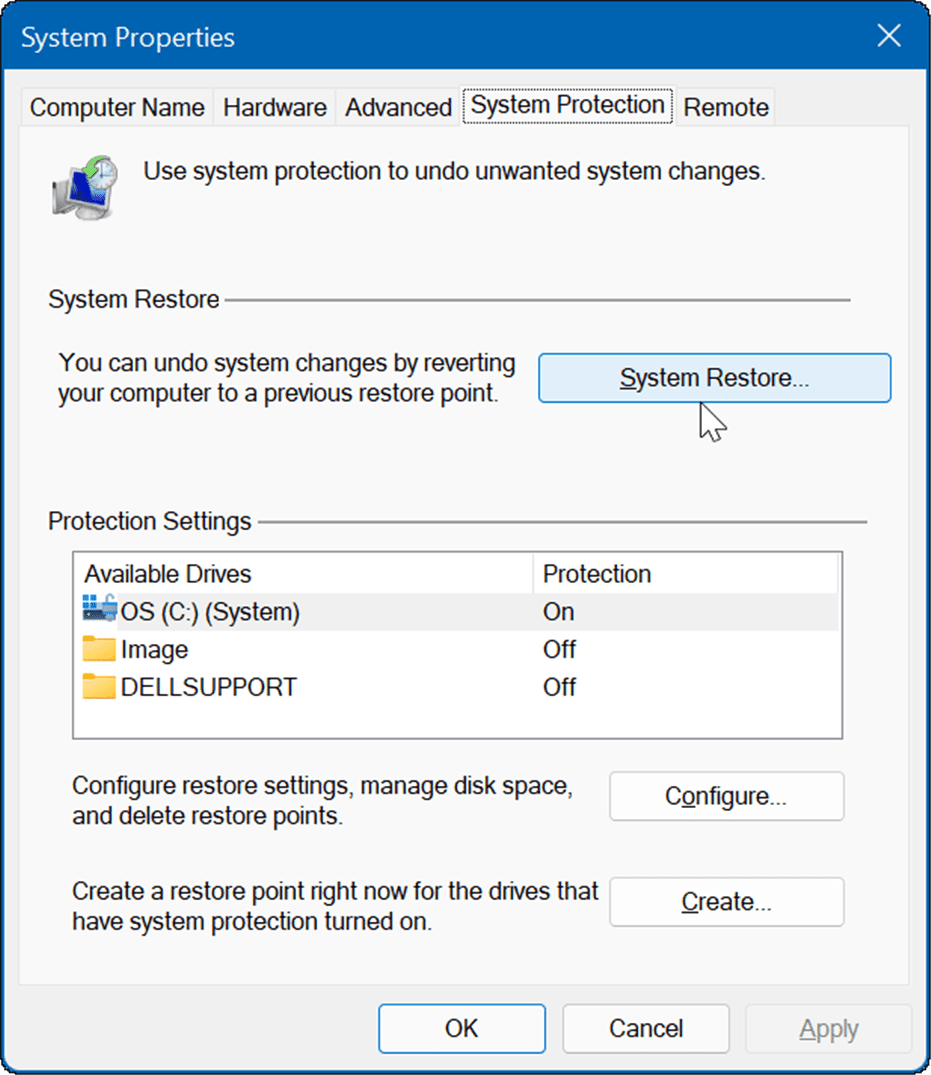
- Pomikajte se po čarovniku na zaslonu in izberite želeno obnovitveno točko in kliknite Naslednji.
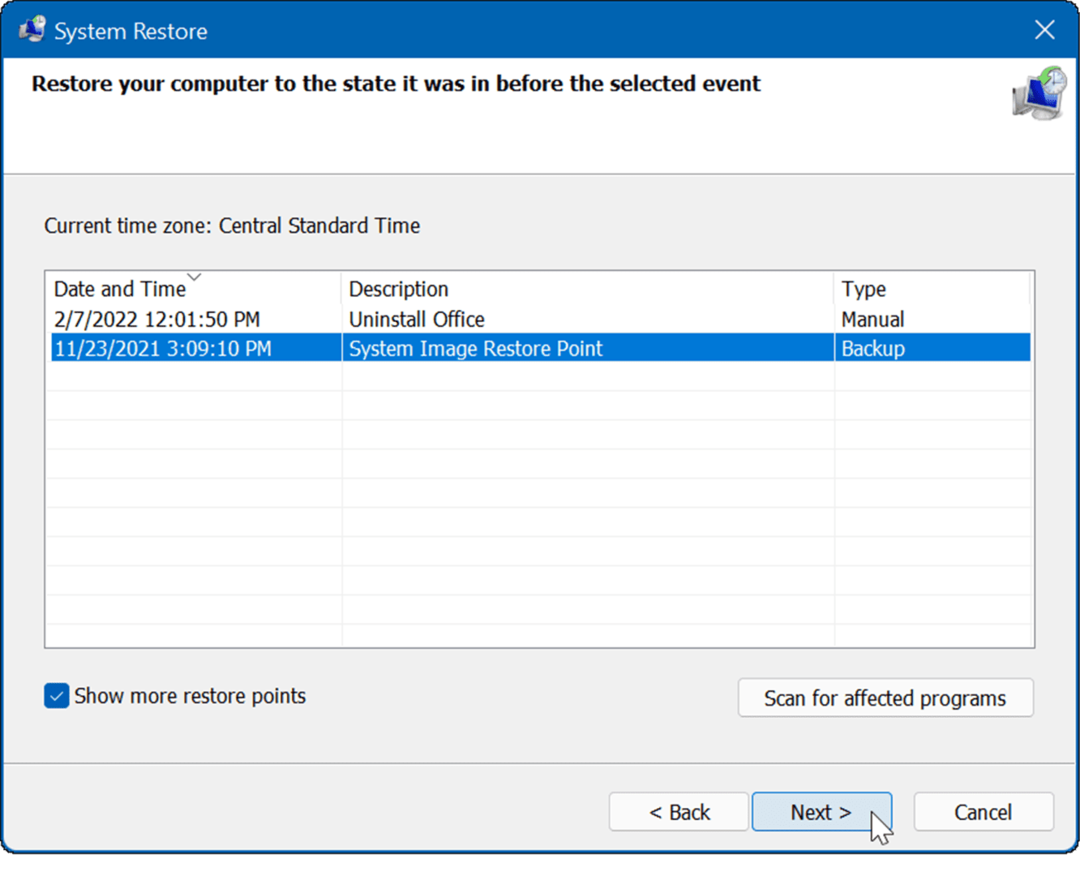
- Ko izberete obnovitveno točko, na katero želite vrniti, kliknite Končaj gumb.
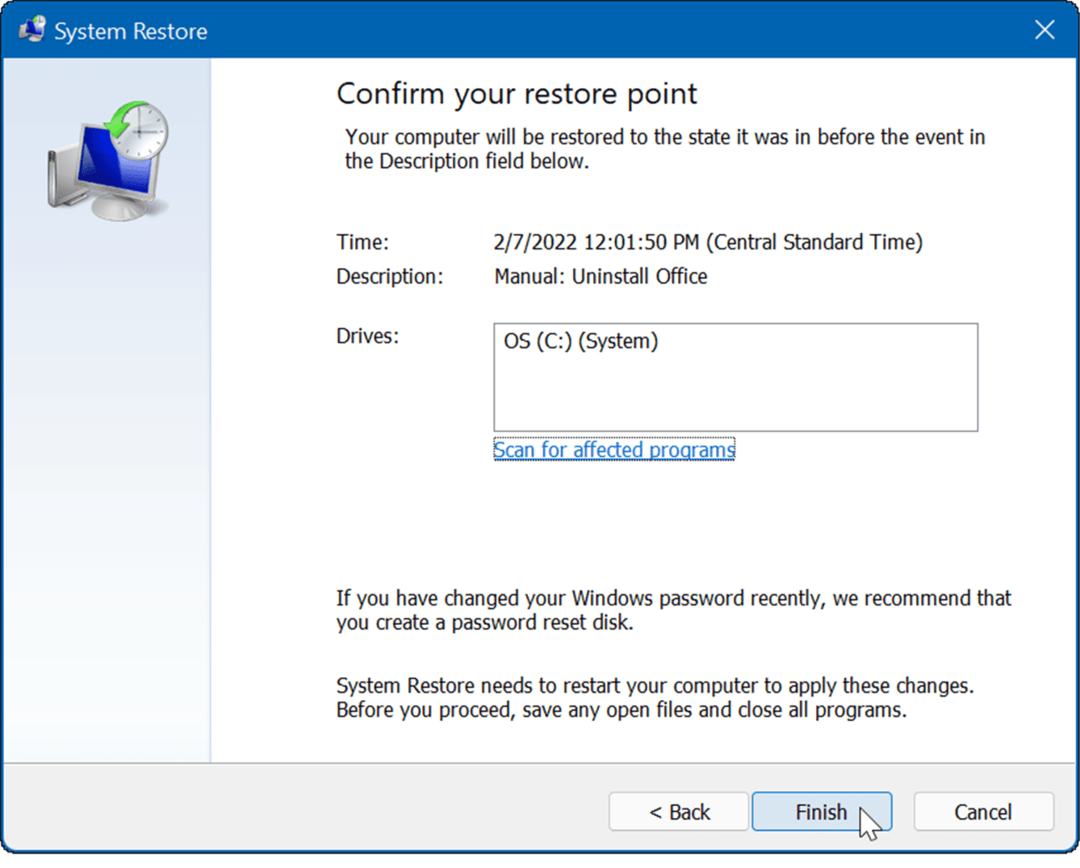
Vaš sistem se bo znova zagnal, pripomoček obnovitvene točke pa bo uporabil spremembe in vrnil vaš računalnik v delovno stanje.
5. Ponastavite svoj računalnik
Če še vedno prejemate napako Windows Resource Protection najdene poškodovane datoteke, lahko greste še korak dlje in ponastavite svoj računalnik. Upoštevajte, da je ponastavitev računalnika "jedrska možnost" in bo odstranila vaše aplikacije. Tudi vaše osebne datoteke se lahko med postopkom izgubijo, tako varnostno kopirajte svoj računalnik najprej.
Če želite ponastaviti računalnik, naredite naslednje:
- Odprto Start > Nastavitve in odprto sistem.
- Pomaknite se navzdol do Možnosti obnovitve.
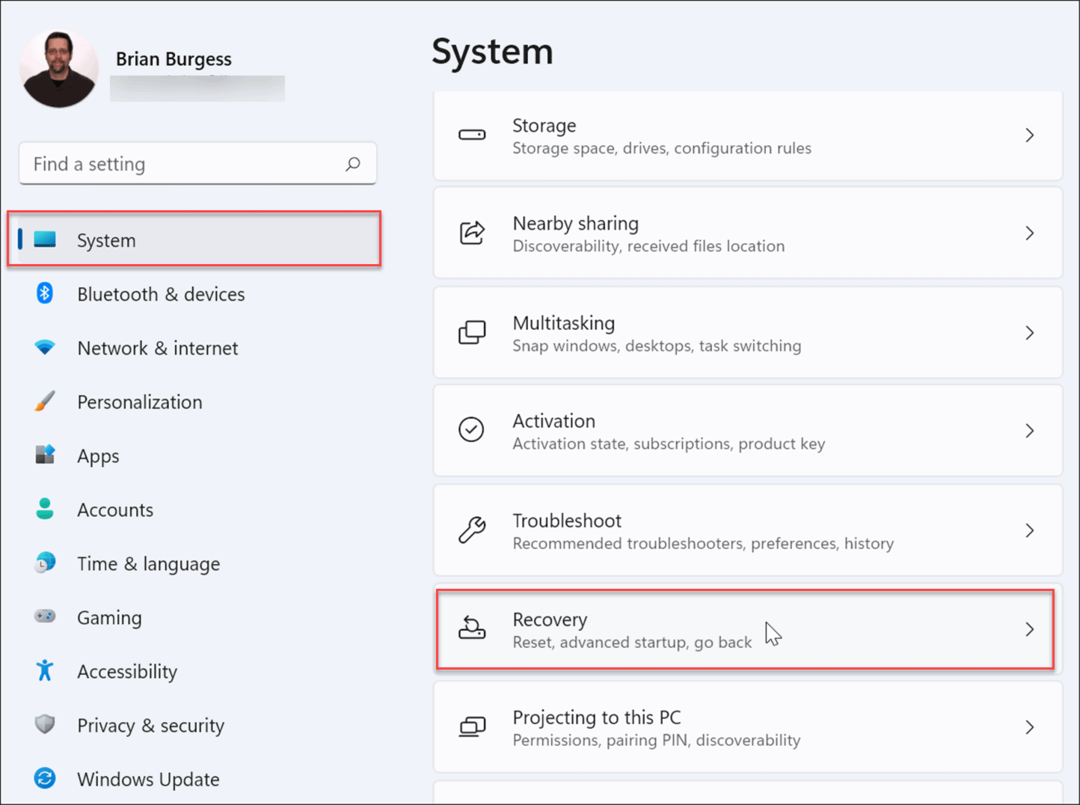
- Na naslednjem zaslonu kliknite na Gumb za ponastavitev računalnika.
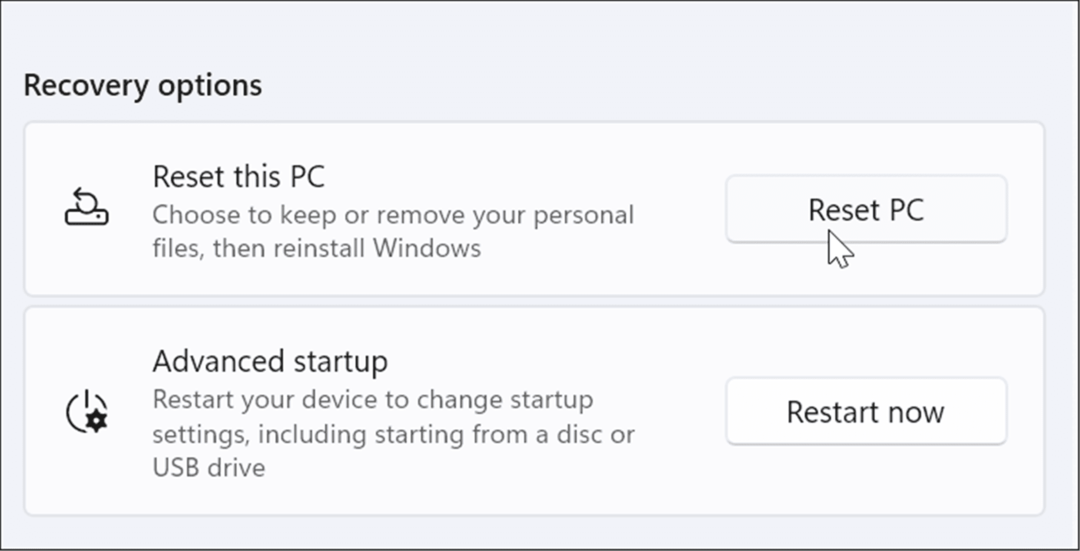
- Zdaj izberite, da obdržite svoje datoteke in nastavitve ali odstranite vse in znova namestite Windows.
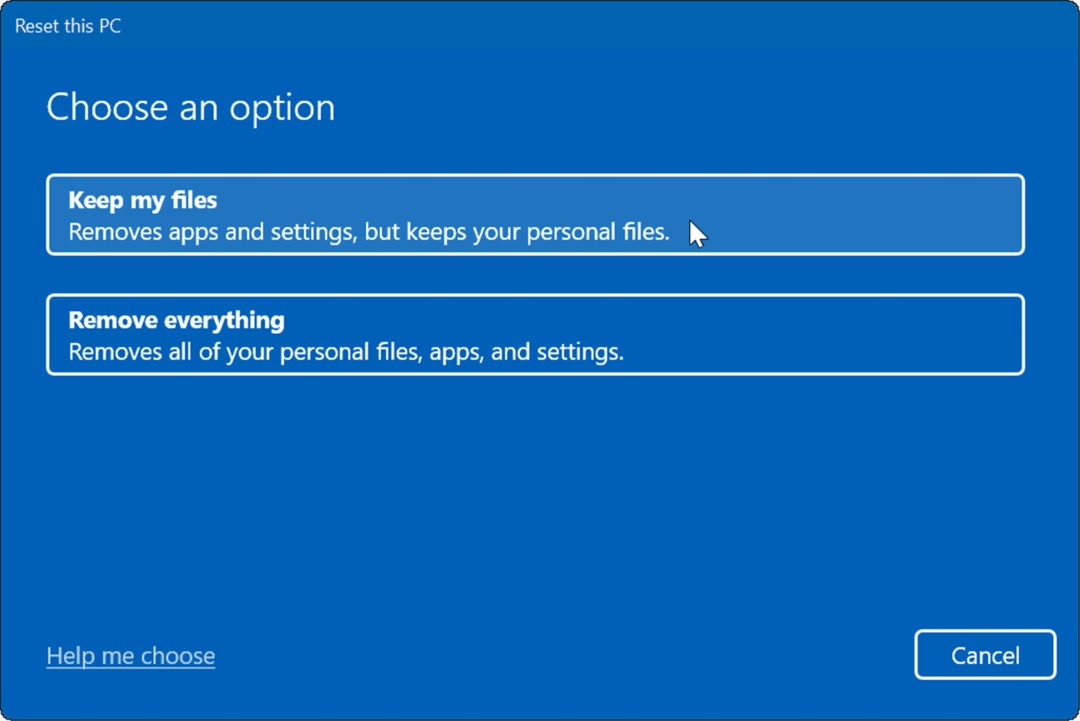
- Sledite navodilom na zaslonu in počakajte, da se postopek ponastavitve zaključi. Seveda se bo vaš računalnik med postopkom znova zagnal.
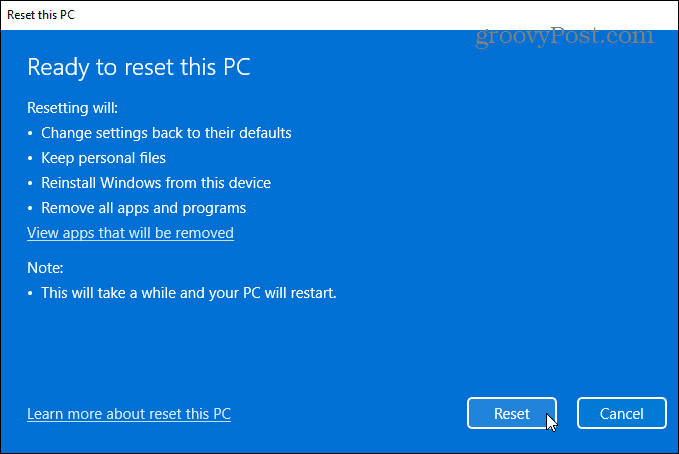
Če ponastavitev računalnika še vedno ne deluje, lahko vedno izvedete a čista namestitev sistema Windows.
Odpravljanje poškodovanih sistemskih datotek v sistemu Windows
Microsoft je naredil dolgo pot pri zagotavljanju dobro zgrajenega in stabilnega operacijskega sistema. Poškodovane sistemske datoteke niso tako pogoste kot v zgodnjih dneh, kot je na primer Windows 98, vendar je še vedno lahko težava. Če so med skeniranjem SFC odkrite poškodovane datoteke, bo to pogosto popravilo skeniranje DISM. Vendar pa boste morda morali sprejeti bolj drastične ukrepe, kot je ponastavitev ali popolna ponovna namestitev.
Pripomočki SFC in DISM lahko odpravijo številne težave v sistemu Windows, kot je Microsoft Teams se ne nalaga oz Windows 11 po posodobitvi ne deluje. Ne gre samo za težave s programsko opremo. Za popravilo lahko na primer uporabite skeniranje USB ne deluje oz HDMI ne deluje na vašem računalniku.
Kako najti ključ izdelka za Windows 11
Če morate prenesti ključ izdelka za Windows 11 ali ga potrebujete samo za čisto namestitev operacijskega sistema,...
Kako počistiti predpomnilnik, piškotke in zgodovino brskanja v brskalniku Google Chrome
Chrome odlično shranjuje vašo zgodovino brskanja, predpomnilnik in piškotke, da optimizira delovanje brskalnika v spletu. Njeno je, kako ...
Ujemanje cen v trgovini: kako priti do spletnih cen med nakupovanjem v trgovini
Nakup v trgovini ne pomeni, da morate plačati višje cene. Zahvaljujoč garanciji za ujemanje cen lahko dobite spletne popuste med nakupovanjem v...
Kako podariti naročnino Disney Plus z digitalno darilno kartico
Če ste uživali v Disney Plusu in ga želite deliti z drugimi, tukaj je opisano, kako kupiti naročnino Disney+ Gift za...