Kako popraviti opravilno vrstico Windows, ki se prikazuje v celozaslonskem načinu
Microsoft Windows 11 Junak / / March 03, 2022

Zadnja posodobitev dne
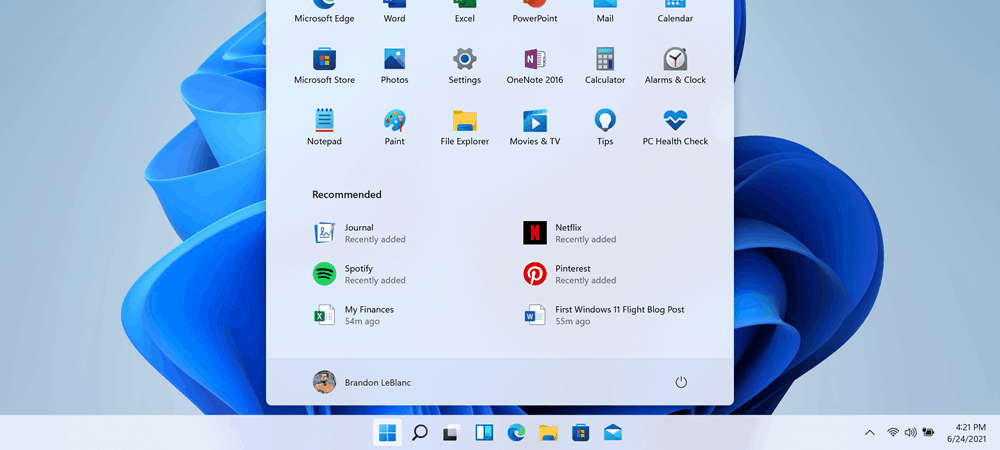
Pojavno okno opravilne vrstice Windows med uporabo celozaslonskih aplikacij je nadležno. Če se to zgodi, odpravite težavo v sistemu Windows 11 s tem priročnikom.
Windows bi moral samodejno skriti opravilno vrstico, ko se izvajajo aplikacije v celozaslonskem načinu. Če se opravilna vrstica prikaže med izvajanjem igre, brskalnika ali filma v celozaslonskem načinu, je to velika motnja. Opravilna vrstica je bistvenega pomena za krmarjenje po izkušnji sistema Windows, vendar je lahko dobra.
Lahko pride čas, ko se opravilna vrstica še naprej prikazuje v celozaslonskem načinu, ko tega ne želite. Če se to zgodi, ga boste želeli spraviti s poti. Ta priročnik vam bo pokazal več načinov, kako popraviti opravilno vrstico Windows, ki se prikazuje v celozaslonskem načinu.
Kako znova zagnati Windows Explorer
Običajno lahko, če imate težave z opravilno vrstico ponastavi nastavitve opravilne vrstice da to popravim. To pomeni, da znova zaženete Windows Explorer iz upravitelja opravil.
Če želite znova zagnati Explorer, uporabite naslednje korake:
- Pritisnite bližnjico na tipkovnici Ctrl + Shift + Esc da zaženete upravitelja opravil.
- Poiščite in označite Windows Explorer pod zavihkom Procesi in kliknite Ponovni zagon gumb.
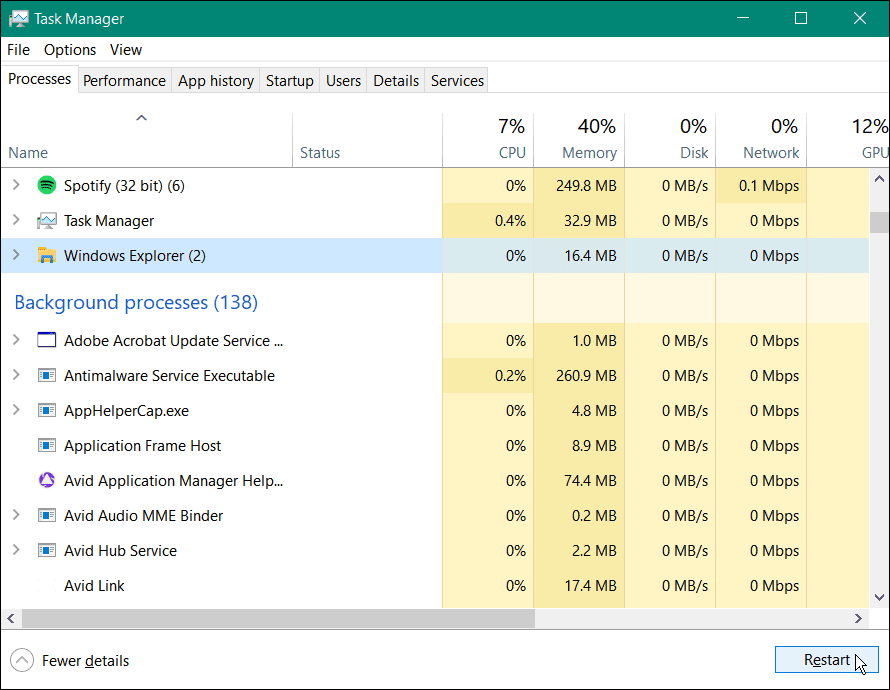
Vaš zaslon bo zatemnil za sekundo, ko se File Explorer znova zažene, opravilna vrstica pa bi morala znova delovati.
Izklopite zaklepanje opravilne vrstice
Če zaklenete vse opravilne vrstice, jim preprečite premikanje po zaslonu. Če pa zaženete aplikacijo v celozaslonskem načinu, lahko povzroči tudi, da je opravilna vrstica celozaslonska.
Če želite izklopiti zaklepanje opravilne vrstice v sistemu Windows 10, z desno tipko miške kliknite prazno območje v opravilni vrstici. Prepričajte se, da Zakleni vse opravilne vrstice možnost v meniju ni označena.
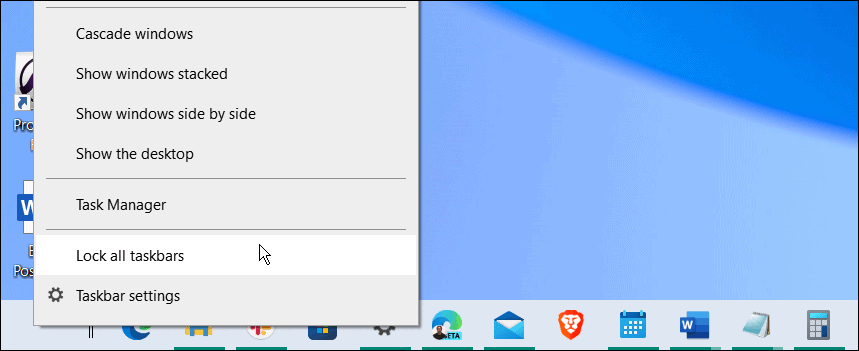
Kako nastaviti opravilno vrstico, da se samodejno skrije
Druga stvar, ki jo lahko storite, da popravite opravilno vrstico Windows, ki se prikazuje v celozaslonskem načinu, je naredite, da se opravilna vrstica samodejno skrije.
Če želite samodejno skriti opravilno vrstico, naredite naslednje:
- Odprto Start > Nastavitve in izberite Prilagajanje > Opravilna vrstica iz menija.
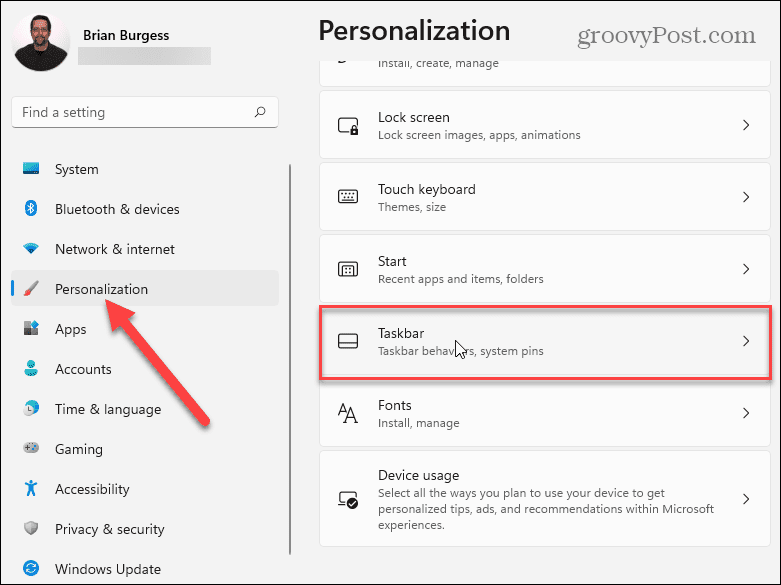
- Razširite Obnašanje opravilne vrstice razdelek in preverite Samodejno skrije opravilno vrstico.
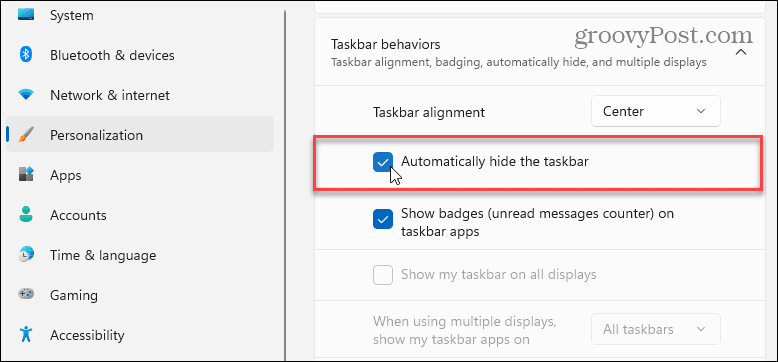
- V sistemu Windows 10 odprite Start > Nastavitve > Personalizacija > Opravilna vrstica in vklopite Samodejno skrije opravilno vrstico v namiznem načinu možnost.
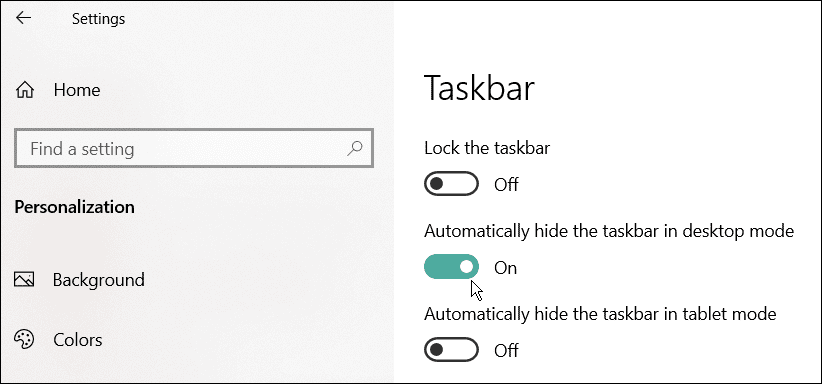
Kako popraviti aplikacije v sistemu Windows 11
Če opazite, da se opravilna vrstica med izvajanjem določene aplikacije prikazuje v celozaslonskem načinu, lahko to povzroči težavo. Funkcija popravila aplikacije bo poiskala poškodovane ali manjkajoče datoteke in jih zamenjala.
Če želite popraviti aplikacijo v sistemu Windows 11, uporabite naslednje korake:
- Odprto Start > Nastavitve in izberite Aplikacije > Aplikacije in funkcije.
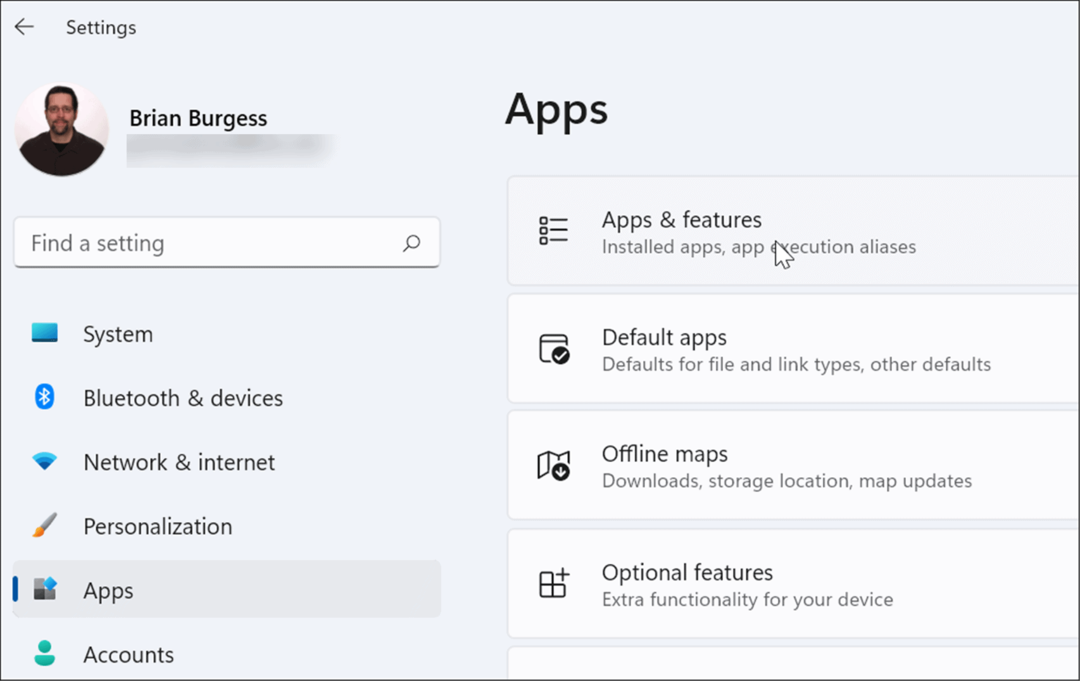
- Poiščite aplikacijo, ki povzroča težave, in kliknite gumb s tremi pikami poleg nje in izberite Napredne možnosti.
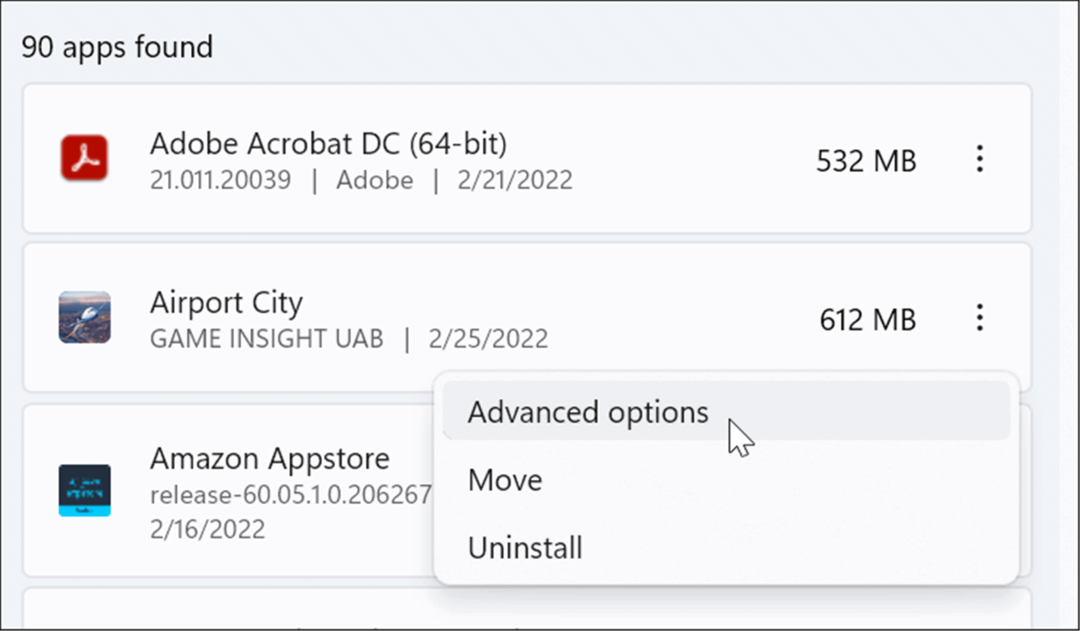
- Pomaknite se navzdol do Ponastaviti razdelek in kliknite na Popravilo gumb.
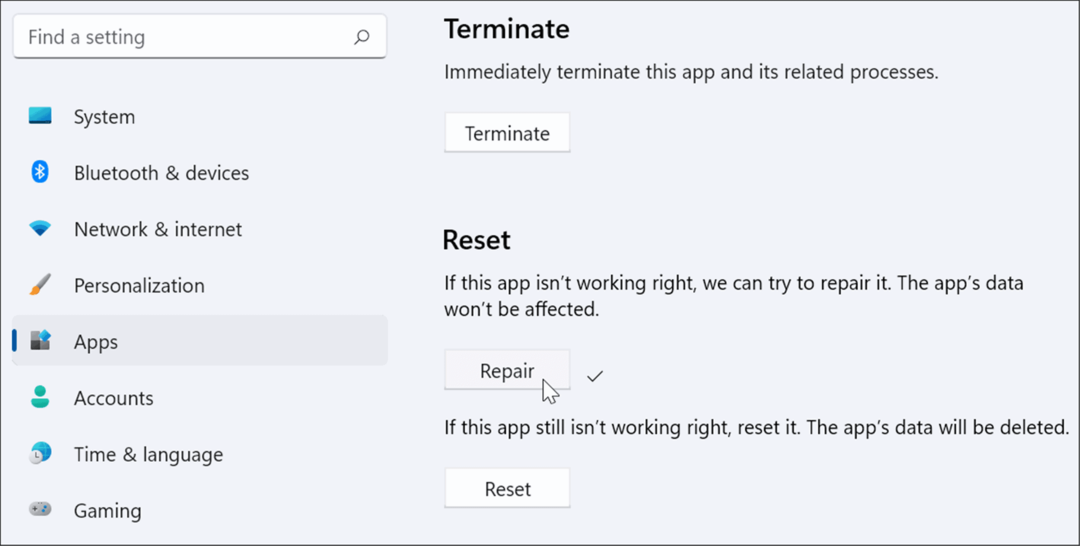
Če še vedno naletite na težavo, poskusite Ponastaviti možnost tik pod Popravi. Upoštevajte, da bodo podatki aplikacije izbrisani med ponastavitvijo.
Prav tako vse aplikacije ne vključujejo možnosti popravila ali ponastavitve. V tem primeru boste morda želeli odstranite in znova namestite aplikacijo to povzroča težavo.
Onemogoči vizualne učinke
Windows 11 ima nov in posodobljen uporabniški vmesnik s številnimi animacijami in drugimi vizualnimi učinki, ki lahko povzročijo, da se opravilna vrstica prikaže v celozaslonskem načinu.
Če želite onemogočiti učinke animacije in prosojnosti, uporabite naslednje korake:
- Kliknite Začni in odprto Nastavitve ali uporabite bližnjico na tipkovnici Tipka Windows + I da ga odprete neposredno.
- Ko se odpre Nastavitve, se pomaknite do Dostopnost > Vizualni učinki.
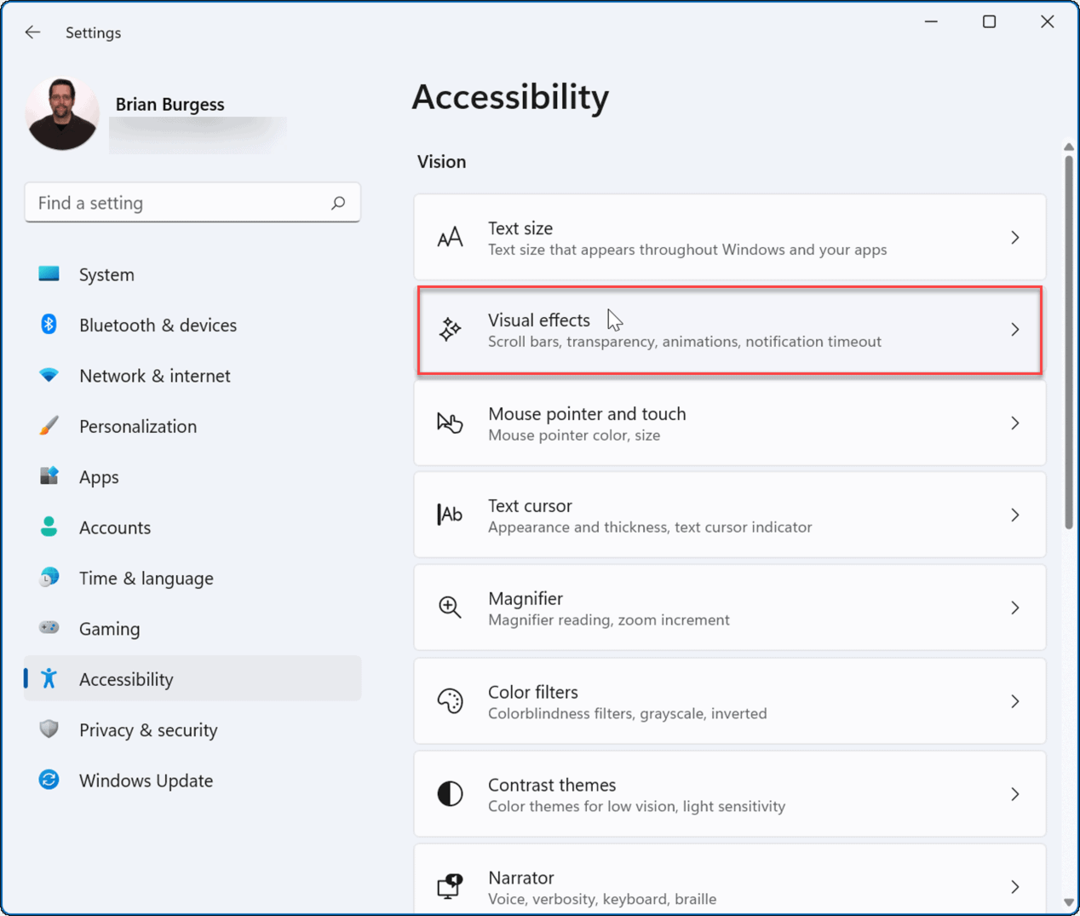
- Nato v razdelku Vizualni učinki izklopite Učinki preglednosti in Animacijski učinki.
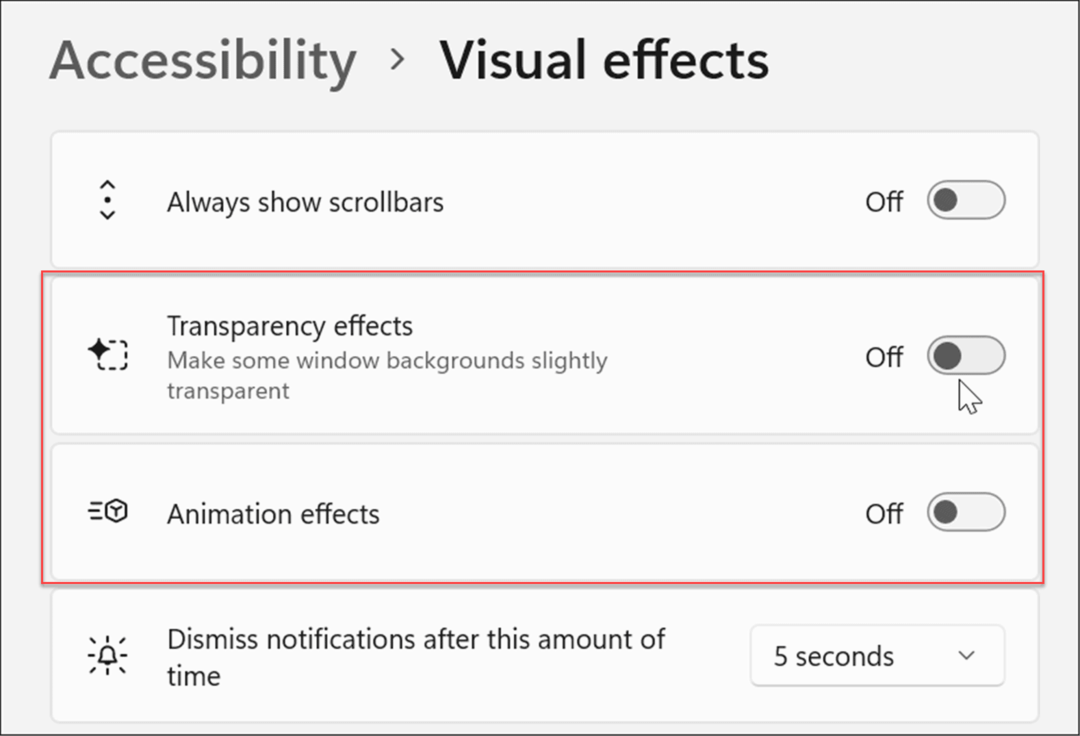
- Vizualne učinke lahko prilagodite tudi v sistemih Windows 10 in 11 do Možnosti delovanja. Zadetek Tipka Windows + R za zagon teci pogovorno okno, tip sysdm.cplin nato kliknite v redu.
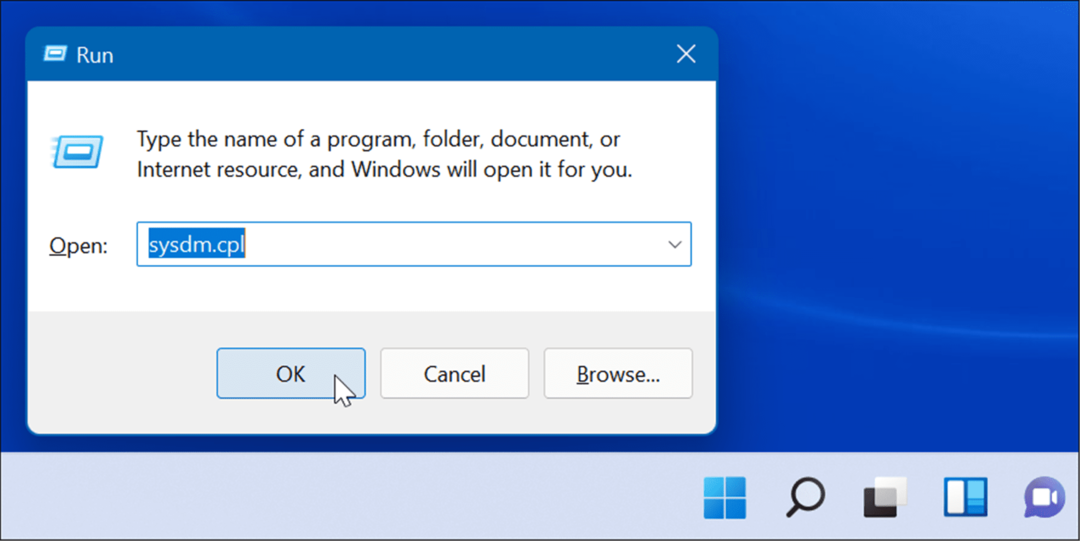
- Ko Lastnosti sistema se odpre okno, kliknite na Napredno zavihek in Nastavitve gumb v Izvedba oddelek.
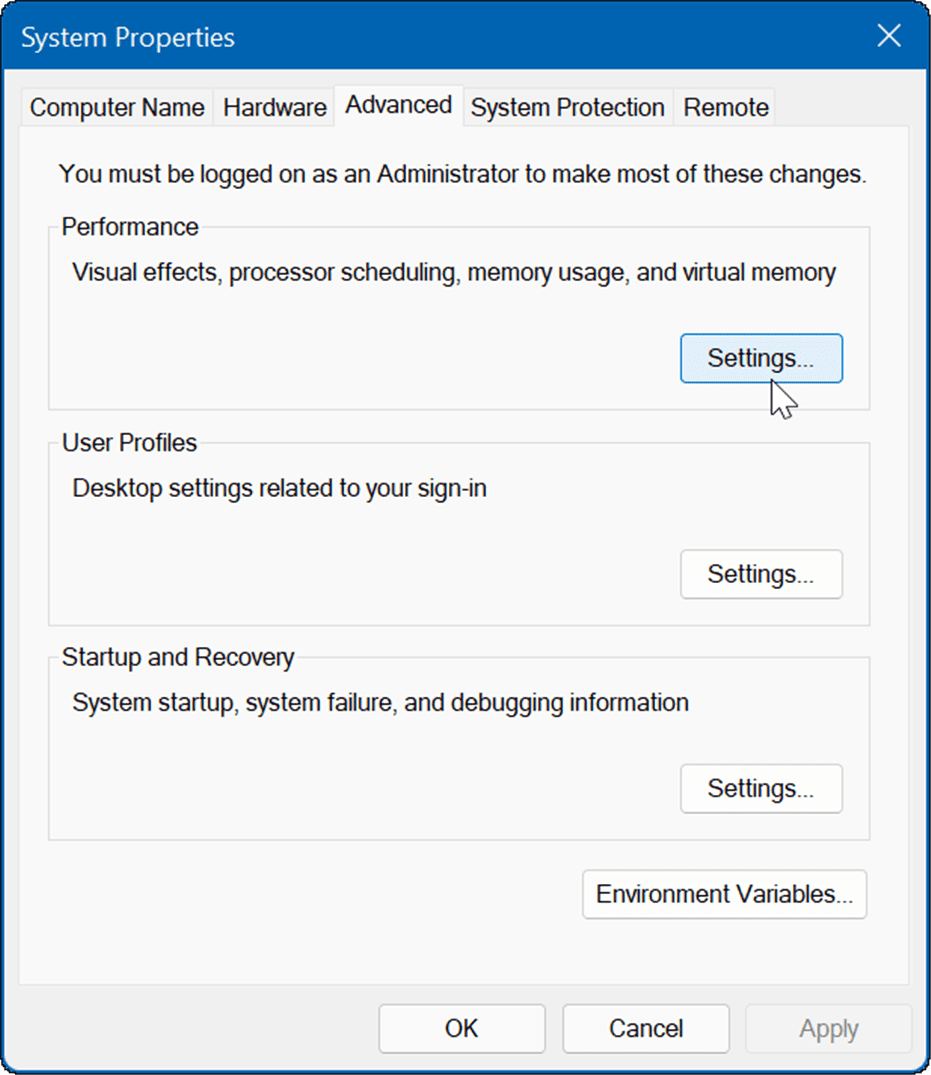
- Ko se odpre okno Performance Options, izberite zavihek Vizualni učinki in počistite polje za vizualne funkcije, ki jih ne želite.
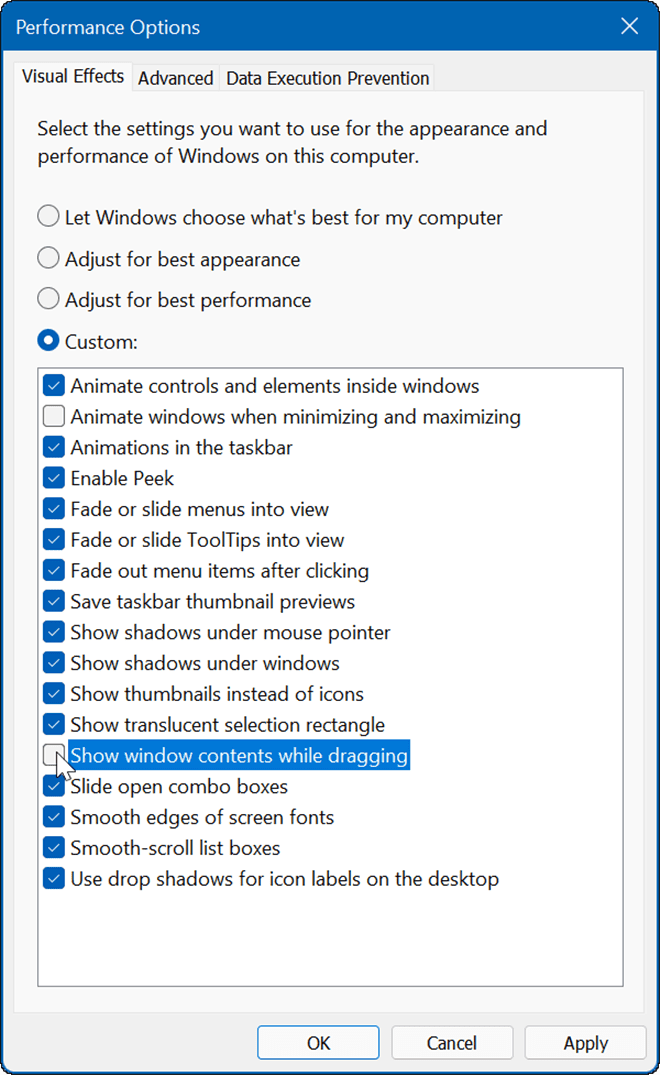
- Izberite Prilagodite za najboljšo zmogljivost možnost, da izklopite vse in preverite, ali opravilna vrstica deluje. Če je, se vrnite in preverite vizualne učinke enega za drugim.
Poleg tega, da pomaga popraviti opravilno vrstico, onemogoči vizualne učinke make Windows 11 deluje hitreje na stari strojni opremi.
Preverite Windows Update
Zaradi varnosti, funkcij in stabilnosti je pomembno, da je sistem Windows čim bolj posodobljen. Posodobitve vključujejo tudi popravke napak, ki povzročajo težave v opravilni vrstici.
Za ročno posodobite Windows 11, odprto Start > Nastavitve > Windows Update in kliknite na Preveri za posodobitve gumb. Prenesite vse posodobitve sistema, ki jih najde. Upoštevajte, da se lahko vaš računalnik med postopkom posodobitve znova zažene.
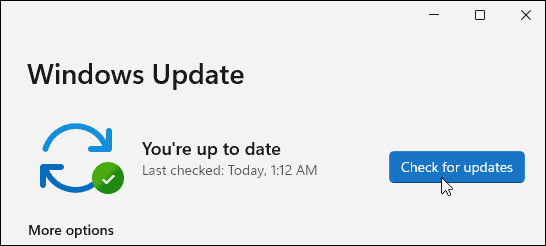
V sistemu Windows 10 odprite Start > Nastavitve > Posodobitev in varnost in kliknite gumb Preveri posodobitve.
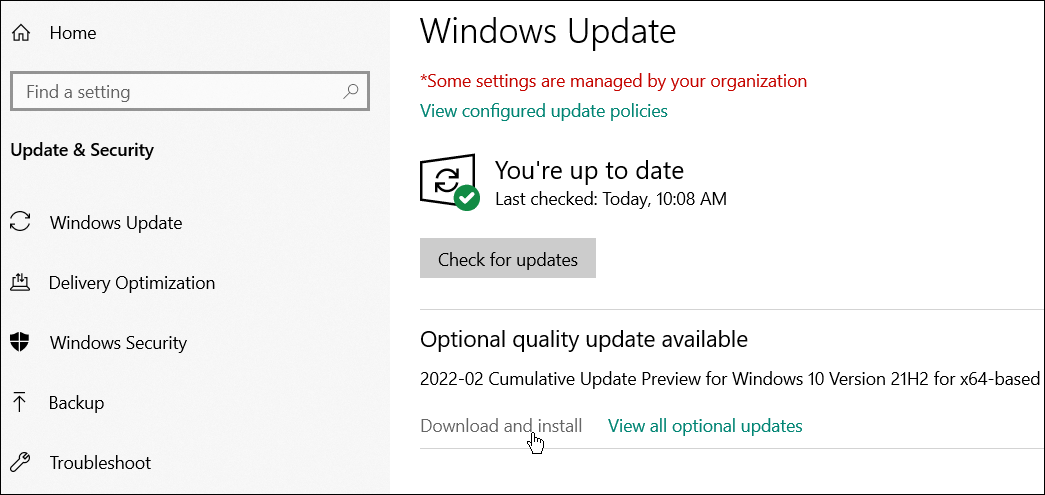
Ko se vrnete s posodobitve, se prijavite in preverite, ali opravilna vrstica deluje pravilno.
Uporaba opravilne vrstice Windows
Če imate težave z opravilno vrstico, bi morala ena od zgornjih možnosti pomagati popraviti opravilno vrstico Windows, ki se prikazuje v celozaslonskem načinu. Če se znebite opravilne vrstice v celozaslonskem načinu, boste pri igranju iger ali gledanju medijev dobili bolj prijetno izkušnjo.
Windows 11 opravilno vrstico je mogoče prilagoditi po vaših željah. Na primer, morda želite prikazati vse ikone za prelivanje vogalov opravilne vrstice oz omogočiti več prostora.
Če še nimate sistema Windows 11, si oglejte odstranite gradnik za novice in vreme, ali preverite Nasveti in triki opravilne vrstice Windows 10 za izboljšanje vašega delovnega procesa.
Kako najti ključ izdelka za Windows 11
Če morate prenesti ključ izdelka za Windows 11 ali ga potrebujete samo za čisto namestitev operacijskega sistema,...
Kako počistiti predpomnilnik, piškotke in zgodovino brskanja v brskalniku Google Chrome
Chrome odlično shranjuje vašo zgodovino brskanja, predpomnilnik in piškotke, da optimizira delovanje brskalnika v spletu. Njeno je, kako ...
Ujemanje cen v trgovini: kako priti do spletnih cen med nakupovanjem v trgovini
Nakup v trgovini ne pomeni, da morate plačati višje cene. Zahvaljujoč garanciji za ujemanje cen lahko dobite spletne popuste med nakupovanjem v...
Kako podariti naročnino Disney Plus z digitalno darilno kartico
Če ste uživali v Disney Plusu in ga želite deliti z drugimi, tukaj je opisano, kako kupiti naročnino Disney+ Gift za...


