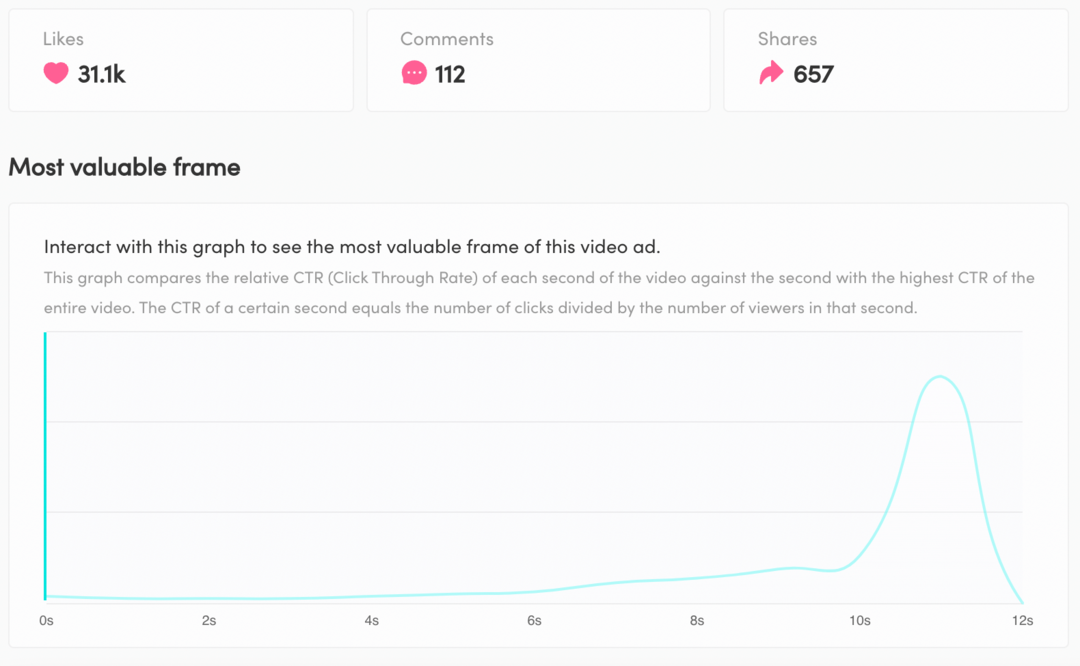Kako ponastaviti nastavitve opravilne vrstice v sistemu Windows 11
Microsoft Windows 11 Junak / / March 02, 2022

Zadnja posodobitev dne
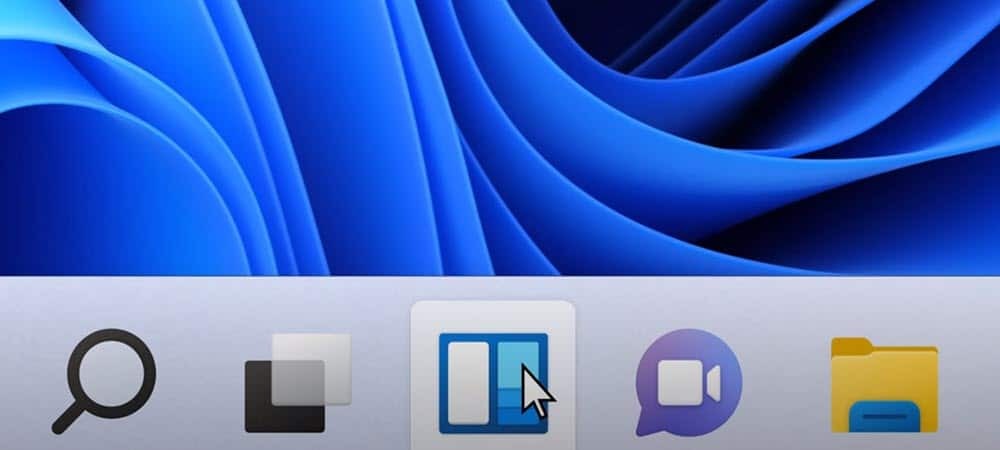
Če opravilna vrstica ne deluje pravilno, ovira vaš potek dela. Tukaj je opisano, kako ponastavite nastavitve opravilne vrstice v operacijskem sistemu Windows 11, da boste lahko opravili stvari.
Občasno in naključno lahko opravilna vrstica v računalniku z operacijskim sistemom Windows 11 zamrzne. Morda se neha odzivati ali pa neha prikazovati določene ikone, s katerimi morate komunicirati.
Če opravilna vrstica ne deluje pravilno, jo boste želeli znova zagnati. Pogosto je popravek tako preprost kot ponovni zagon Raziskovalca Windows, vendar boste želeli tudi dvakrat preveriti nastavitve opravilne vrstice. Če imate težave, lahko ponastavite nastavitve opravilne vrstice v sistemu Windows 11 in zagotovite, da deluje tako, kot želite.
Oglejte si te morebitne popravke za ponastavitev nastavitev opravilne vrstice v sistemu Windows 11 in ponovno delovanje.
Kako znova zagnati opravilno vrstico iz upravitelja opravil
Ko znova zaženete Window Explorer iz upravitelja opravil, ponastavi opravilno vrstico Windows.
Če želite znova zagnati Windows Explorer, uporabite naslednje korake:
- Uporabite bližnjico na tipkovnici Ctrl + Shift + Esc izpostaviti Upravitelj opravil.
- Ko se prikaže upravitelj opravil, poiščite in označite Windows Explorer pod Procesi zavihek in kliknite na Ponovni zagon gumb.
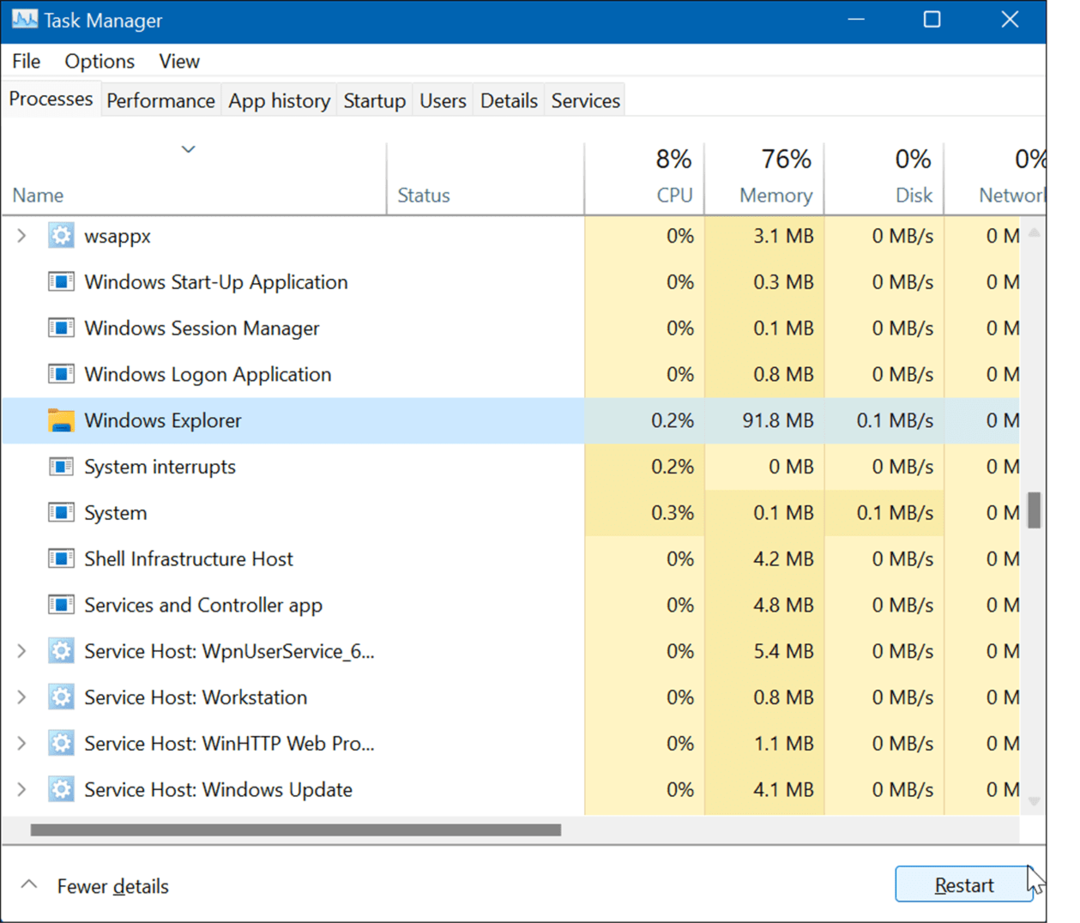
- Če zaslon postane bel in se opravilna vrstica ne prikaže znova, kliknite Datoteka > Zaženi novo opravilo iz upravitelja opravil.
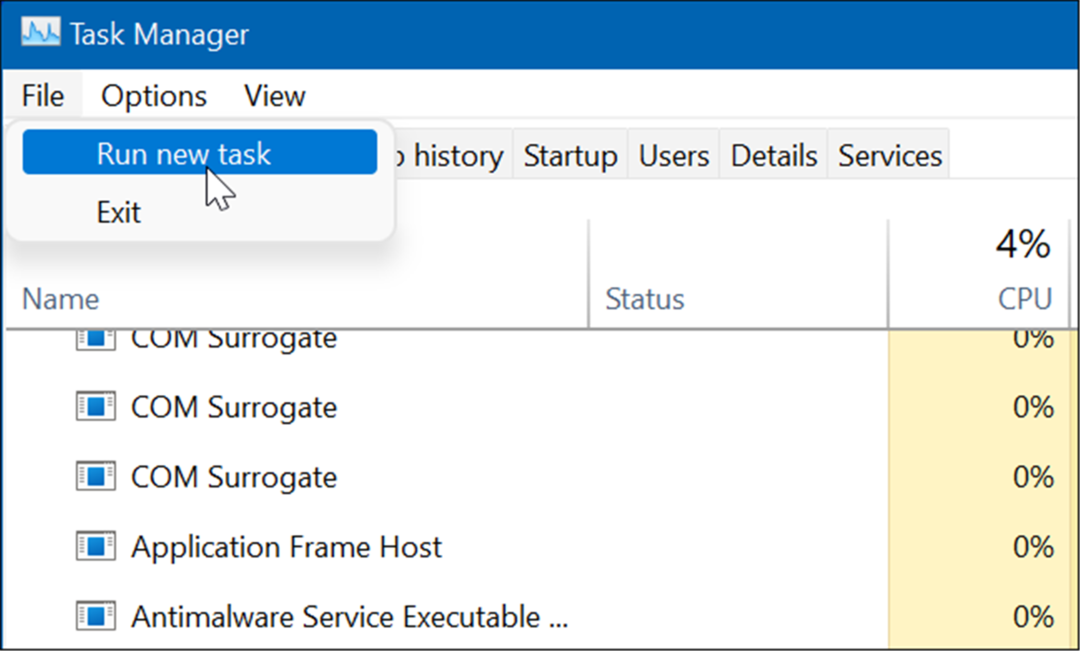
- The Ustvari novo nalogo pojavi se okno. Vrsta explorer.exe v Odprto polje in kliknite v redu.
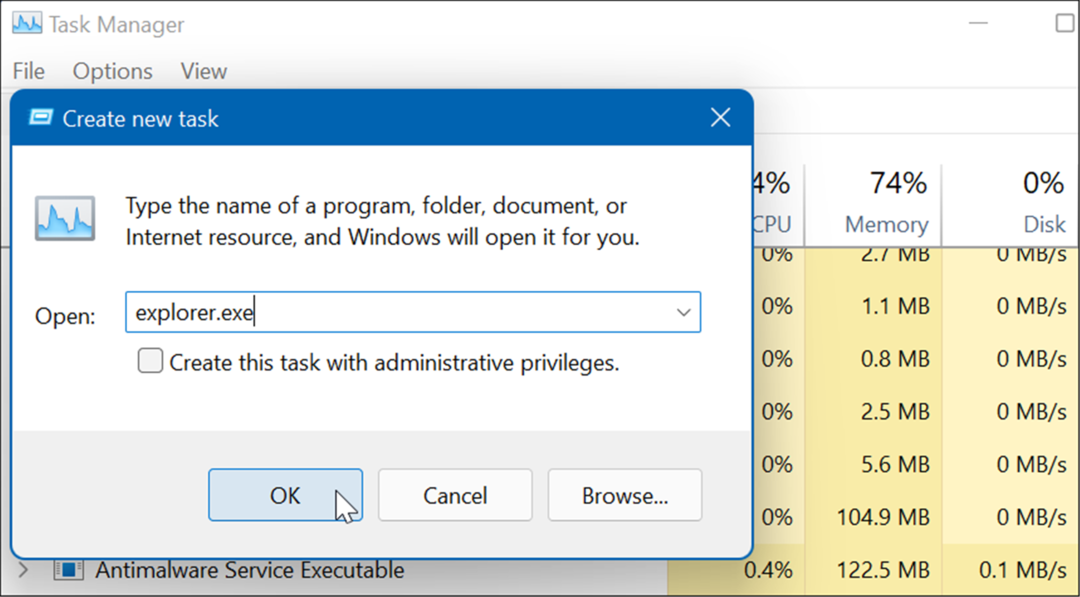
Prikaže se opravilna vrstica (in preostali del sistema Windows) in opravilna vrstica bi morala spet delovati.
Kako znova zagnati opravilno vrstico s terminalom Windows
Omeniti velja tudi, da lahko znova zaženete Explorer in opravilno vrstico iz ukazne vrstice. Ta navodila bodo delovala za samo aplikacijo ukazne vrstice (cmd.exe), pa tudi novejše aplikacije Windows PowerShell in Windows Terminal.
Če želite znova zagnati Windows Explorer (in opravilno vrstico) z ukaznim pozivom:
- Odprite meni Start in vnesite cmd, powershell, oz terminal.
- Premaknite miškin kazalec nad zgornji rezultat in izberite Zaženi kot skrbnik.
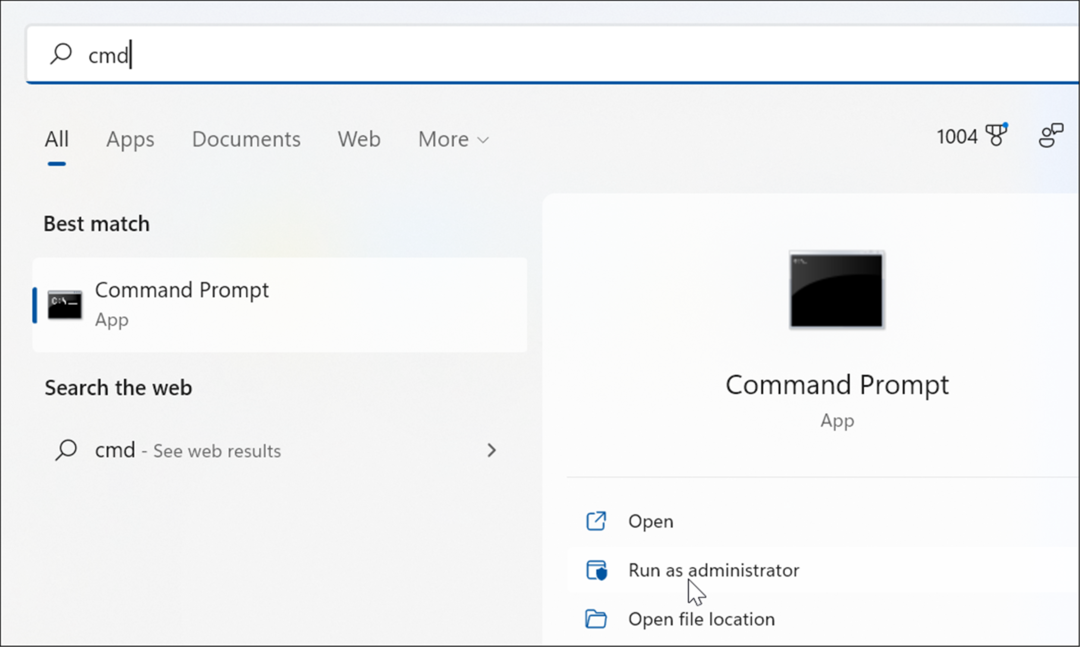
- Ko se odpre okno ukaznega poziva, PowerShell ali terminala Windows, vnesite naslednji ukaz in pritisnite Vnesite:
taskkill /f /im explorer.exe && zaženi explorer.exe
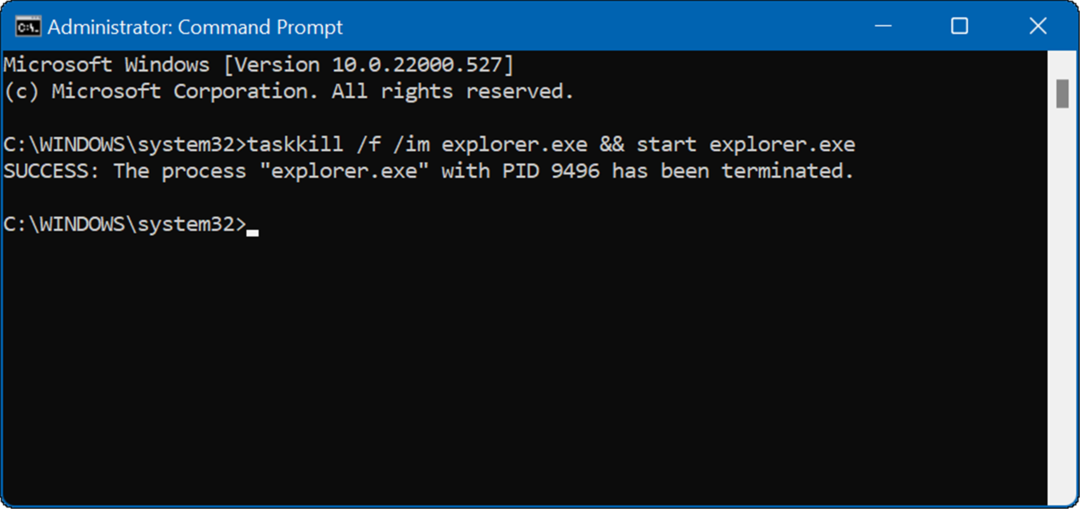
Po zagonu ukaza se bo Windows Explorer znova zagnal in opravilna vrstica bi morala znova delovati.
Kako preveriti nastavitve opravilne vrstice v sistemu Windows 11
Če v opravilni vrstici ne vidite elementov, ki jih potrebujete, npr ikone za prelivanje, na primer, boste želeli dvakrat preveriti nastavitve opravilne vrstice. Nekatere ikone bi lahko preprosto onemogočili in jih lahko znova vklopite.
Če želite upravljati nastavitve opravilne vrstice v sistemu Windows 11, uporabite naslednje korake:
- Kliknite Začni in odprto Nastavitve ali uporabite bližnjico na tipkovnici Tipka Windows + I.
- Ko se odprejo Nastavitve, pojdite na Prilagajanje > Opravilna vrstica.
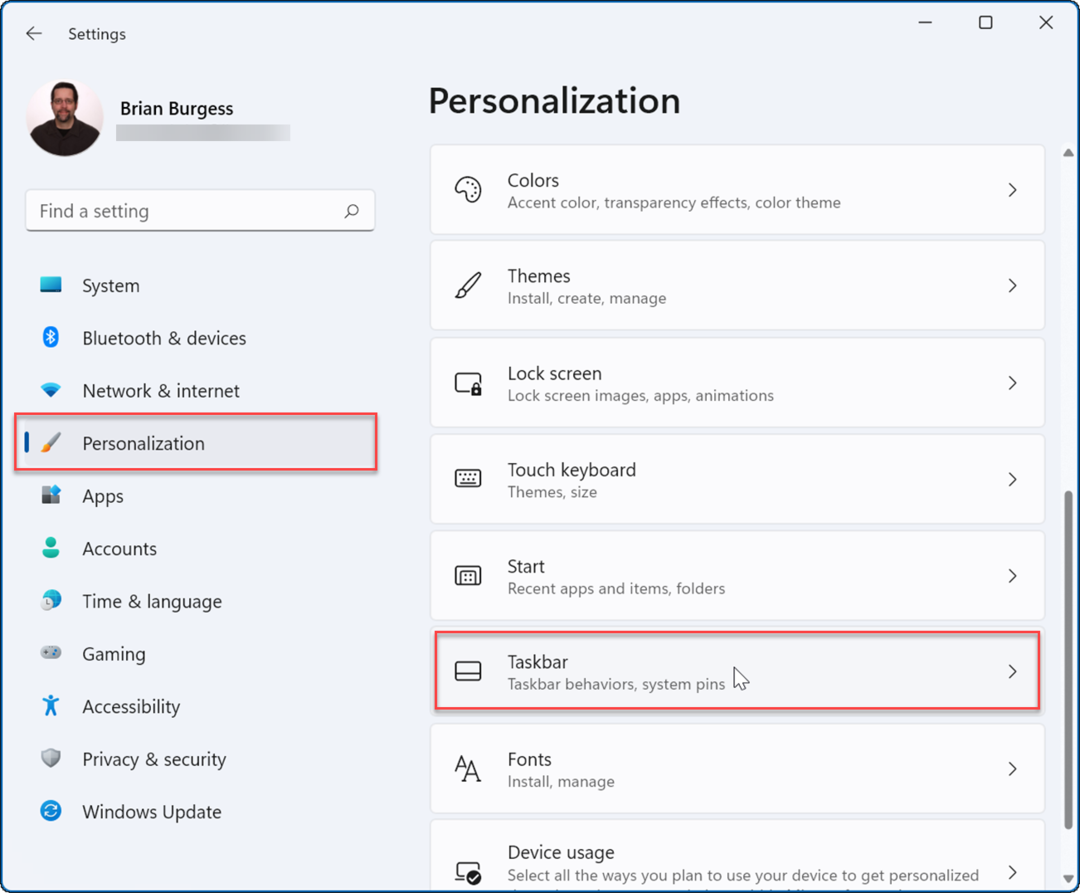
- Zdaj pojdite po seznamu in vklopite ali izklopite elemente opravilne vrstice.
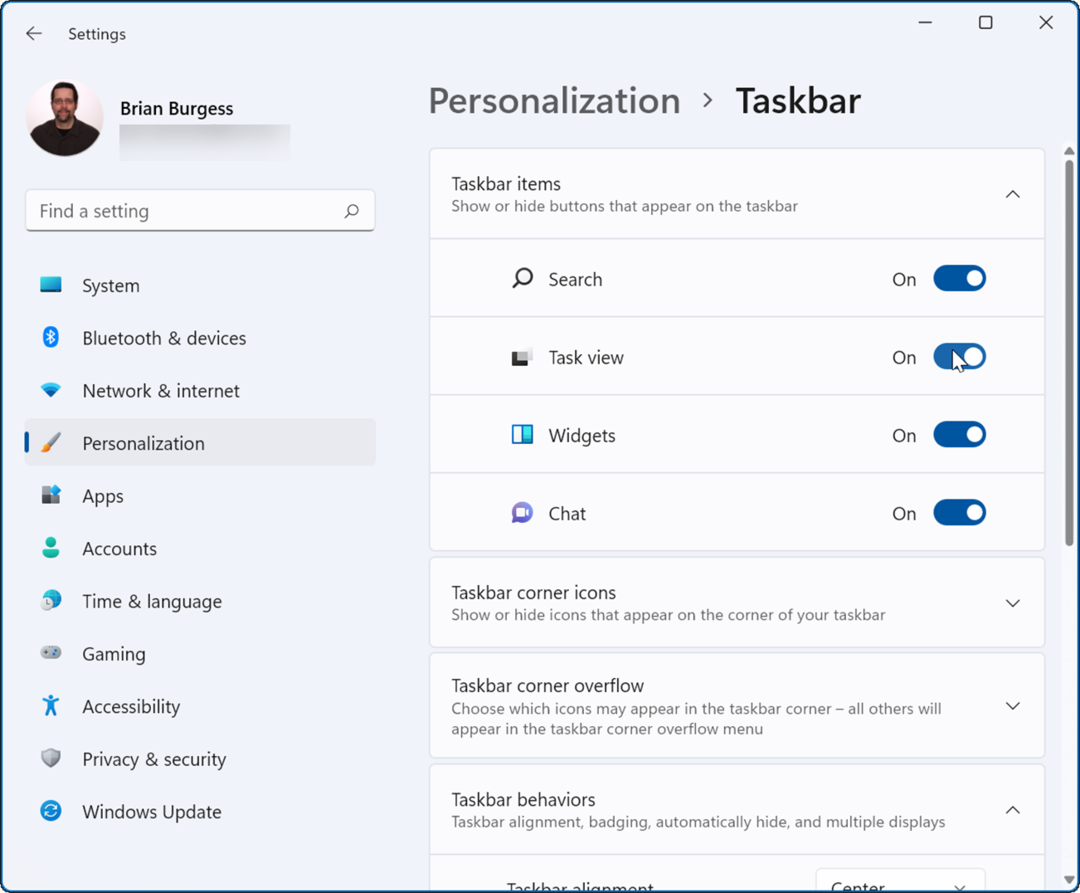
Poleg tega lahko v tem razdelku upravljate vedenje opravilne vrstice, kar bi lahko bilo tudi težava. Na primer, lahko poravnajte opravilno vrstico in meni Start na levo oz poskrbi, da se opravilna vrstica samodejno skrije.
Konfiguriranje opravilne vrstice Windows 11
Če opravilna vrstica sistema Windows 11 zamrzne ali ne deluje pravilno, bo to običajno popravilo s ponovnim zagonom. Vendar pa boste želeli preveriti tudi nastavitve opravilne vrstice. Na primer, če še naprej izginja, boste želeli onemogočiti funkcijo samodejnega skrivanja. Ali pa so bile določene ikone onemogočene v nastavitvah.
Ko ponastavite opravilno vrstico, si boste morda želeli ogledati načine, kako ga prilagoditi. Če niste ljubitelj Microsoftovega dodajanja stvari v opravilno vrstico, preverite, kako odstranite Weather Widget iz opravilne vrstice Windows 11.
Če še niste v sistemu Windows 11, lahko onemogočite gradnik za novice in vreme v sistemu Windows 10. Prav tako vas bo morda zanimalo centriranje opravilne vrstice Windows 10.
Kako najti ključ izdelka za Windows 11
Če morate prenesti ključ izdelka za Windows 11 ali ga potrebujete samo za čisto namestitev operacijskega sistema,...
Kako počistiti predpomnilnik, piškotke in zgodovino brskanja v brskalniku Google Chrome
Chrome odlično shranjuje vašo zgodovino brskanja, predpomnilnik in piškotke, da optimizira delovanje brskalnika v spletu. Njeno je, kako ...
Ujemanje cen v trgovini: kako priti do spletnih cen med nakupovanjem v trgovini
Nakup v trgovini ne pomeni, da morate plačati višje cene. Zahvaljujoč garanciji za ujemanje cen lahko dobite spletne popuste med nakupovanjem v...
Kako podariti naročnino Disney Plus z digitalno darilno kartico
Če ste uživali v Disney Plusu in ga želite deliti z drugimi, tukaj je opisano, kako kupiti naročnino Disney+ Gift za...