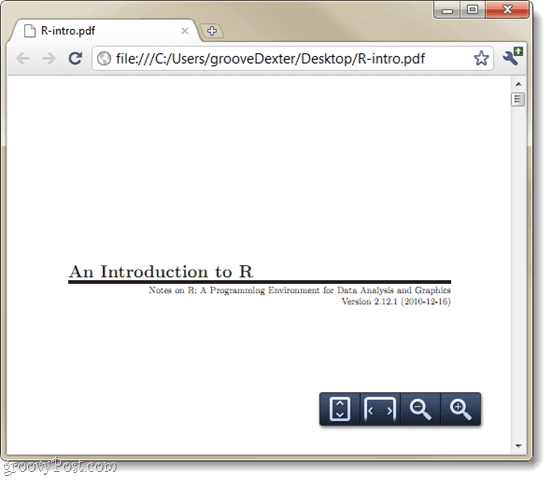Kako nastaviti Chrome kot privzeti bralnik PDF v operacijskem sistemu Windows 7
Microsoft Google Chrome Google Vindovs 7 Adobe Pdf / / March 18, 2020
Nazadnje posodobljeno dne
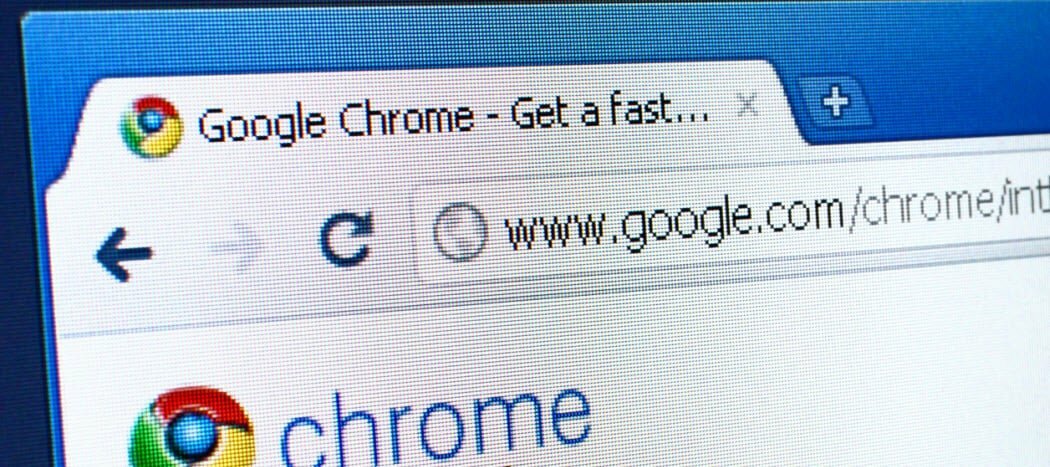
 Ali vam je slabo zaradi programa Adobe Reader, počasnega delovanja in ranljivosti varnosti? Če še niste prešli na drug bralnik PDF, Google Chrome lahko bere tudi datoteke PDF; tudi tiste, ki so že prenesene na vaš računalnik! Preklop Chroma kot privzetega bralnika PDF je razmeroma preprost, zato vas bomo skozi postopek vodili v spodnjem navodilu.
Ali vam je slabo zaradi programa Adobe Reader, počasnega delovanja in ranljivosti varnosti? Če še niste prešli na drug bralnik PDF, Google Chrome lahko bere tudi datoteke PDF; tudi tiste, ki so že prenesene na vaš računalnik! Preklop Chroma kot privzetega bralnika PDF je razmeroma preprost, zato vas bomo skozi postopek vodili v spodnjem navodilu.
Opomba: Ta članek je bil napisan pred nekaj leti za Windows 7. Če uporabljate sistem Windows 10. Oglejte si naš članek na kako nastaviti privzete aplikacije v sistemu Windows 10.
Korak 1
Kliknite the Start Menu Orb in potem KliknitePrivzeti programi.
Druga možnost je lahko bi Desni klik a PDF datoteko in uporabite meni Odpri, nato preidite na korak 4.
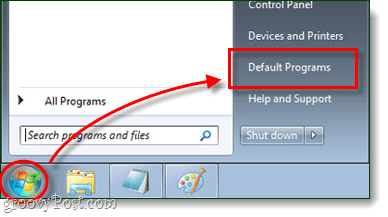
2. korak
V oknu nadzorne plošče, ki se prikaže, Kliknite the V program povežite vrsto datoteke ali protokol.
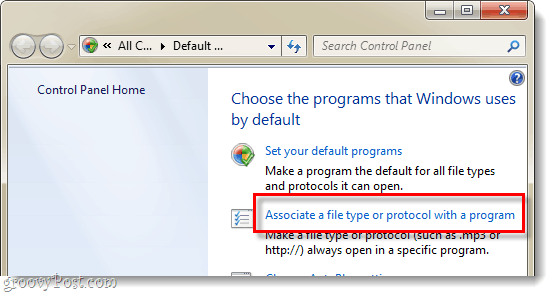
3. korak
Pomaknite se navzdol seznam programov in Izberite.pdf torej KlikniteSpremeni program ...
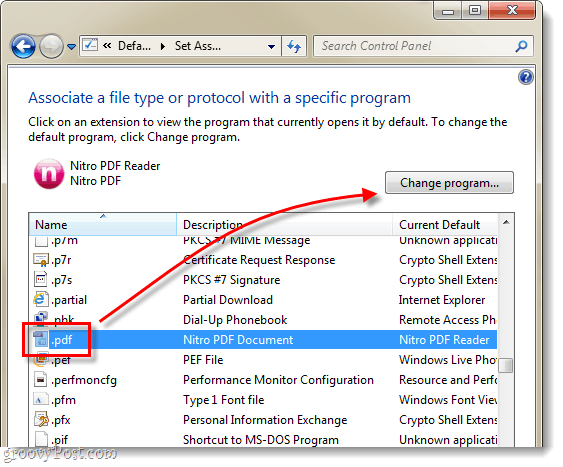
4. korak
The Odpri z prikaže se meni, Kliknite the Brskaj… Gumb.
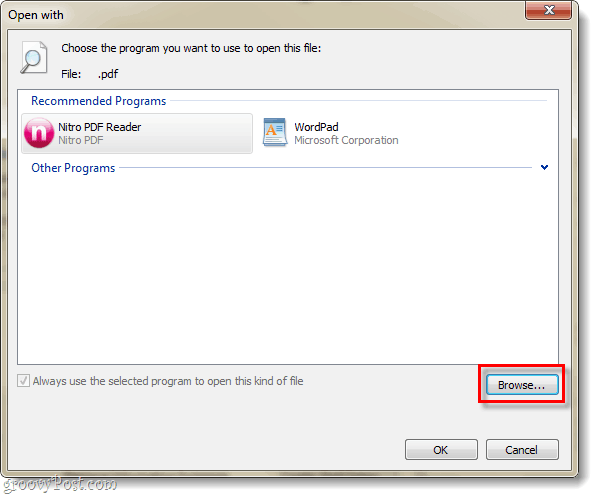
5. korak
Poiščite naslednjo mapo v računalniku ali preprosto kopirajte / prilepite to vrstico v naslovno vrstico Raziskovalca:
% userprofile% \ AppData \ Local \ Google \ Chrome \ Application
Izberitechrome.exe in potem KlikniteOdprto.
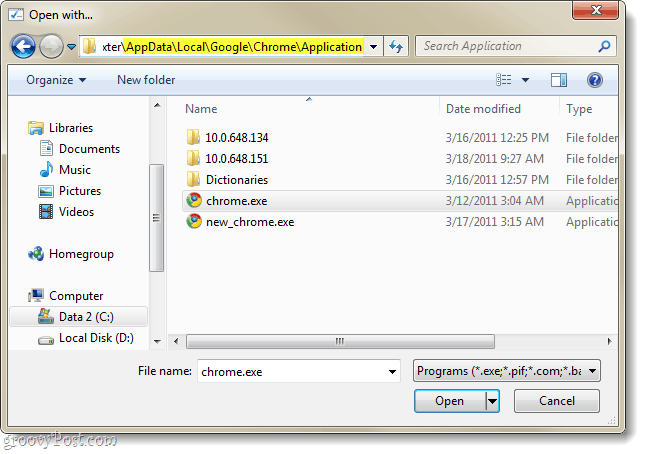
6. korak
Vrnili se boste nazaj v Odpri z meni. PoskrbiGoogle Chrome je Izbrano in potem Kliknitev redu.
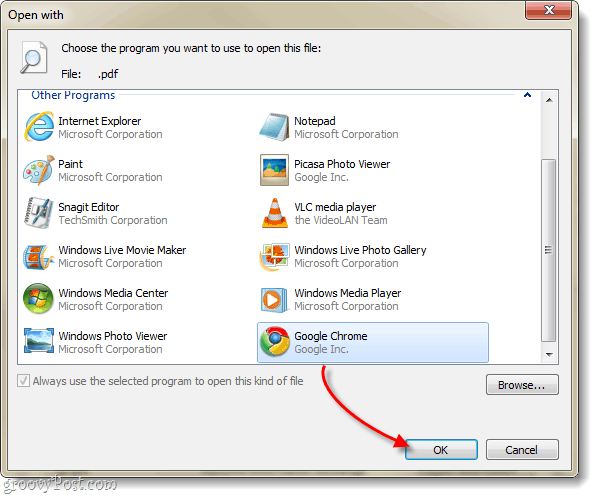
Končano!
Google Chrome bi zdaj moral biti vaš privzeti pregledovalnik PDF. Ikona, ki je povezana z vsemi vašimi datotekami PDF, bi morala zdaj spremeniti tudi tako, da odraža Chromov logotip. Zdaj imate hiter in učinkovit bralnik PDF, ki ne bo zamašil vašega sistema!