Kako popraviti gonilnik tiskalnika ni na voljo v sistemu Windows 11
Microsoft Windows 11 Junak / / February 28, 2022

Zadnja posodobitev dne

Če veliko tiskate, lahko v sistemu Windows 11 naletite na napako »gonilnik tiskalnika ni na voljo«. Tukaj je opisano, kako to popraviti.
Videti a gonilnik tiskalnika ni na voljo napaka v sistemu Windows 11? Sporočilo je precej jasno – gonilniki tiskalnika manjkajo, poškodovani ali preprosto ne delujejo po pričakovanjih.
Če se to zgodi, običajno obstaja jasen razlog, zakaj. Če ste pred kratkim posodobili svoj računalnik, se lahko izkaže, da nov gonilnik ni združljiv z vašim tiskalnikom. Gonilnik morda v celoti manjka, kar onemogoči pravilno delovanje vašega tiskalnika.
To sporočilo o napaki lahko odpravite na več različnih načinov – tudi a hiter ponovni zagon mogoče rešiti. Če pa ne, lahko poskusite s temi bolj zapletenimi nasveti za odpravljanje težav.
Preverite Windows Update
To bi moralo biti samoumevno, vendar je posodabljanje sistema ključnega pomena, da zagotovite, da ima vaš računalnik najnovejše popravke varnosti, stabilnosti in uporabnosti. Če pride do kritične napake v sistemu Windows, ki povzroča napako tiskalnika, bi lahko imel Microsoft zanjo na voljo popravek.
Za ročno preverite posodobitve sistema Windows, uporabi Tipka Windows + I bližnjico na tipkovnici za zagon Nastavitve. Ko se odprejo Nastavitve, pojdite na Posodobitev sistema Windows > Preverite posodobitve in namestite vse, kar priporoča. 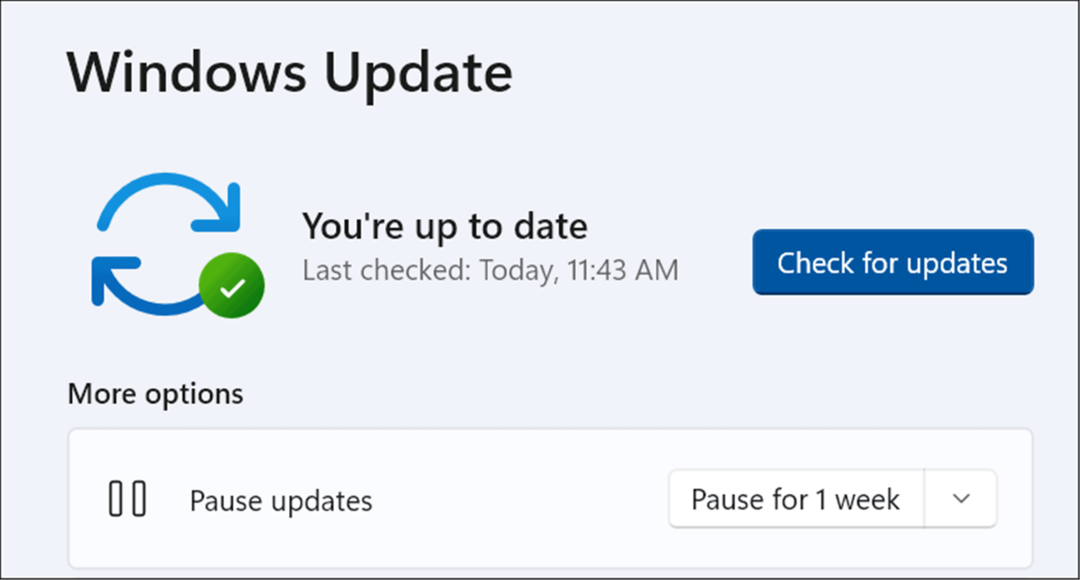
Vaš računalnik se lahko znova zažene, da dokonča postopek posodobitve, zato najprej zaprite vse pomembne aplikacije.
Posodobite gonilnik tiskalnika
Gonilniki tiskalnika običajno vsebujejo pomembne popravke napak in nadgradnje funkcij. Če uporabljate starejši gonilnik, lahko to povzroči sporočilo, da gonilnik tiskalnika ni na voljo v vašem računalniku z operacijskim sistemom Windows 11.
Na srečo lahko hitro preverite, ali so na voljo posodobitve gonilnika, vendar boste morali prenesti najnovejšo različico gonilnika s spletnega mesta za podporo proizvajalca tiskalnika. A hitro iskanje v Googlu kajti znamka in model tiskalnika bi vam morala pomagati najti to.
Ko prenesete datoteke gonilnikov, sledite tem korakom:
- Uporabite bližnjico na tipkovnici Tipka Windows + R za zagon teci pogovorno okno.
- V teci, tip devmgmt.msc in kliknite v redu.
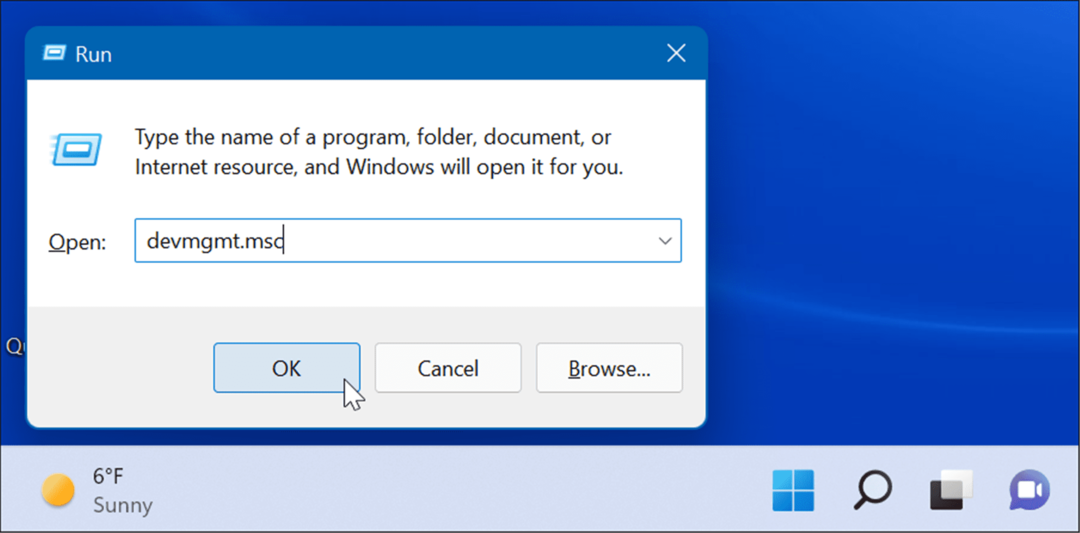
- Kdaj Upravitelj naprav odpre, razširite Tiskalniki razdelku, z desno tipko miške kliknite tiskalnik in izberite Posodobite gonilnik.
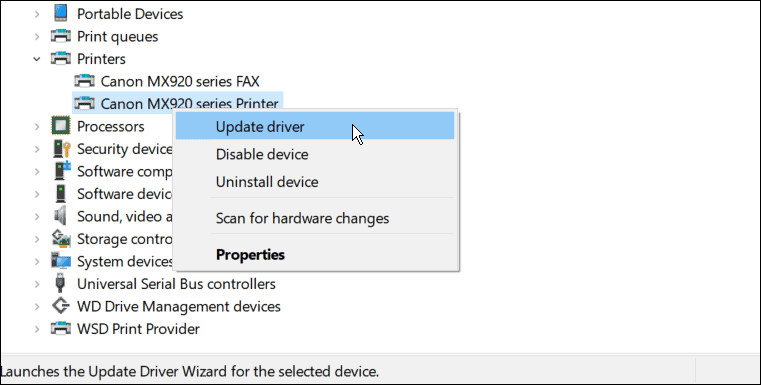
- Ko Posodobite gonilnike odpre se čarovnik, izberite Prebrskaj moj računalnik za gonilnike, in sledite navodilom na zaslonu, da namestite gonilnik, ki ste ga prenesli.
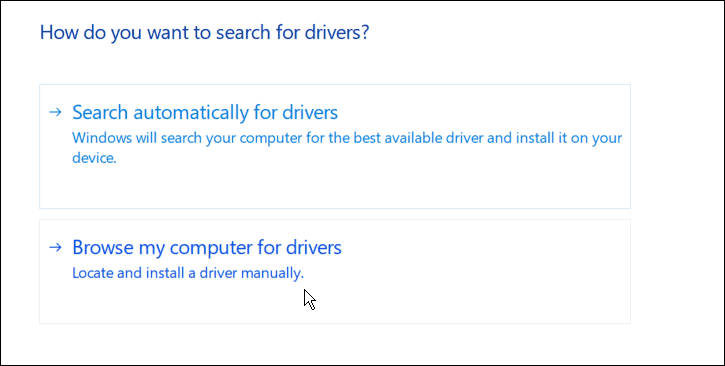
- Če to ne deluje, znova zaženite čarovnika za posodobitev, vendar tokrat izberite Samodejno iskanje gonilnikov. Sledite navodilom čarovnika, če najde posodobitev gonilnika.
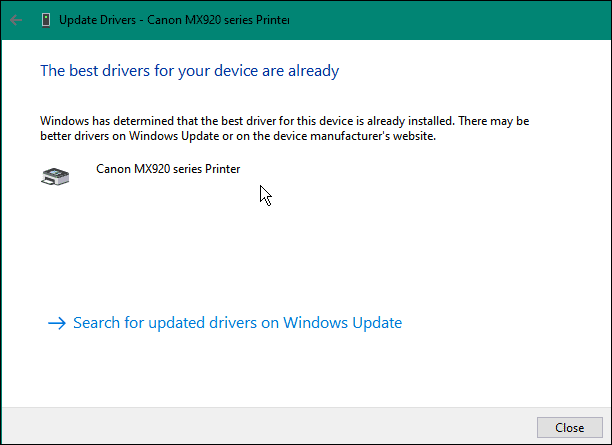
Če ne morete izbrati datotek gonilnika tiskalnika, jih lahko proizvajalec tiskalnika ponudi s samodejnim namestitvenim programom (običajno z .exe razširitev datoteke). Če je temu tako, zaženite datoteko - nov gonilnik bi se moral namestiti samodejno.
Odstranite gonilnik tiskalnika
Na žalost, gonilnik tiskalnika ni na voljo napaka se lahko pojavi, če ste nedavno posodobili gonilnik. Vsak gonilnik tiskalnika ni združljiv ali brez napak. Obstaja tudi možnost, da je vaš obstoječi gonilnik poškodovan in ga je treba zamenjati.
Če se to zgodi, lahko poskusite odstraniti gonilnik in ga znova namestiti, da poskusite odpraviti težavo. Če želite odstraniti in znova namestiti gonilnik tiskalnika v sistemu Windows 11, uporabite naslednje korake:
- Pritisnite na Začni gumb, tip upravitelja napravin izberite najboljši rezultat.
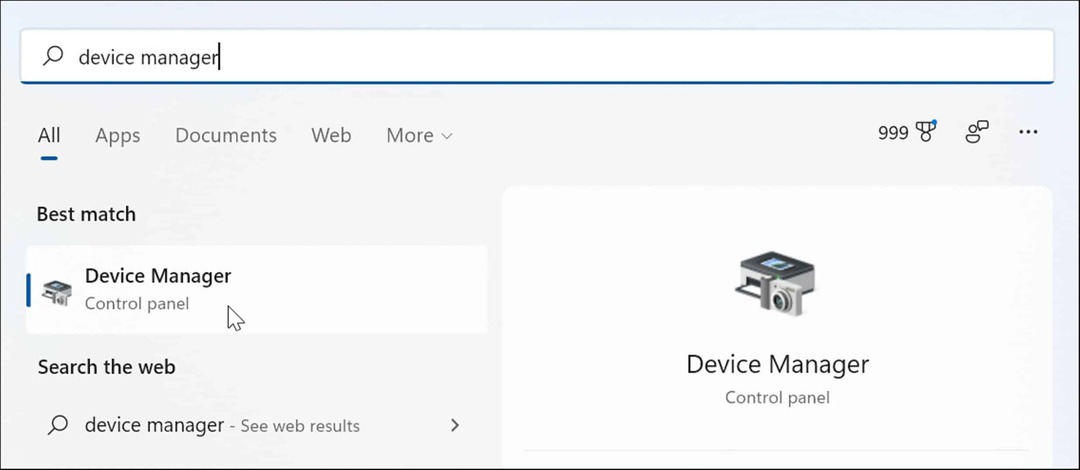
- Ko se odpre upravitelj naprav, razširite Tiskalniki razdelku, z desno tipko miške kliknite svojo napravo in izberite Odstranite napravo iz menija.
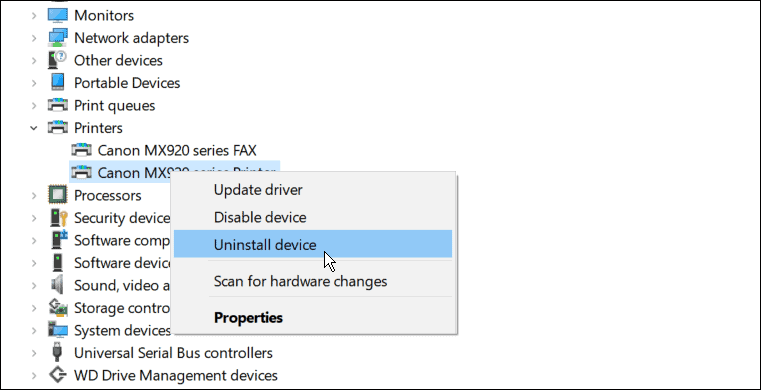
- Ko se prikaže potrditveno okno, preverite Izbrišite programsko opremo gonilnika za to napravo možnost in kliknite na Odstrani gumb.
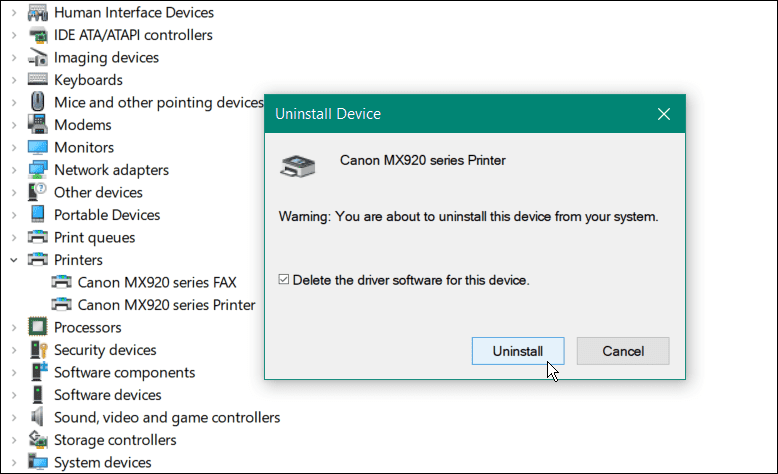
- Znova zaženite Windows 11, da uveljavite spremembe – Windows mora med postopkom zagona znova namestiti pravi gonilnik.
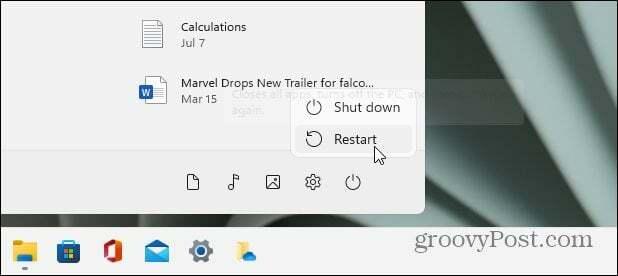
Zaženite orodje za odpravljanje težav s tiskalnikom
Windows 11 ima vgrajena orodja za odpravljanje težav za različne naprave strojne opreme, vključno z eno za tiskalnik.
Če želite zagnati orodje za odpravljanje težav s tiskalnikom v sistemu Windows 11, sledite tem korakom:
- Kliknite Začni in odprto Nastavitve.
- Ko se odprejo Nastavitve, se pomaknite do Sistem > Odpravljanje težav.
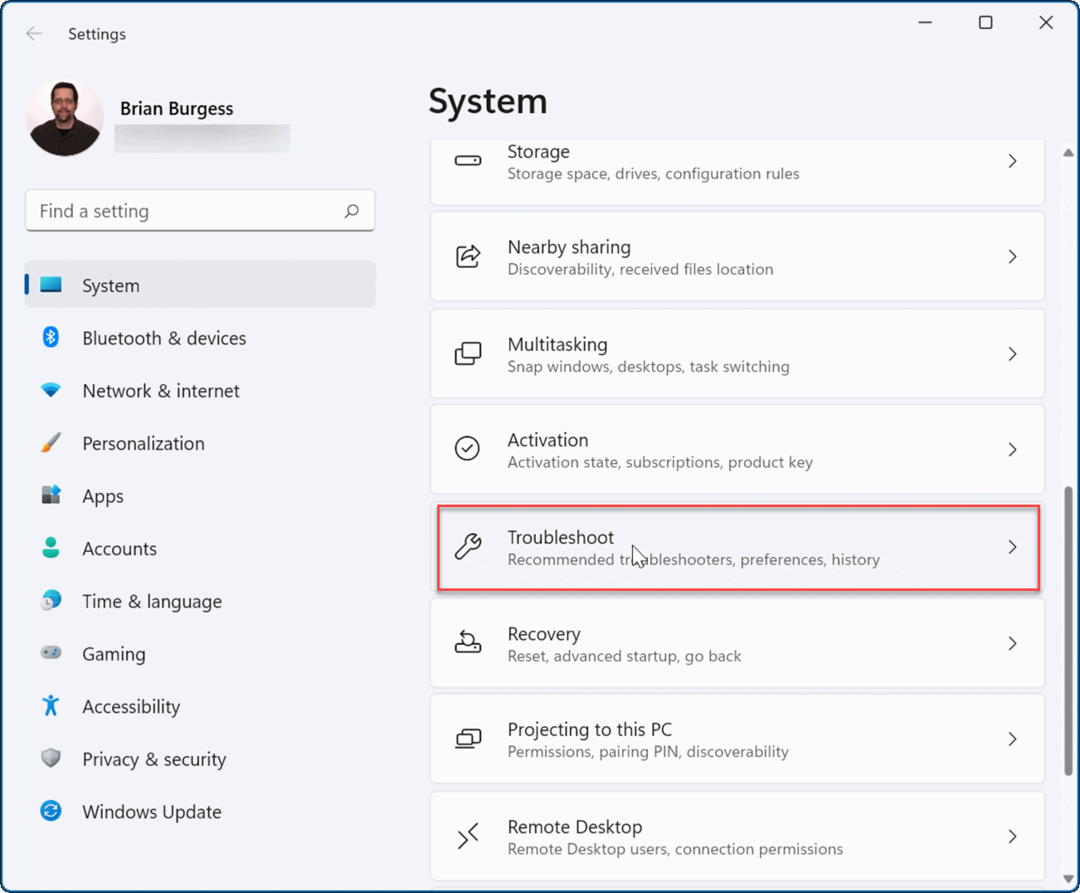
- V Opcije razdelek, kliknite Druga orodja za odpravljanje težav.
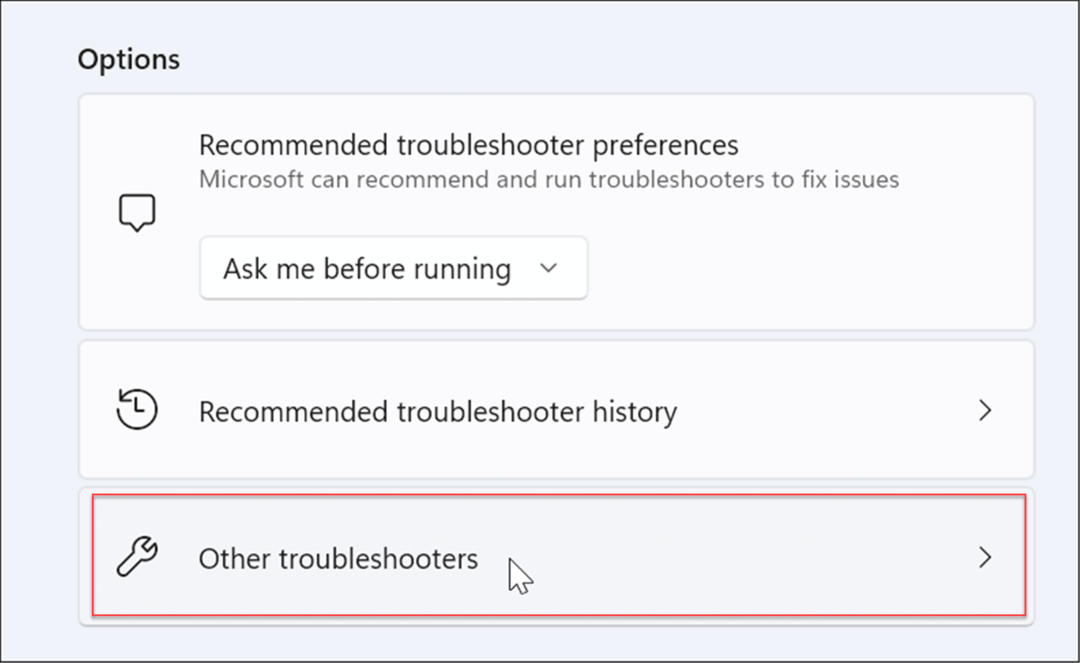
- Poišči Tiskalnik možnost in kliknite na teci gumb poleg njega.
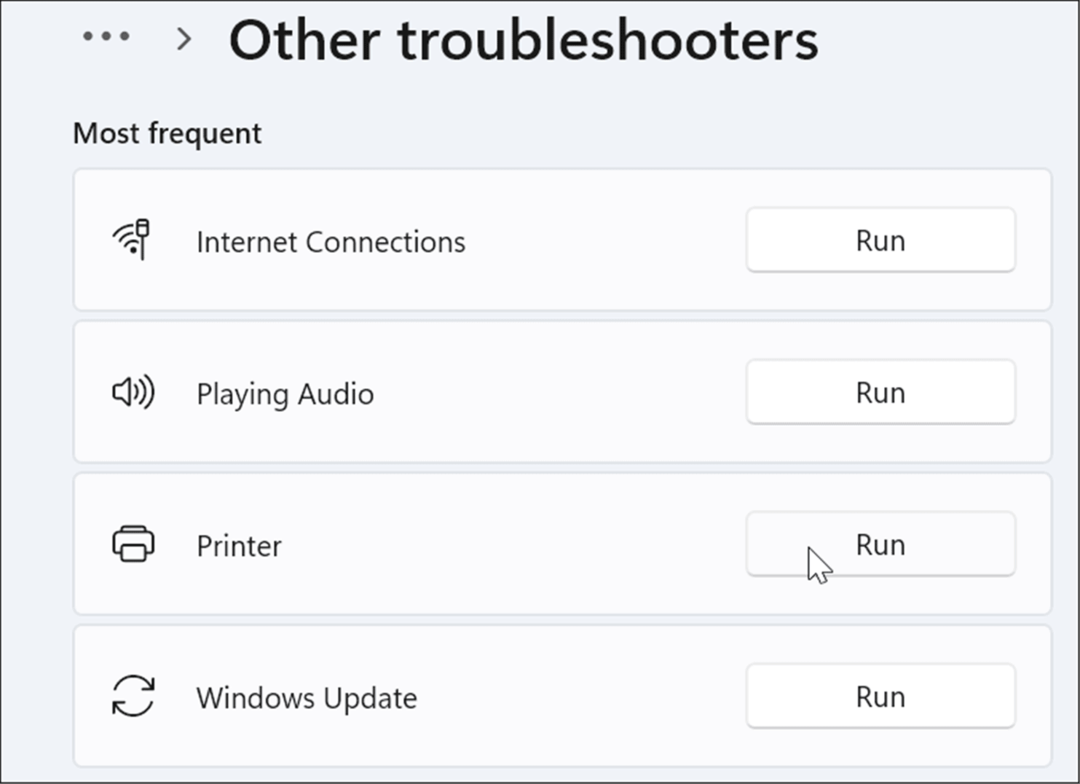
- Orodje za odpravljanje težav s tiskalnikom bo začelo iskati težave in jih poskušalo samodejno odpraviti.
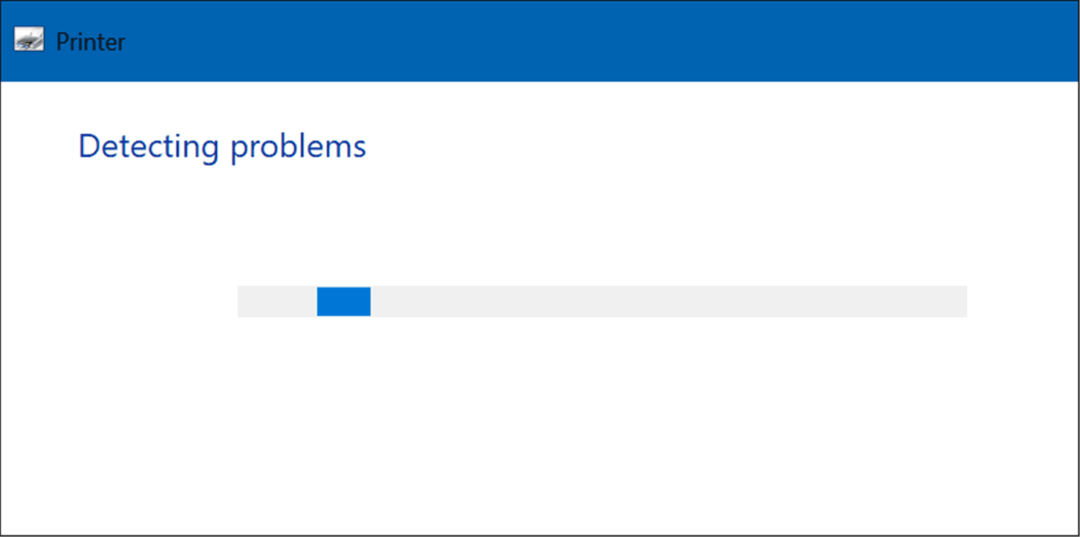
Boljše tiskanje v sistemu Windows
Če v računalniku z operacijskim sistemom Windows 11 dobite napako, da gonilnik tiskalnika ni na voljo, bi moral eden od zgoraj opisanih popravkov delovati. Običajno ga lahko zaženete in zaženete tako, da posodobite ali znova namestite trenutni gonilnik tiskalnika.
Omeniti velja tudi, da lahko, če imate tiskalnik plug-and-play, odklopite kabel USB, ga ponovno priključite in znova zaženete čarovnika za namestitev. Če ne deluje, poskusite z drugimi vrati oz odpravite težave z USB v sistemu Windows 11.
Če še nimate sistema Windows 11, si oglejte namestitev tiskalnika v operacijskem sistemu Windows 10. Lahko tudi delite tiskalnik če ga uporablja več kot en računalnik.
Kako najti ključ izdelka za Windows 11
Če morate prenesti ključ izdelka za Windows 11 ali ga potrebujete samo za čisto namestitev operacijskega sistema,...
Kako počistiti predpomnilnik, piškotke in zgodovino brskanja v brskalniku Google Chrome
Chrome odlično shranjuje vašo zgodovino brskanja, predpomnilnik in piškotke, da optimizira delovanje brskalnika v spletu. Njeno je, kako ...
Ujemanje cen v trgovini: kako priti do spletnih cen med nakupovanjem v trgovini
Nakup v trgovini ne pomeni, da morate plačati višje cene. Zahvaljujoč garanciji za ujemanje cen lahko dobite spletne popuste med nakupovanjem v...
Kako podariti naročnino Disney Plus z digitalno darilno kartico
Če ste uživali v Disney Plusu in ga želite deliti z drugimi, tukaj je opisano, kako kupiti naročnino Disney+ Gift za ...
