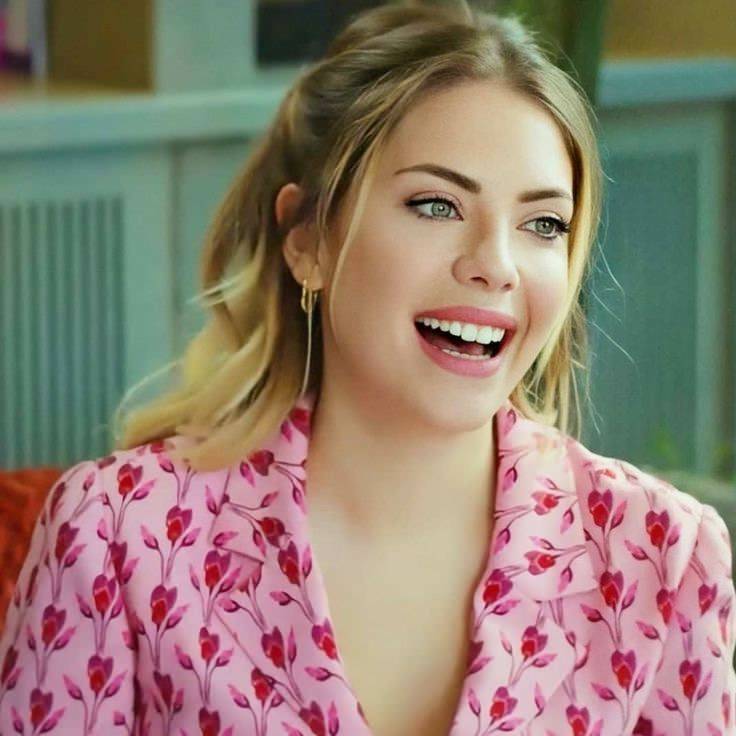Kako spremeniti črko pogona v operacijskem sistemu Windows 11 in 10
Microsoft Windows 10 Windows 11 Junak / / February 27, 2022

Zadnja posodobitev dne

Ali uporabljate več pogonov na vašem računalniku? Morda boste želeli spremeniti črko pogona v sistemu Windows, da olajšate upravljanje. Ta vodnik vam bo pokazal, kako.
Windows bo dinamično dodelil črke pogona izmenljivim pomnilniškim napravam, ko jih priključite. V večini primerov samodejno napreduje po abecedi (brez A in B) z vašim glavnim pogonom z uporabo črke pogona C. Vendar pa boste morda želeli spremeniti črko pogona za lažje upravljanje.
Ne glede na to, ali gre za zunanji ali notranji pomnilniški pogon, lahko spremenite črko pogona v sistemu Windows 11 ali Windows 10 s spodnjimi koraki.
Spremenite črko pogona v sistemu Windows 11 prek nastavitev
Preden spremenite črko pogona v sistemu Windows, je treba o tem postopku upoštevati nekaj stvari. Prvič, ne bi smeli poskušati spremeniti svojega lokalnega C: črka pogona, saj se iz njega izvajajo Windows in večina vaših aplikacij. Če spremenite črko glavnega pogona, se Windows ne bo zagnal, aplikacije pa se sploh ne bodo zagnale.
Glede na to je sprememba črke pogona v sistemu Windows 11 preprost postopek, če uporabljate nastavitve up. Za začetek:
- Kliknite na Začni gumb in izberite Nastavitve ikona.

- Ko se odprejo Nastavitve, se pomaknite do Sistem > Shranjevanje.
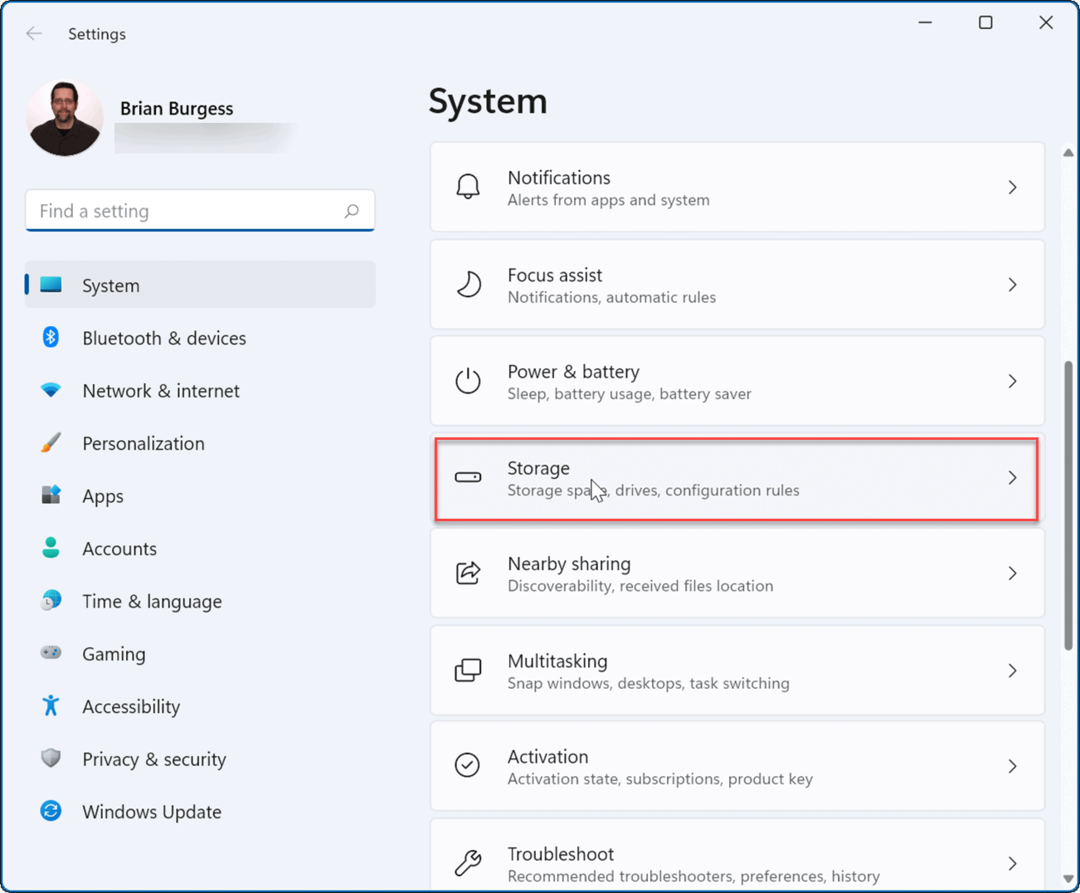
- Pomaknite se navzdol po Skladiščenje razdelek, razširite Napredne nastavitve shranjevanja možnost in kliknite na Diski in nosilci.
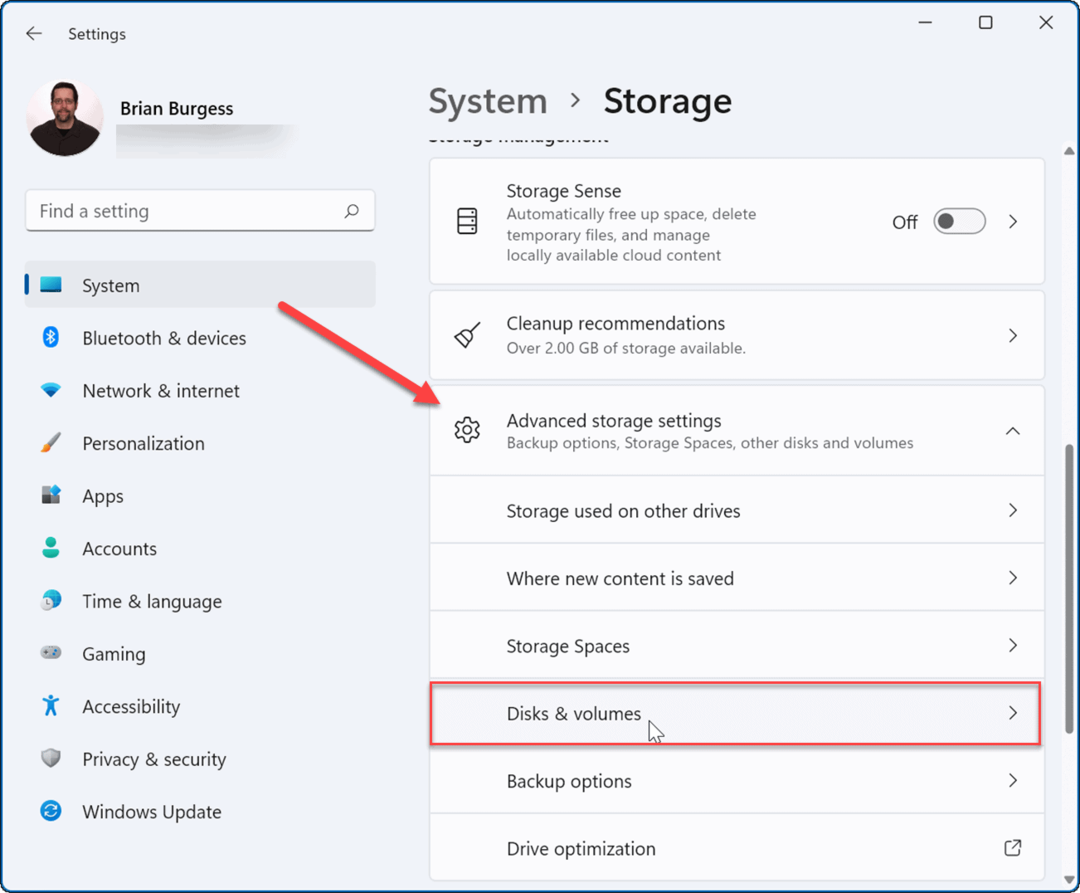
- V Diski in nosilci razdelku, se pomaknite navzdol in kliknite pogon, ki ga želite spremeniti.
- Nato kliknite na Lastnosti gumb.
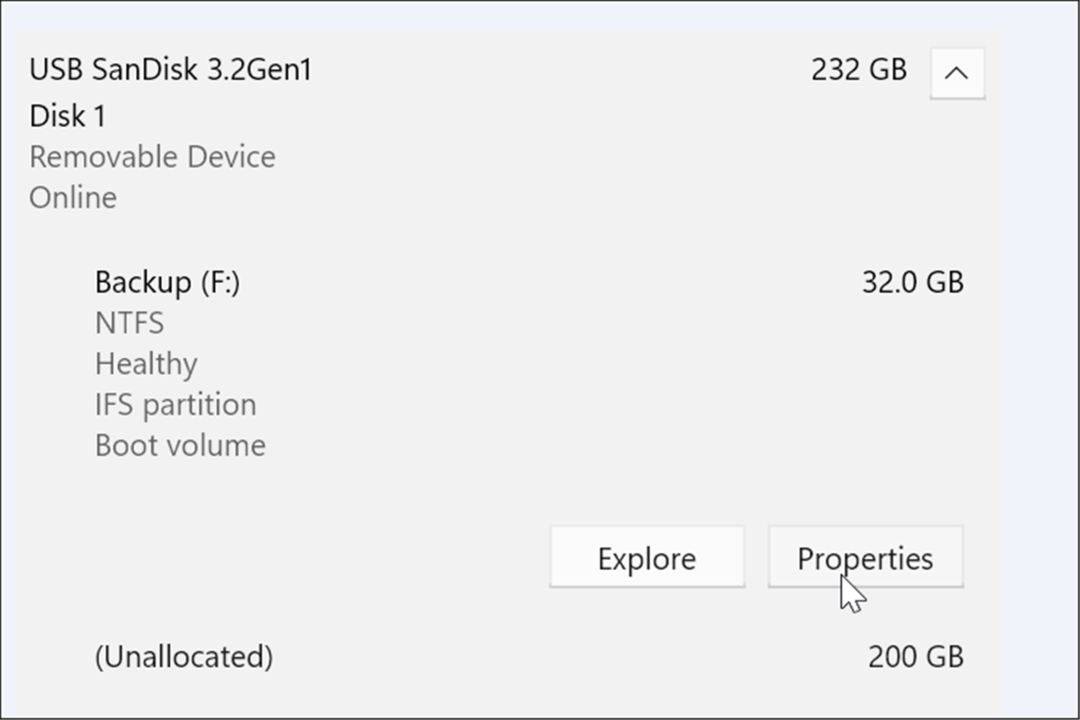
- Pod Podatki o obsegu razdelku, kliknite na Spremeni črko pogona gumb.
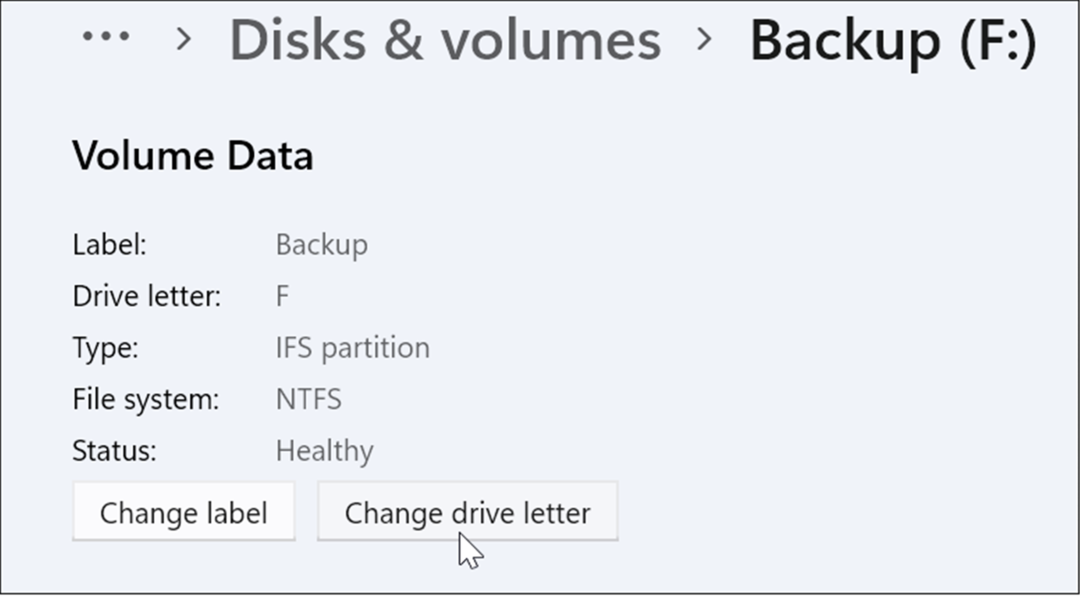
- Ko Spremeni črko pogona se prikaže okno, kliknite spustni meni.
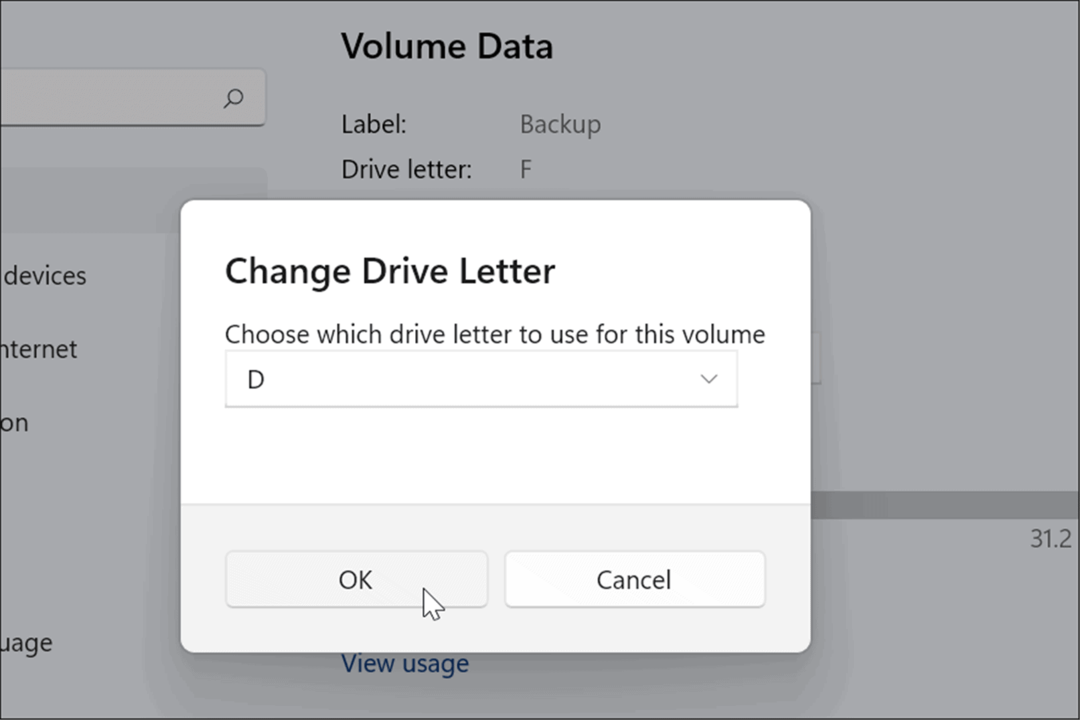
- V meniju izberite črko, ki jo želite uporabiti, in kliknite v redu. V tem primeru spreminjamo zunanji pogon USB F do D.
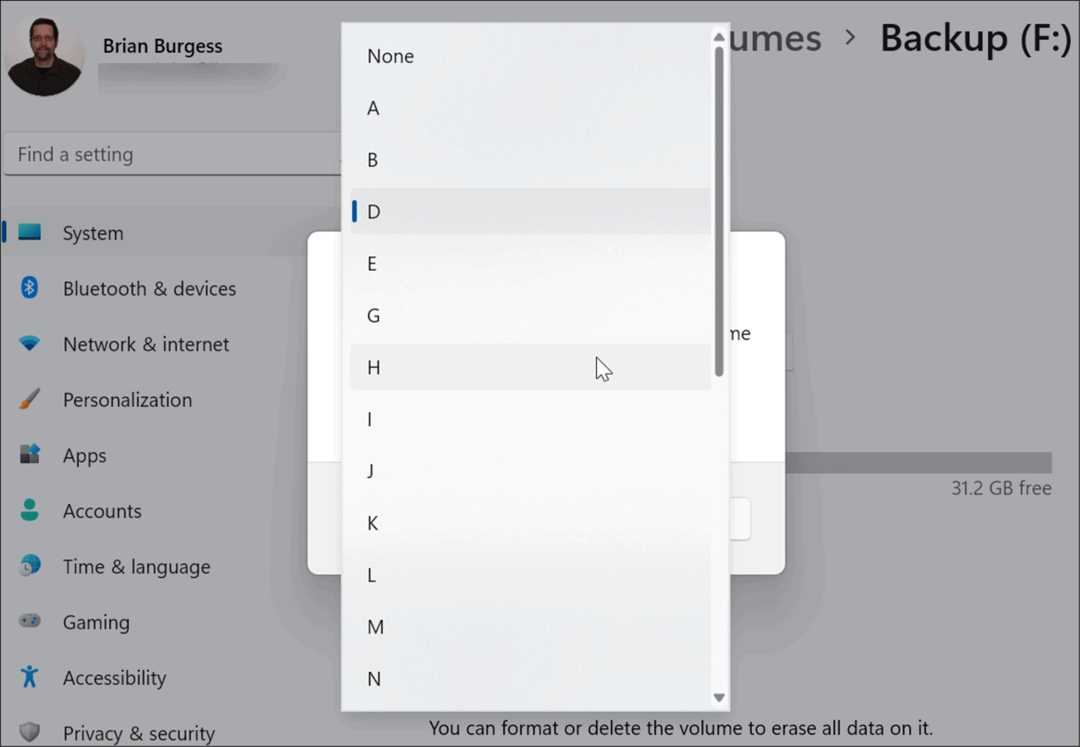
to je to. Nova črka pogona bo začela veljati in bo prikazana s črko, ki ste jo izbrali zanjo. Sprememba se zgodi takoj in videli boste, da se odraža v File Explorerju in v celotni izkušnji sistema Windows 11.
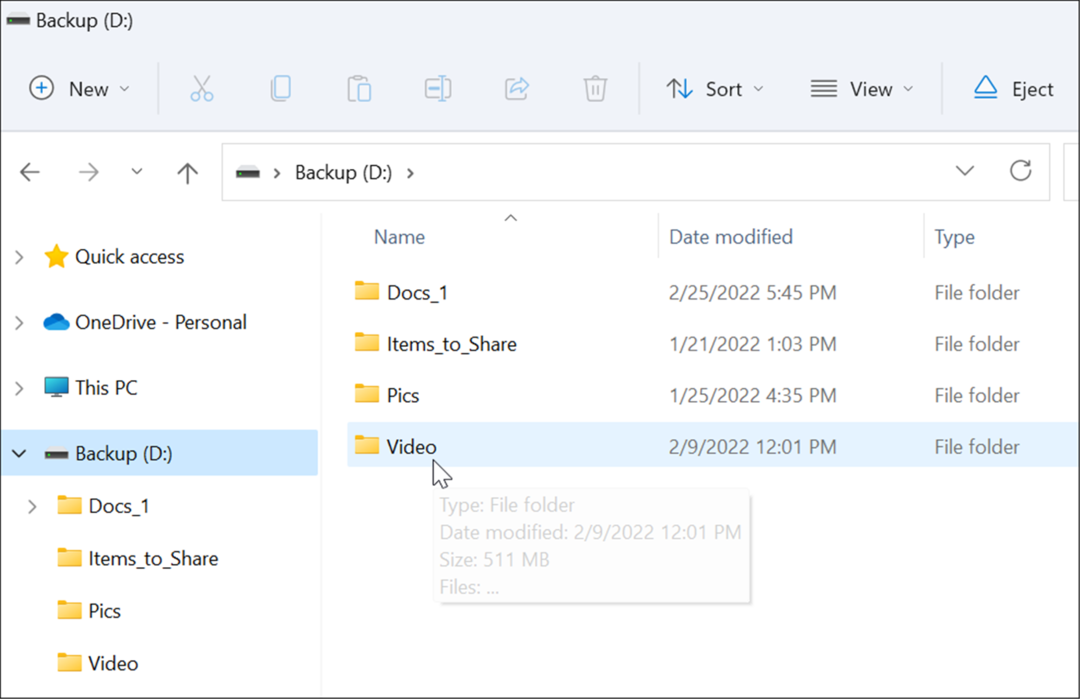
Kako spremeniti črko pogona v operacijskih sistemih Windows 10 in 11 z upravljanjem diskov
Za spremembo črke pogona lahko uporabite tudi orodje za upravljanje diskov. Ta metoda deluje tako z osebnimi računalniki z operacijskim sistemom Windows 10 kot Windows 11.
Če želite spremeniti črko pogona v sistemu Windows 11 ali Windows 10 z upravljanjem diskov:
- Kliknite na Začni gumb ali pritisnite tipka Windows in tip upravljanje diska.
- Izberite Ustvarite in formatirajte particije trdega diska iz rezultatov na vrhu.
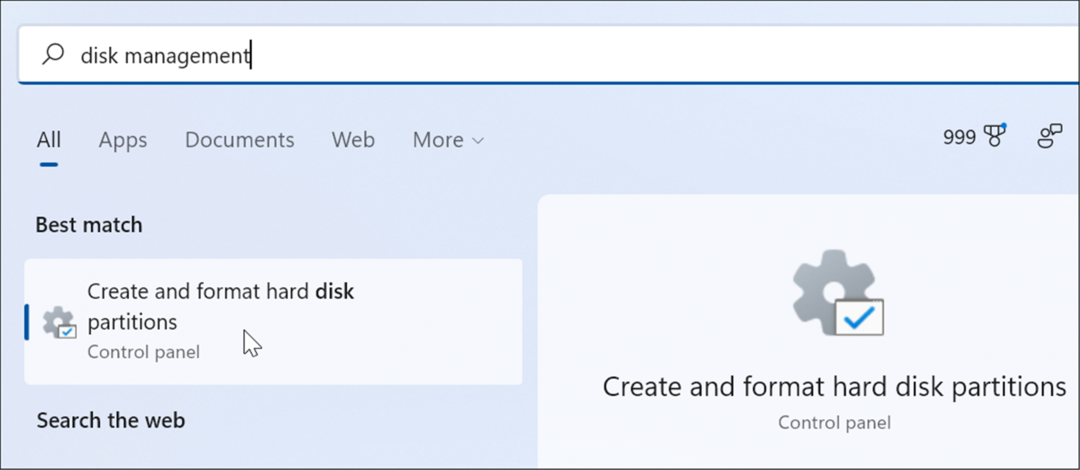
- Lahko pa kliknete z desno tipko miške Začni ali zadeti Tipka Windows + X in izberite Upravljanje diskov iz menija.
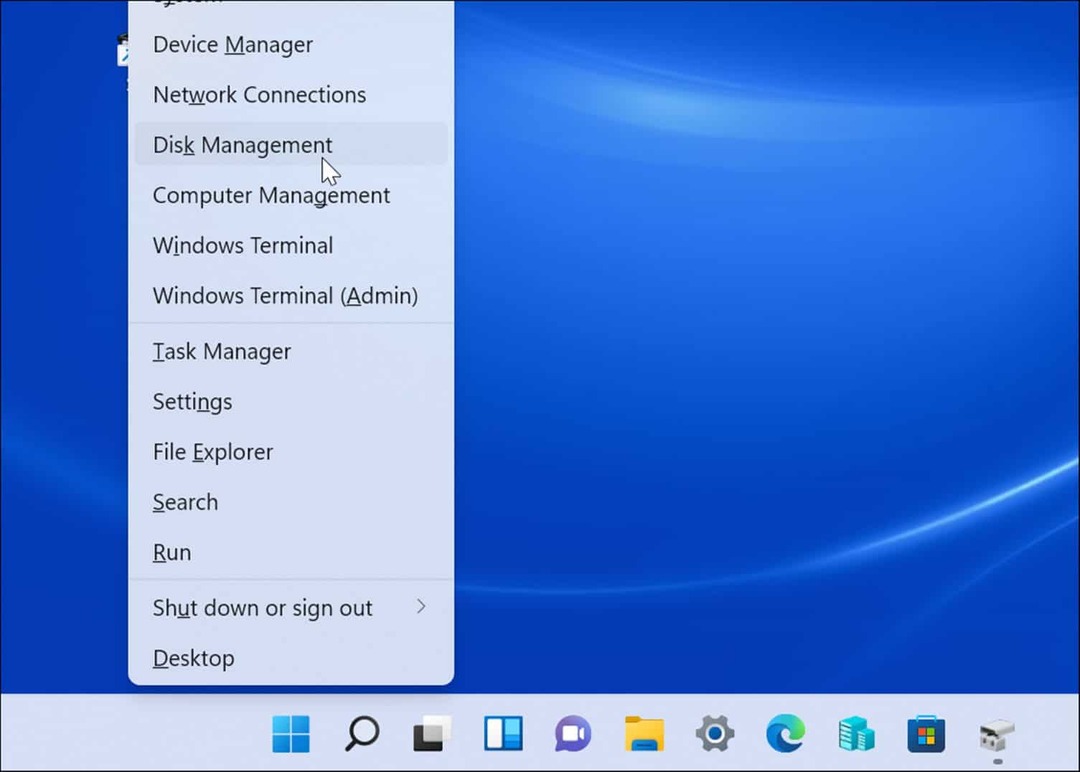
- Ko Upravljanje diskov odpre se okno, z desno tipko miške kliknite pogon, ki ga želite spremeniti, in izberite Spremenite črko pogona in poti iz menija. Na primer, spreminjamo izmenljivi pogon USB D do F.
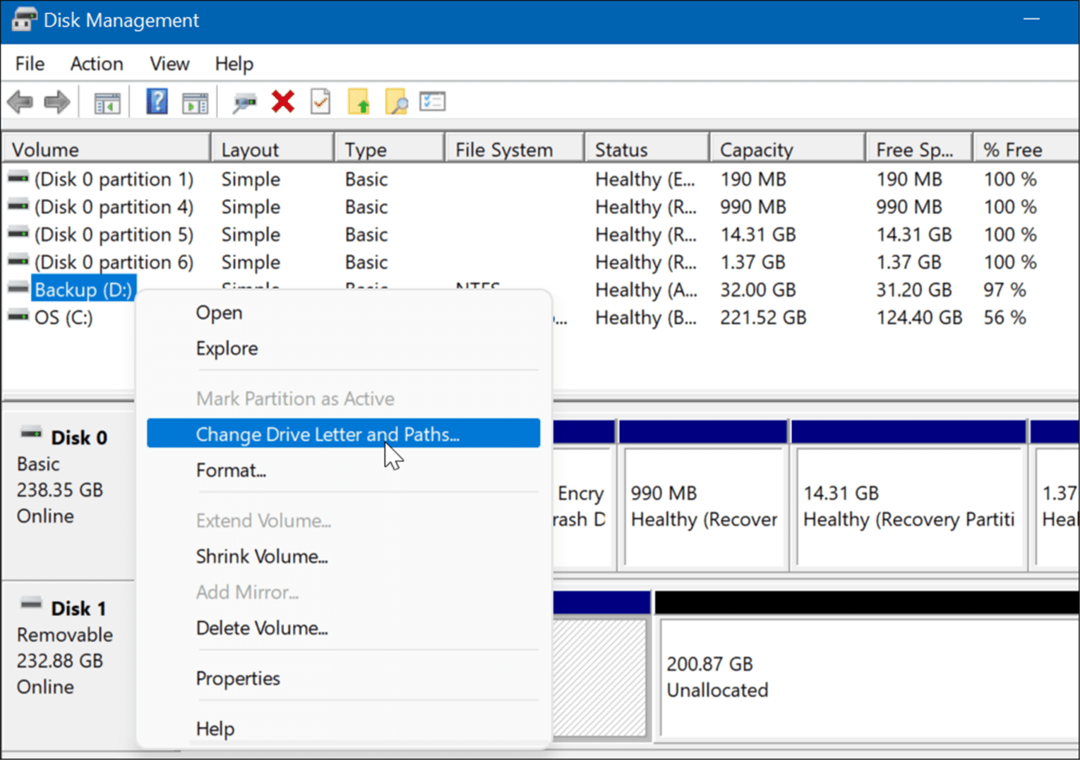
- Kliknite na Spremeni se gumb na oknu, ki se prikaže.
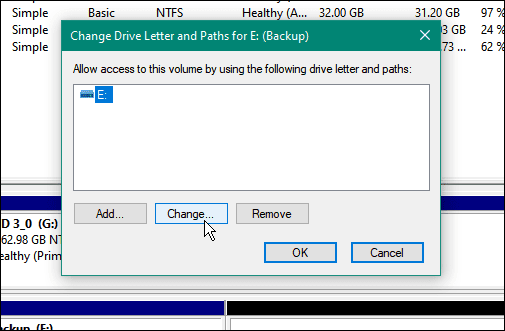
- Nato se prepričajte Dodelite naslednjo črko pogona je izbran in v spustnem meniju izberite želeno črko.
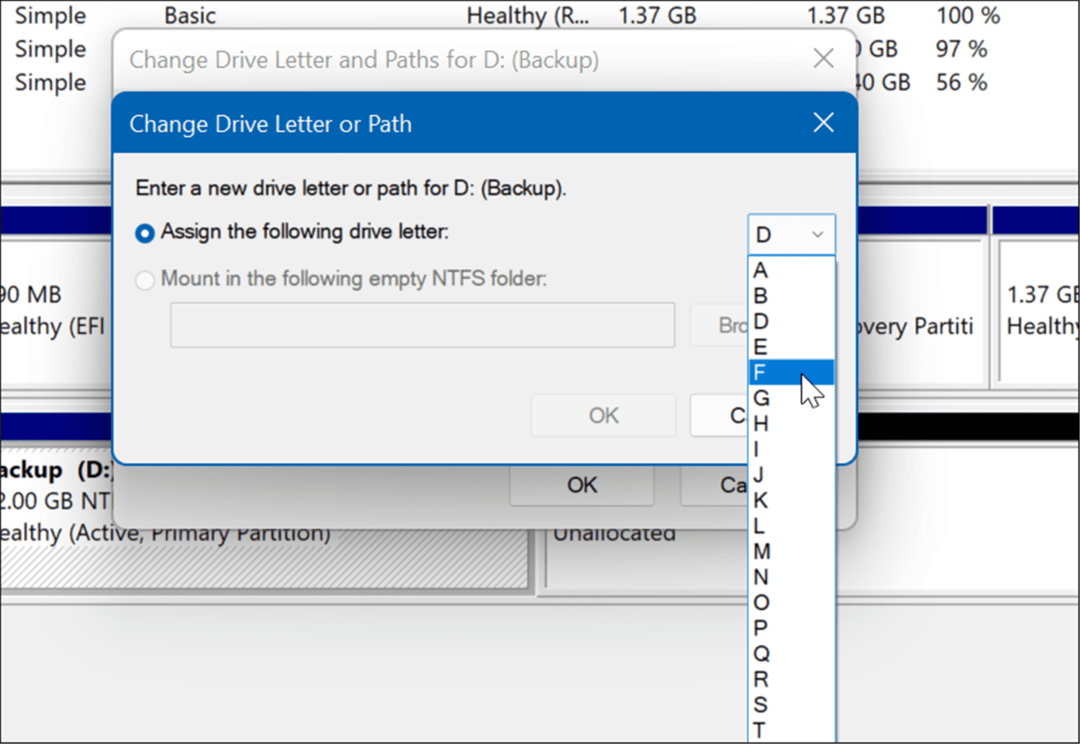
- Ko izberete črko pogona, kliknite v redu.
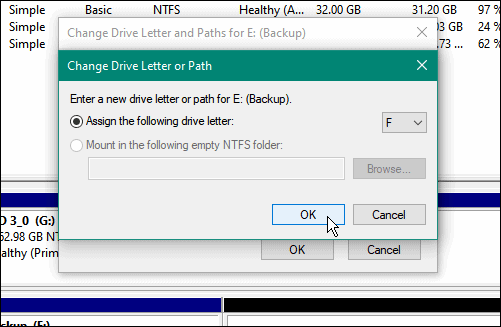
- Na koncu kliknite da na opozorilnem sporočilu, ki se prikaže.
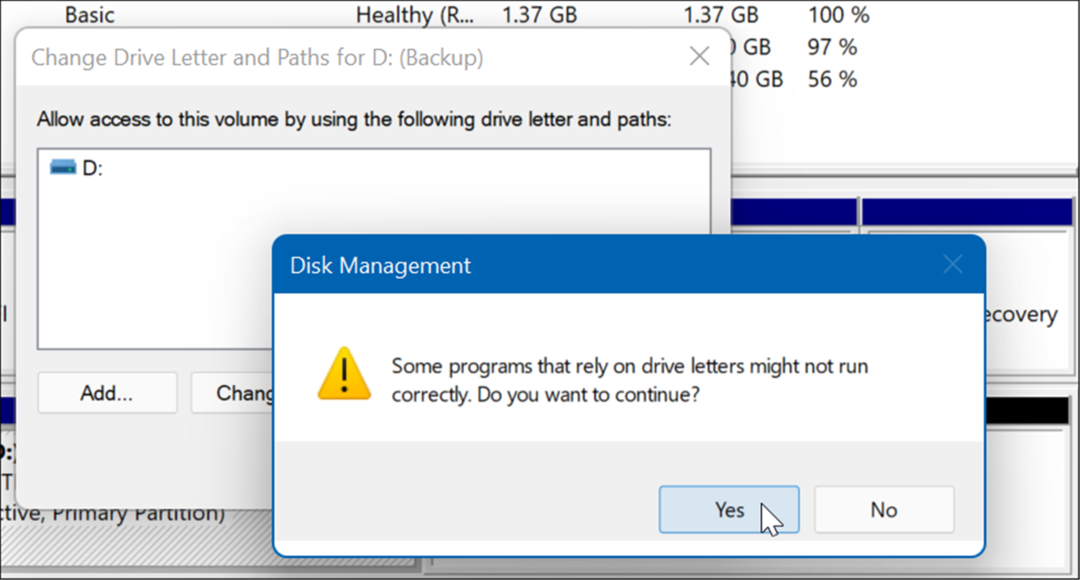
Na tej točki se bo črka vašega pogona v sistemu Windows spremenila in bi se morala odpreti v File Explorerju, da si ogledate njegovo vsebino. Morda boste morali znova zaženite računalnik da bi sprememba začela veljati.
Nova črka pogona bo prikazana v Upravljanju diskov in kjer koli drugje, ki prikazuje črko pogona, na primer v Ta računalnik, na primer.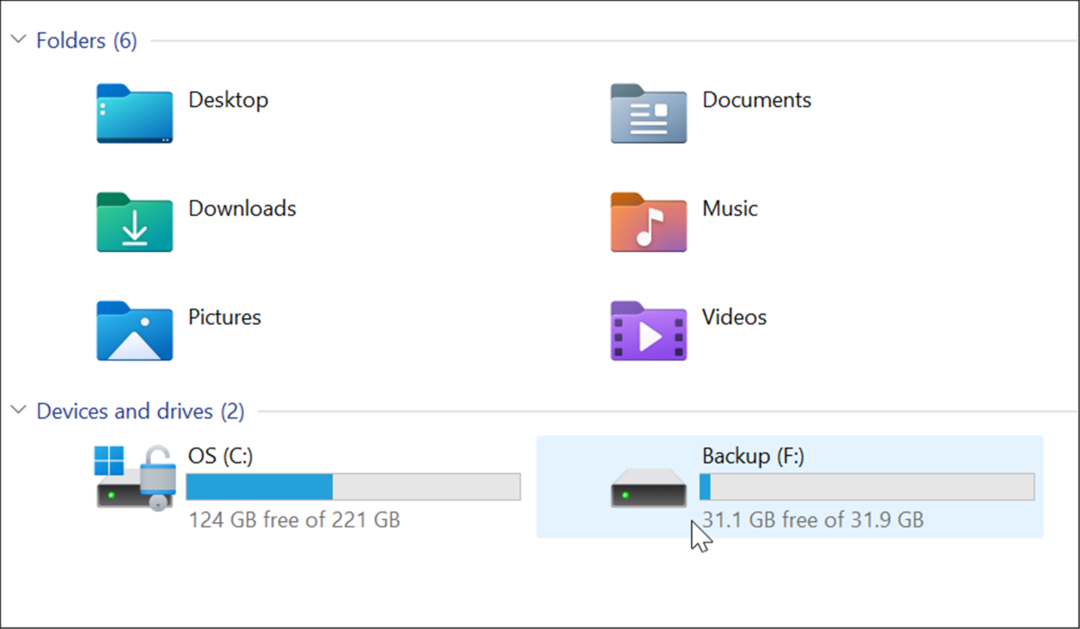
Če spremenite črko izmenljivega pogona, naj ostane enaka v računalniku, v katerem jo spremenite. Če ga na primer prenesete v drug računalnik, mu bo Windows dodelil drugo črko od tiste, ki ste ji jo dali. Po preimenovanju pogona bo najverjetneje dodeljena nova črka, če priključite druge zunanje pogone v drugačnem vrstnem redu.
Upravljanje prostora na disku v sistemu Windows
Windows 11 in 10 imata nekaj uporabnih orodij za upravljanje prostora na disku. Na primer, lahko omejite prostor na disku, ki ga uporablja koš ali sprostite prostor z Priporočila za čiščenje v sistemu Windows 11. Morda boste želeli tudi konfigurirati Storage Sense v sistemu Windows 11.
Obstaja veliko načinov za sprostitev prostora na disku tudi v sistemu Windows 10. Ti lahko izbrišite stare obnovitvene točke sistema sprostiti prostor ali se učiti kako izbrisati Windows.old mapo, da sprostite GB prostora.
Kako najti ključ izdelka za Windows 11
Če morate prenesti ključ izdelka za Windows 11 ali ga potrebujete samo za čisto namestitev operacijskega sistema,...
Kako počistiti predpomnilnik, piškotke in zgodovino brskanja v brskalniku Google Chrome
Chrome odlično shranjuje vašo zgodovino brskanja, predpomnilnik in piškotke, da optimizira delovanje brskalnika v spletu. Njeno je, kako ...
Ujemanje cen v trgovini: kako priti do spletnih cen med nakupovanjem v trgovini
Nakup v trgovini ne pomeni, da morate plačati višje cene. Zahvaljujoč garanciji za ujemanje cen lahko dobite spletne popuste med nakupovanjem v...
Kako podariti naročnino Disney Plus z digitalno darilno kartico
Če ste uživali v Disney Plusu in ga želite deliti z drugimi, tukaj je opisano, kako kupiti naročnino Disney+ Gift za...