Kako odstraniti pripomoček za vreme v sistemu Windows 11
Microsoft Windows 11 Junak / / February 27, 2022

Zadnja posodobitev dne
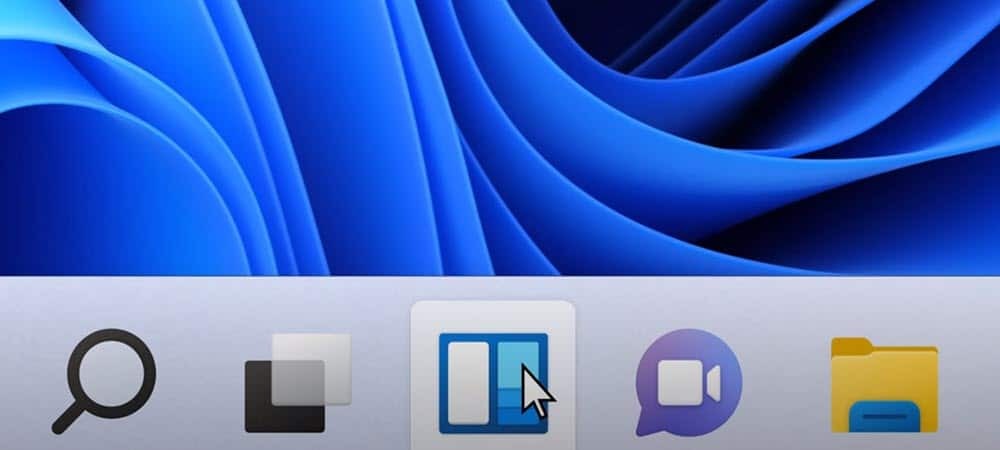
Pripomoček za vreme, vključen v nedavno posodobitev, je morda za nekatere moteč. Na srečo lahko v sistemu Windows 11 odstranite pripomoček Vreme.
Če ste pred kratkim posodobili svoj sistem Windows 11, ste verjetno opazili nov gumb za gradnik vremena v opravilni vrstici. To je zelo podobno Pripomoček za novice in zanimanja v sistemu Windows 10. Vendar se ta pojavi v levem kotu opravilne vrstice Windows 11.
Za prikaz morate le premakniti miškin kazalec nad ikono in je lahko v nasprotju z vašim potekom dela, še posebej, če ste premaknite gumb Start v levi kot. Dobra novica je, da lahko odstranite pripomoček za vreme v sistemu Windows 11. Evo kako.
Kako odstraniti pripomoček za vreme iz opravilne vrstice v sistemu Windows 11
Eden najpreprostejših načinov, da se znebite vremenskega pripomočka, je, da ga onemogočite v nastavitvah.
Če želite onemogočiti pripomoček za vreme v nastavitvah, uporabite te korake:
- Pritisnite Začni, nato izberite Nastavitve.
- Kdaj Nastavitve odpre, kliknite na Personalizacija s seznama na levi.
- Na desni izberite Opravilna vrstica možnost.
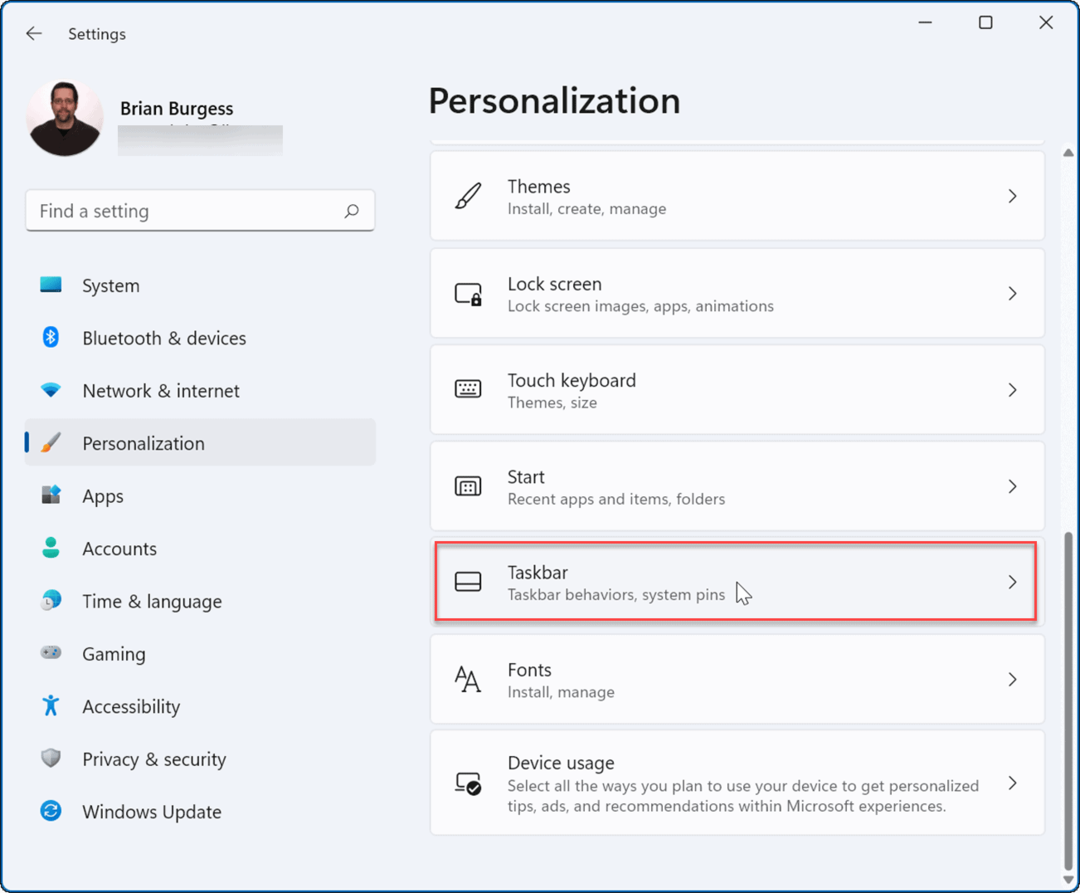
- Razširite Elementi opravilne vrstice razdelek in obrnite Pripomočki ugasniti.
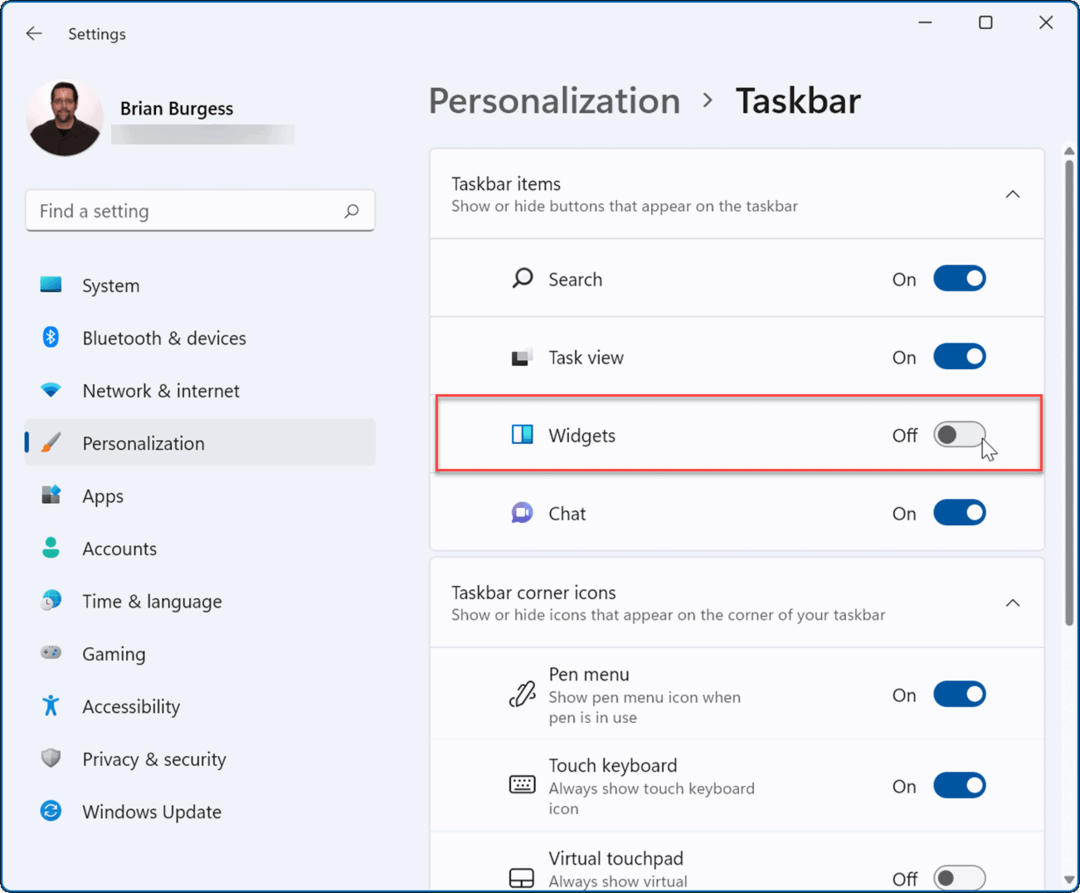
Ko izklopite stikalo, bo pripomoček za vreme izginil iz opravilne vrstice. Če ga želite znova omogočiti, se vrnite na Start > Nastavitve > Personalizacija > Opravilna vrstica in preklopi Pripomočki preklopi nazaj na.
Opomba: V tem delu menija z nastavitvami lahko vklopite ali izklopite druge gumbe opravilne vrstice. Na primer, lahko odstranite ikono za klepet Teams.
Kako odstraniti pripomoček za vreme v sistemu Windows 11 prek pravilnika skupine
Pripomoček za vreme lahko onemogočite, če uporabljate Windows 11 Pro ali novejši z uporabo Politika skupine.
Če želite odstraniti pripomoček za vreme prek pravilnika skupine:
- Uporabite bližnjico na tipkovnici Tipka Windows + R za zagon teci pogovorno okno.
- V teci, tip gpedit.msc in kliknite v redu.
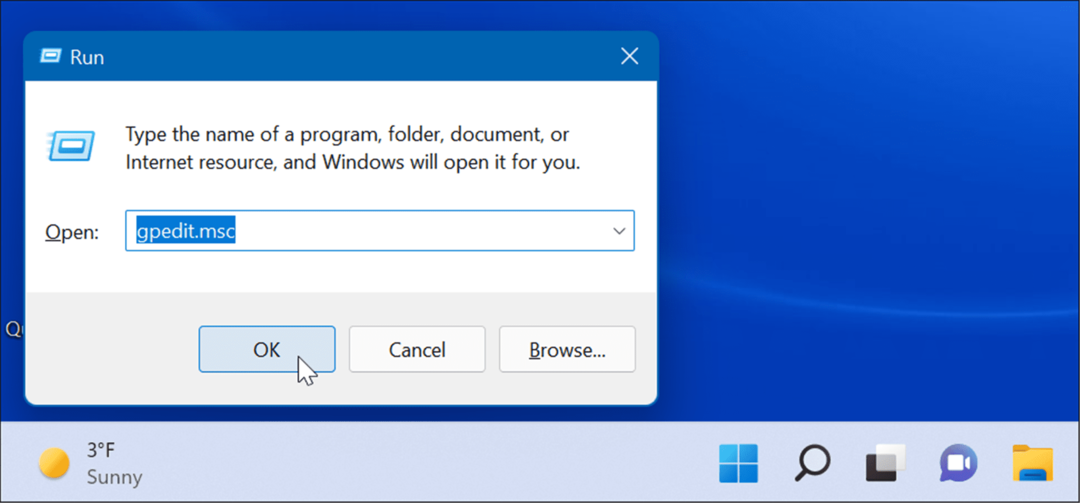
- Ko Urejevalnik pravilnika skupine odpre, pojdite na naslednjo pot:
Konfiguracija računalnika -> Skrbniške predloge -> Komponente Windows -> Pripomočki
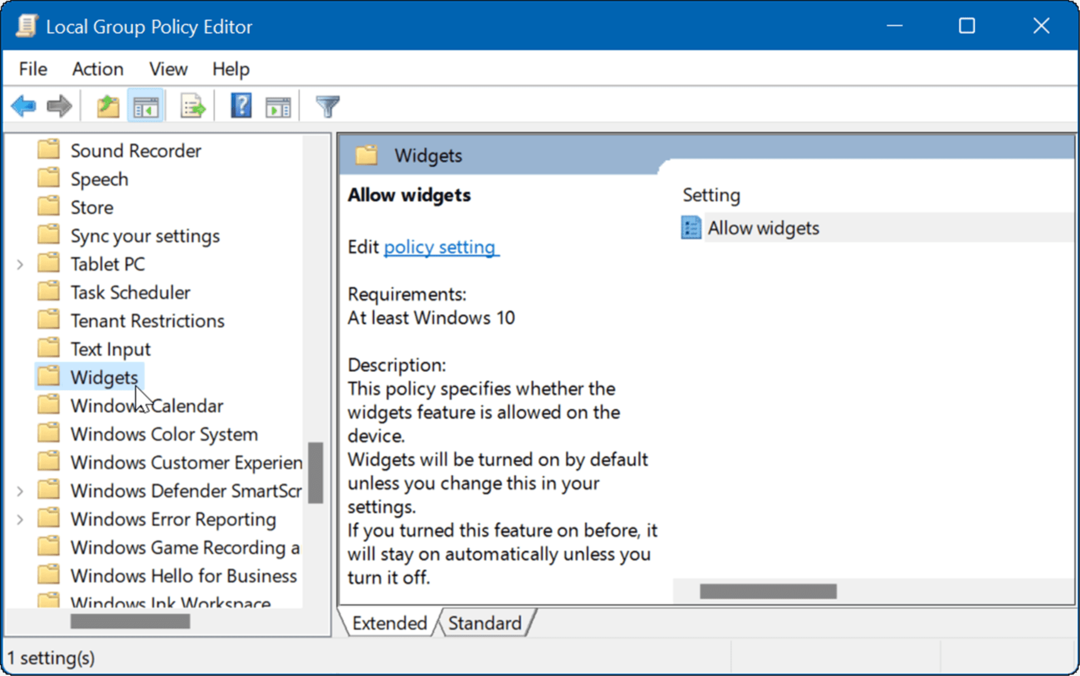
- Dvojni klik Dovoli pripomočke v desnem podoknu.
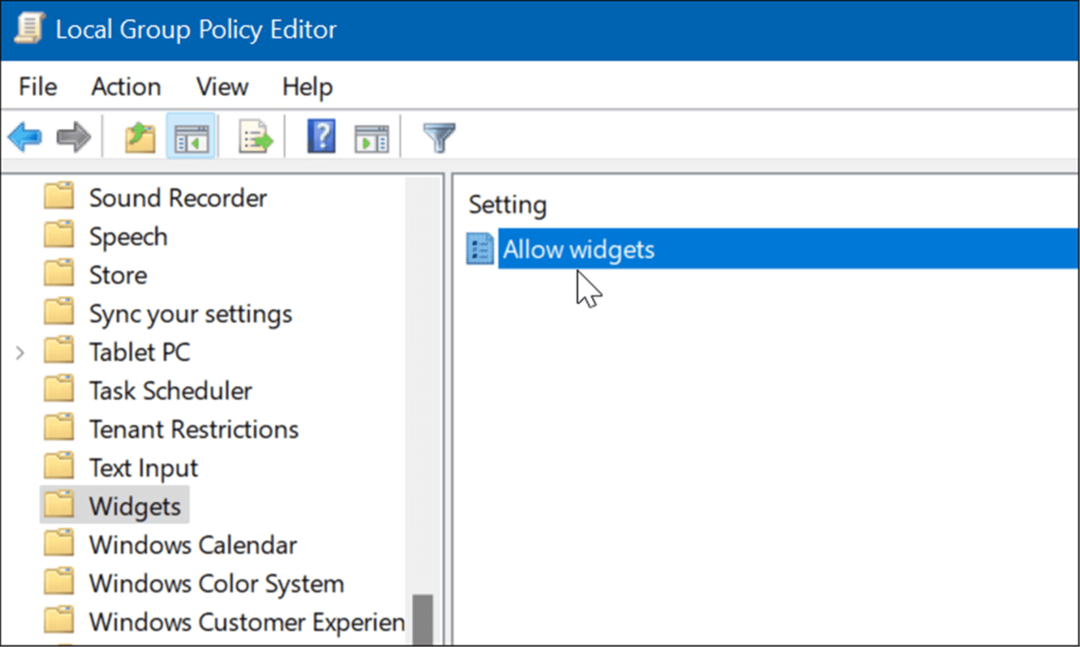
- Izberite Onemogočeno možnost na vrhu in kliknite Prijavite se in v redu na dnu zaslona.
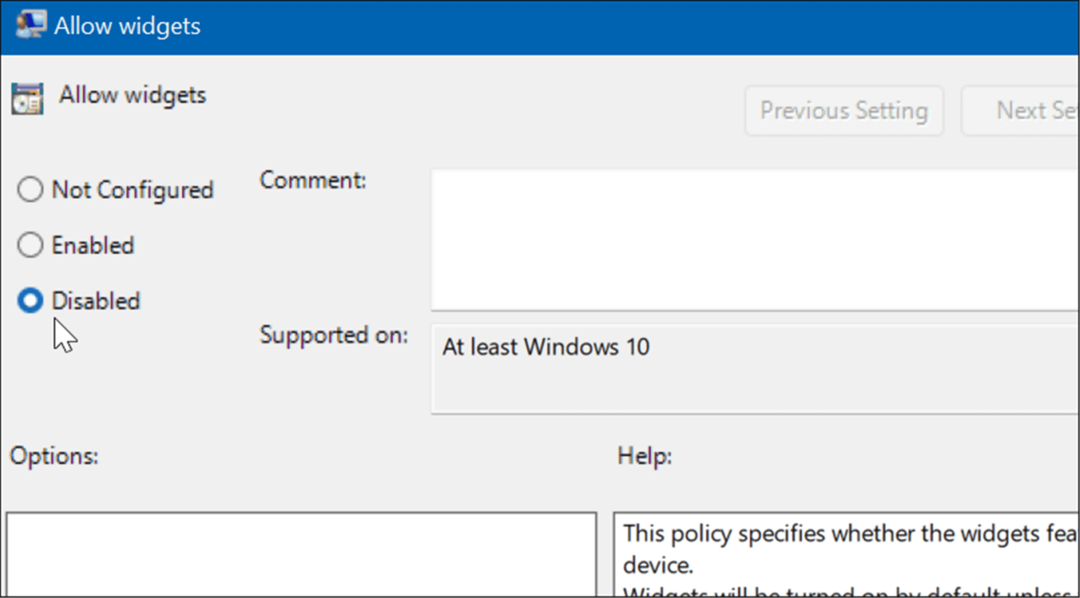
- Ko sledite zgornjim korakom, se vremenski pripomoček ne bo več prikazal. Če pa v nastavitvah odprete možnosti opravilne vrstice, boste opazili, da je preklopno stikalo za pripomočke zatemnjeno. Če ga želite znova omogočiti, boste morali znova iti skozi pravilnik skupine in ga nastaviti na Ni konfigurirano.
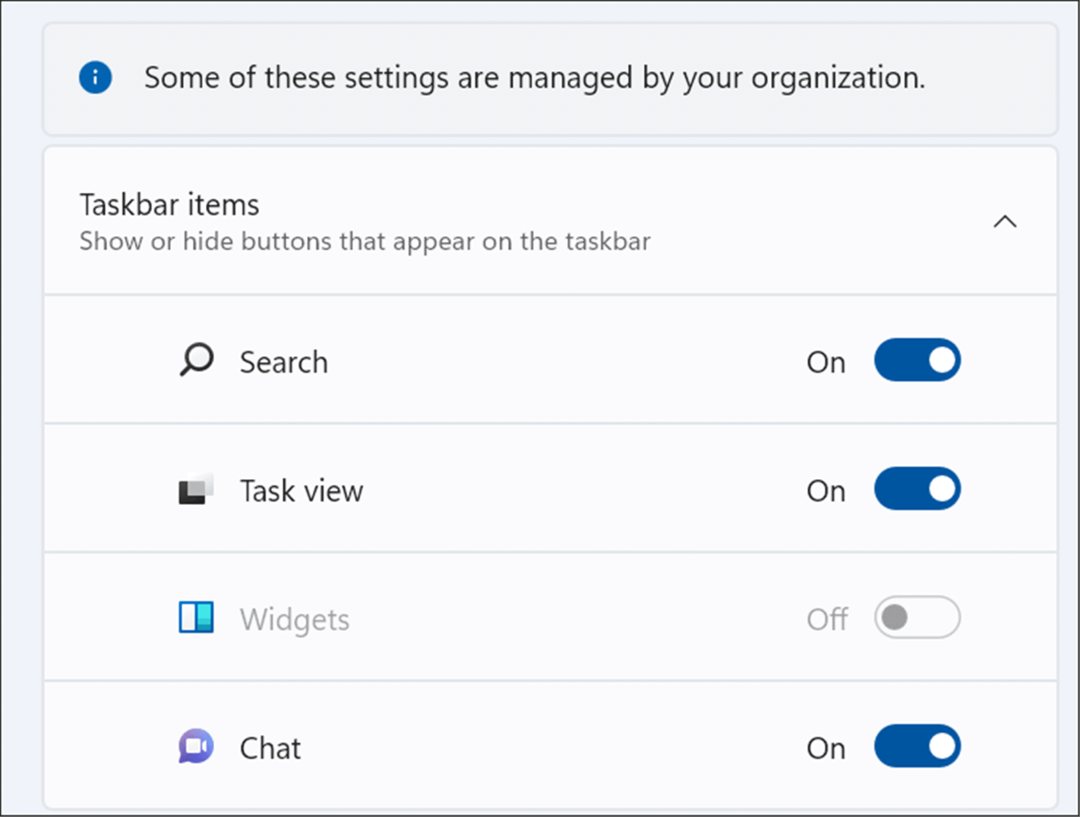
Kako spremeniti register, da onemogočite vremenski pripomoček Windows 11
Windows 11 Home ne vključuje pravilnika skupine, vendar če ne želite uporabiti nastavitev za onemogočanje vremenskega pripomočka, lahko namesto tega uredite register.
Če želite onemogočiti vremenski pripomoček v sistemu Windows 11 z uporabo registra, uporabite te korake:
- Pritisnite Tipka Windows + R za zagon Run.
- Vrsta regedit in kliknite v redu.
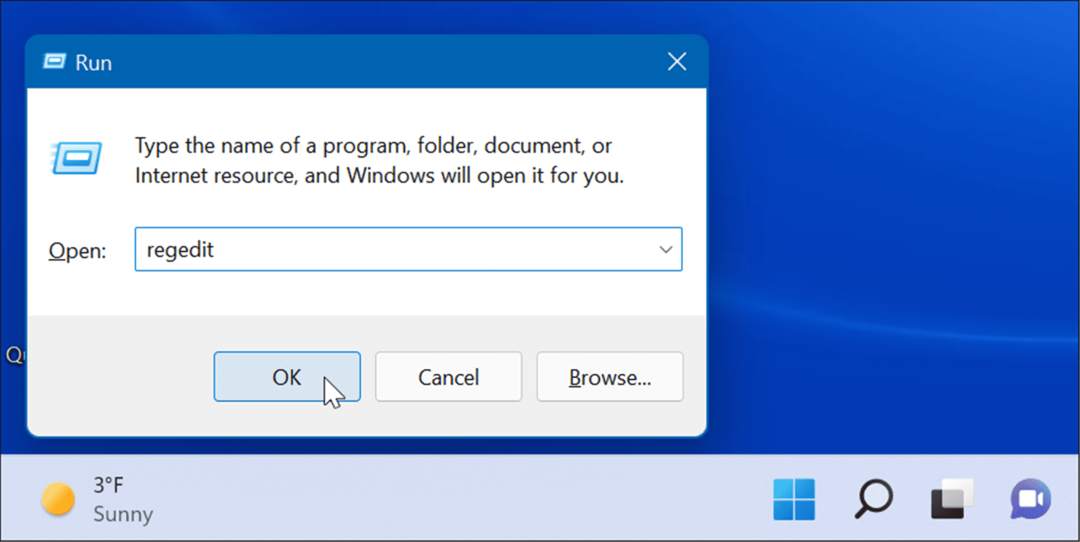
- Ko urejevalnik registra odpre, pojdite na naslednjo pot:
HKEY_LOCAL_MACHINE\SOFTWARE\Policies\Microsoft\
- Z desno tipko miške kliknite Microsoft tipko in izberite Novo > Ključ.
- Poimenujte nov ključ Dsh.
- V Dsh tipko, ki ste jo ustvarili, z desno tipko miške kliknite prazno območje v desnem podoknu in izberite Novo > DWORD (32-bitna) vrednost.
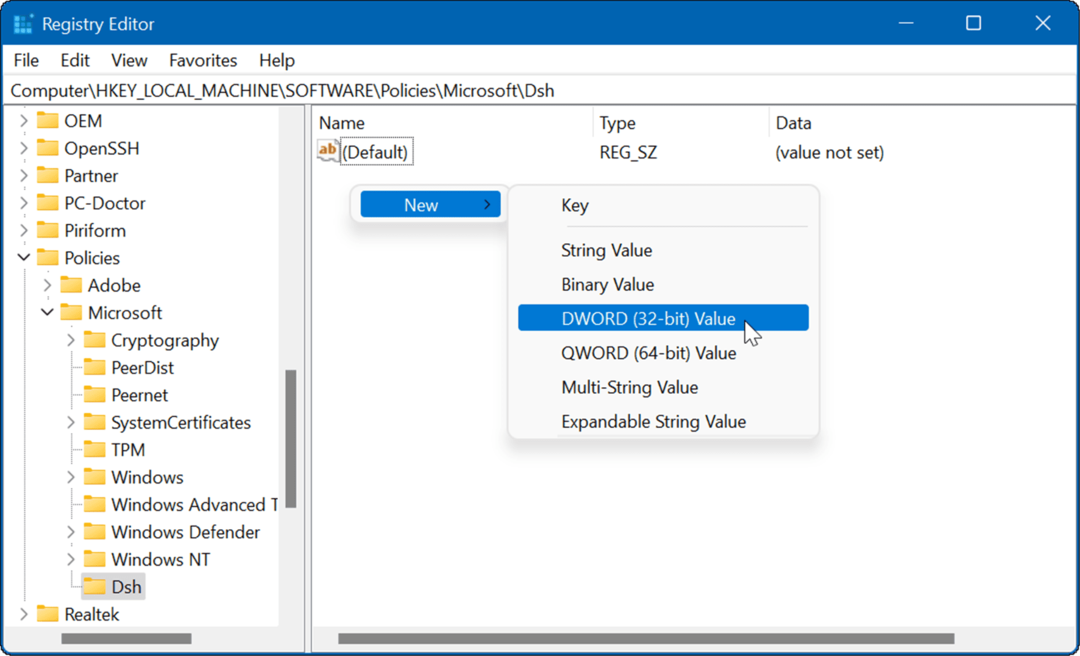
- Poimenujte ključ kot Dovoli novice in zanimanja in mu dajte vrednost 0.
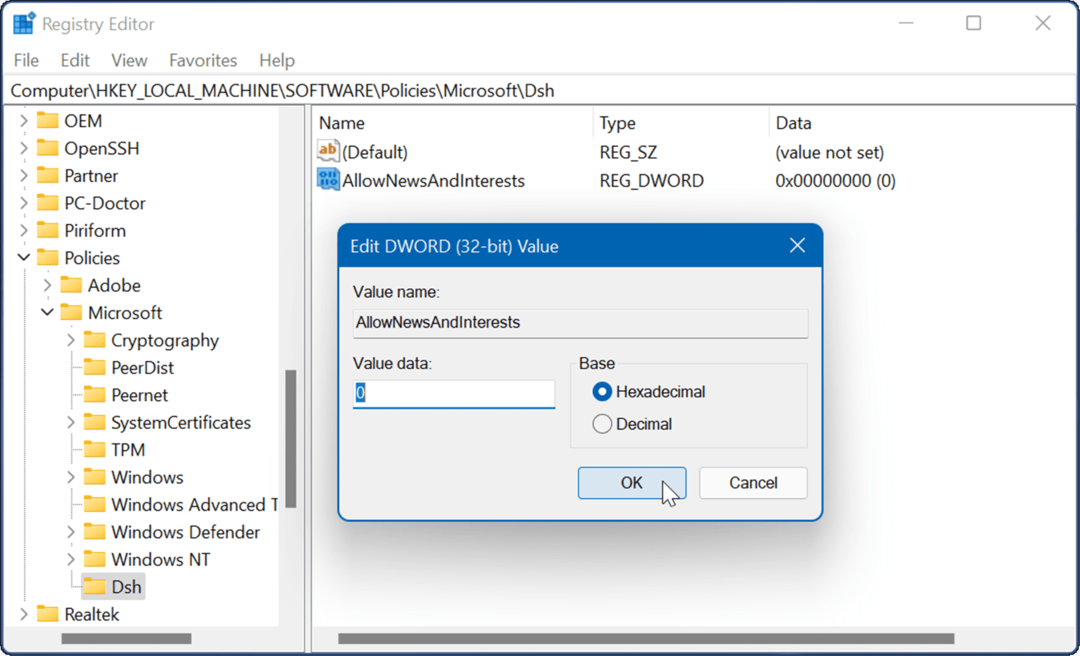
- Zaprite urejevalnik registra in znova zaženite Windows 11. Pripomoček za vreme ne bo več prikazan v opravilni vrstici, ko se računalnik znova zažene.
Spreminjanje opravilne vrstice Windows 11
Microsoft ima navado v opravilno vrstico dodajati elemente, ki jih nekateri uporabniki morda ne cenijo – na primer pripomoček za vreme. Na srečo ga lahko odstranite z eno od zgornjih metod.
Morda vas bo zanimalo tudi prikazovanje vseh ikone za prelivanje vogalov opravilne vrstice ali izdelava več prostora v opravilni vrstici. Opravilna vrstica v sistemu Windows 11 je nova izkušnja in če ste novi v sistemu Windows 11, si oglejte nekaj preprostih načinov, kako lahko prilagodite opravilno vrstico.
Tudi, če imate omejeno velikost zaslona, lahko samodejno skrije opravilno vrstico.
Kako najti ključ izdelka za Windows 11
Če morate prenesti ključ izdelka za Windows 11 ali ga potrebujete samo za čisto namestitev operacijskega sistema,...
Kako počistiti predpomnilnik, piškotke in zgodovino brskanja v brskalniku Google Chrome
Chrome odlično shranjuje vašo zgodovino brskanja, predpomnilnik in piškotke, da optimizira delovanje brskalnika v spletu. Njeno je, kako ...
Ujemanje cen v trgovini: kako priti do spletnih cen med nakupovanjem v trgovini
Nakup v trgovini ne pomeni, da morate plačati višje cene. Zahvaljujoč garanciji za ujemanje cen lahko dobite spletne popuste med nakupovanjem v...
Kako podariti naročnino Disney Plus z digitalno darilno kartico
Če ste uživali v Disney Plusu in ga želite deliti z drugimi, tukaj je opisano, kako kupiti naročnino Disney+ Gift za...

