Kako znova zagnati ali ponastaviti HomePod Mini
Apple Domača Podlaga Junak / / February 25, 2022

Zadnja posodobitev dne
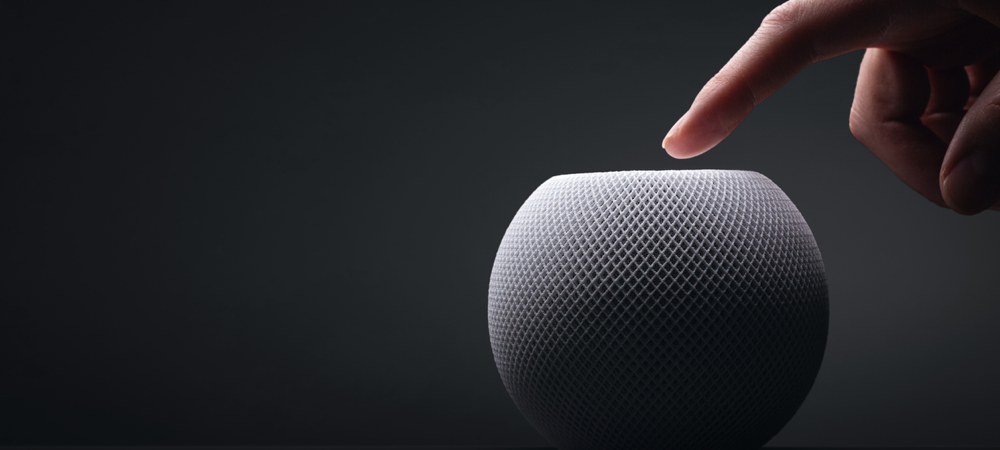
Tudi najbolj zanesljiva elektronika lahko občasno zamrzne. Če se vam to zgodi, se naučite, kako znova zagnati ali ponastaviti HomePod mini s pomočjo tega priročnika.
Tudi z najbolj kakovostno elektroniko včasih nič ne reši težave kot stari dobri ponovni zagon. Torej, morda boste morali narediti nekaj takega s svojim HomePodom ali HomePod mini.
Ne glede na to, ali gre za odpravljanje nadležne težave ali samo za odstranjevanje preostalega "krpa", boste morali vedeti, kako znova zagnati ali ponastaviti HomePod mini. Tukaj je tisto, kar morate storiti.
Ko stvari ne delujejo pravilno, lahko pomagajo ponovni zagoni
Tako kot imamo radi svojo tehnologijo, celo najboljša elektronika so nagnjeni k napakam, napakam in zrušitvam. Morda se vaš HomePod sploh ne odziva, ne glede na to, ali se dotaknete zaslona ali rečete »Hej, Siri«. Ali pa morda se samo obnaša nekoliko čudno, češ da se ne more povezati z internetom, ko bi moralo biti vse V redu.
Ko z HomePod mini nekaj ni v redu, ga bo morda treba ponovno zagnati. To je precej preprost postopek in obstaja več načinov, kako lahko znova zaženete pametni zvočnik.
Če se odločite ponovno zagnati HomePod, bo to trajalo nekaj minut, zato dajte čas. Med ponovnim zagonom naprava ne bo na voljo za glasovne ukaze. Če deluje kot središče HomeKit za vaš dom, lahko začasno izgubite dostop do naprav pametnega doma.
Odklopite vaš HomePod
Najlažji način za ponovni zagon vašega HomePoda je, da napravo preprosto izključite in jo nato znova priključite. Če to storite, počakajte vsaj 10 sekund, preden zvočnik ponovno priključite v električno vtičnico. To omogoča, da vsi kondenzatorji HomePod-a odvajajo preostalo elektriko in preprečujejo fizične poškodbe njegovih komponent.
Očitno to ni najbolj elegantna rešitev. Prepogosto početje bi lahko povzročilo več težav na poti. Čeprav se zdi kot preprosta naprava, ima HomePod notranji pomnilnik, ki lahko poškoduje datoteke, če samo izvlečete vtič.
Znova zaženite ali ponastavite HomePod s svojega iPhone-a
Najprimernejši način za znova zaženite ali ponastavite pametni zvočnik Apple je iz aplikacije Home na vašem iPhoneu. Tukaj je tisto, kar morate storiti.
- V iPhonu zaženite Domov app.
- Dotaknite se sobe in poiščite sobo s svojim HomePodom ali HomePod mini.
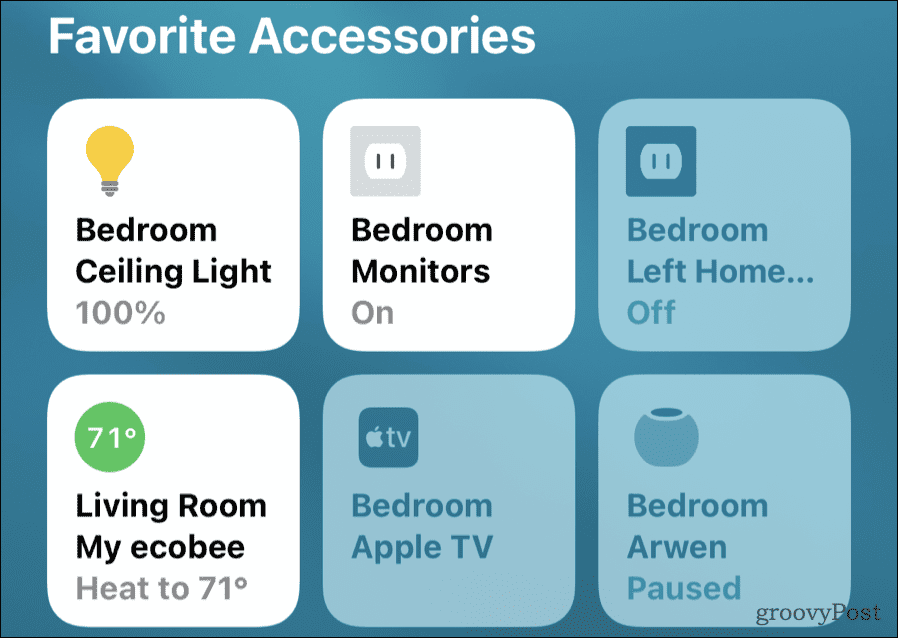
- Tapnite in držite ikono naprave, dokler se ne prikažejo kontrolniki.
- Če je HomePod del stereo para, boste ga je treba razdružiti najprej.
- Povlecite navzdol, dokler ne vidite Ponastavite HomePod. Dotaknite se te možnosti.
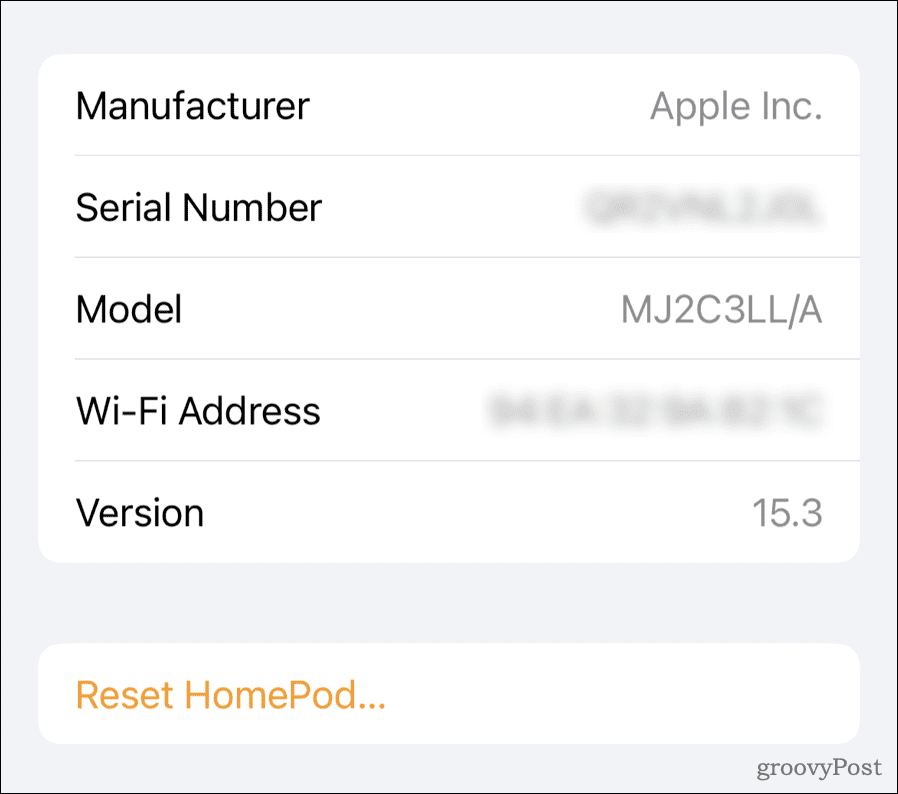
- Dotaknite se Znova zaženite HomePod če želite samo ponovno zagnati napravo.
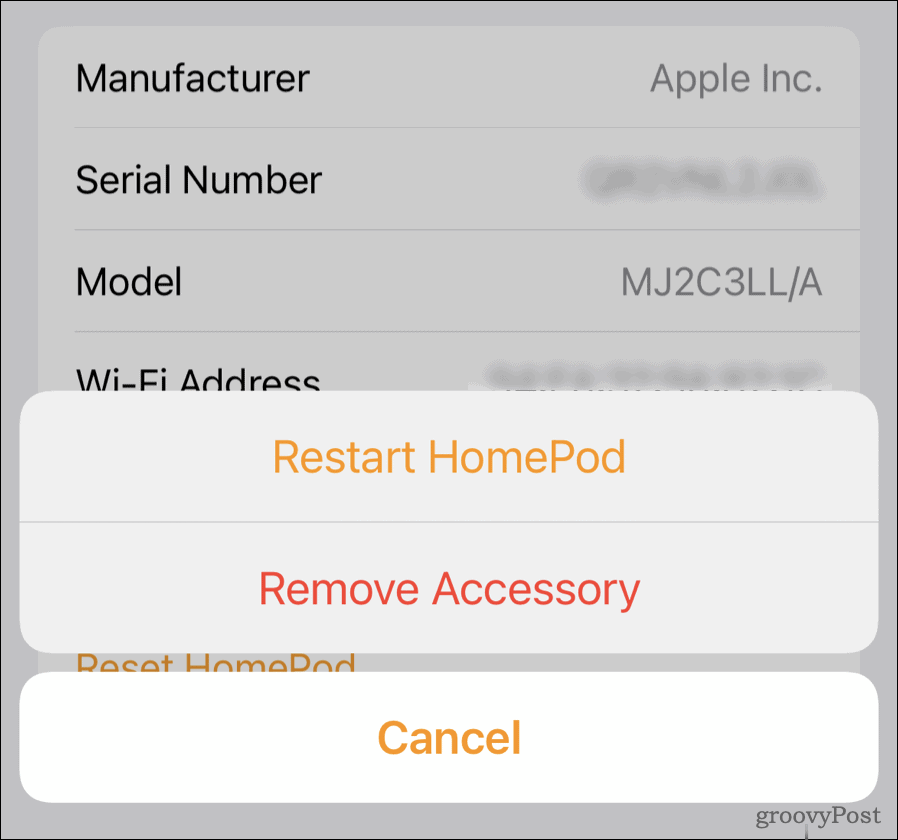
- Če morate ponastaviti pametni zvočnik, tapnite Odstranite dodatno opremo.
Pomembno je omeniti, da če ponastavite HomePod, to izbriše vso vsebino in nastavitve. Morali ga boste nastaviti kot novo napravo, tako da svoj iPhone približate HomePodu in sledite navodilom na zaslonu.
Uporaba kontrolnikov HomePod za ponastavitev naprave
Včasih tudi zgornji koraki ne delujejo. Morda se HomePod ne prikaže v aplikaciji Home ali pa nimate iste naprave, s katero je bil seznanjen pametni zvočnik. Če se to zgodi, lahko HomePod ponastavite neposredno z zaslonom na dotik zvočnika.
Če želite ponastaviti vaš HomePod z zaslonom na dotik:
- Odklopite vaš HomePod in počakajte 10 sekund.
- Ponovno priključite HomePod in počakajte 10 sekund.
- Postavite in držite prst na zgornjo ploščo HomePod-a med ikonami za nadzor glasnosti.
- Držite prst na plošči, medtem ko se vrteča se lučka Siri spremeni iz bele v rdečo.
- Ko Siri objavi, da se bo vaš HomePod ponastavil, boste slišali tri piske. Ko boste slišali vse to, odstranite prst s sledilne ploščice.
To bo ponastavilo vse nastavitve vašega HomePoda. Ko se konča, boste slišali zvonjenje. Če je HomePod še vedno prikazan v vašem Domov aplikacijo, jo ročno odstranite, kot je opisano zgoraj.
Na tej točki prinesite svoj iPhone poleg pametnega zvočnika in sledite navodilom na zaslonu, da ga nastavite kot novo napravo.
Obnovite svoj HomePod z računalnikom Mac ali PC
Svoj HomePod lahko obnovite tudi iz računalnika Mac ali PC. Če želite to narediti, sledite tem korakom.
- Priključite HomePod ali HomePod mini v računalnik s priloženim kablom USB-C.
- Počakajte nekaj sekund. Če uporabljate Mac, odprite a Finder okno. V računalniku z operacijskim sistemom Windows odprite najnovejšo različico iTunes.
- Izberite svoj HomePod, ko se prikaže na vašem računalniku.
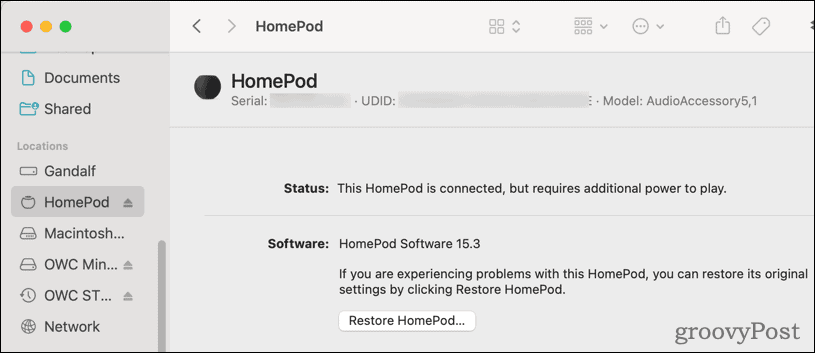
- Kliknite Obnovite HomePod.
Ko ne vidite več utripajoče oranžne lučke na vrhu vašega HomePoda, je postopek končan. Odklopite ga iz računalnika, ga ponovno priključite v napajalnik in ga nastavite kot novo napravo.
Zakaj bi morali znova zagnati ali ponastaviti HomePod Mini?
Obstaja nekaj tipičnih razlogov, da veste, kako znova zagnati ali ponastaviti HomePod mini. To je dober korak za odpravljanje težav, ko stvari ne delujejo povsem pravilno ali morda nameravate zvočnik prodati ali dati komu drugemu.
Ugotovili smo, da je naslednje situacije pogosto mogoče odpraviti samo s ponastavitvijo HomePoda ali HomePod Mini:
- Nenehne težave z uporabo glasovnih ukazov Siri.
- Ponavljajoče se napake pri povezovanju z Apple Music.
- Nezmožnost nastavitve alarmov ali časovnikov, bodisi v aplikaciji Home ali z glasovnim upravljanjem.
- HomePod se sploh ne odzove, tudi po ponovnem zagonu naprave.
Naredite več s HomePodom ali HomePod Mini
Seveda je vaš pametni zvočnik Apple sposoben več kot le predvajanja glasbe. Uporabljate ga lahko s svojim Apple TV.
Za komunikacijo s svojimi najdražjimi lahko izkoristite tudi Applove prednosti odlična funkcija interkoma. Interkom vam omogoča pošiljanje sporočil na iPhone, iPad, iPod touch, Apple Watch in celo CarPlay.
Kako najti ključ izdelka za Windows 11
Če morate prenesti ključ izdelka za Windows 11 ali ga potrebujete samo za čisto namestitev operacijskega sistema,...
Kako počistiti predpomnilnik, piškotke in zgodovino brskanja v brskalniku Google Chrome
Chrome odlično shranjuje vašo zgodovino brskanja, predpomnilnik in piškotke, da optimizira delovanje brskalnika v spletu. Njeno je, kako ...
Ujemanje cen v trgovini: kako priti do spletnih cen med nakupovanjem v trgovini
Nakup v trgovini ne pomeni, da morate plačati višje cene. Zahvaljujoč garanciji za ujemanje cen lahko dobite spletne popuste med nakupovanjem v...
Kako podariti naročnino Disney Plus z digitalno darilno kartico
Če ste uživali v Disney Plusu in ga želite deliti z drugimi, tukaj je opisano, kako kupiti naročnino Disney+ Gift za ...
