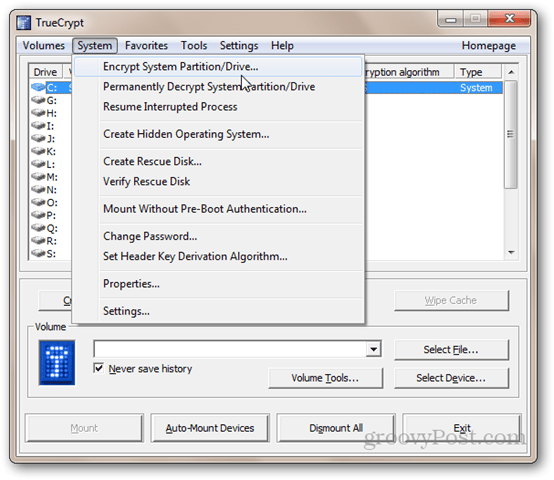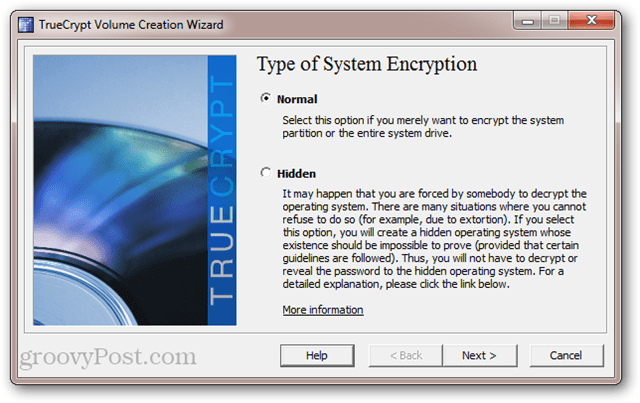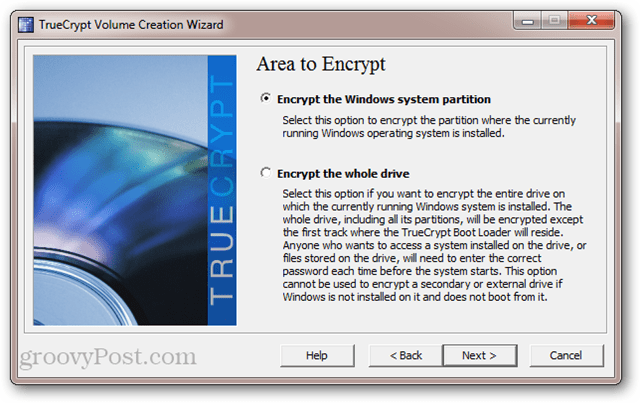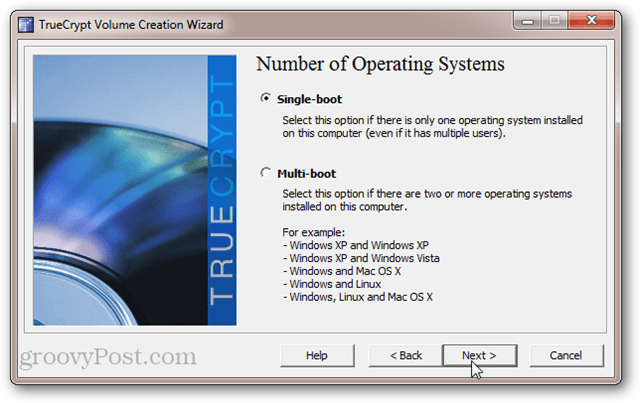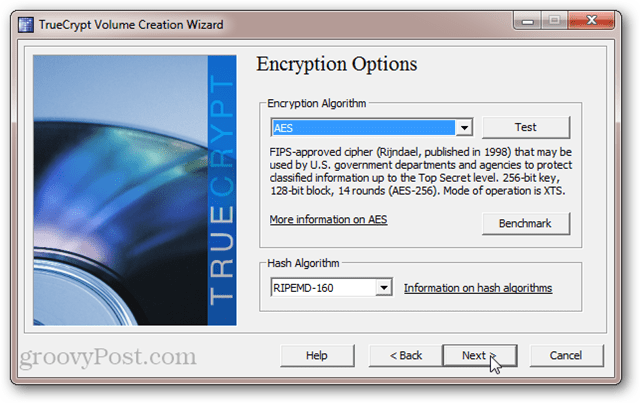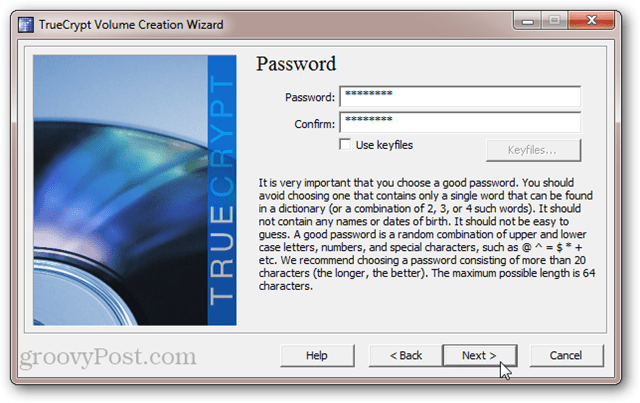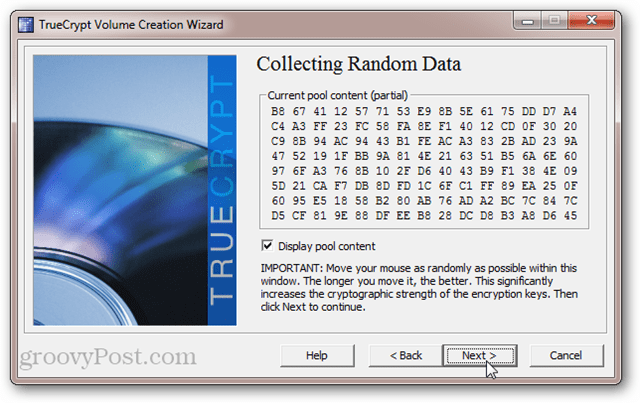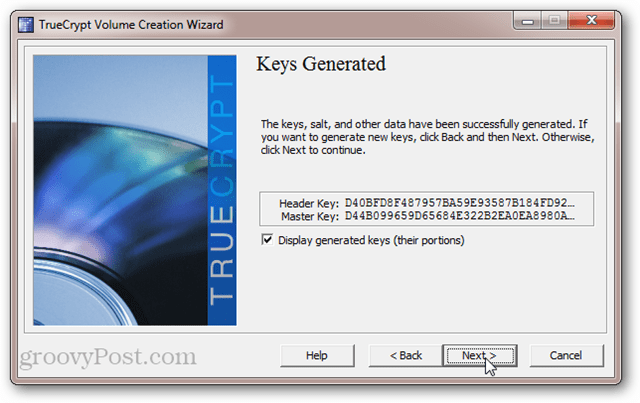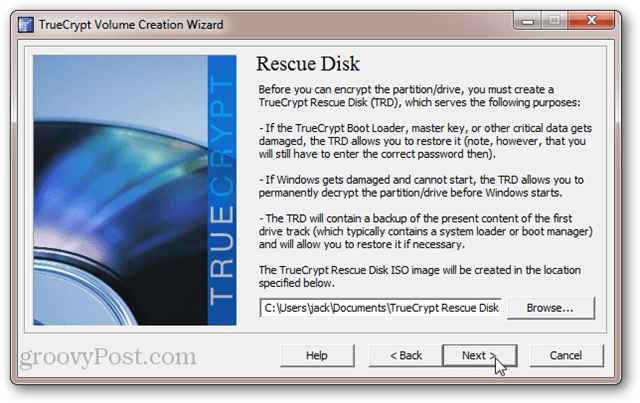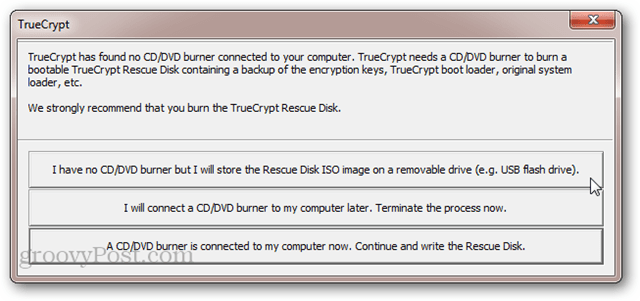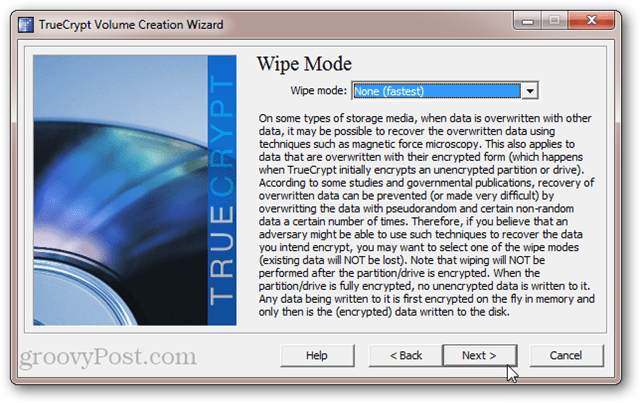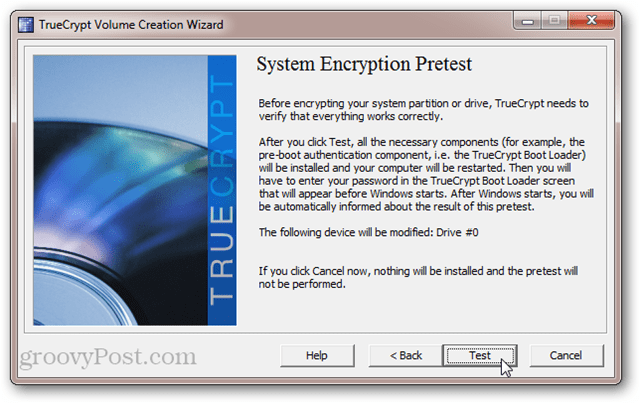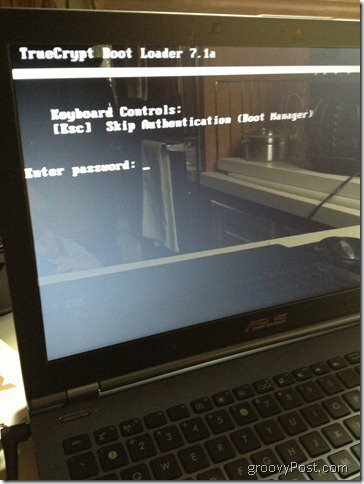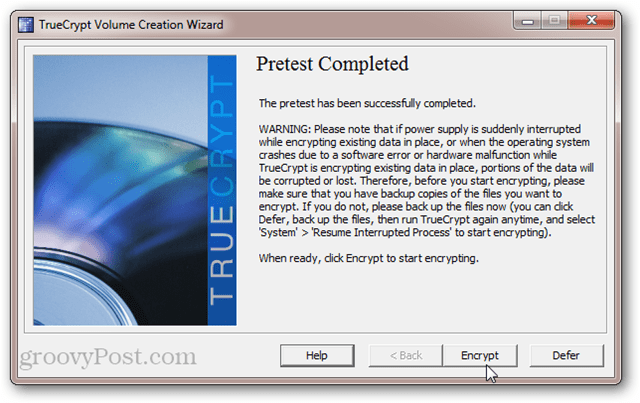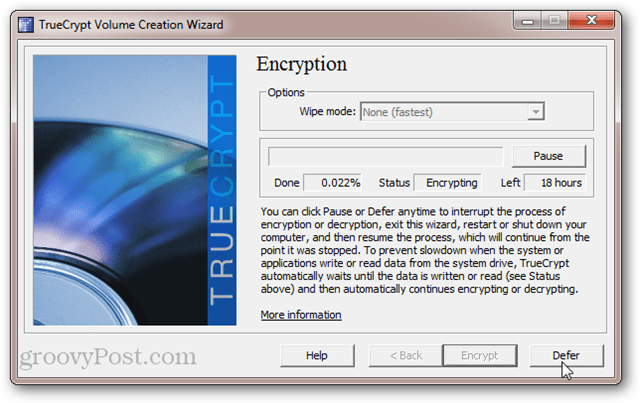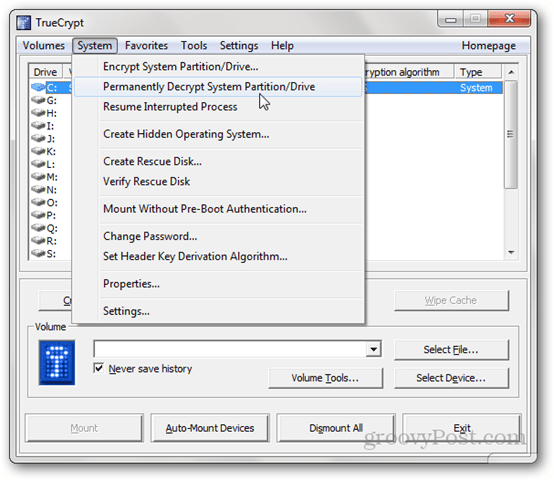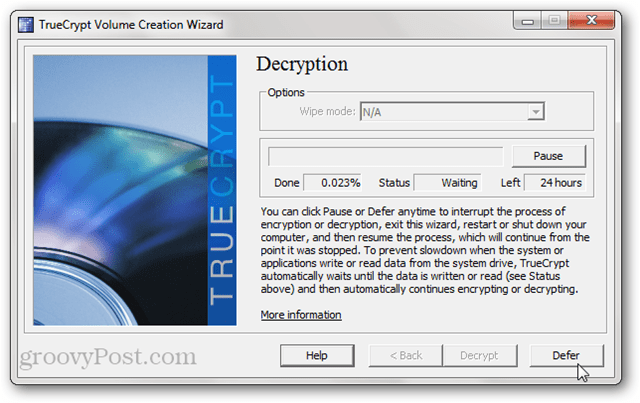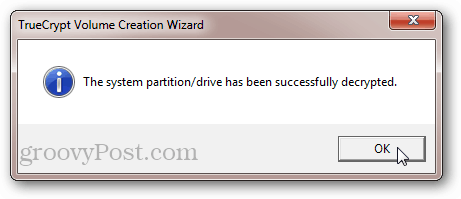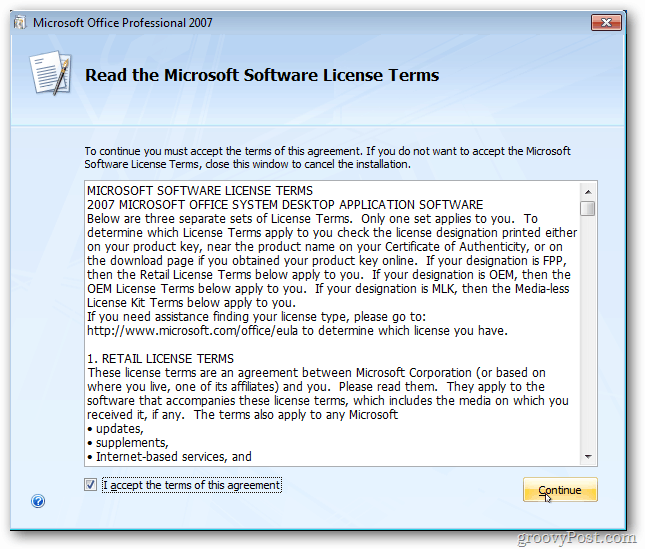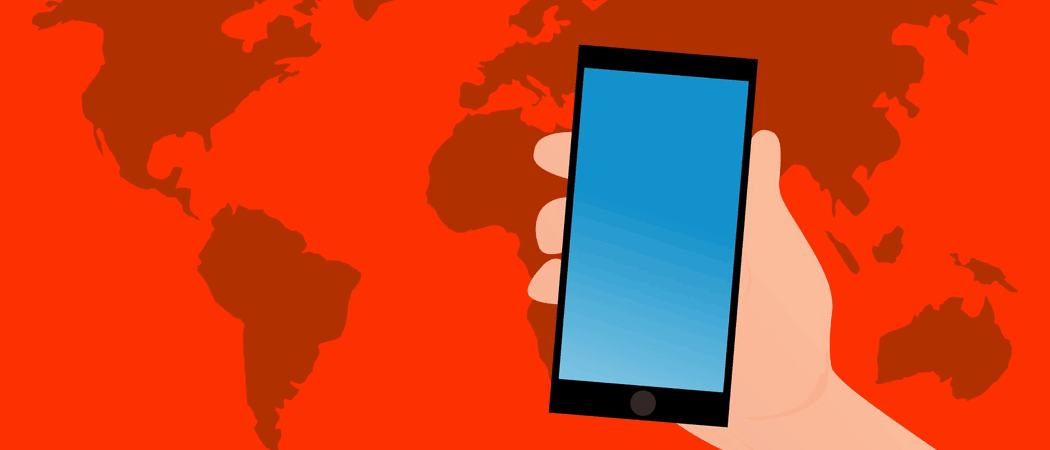Modeli Sedežev
Jasmina
Jasmine ženska
Kavč Garniture
Jedilna Miza
Klopni Sedež
Obloga Za Jedilno Mizo
Modeli Foteljev Markis
Kaj Je Markisov Fotelj
Puff Modeli
Ličila Mizo Puff
Področja Uporabe Pouf
Garniture Za Jedilne Mize
Novice O Odlikovanju
Trendi Dekoracije
Predlogi Za Notranjo Dekoracijo
Ženske Novice
14/05/2020

 Ta članek predstavlja primer šifriranja vašega celotnega sistemskega diska. Razlog številka ena, kot prikazuje spodnja vadnica, je, da je zahvaljujoč TrueCryptu neverjetno enostavno. Drugi razlogi pa imajo veliko zveze s krajo identitete in malenkostjo s pokrivanjem rit (ets) v primeru zvezne preiskave. Če ste se že prepričali, s spodnjimi povezavami pojdite na vadnico. V nasprotnem primeru preberite dalje.
Ta članek predstavlja primer šifriranja vašega celotnega sistemskega diska. Razlog številka ena, kot prikazuje spodnja vadnica, je, da je zahvaljujoč TrueCryptu neverjetno enostavno. Drugi razlogi pa imajo veliko zveze s krajo identitete in malenkostjo s pokrivanjem rit (ets) v primeru zvezne preiskave. Če ste se že prepričali, s spodnjimi povezavami pojdite na vadnico. V nasprotnem primeru preberite dalje.