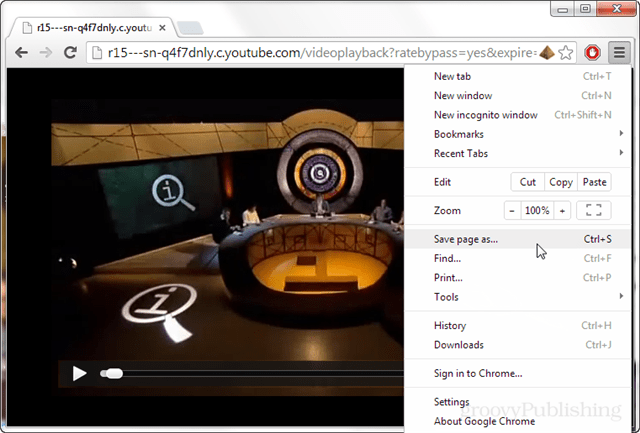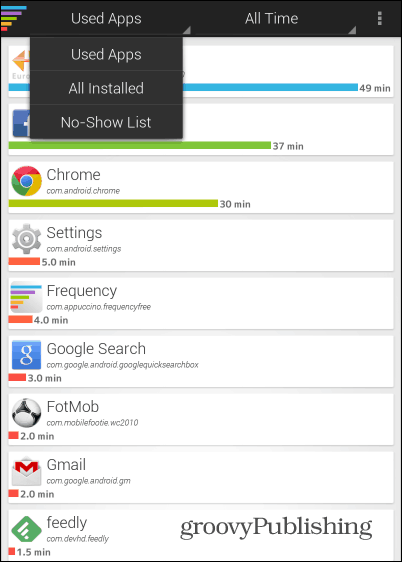Print Screen ne deluje v sistemu Windows 11: 8 popravki
Microsoft Windows 11 Junak / / February 24, 2022

Zadnja posodobitev dne

Posnetek zaslona je lahko koristen v mnogih situacijah, če pa ne deluje, vam bo ta vodnik pomagal odpraviti pokvarjen zaslonski ključ v sistemu Windows 11.
Tipka za tiskanje zaslona (PrtSc ali PrtScn) je najpogostejši način snemanja zaslona v sistemu Windows. Privzeto zajame posnetek celotnega namizja in ga shrani v odložišče, kar vam omogoča, da sliko prilepite v druge aplikacije, kot sta Paint ali Word.
Seveda, če funkcija tiskanja zaslona deluje. Obstaja več razlogov, zakaj print screen ne deluje v sistemu Windows 11, ne glede na to, ali gre za težavo s strojno opremo ali programsko opremo. Če imate težave, je tukaj nekaj različnih metod, s katerimi lahko poskusite odpraviti težavo.
1. Osnovni popravki za odpravljanje težav za popravilo, da Print Screen ne deluje v sistemu Windows 11
Najprej dvakrat preverite Fn od F Zaklepanje tipko, če jo ima vaša tipkovnica. Tipka F Lock lahko omogoči ali onemogoči sekundarne funkcijske tipke (npr.
Če tipka za tiskanje na zaslonu ne deluje, je korak za odpravljanje težav tako preprost kot odpravljanje težav s celotno tipkovnico je odličen kraj za začetek. Ponovno vzpostavite povezavo tako, da izključite napravo in jo ponovno vključite. Če to ne deluje, ga poskusite priključiti v druga vrata USB.

Težava je lahko tudi v sami tipkovnici. Na primer, poskusite s sekundarno tipkovnico, če jo imate, in preverite, ali tipka za tiskanje na zaslonu deluje z njo. Če se ne, je težava v samem računalniku.
Če imate še vedno težave, znova zaženite Windows 11. Ponovni zagon sistema Windows zapre vse aplikacije, ki bi ga lahko motile, in vašemu sistemu omogoči nov zagon.

2. Preizkusite različne bližnjice na tipkovnici
Uporabite lahko več različnih bližnjic na tipkovnici naredite posnetek zaslona v sistemu Windows 11. Zato boste morda želeli najprej preizkusiti druge bližnjice.
Uporaba Tipka Windows + PrtScn da posnamete posnetek in ga shranite v datoteko. Poskusi Alt + PrtScn da posnamete aktivno okno. Ali poskusite Tipka Windows + Shift + S da zaženete orodje za izrezovanje posnetkov zaslona.
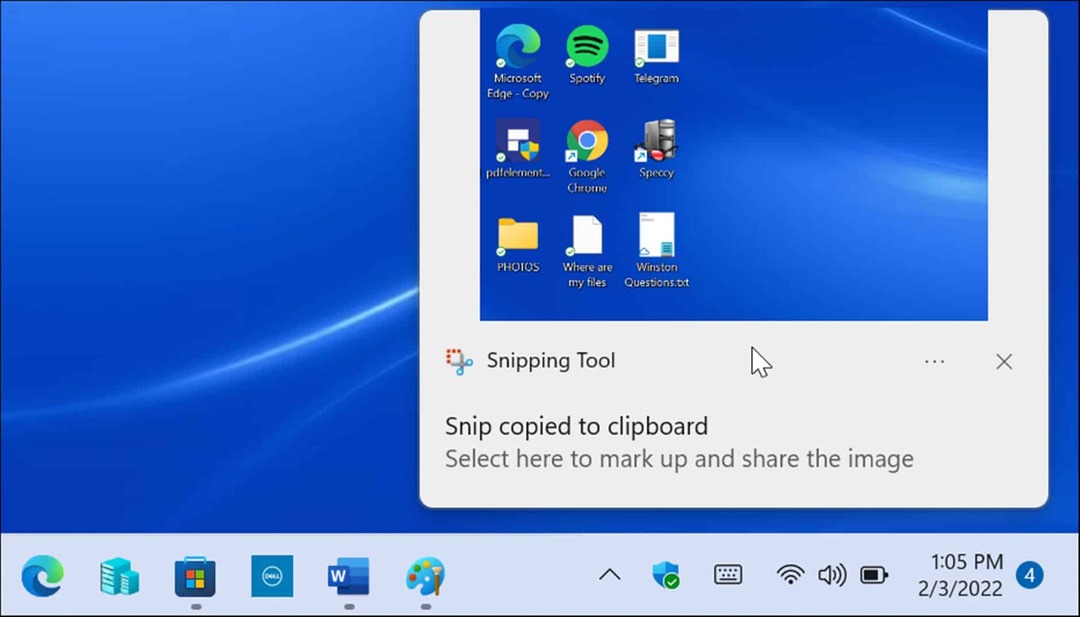
Če tipka za tiskanje na zaslonu ne deluje, je druga rešitev Xbox Game Bar. Uporabite bližnjico na tipkovnici Tipka Windows + G za zagon igralne vrstice Xbox. Ko je odprt, kliknite na Gumb za pripomočke > Zajemi in kliknite ikono kamere, da posnamete posnetek.
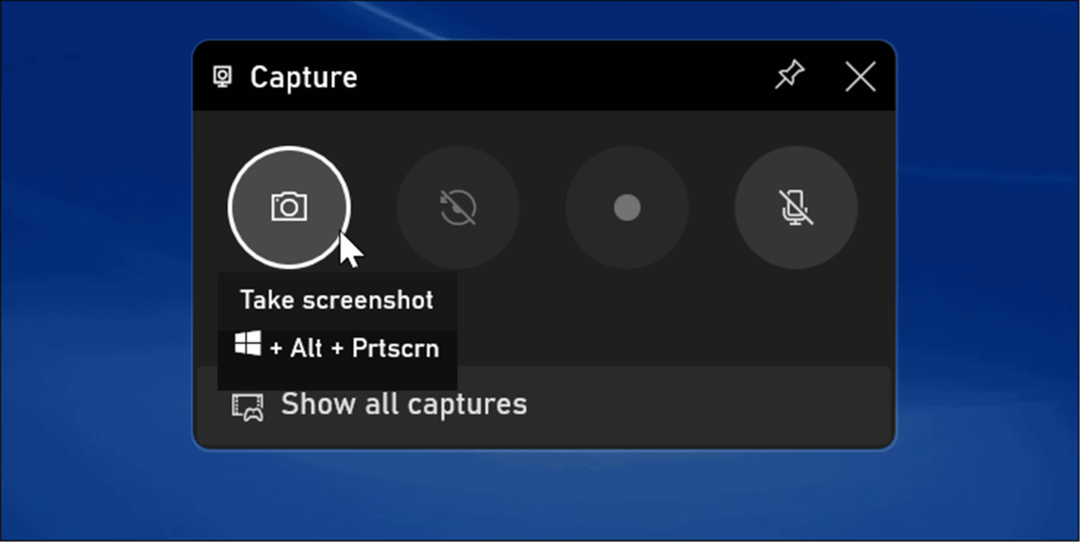
3. Preverite programsko opremo za posnetke zaslona tretjih oseb
Če vaša tipka za tiskanje zaslona ne deluje, je aplikacija za zajem zaslona drugega proizvajalca drugo prezrto mesto za začetek odpravljanja težav. Specializirane aplikacije za snemanje zaslona, kot je WinSnap oz TechSmith's SnagIt, lahko prevzame ta ključ.
Vsaka programska aplikacija se razlikuje, vendar je najboljše mesto za obisk nastavitev ali preference aplikacije. Poiščite bližnjične tipke, ki so dodeljene za snemanje. Na primer, če Print Screen je nastavljen na privzeto, ga lahko spremenite v drugo tipko.
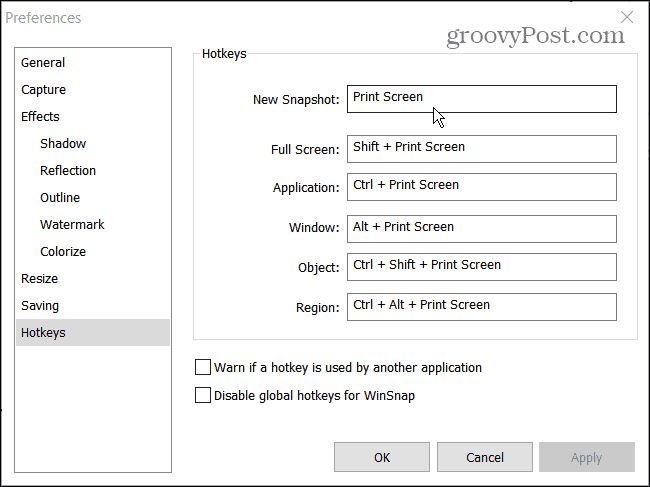
4. Onemogoči programe v ozadju
Aplikacije, ki se izvajajo v ozadju, so lahko razlog, da Print Screen ne deluje. Aplikacije, kot so OneDrive, Dropbox ali celo vaš brskalnik, so lahko v nasprotju s funkcijo tiskanja zaslona.
Če želite to popraviti, odprite upravitelja opravil v sistemu Windows 11 na Procesi in jih ustavite enega za drugim, da poiščete tistega, ki povzroča težavo. Če želite ustaviti aplikacijo, jo kliknite z desno tipko miške in izberite Končaj nalogo.
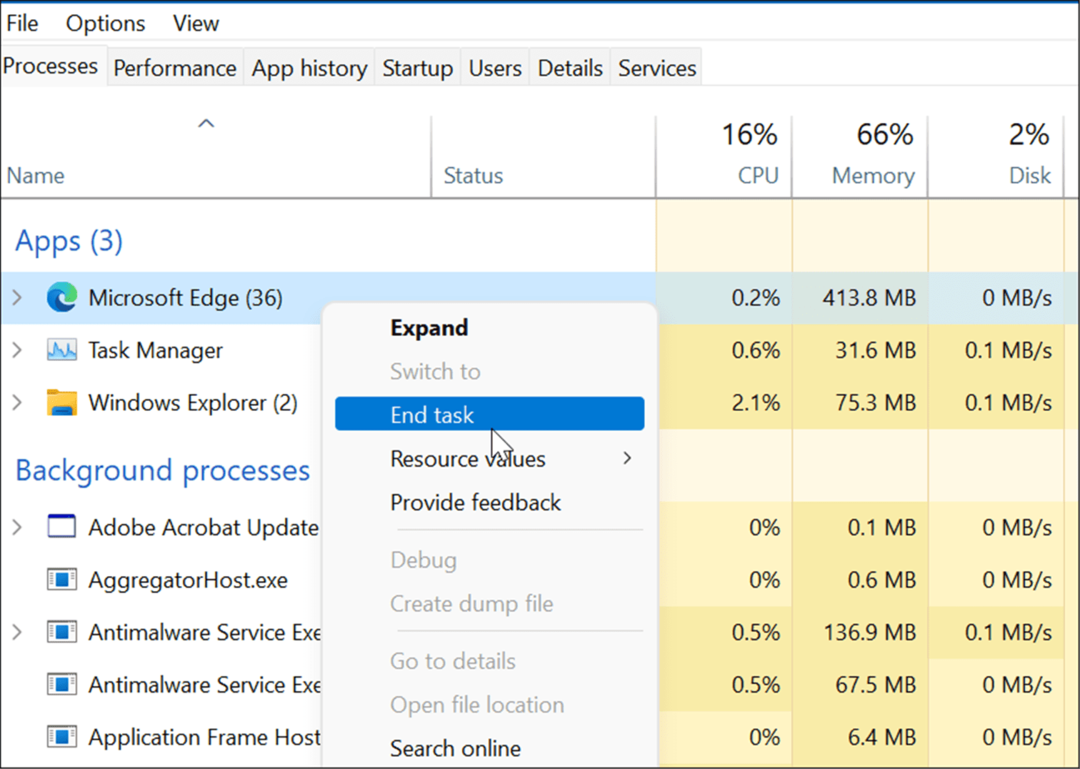
5. Zaženite orodje za odpravljanje težav s tipkovnico
Če niste prepričani, ali je težava s tipkovnico ali ne, lahko zaženete orodje za odpravljanje težav s tipkovnico v sistemu Windows 11. To bo preizkusilo vašo tipkovnico in ugotovilo, ali je z njo težava ali ne.
Če želite zagnati orodje za odpravljanje težav s tipkovnico v sistemu Windows 11, uporabite naslednje korake:
- Kliknite na Začni gumb in odprite Nastavitve aplikacijo (ali pritisnite Tipka Windows + I).
- Ko se odpre Nastavitve, se pomaknite do Sistem > Odpravljanje težav in odprite Druga orodja za odpravljanje težav možnost.
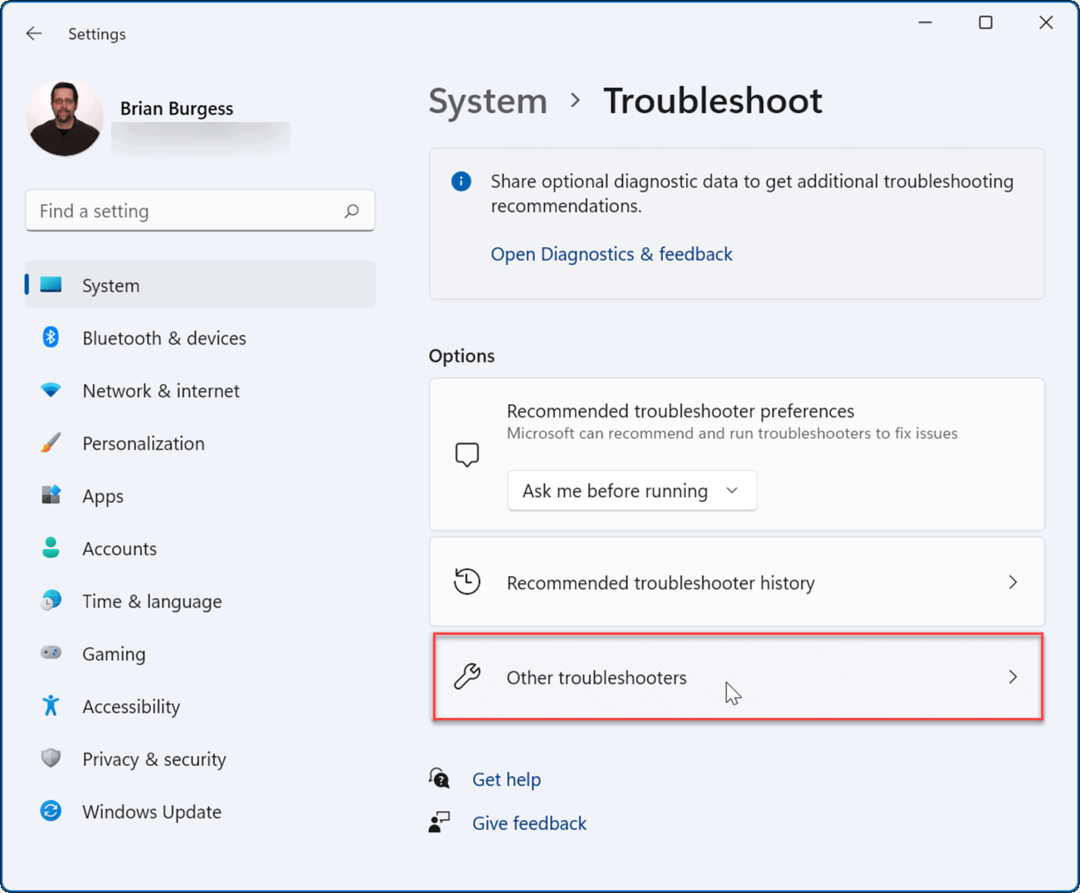
- Pomaknite se navzdol po seznamu in kliknite teci gumb poleg Tipkovnica.
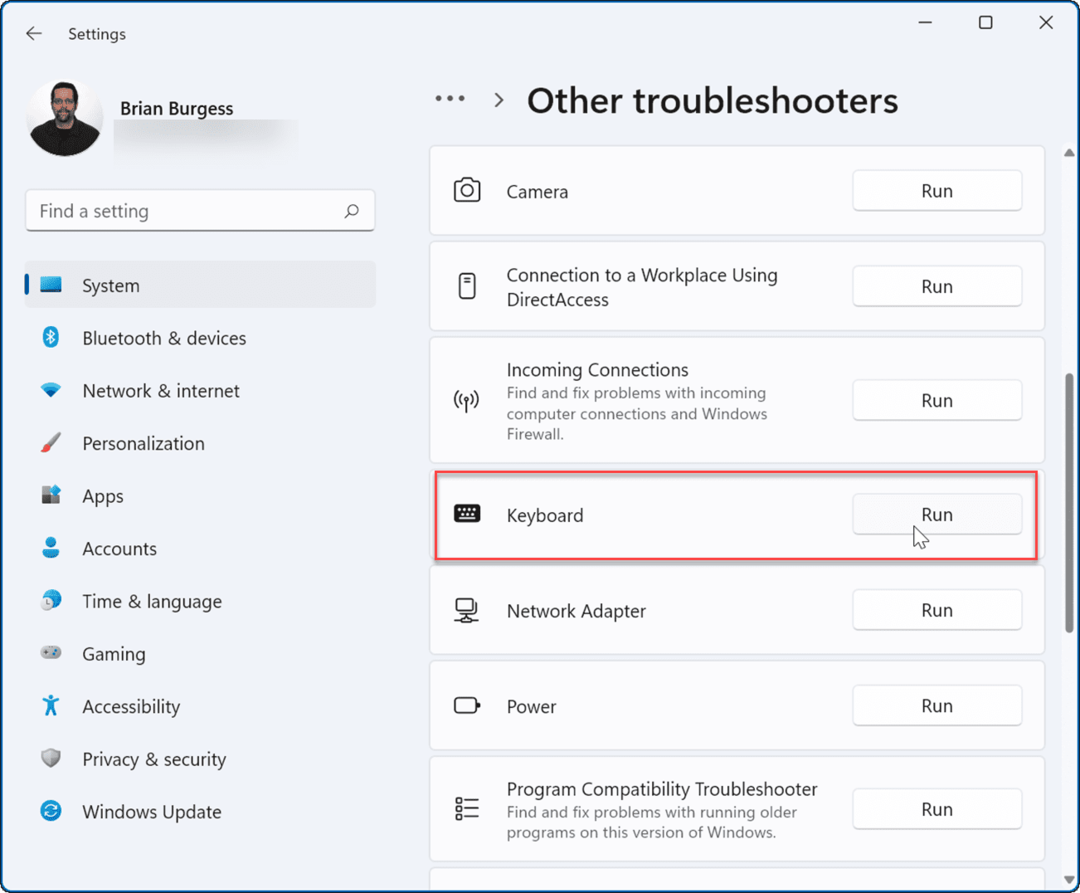
- Ko se odpravljanje težav začne, bo poskušal najti in odpraviti morebitne težave – sledite čarovniku na zaslonu, če zazna težavo.
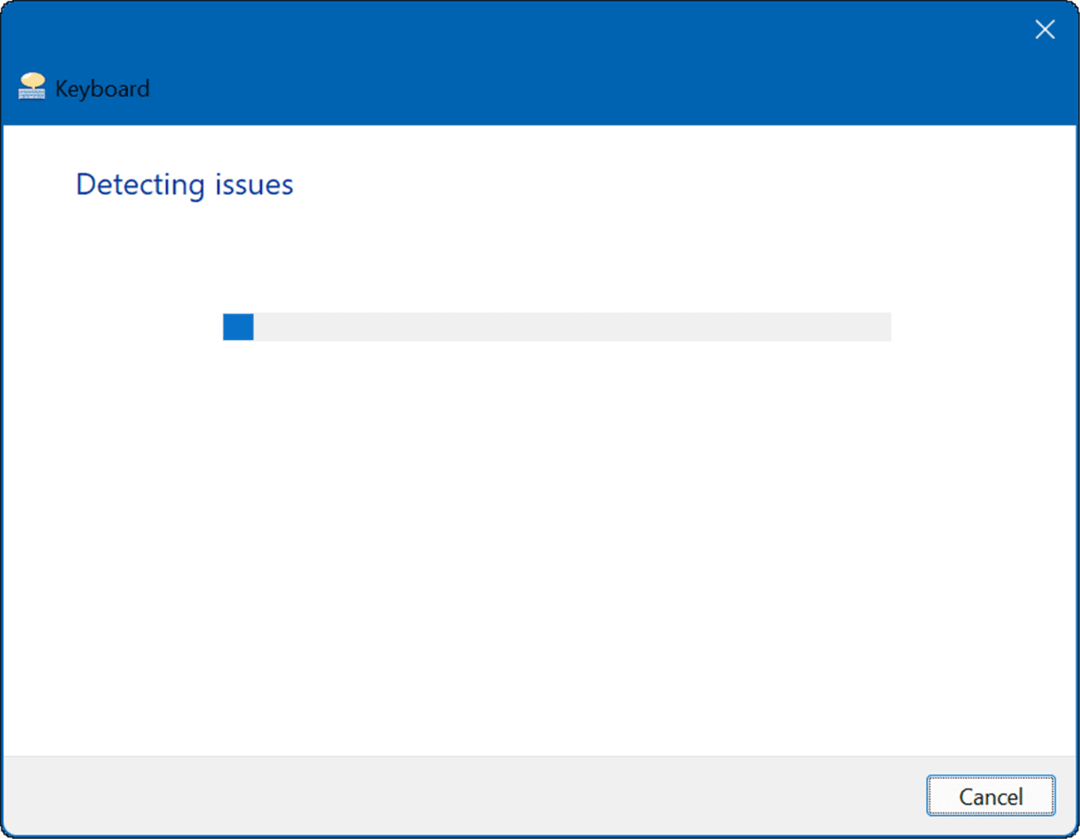
6. Posodobite gonilnik tipkovnice
Druga možnost je, da so gonilniki za tipkovnico zastareli. To je bolj verjetno pri specializiranih tipkovnicah, kot so igralne tipkovnice, ki imajo veliko dodatnih funkcij in gumbov. Dobro je, da preverite, ali so na voljo posodobitve – tudi s spletnega mesta proizvajalca.
Če želite preveriti posodobitve gonilnikov, uporabite te korake:
- Kliknite na Začni gumb, tip upravitelja napravin izberite zgornji rezultat.
- Kdaj Upravitelj naprav odpre, razširite Tipkovnice razdelku, z desno tipko miške kliknite tipkovnico in izberite Posodobite gonilnik iz menija.
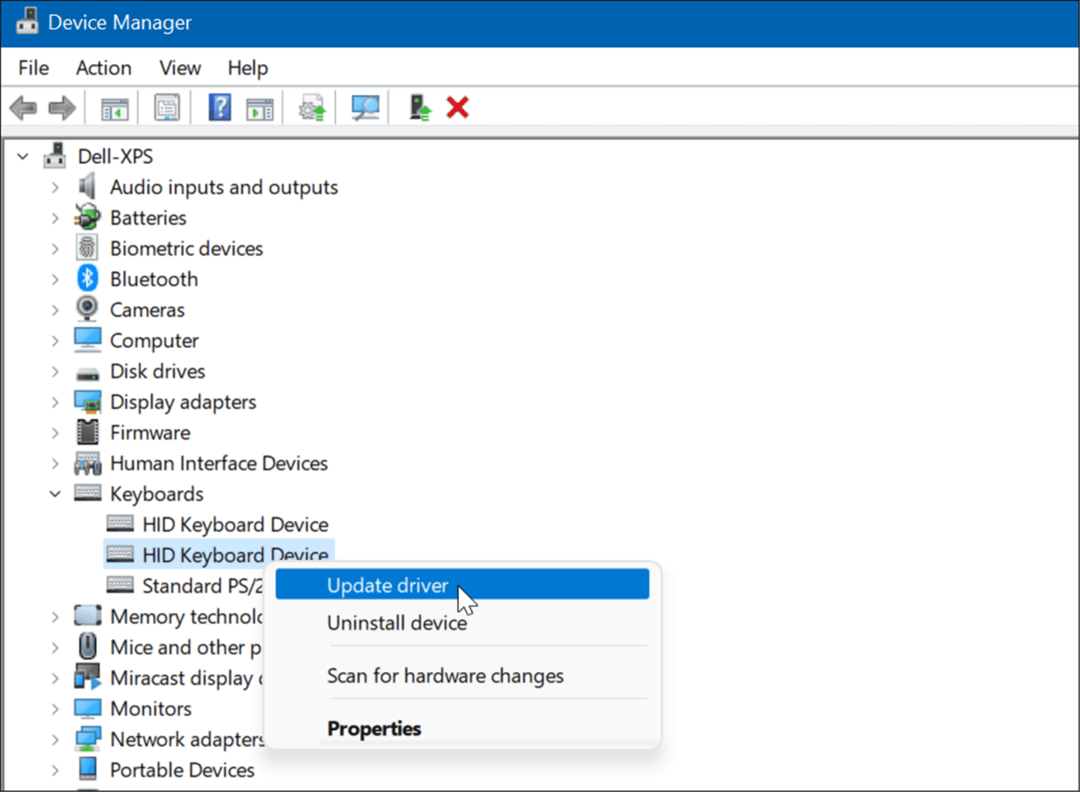
- Zdaj izberite Samodejno iskanje gonilnikov za namestitev najnovejšega. Če gonilnik prenesete s proizvajalčevega mesta, uporabite Prebrskaj moj računalnik za gonilnike možnost in jo namestite.
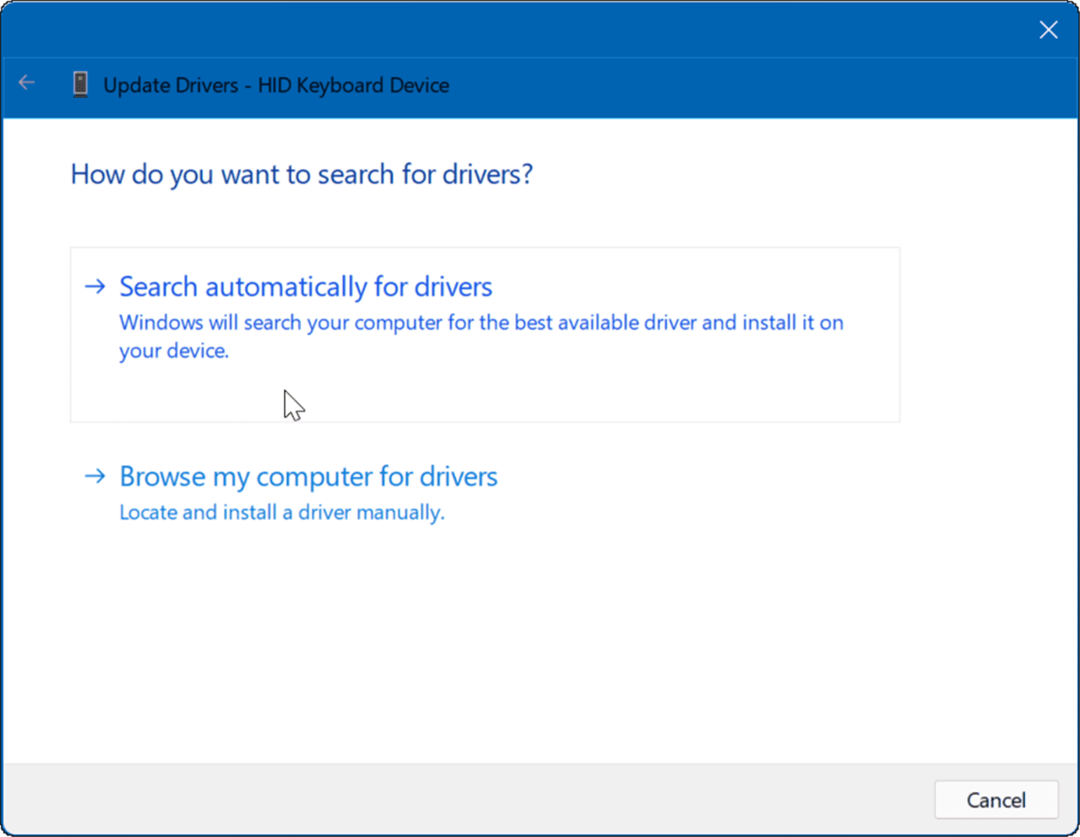
7. Preverite za Windows in sistemske posodobitve
Zaradi varnosti, stabilnosti in zmogljivosti je nujno, da je vaš računalnik čim bolj posodobljen. Na primer, če prevzamete najnovejše posodobitve sistema Windows od Microsofta in posodobitve proizvajalca naprave, lahko odpravite nedelovanje tiskalnega zaslona. Lahko pride do posodobitve ali popravka napake za odpravo znane težave s funkcijo tiskalnega zaslona.
najprej ročno preverite posodobitve za Windows 11 in namesti vse, kar najde.
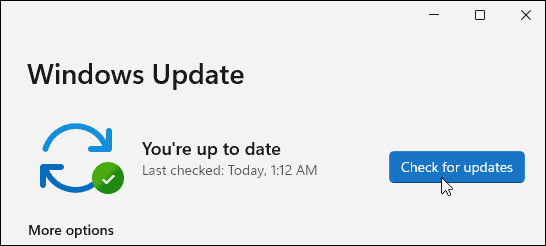
Drugič, zaženite programsko opremo za posodobitev OEM za svoj računalnik in namestite vse, kar najde v zvezi s strojno opremo. Preverite, ali je popravek na voljo neposredno pri Dellu ali Lenovo, ki je na voljo.
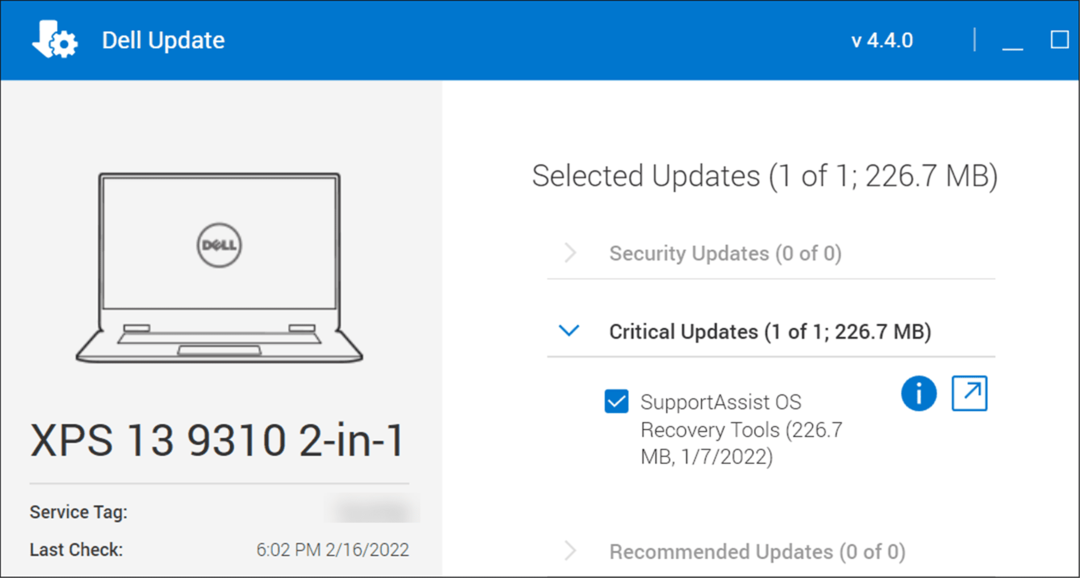 Prav tako lahko neposredno preverite spletno mesto proizvajalca za morebitne posodobitve vdelane programske opreme, posodobitve gonilnikov in dodatne nasvete za odpravljanje težav.
Prav tako lahko neposredno preverite spletno mesto proizvajalca za morebitne posodobitve vdelane programske opreme, posodobitve gonilnikov in dodatne nasvete za odpravljanje težav.
8. Čisti zagon Windows 11
Druga stvar, ki jo lahko poskusite, je čisti zagon sistema Windows 11. To ni isto kot Varni način, saj se s čistim zagonom Windows normalno zažene, vendar se bodo naložili samo bistveni gonilniki. Če želite očistiti zagon, boste morali iti v Konfiguracija sistema in počistite vse razen ključnih zagonskih storitev.
Za popolna navodila preberite naš celoten vodnik kako očistiti zagon Windows 11.
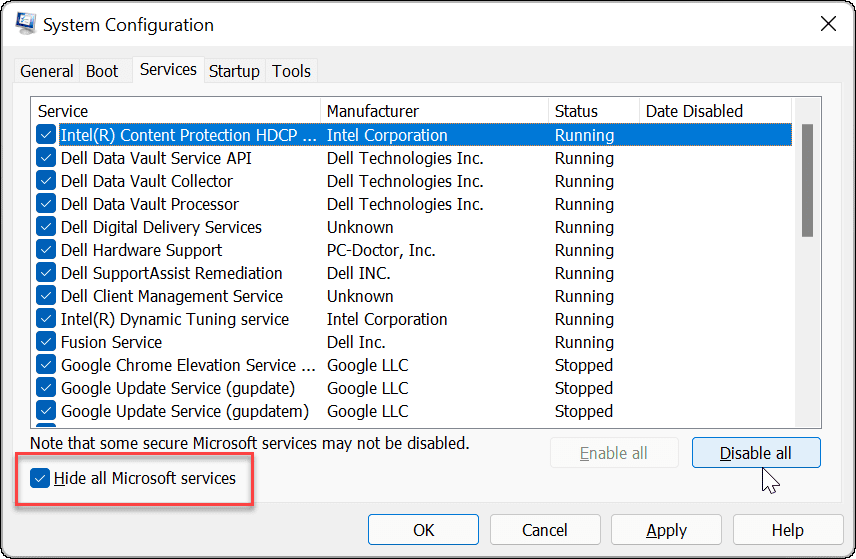
Print Screen v sistemu Windows 11
Eden od zgornjih korakov bi vam moral pomagati, če odpravljate težavo, ko Print Screen ne deluje v sistemu Windows 11. Ko deluje, boste morda želeli preveriti nove bližnjice na tipkovnici Windows 11.
Če še ne uporabljate sistema Windows 11, si oglejte to izčrpno seznam bližnjic na tipkovnici, saj večina še vedno deluje v sistemu Windows 11. Preberete lahko tudi o popravilo, da vaš ključ Windows ne deluje.
Kako počistiti predpomnilnik, piškotke in zgodovino brskanja v brskalniku Google Chrome
Chrome odlično shranjuje vašo zgodovino brskanja, predpomnilnik in piškotke, da optimizira delovanje brskalnika v spletu. Njeno je, kako ...