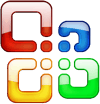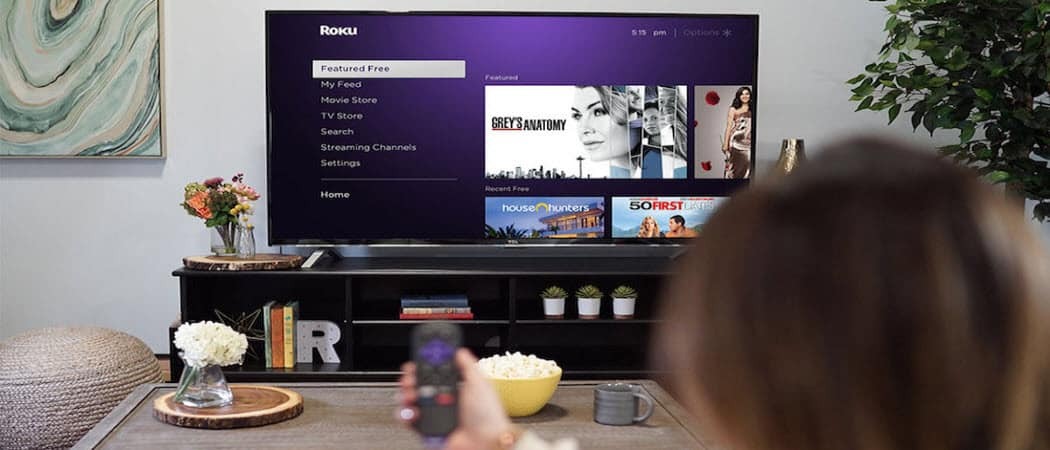Microsoftove ekipe se ne nalagajo: 6 popravkov
Microsoft Windows 11 Junak / / February 23, 2022

Zadnja posodobitev dne

Microsoft Teams je odlična aplikacija za sodelovanje za podjetja, vendar le, če deluje pravilno. Če ni, jo lahko odpravite s tem vodnikom.
Microsoft Teams je vnaprej nameščen z operacijskim sistemom Windows 11, vendar boste morda ugotovili, da se priljubljena programska oprema za poslovno sodelovanje ne nalaga.
Obstaja več možnih razlogov, da se Microsoft Teams ne naloži v sistemu Windows. Morda je težava s samo aplikacijo, lahko povzročajo težave gonilniki vašega GPU-ja ali pa je Windows sam poškodovan.
Običajno bo aplikacija delovala s popravilom ali vnovično namestitvijo, vendar boste morda morali poskusiti nekaj dodatnih korakov za odpravljanje težav. Da bi vam pomagali, vam bomo spodaj pokazali, kako poskusite znova zagnati Microsoft Teams.
Popravite ali ponastavite Microsoft Teams
Ena od prvih stvari, ki jih morate poskusiti, je popravilo ali ponastavitev aplikacije Microsoft Teams. Ko popravite aplikacijo, jo bo Windows poskušal popraviti, ne da bi pri tem izgubil kakršne koli podatke (kot so vaši podatki za prijavo ali nastavitve). Po drugi strani pa bo ponastavitev izbrisala podatke aplikacije. Običajno je najbolje, da najprej poskusite s popravilom, čemur sledi ponastavitev.
Če želite popraviti in ali ponastaviti aplikacijo Microsoft Teams, poskusite s temi koraki:
- Kliknite na Gumb za zagon in odprto Nastavitve ali uporabite Tipka Windows + I bližnjico na tipkovnici, da jo zaženete neposredno.

- Kdaj Nastavitve odpre, kliknite aplikacije s seznama na levi in Aplikacije in funkcije možnost na desni.
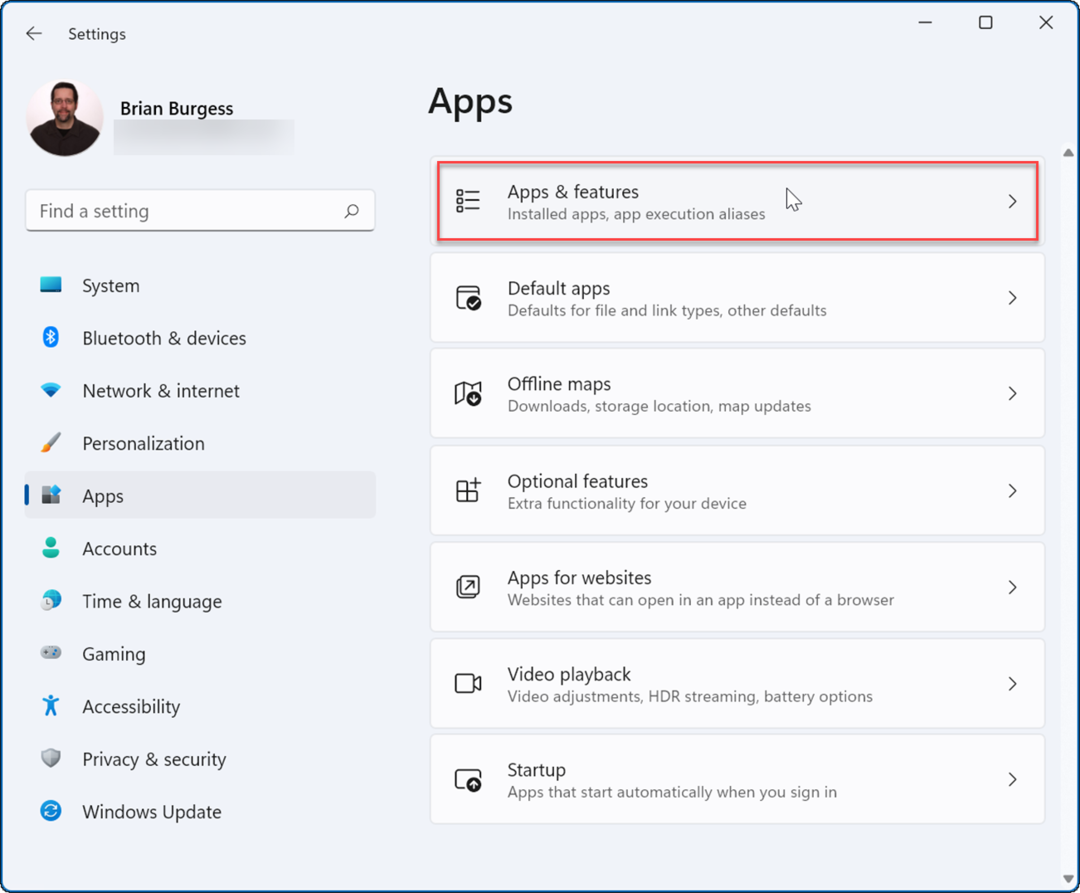
- Iskanje Microsoftove ekipe v Seznam aplikacij polje, kliknite na s tremi pikami meni poleg njega in izberite Napredne možnosti.
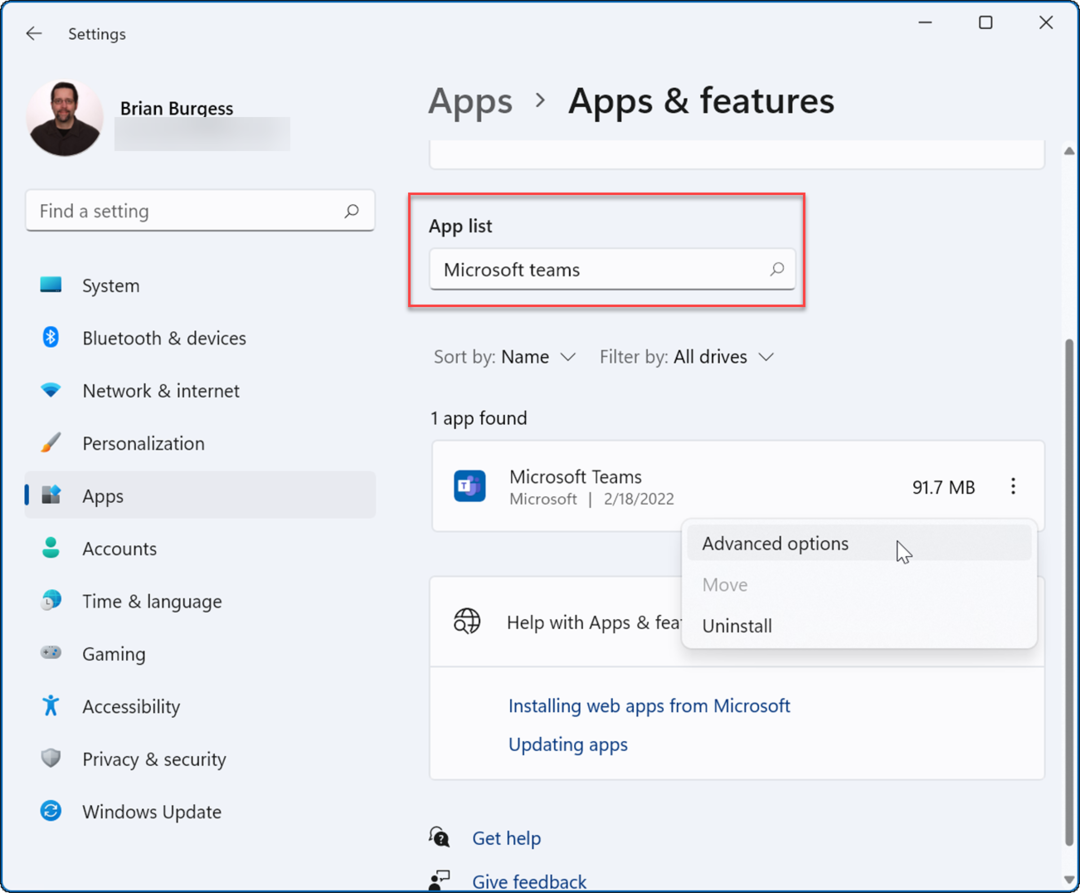
- Pomaknite se navzdol do Ponastaviti razdelek in kliknite na Popravilo gumb – preverite, ali se po tem naloži.
- Če to ne deluje, kliknite na Ponastaviti gumb in počakajte, da se postopek zaključi.
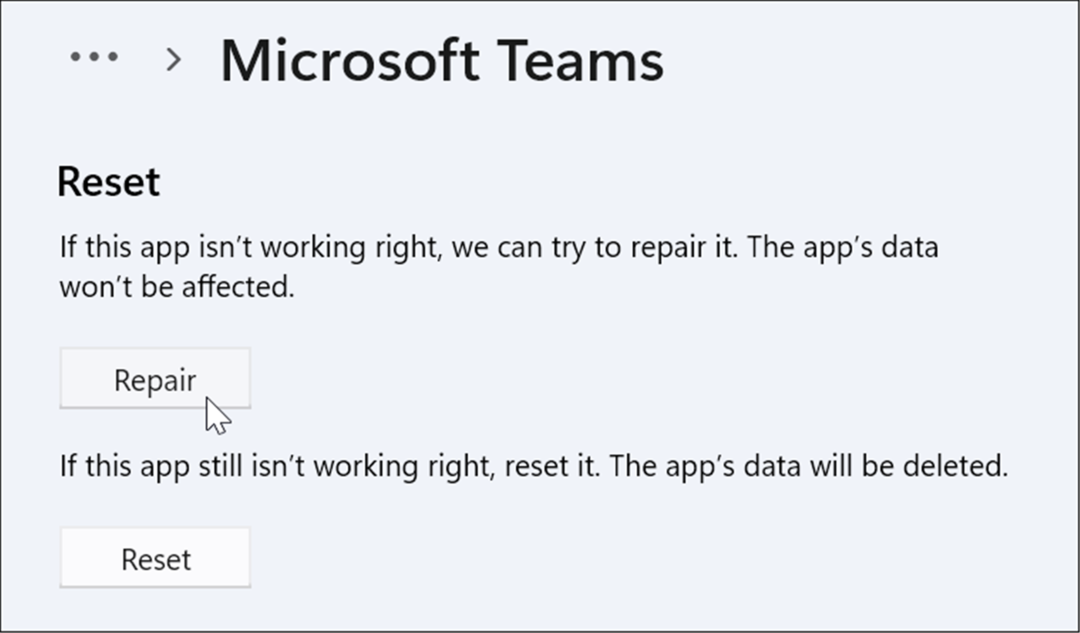
Zaključite proces Microsoft Teams
Druga možnost, ki jo lahko poskusite, je, da končate proces Teams v upravitelju opravil in ga znova zaženete.
Če želite končati postopek Microsoft Teams:
- Odprite upravitelja opravil v sistemu Windows 11 iz menija Start ali z uporabo Run.
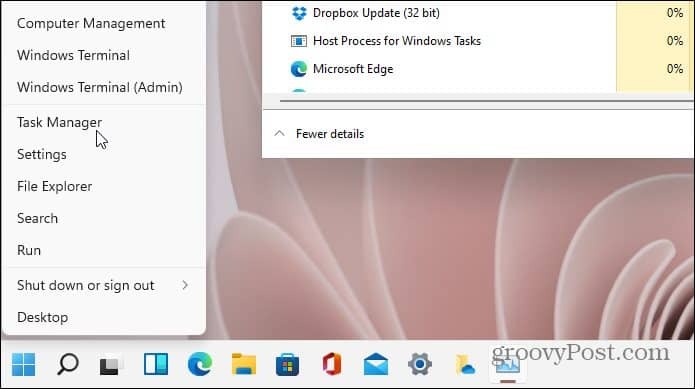
- Ko se odpre upravitelj opravil, z desno tipko miške kliknite katero koli MicrosoftEkipe procesov in izberite Končaj nalogo iz menija.
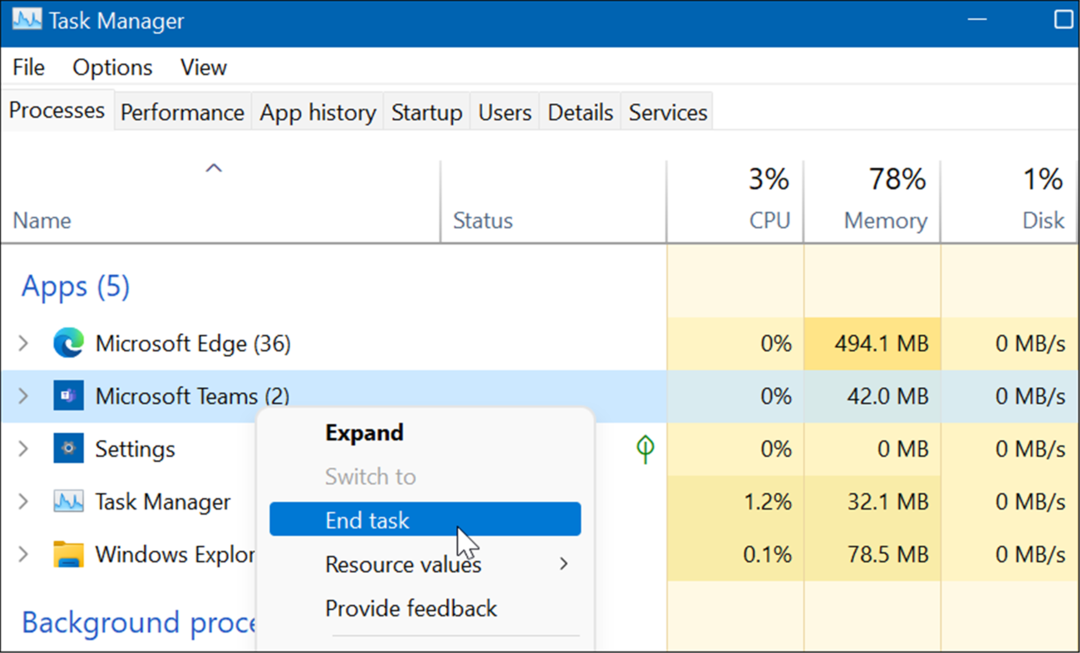
Znova namestite Microsoft Teams
Če popravilo ali ponastavitev ne popravi, da se Microsoft Teams ne nalaga v sistemu Windows 11, lahko znova namestite aplikacijo. Ponovna namestitev aplikacije lahko odpravi težave, ki jih povzroča poškodba datoteke in vse druge nediagnosticirane težave.
Če želite znova namestiti aplikacijo Microsoft Teams:
- Odprto Začni in izberite Nastavitve.
- V Nastavitve, izberite Aplikacije > Aplikacije in funkcije.
- Iskanje Microsoftove ekipe v Seznam aplikacij polje, kliknite na s tremi pikami meni poleg Ekipe in izberite Odstrani iz menija.
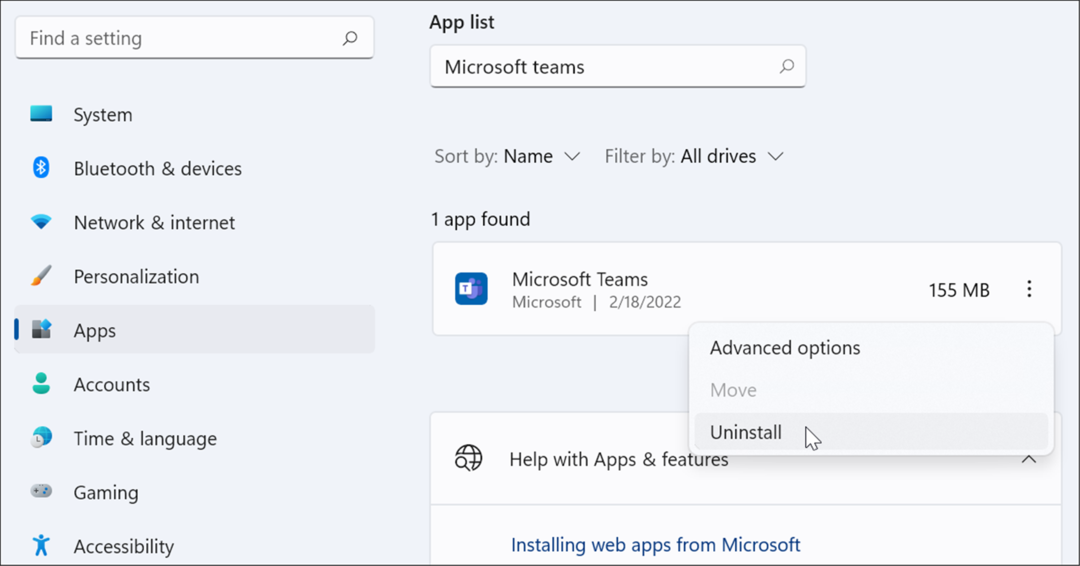
- Kliknite na Odstrani gumb, ko se prikaže sporočilo za preverjanje.
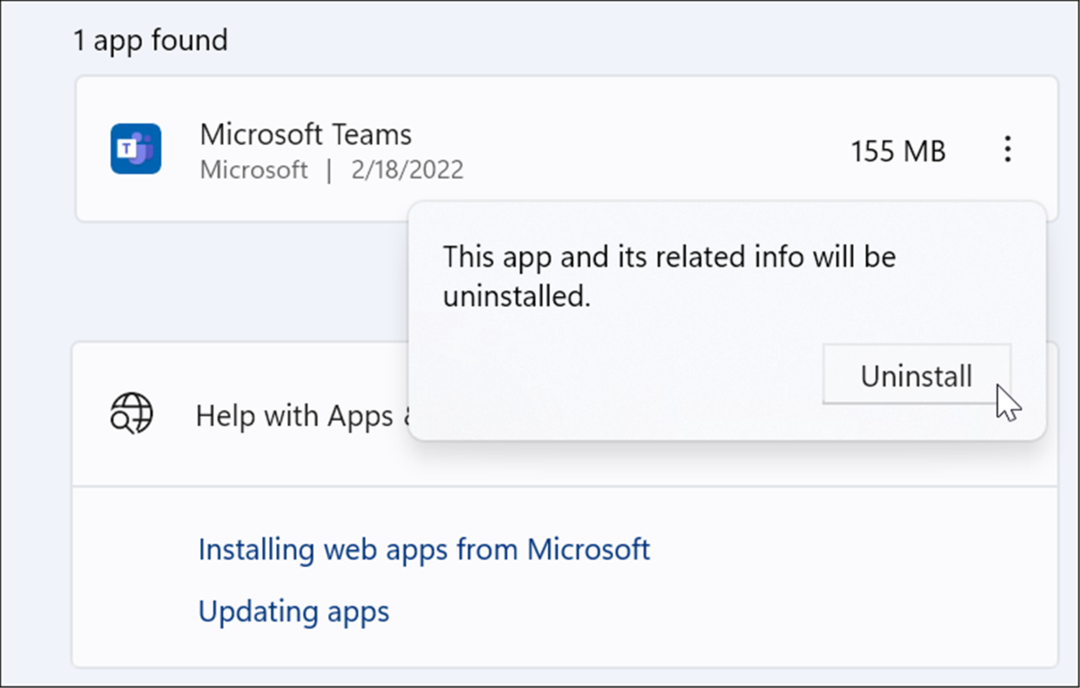
- Ko Microsoft Teams odstrani, pojdite na prenesite stran Microsoft Teams in kliknite na Prenesite za namizje gumb.
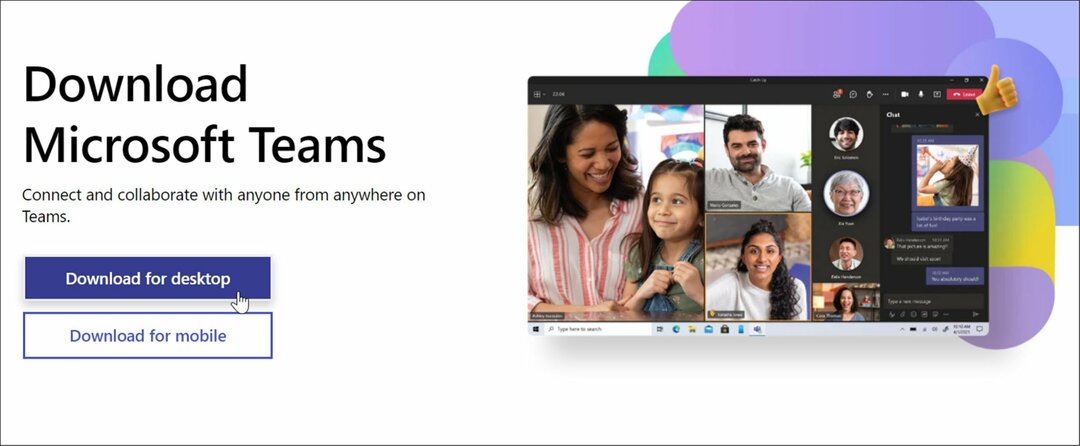
- Izberite svojo različico sistema Windows in nadaljujte z nameščanjem aplikacije.
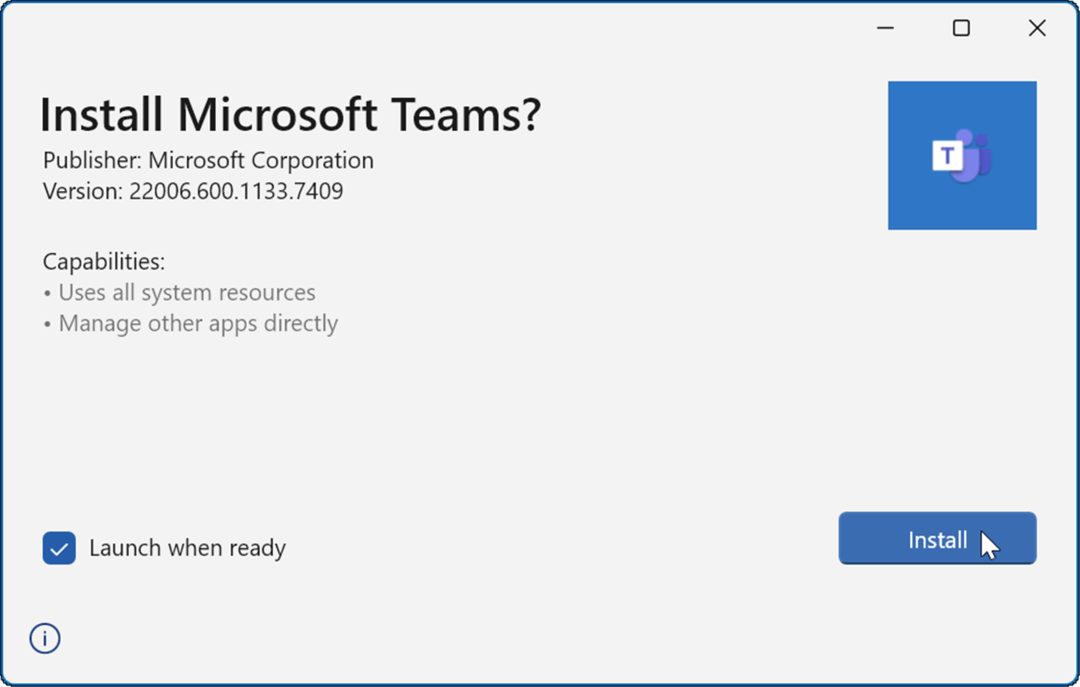
Po namestitvi aplikacije bi se morala zagnati, da se lahko prijavite in začnete uspešno izvajati v računalniku.
Zaženite orodje za odpravljanje težav z aplikacijami v trgovini
Če se Microsoft Teams še vedno ne nalaga pravilno, lahko poskusite z orodjem za odpravljanje težav z aplikacijami Store, ki je vgrajeno v Windows 11.
Če želite zagnati orodje za odpravljanje težav z aplikacijami Microsoft Store:
- Odprto Začni in pritisnite Nastavitve.
- V Nastavitve, pritisnite sistem in kliknite na Odpravljanje težav možnost.
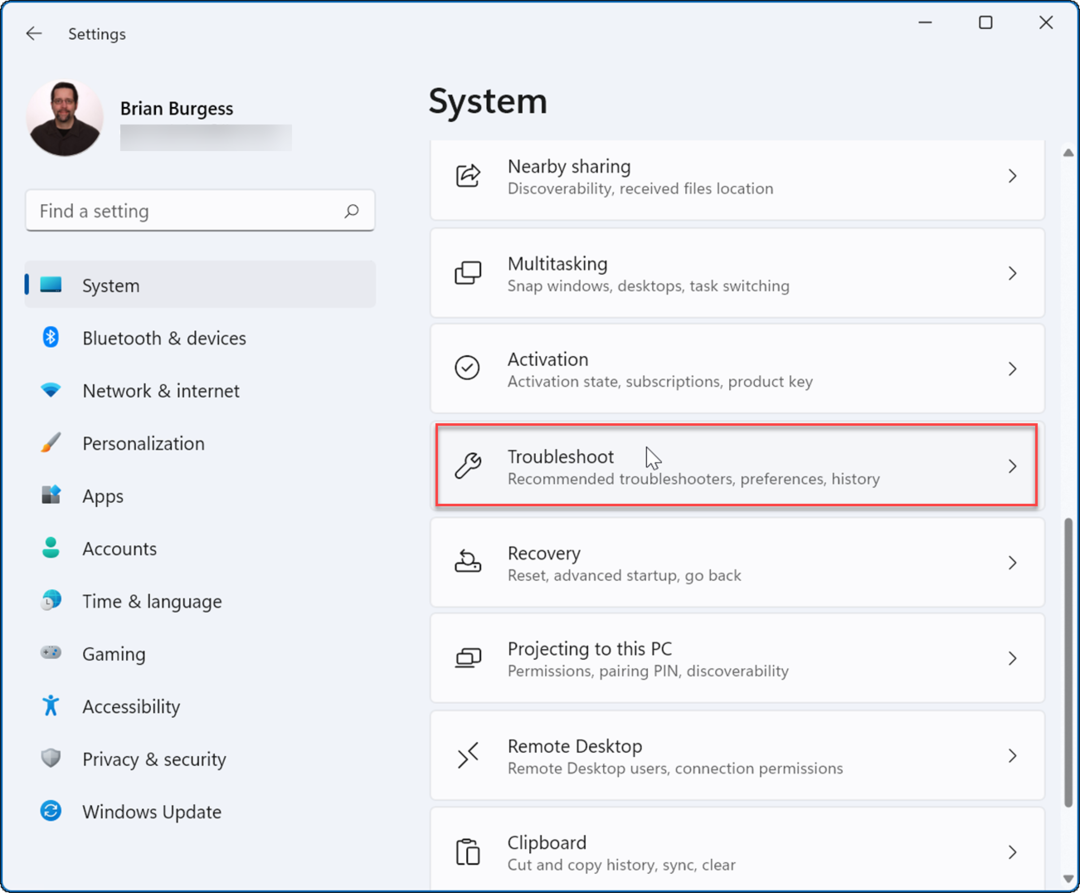
- Zdaj kliknite na Druga orodja za odpravljanje težav možnost v stolpcu na desni.
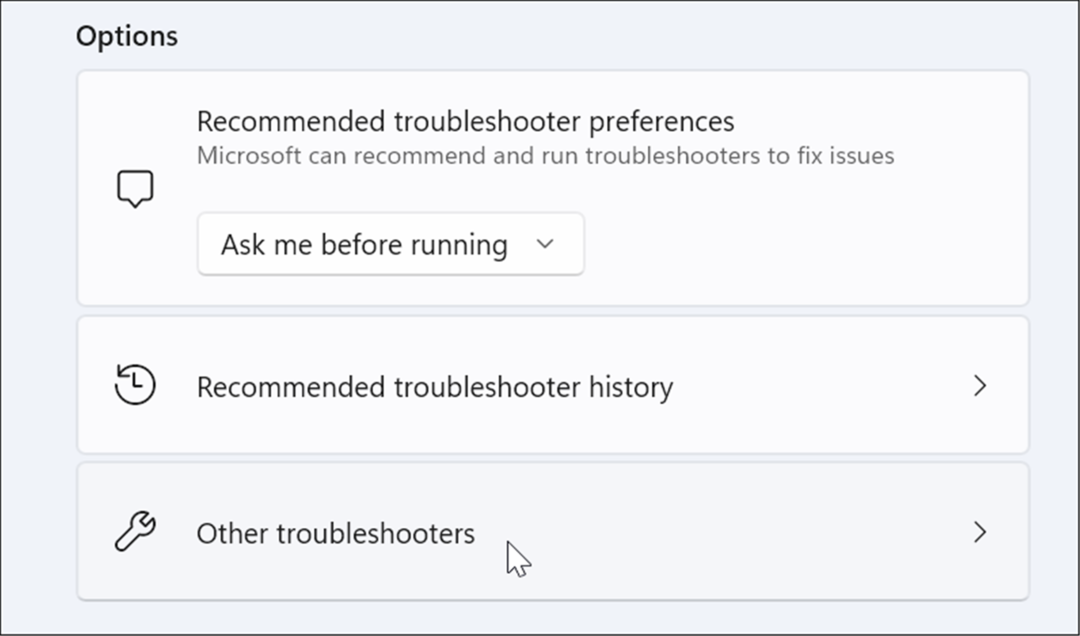
- Pomaknite se navzdol po seznamu in kliknite teci gumb poleg Aplikacije trgovine Windows.

- Sledite čarovniku na zaslonu, ko orodje za odpravljanje težav izvede diagnostično skeniranje, da samodejno odkrije in odpravi težave.
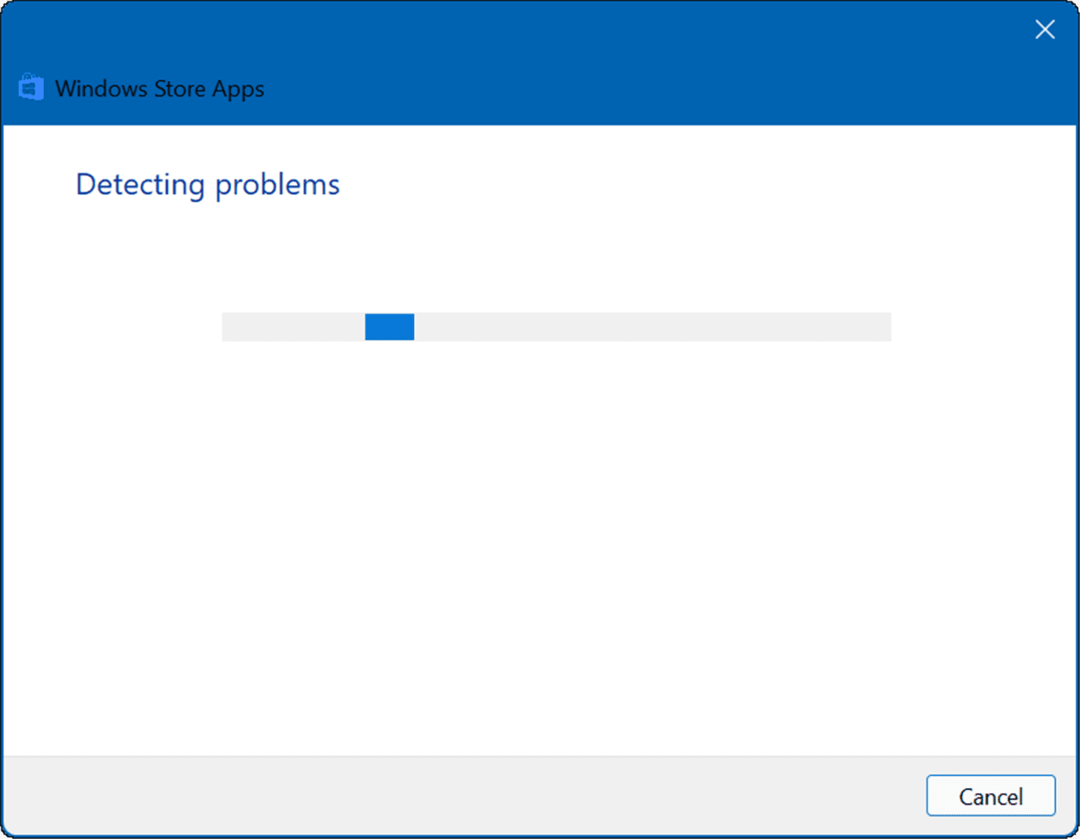
Znova zaženite računalnik
Če se je Microsoft Teams že nalagal in se ustavi, bi morali znova zaženite računalnik. Preprost ponovni zagon lahko odpravi težavo tako, da počisti nasprotujoče si aplikacije ali druge procese.
Če želite znova zagnati računalnik v sistemu Windows 11, z desno tipko miške kliknite gumb Start in izberite Zaustavitev ali odjava > Znova zaženi.

Ko se vrnete po ponovnem zagonu, se prijavite in preverite, ali Teams znova deluje. Če se še vedno ne nalaga, poskusite a čisti zagon sistema Windows 11.
Čisti zagon uporablja minimalno število zagonskih aplikacij in gonilnikov za nalaganje sistema Windows. Če Microsoft Teams deluje po čistem zagonu, imate dobro referenčno točko za zožitev težave.
Zaženite SFC in DISM Scan
Če se Microsoft Teams še vedno ne naloži, lahko preverite, ali so poškodovane sistemske datoteke, tako da zaženete datoteko SFC oz DISM skeniranje. Obe orodji bosta preverili vaš lokalni pogon za poškodovane sistemske datoteke in jih zamenjali. Razlika je v tem, da bo skeniranje DISM nadomestilo poškodovane sistemske datoteke iz Microsoftovih strežnikov.
Za zagon skeniranja SFC ali DISM:
- Z desno tipko miške kliknite gumb Start in izberite Windows terminal (skrbnik).
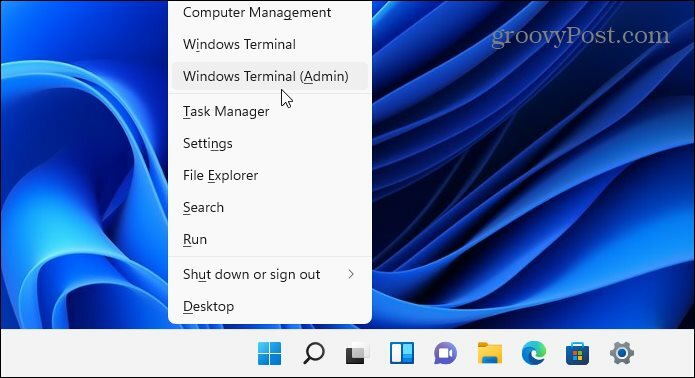
- Kdaj PowerShell zažene, vnesite naslednji ukaz in pritisnite Vnesite:
sfc /scannow
- Ko je skeniranje SFC končano, znova zaženite računalnik in preverite, ali se bo Microsoft Teams naložil.

- Če se Microsoft Teams še vedno ne nalaga pravilno, poskusite a Storitev in upravljanje slike razmestitve (DISM) skeniranje. Zaženite PowerShell in zaženite naslednji ukaz:
DISM /Online /Cleanup-Image /RestoreHealth

Upoštevajte, da lahko izvajanje katerega koli skeniranja traja nekaj časa, odvisno od velikosti in količine podatkov vašega pogona.
Uporaba Microsoft Teams
Če se Teams še vedno ne nalaga po zgornjih korakih, boste morda morali preveriti ponastavitev sistema Windows 11 na tovarniške nastavitve in začeti znova. Preden to storite, pa poskrbite, da ustvarite a popolno varnostno kopiranje sistema najprej.
Microsoft Teams ima veliko odličnih funkcij, kot je zmožnost delite svoj zaslon in prilagodite obvestila. Če ste novi v Teams, preverite kako pripraviti sestanek oz skrij klepet.
Če po uporabi ne želite videti ostankov programa Microsoft Teams, ki se izvaja, si oglejte v celoti zapiranje Teams na namizju.
Kako najti ključ izdelka za Windows 11
Če morate prenesti ključ izdelka za Windows 11 ali ga potrebujete samo za čisto namestitev operacijskega sistema,...
Kako počistiti predpomnilnik, piškotke in zgodovino brskanja v brskalniku Google Chrome
Chrome odlično shranjuje vašo zgodovino brskanja, predpomnilnik in piškotke, da optimizira delovanje brskalnika v spletu. Njeno je, kako ...
Ujemanje cen v trgovini: kako priti do spletnih cen med nakupovanjem v trgovini
Nakup v trgovini ne pomeni, da morate plačati višje cene. Zahvaljujoč garanciji za ujemanje cen lahko dobite spletne popuste med nakupovanjem v...
Kako podariti naročnino Disney Plus z digitalno darilno kartico
Če ste uživali v Disney Plusu in ga želite deliti z drugimi, tukaj je opisano, kako kupiti naročnino Disney+ Gift za ...