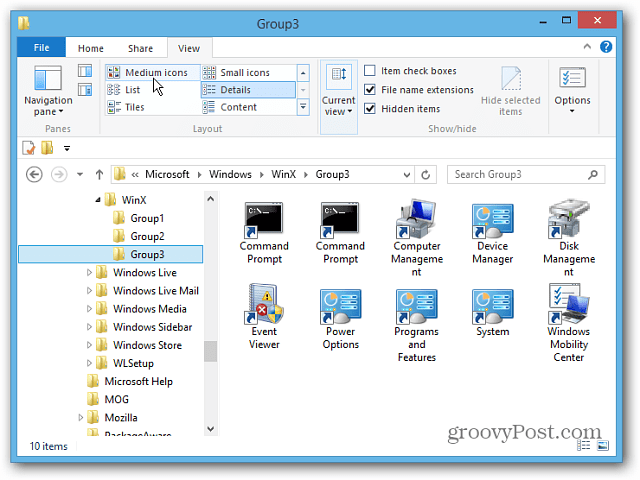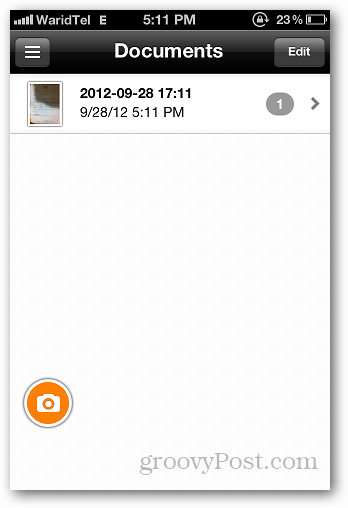Zaslon na dotik Windows 11 ne deluje: 8 popravkov
Microsoft Windows 11 Junak / / February 23, 2022

Zadnja posodobitev dne

V sistemu Windows 11 lahko uporabite zaslon na dotik, vendar le, če deluje. Če poskušate odpraviti težave z zaslonom na dotik v sistemu Windows 11, sledite tem navodilom.
Sit od uporabe a tipkovnico in miško? Vedno lahko uporabite zaslon na dotik. Zasloni na dotik za prenosnike postajajo vse bolj priljubljeni, saj uporabnikom omogočajo, da se neposredno dotaknejo zaslona, da premikajo miško, izvajajo klike in komunicirajo z aplikacijami.
Seveda, če zaslon na dotik deluje pravilno. Težave se lahko zlahka pojavijo, ne glede na to, ali gre za umazan zaslon, prepreden s prstnimi odtisi, ali gonilnike zaslona, ki jih je treba posodobiti.
Če vaš zaslon na dotik Windows 11 ne deluje pravilno, boste morali odpraviti težavo. Da bi vam pomagali, smo zbrali nekaj najboljših nasvetov za odpravljanje težav za popravilo zaslona na dotik v sistemu Windows 11.
Očistite svoj zaslon
Če opazite težave z zaslonom na dotik v računalniku z operacijskim sistemom Windows 11, morate najprej poseči po čistilni krpi. Na zaslonu se lahko nabereta maščoba in umazanija, zaradi česar se lahko odzove.
Če želite to odpraviti, s krpo iz mikrovlaken očistite umazanijo, ostanke in madeže z zaslona. Z rahlim pritiskom obrišite od sredine zaslona do robov.
Če imate trdovratne madeže ali ostanke, ne uporabljajte alkohola ali mila, temveč enake dele kisa in destilirane vode. Zmes potrkajte na krpo iz mikrovlaken in jo nadaljujte z brisanjem.

Pustite, da se zaslon naravno posuši, preden ga začnete znova uporabljati.
Onemogočite in znova omogočite zaslon na dotik
Če vaš zaslon na dotik še vedno ne deluje, ga lahko poskusite onemogočiti in znova omogočiti, da bo deloval.
Če želite onemogočiti zaslon na dotik v sistemu Windows 11, sledite tem korakom:
- Odprite meni Start z uporabo Gumb za zagon oz tipka Windows.
- Vrsta upravitelj naprav in kliknite na zgornji rezultat.
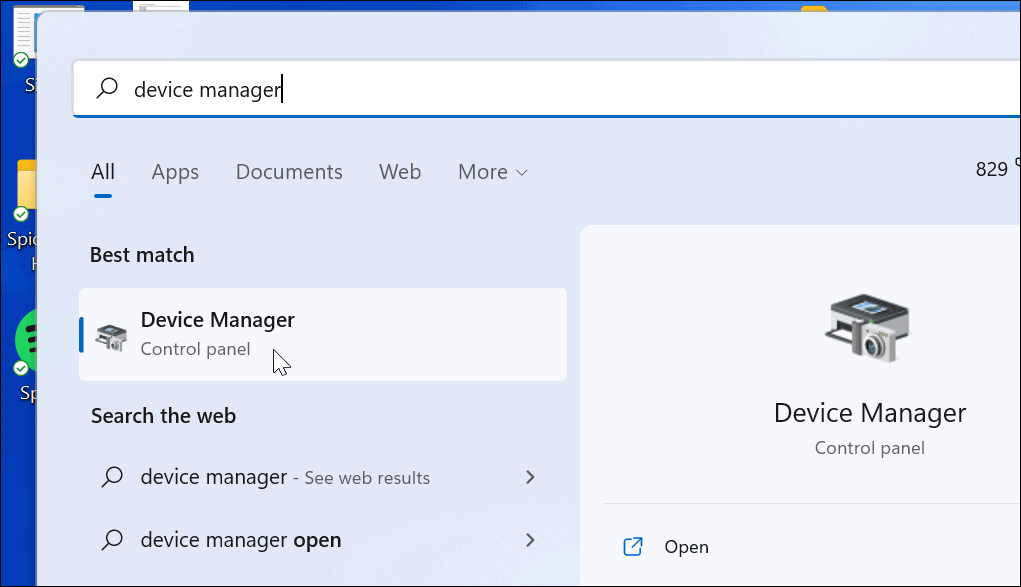
- Kdaj Upravitelj naprav odpre, razširite Naprave za človeški vmesnik oddelek.
- Z desno miškino tipko kliknite Zaslon na dotik, skladen s HID in izberite Onemogoči napravo.
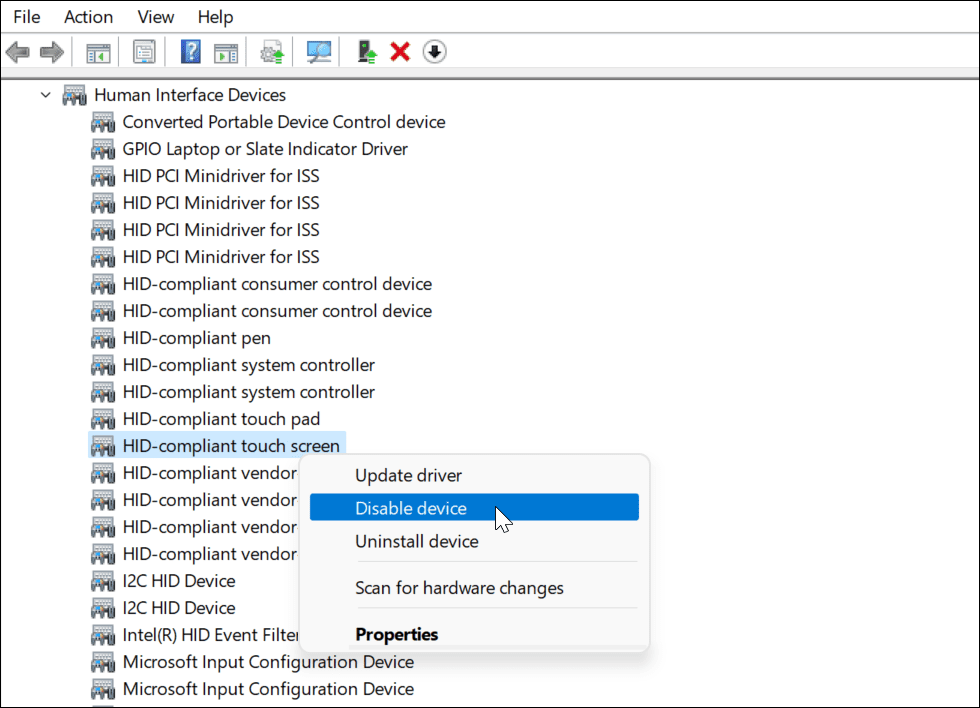
- Kliknite da ko se prikaže sporočilo za preverjanje.
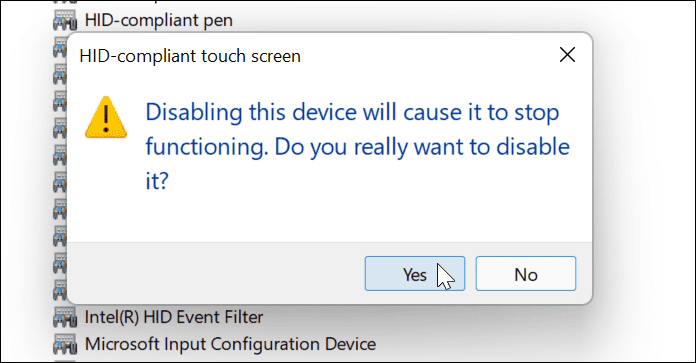
- Vaš zaslon na dotik bi moral biti onemogočen. Ponovno ga lahko omogočite z desnim klikom Zaslon na dotik, skladen s HID in izbiranje Omogoči napravo.
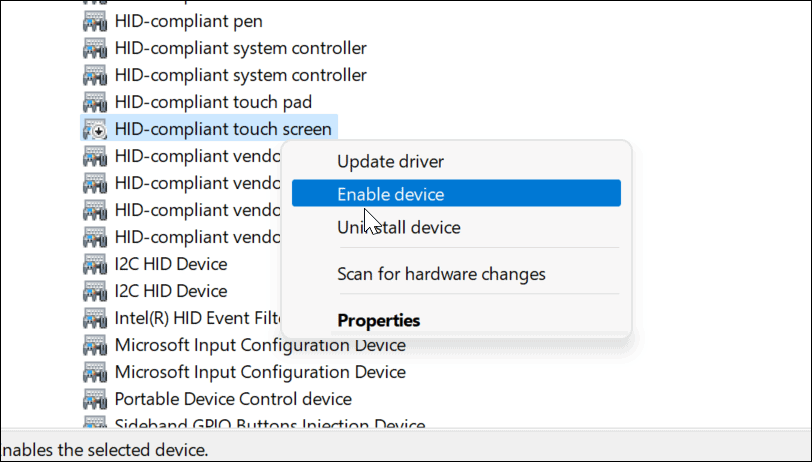
- Ko znova omogočite zaslon na dotik, z dotikom zaslona preverite, ali deluje.
Znova zaženite računalnik
Številne osnovne težave je mogoče odpraviti z ponovni zagon sistema Windows 11, kar vključuje težave z zaslonom na dotik. Na primer, hiter ponovni zagon lahko naredi trik, če se zaslon nenadoma ne odziva.
Če želite znova zagnati računalnik, z desno tipko miške kliknite Gumb za zagon in izberite Zaustavitev ali odjava > Znova zaženi.

Ko se vaš računalnik vrne, se prijavite in preverite, ali zaslon na dotik zdaj deluje. Če še vedno ne deluje pravilno, boste morali opraviti dodatno odpravljanje težav.
Preverite najnovejše gonilnike strojne opreme
Druga stvar, ki jo morate storiti, je zagotoviti, da ima vaš zaslon na dotik (in naprava) posodobljene gonilnike strojne opreme.
Posodobljene gonilnike lahko preverite z naslednjimi koraki:
- Kliknite na Gumb za zagon, tip upravitelj napravin izberite zgornji rezultat.
- Kdaj Upravitelj naprav odpre, razširite Naprave za človeški vmesnik oddelek.
- Desni klik na zaslonu na dotik, združljivem s HID in izberite Posodobite gonilnik.
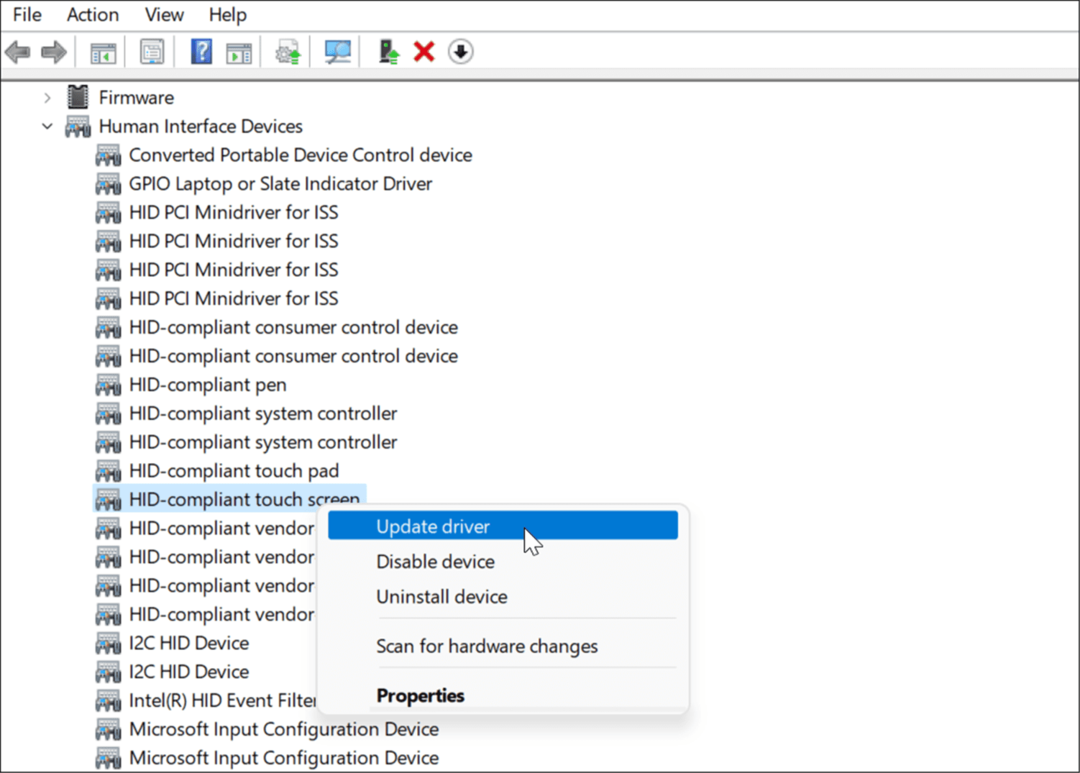
- Ko Posodobite gonilnike odpre se čarovnik, poiščite lokacijo posodobljenega gonilnika, ki ste ga prenesli od proizvajalca. Lahko pa tudi samodejno poiščete v sistemu Windows najboljši gonilnik. Če najde nov gonilnik, sledite navodilom na zaslonu, da ga namestite.
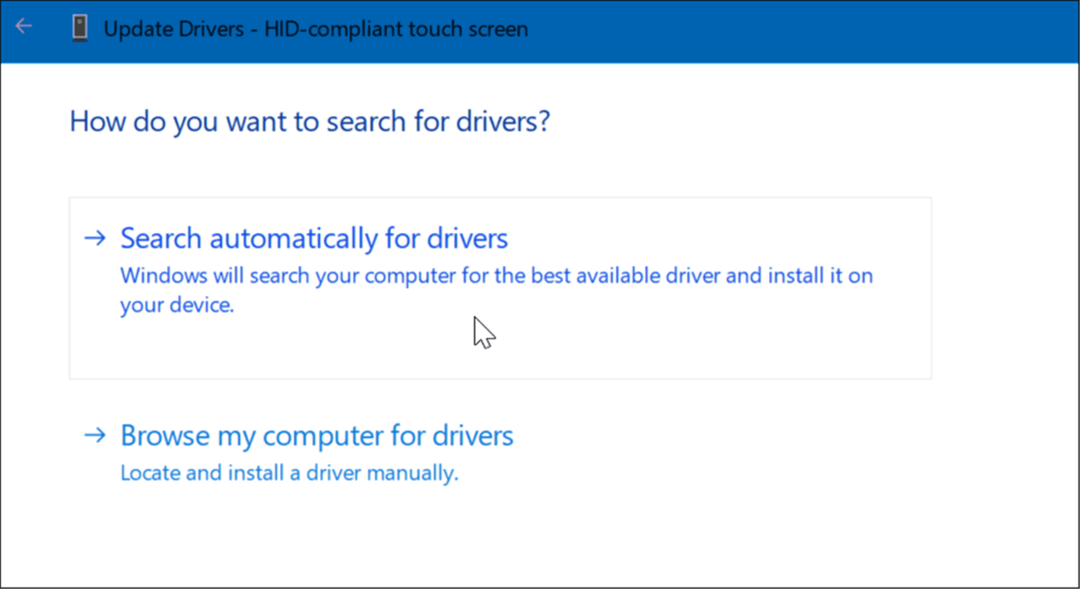
Pridobite posodobitve od proizvajalca osebnih računalnikov
Danes je večina osebnih računalnikov opremljena z aplikacijo, ki vam omogoča, da dobite posodobitve programske opreme in gonilnikov neposredno od proizvajalca. Razlikuje se med stroji, vendar je ideja enaka.
Zaženite programsko opremo za posodobitev OEM in namestite vse potrebne posodobitve, ki jih najde. Upajmo, da bo našel posodobitev, ki bo popravila vaš neodzivni zaslon na dotik.
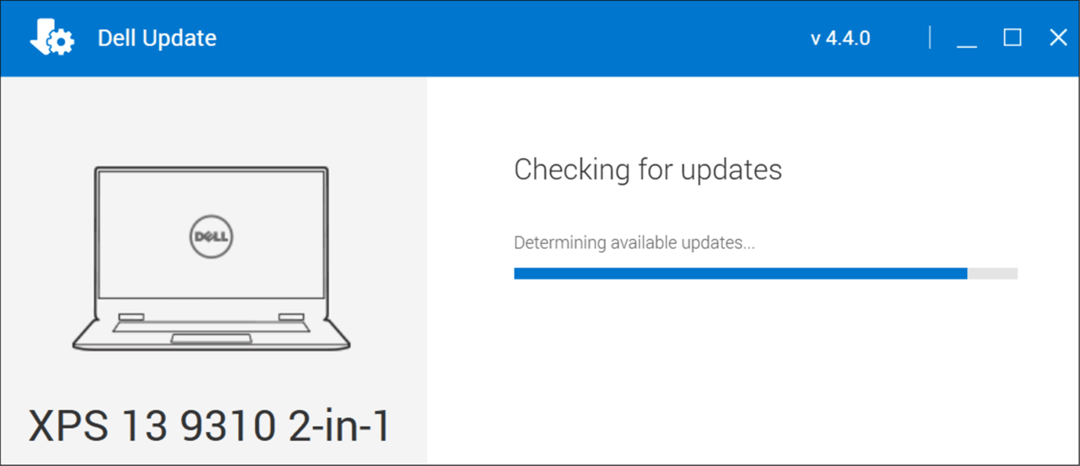
Če nimate nameščene aplikacije, poiščite spletno mesto proizvajalca naprave. Proizvajalec bi moral ponuditi gonilnike za vašo znamko in model računalnika z zaslonom na dotik, ki ga lahko nato ročno prenesete in namestite.
Preverite posodobitve sistema Windows
Prepričajte se, da je Windows posodobljen glede varnosti in funkcionalnosti (vključno s popravki napak). Nekatere posodobitve sistema Windows 11 lahko odpravijo napako na zaslonu na dotik in druge težave s strojno opremo.
Za ročno preverite posodobitve sistema Windows, uporabite naslednje korake:
- Odprto Start > Nastavitve in kliknite na Windows Update gumb.
- Kliknite na Preveri za posodobitve gumb v zgornjem desnem kotu in namestite vse posodobitve, ki jih najde.
- Za dokončanje postopka posodobitve bo morda potreben ponovni zagon – z desno tipko miške kliknite meni Start in pritisnite Zaustavitev ali odjava >Ponovni zagon.
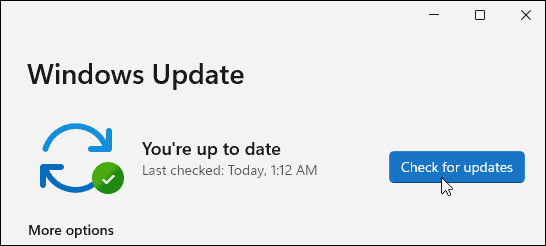
Zaženite orodje za odpravljanje težav s strojno opremo in napravami
Nekaj drugega, kar lahko poskusite, je zagon orodja za odpravljanje težav s strojno opremo in napravami. Lahko zazna težave in samodejno uporabi popravke.
Če želite zagnati orodje za odpravljanje težav, uporabite te korake:
- Z desno tipko miške kliknite Gumb za zagon in izberite Windows terminal (skrbnik) iz menija.
- Vnesite naslednji ukaz in pritisnite Vnesite:
msdt.exe -id DeviceDiagnostic
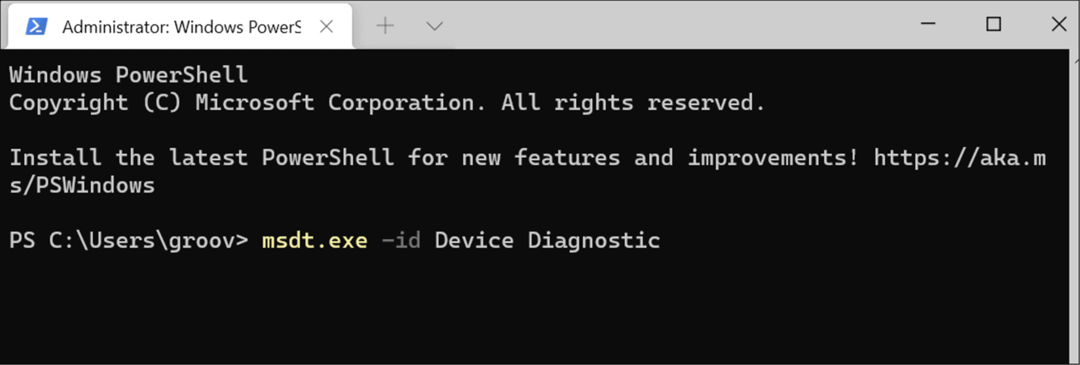
- Ko se zažene orodje za odpravljanje težav, pojdite skozi čarovnika in preverite, ali popravi vaš neodzivni zaslon na dotik.
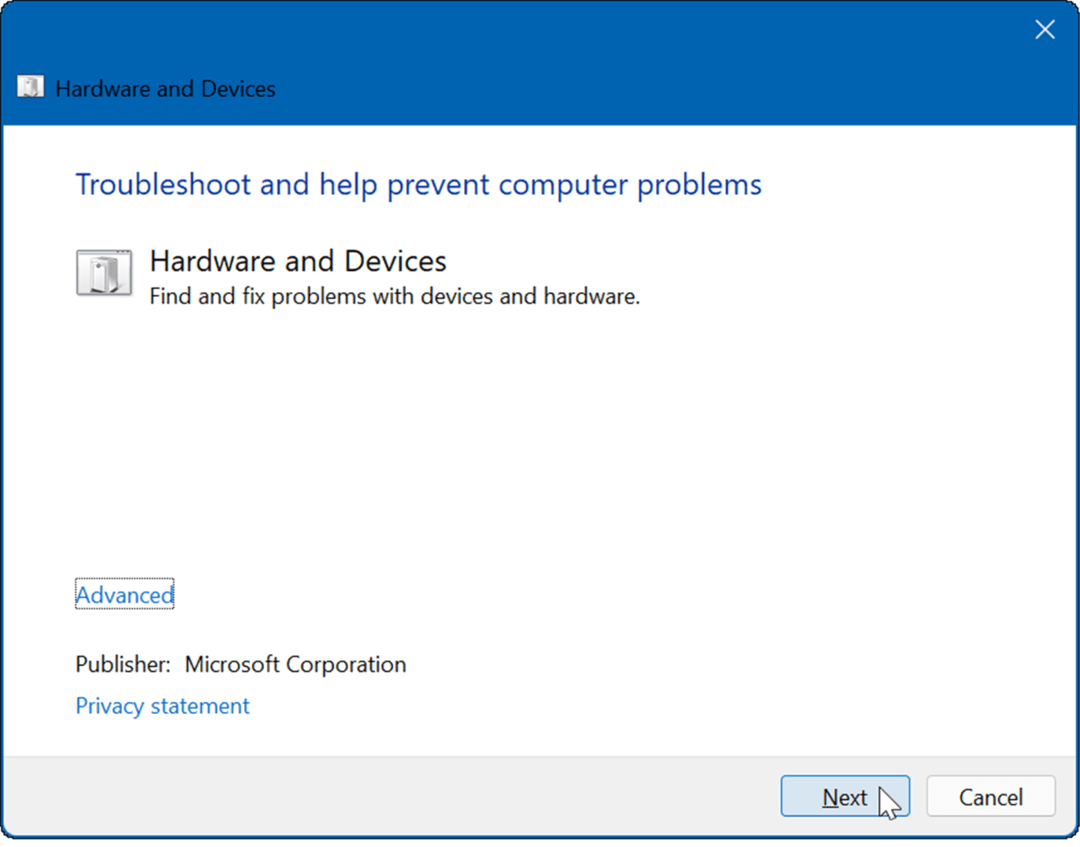
Umerite zaslon na dotik
Če zaslon na dotik deluje, vendar se odziva počasi, ga lahko umerite.
Za umerjanje zaslona na dotik v sistemu Windows 11 uporabite naslednje korake:
- Kliknite Začni, tip kplin izberite Nadzorna plošča iz najboljših rezultatov iskanja.
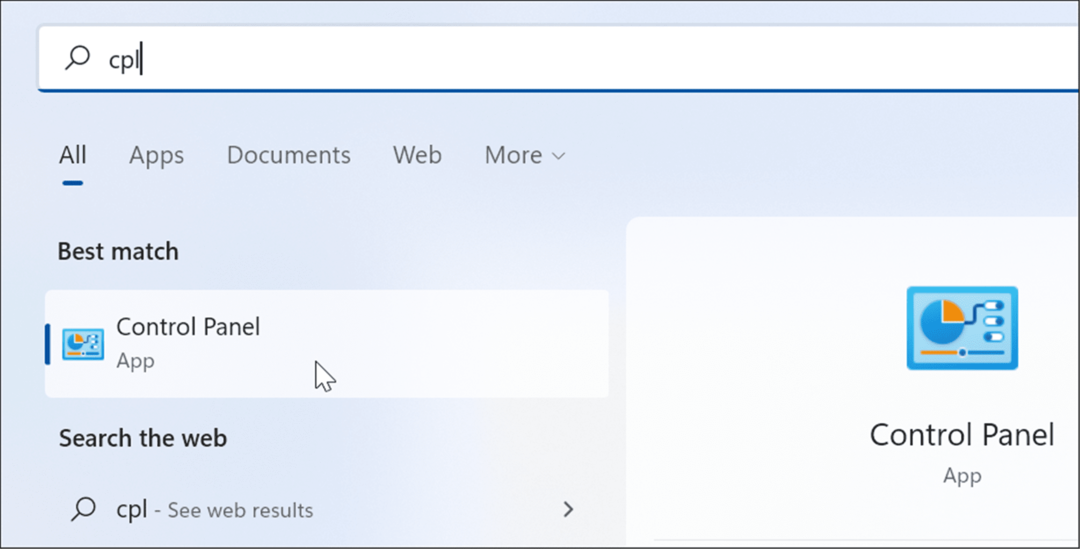
- Ko se odpre nadzorna plošča, se prepričajte Ogled po: je nastavljeno na Kategorija in kliknite na Strojna oprema in zvok možnost.
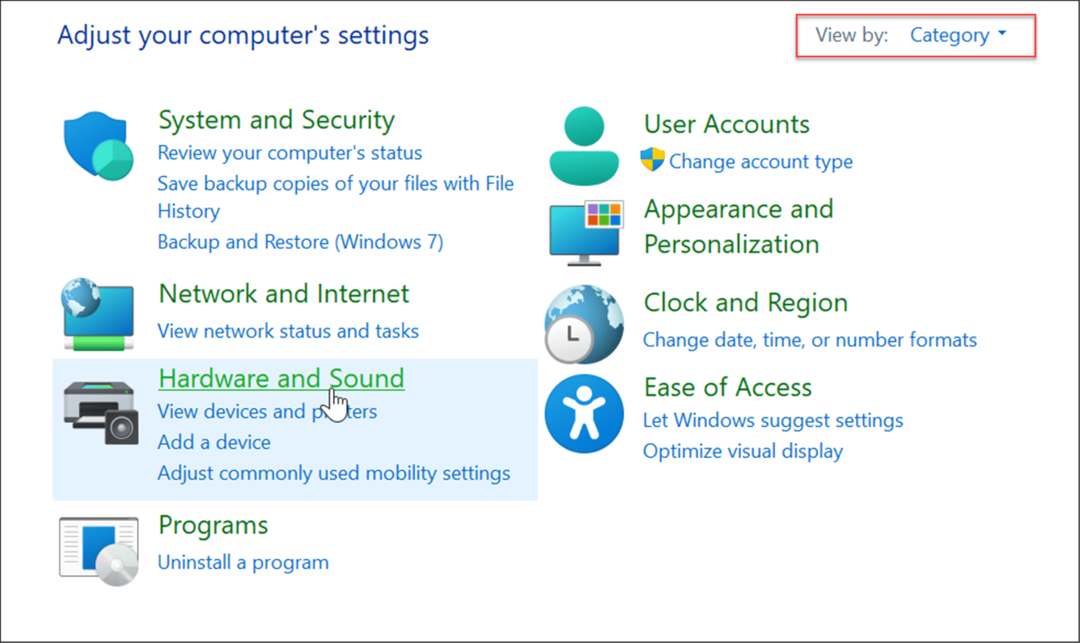
- Na naslednjem zaslonu kliknite na Umerite zaslon za vnos s peresom ali na dotik povezava pod Pero in dotik kategorijo.
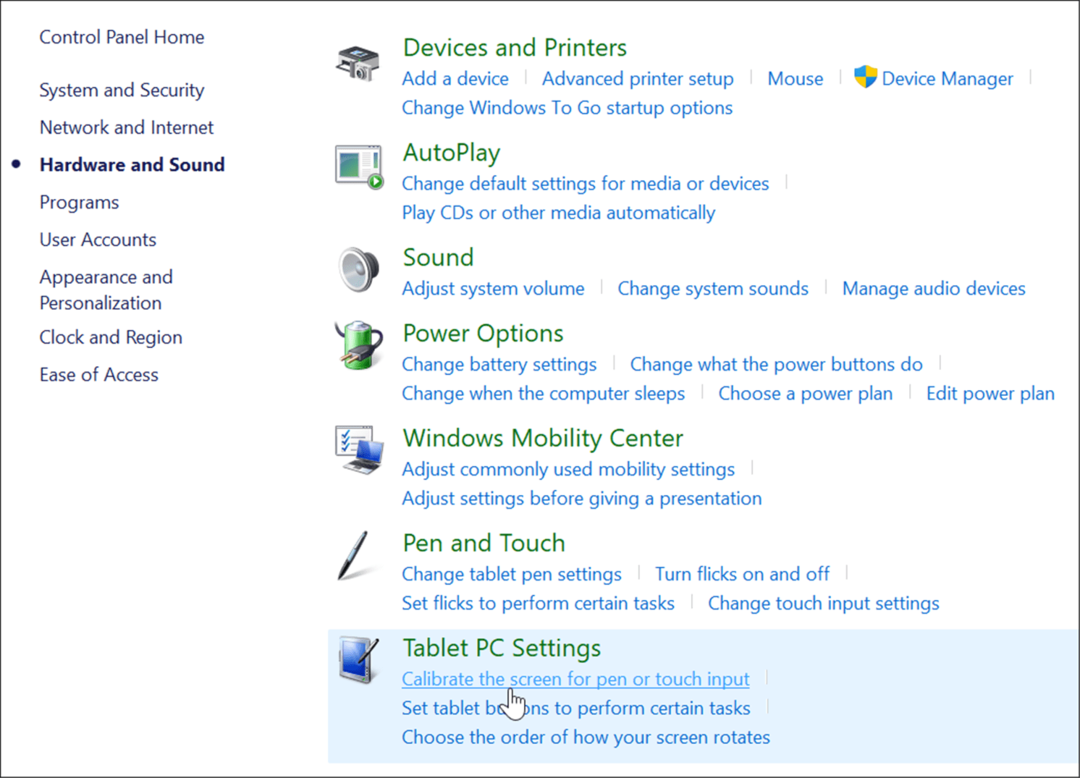
- Ko Nastavitve tabličnega računalnika se odpre okno, izberite svoj zaslon (če je na voljo) in kliknite Umerite gumb.
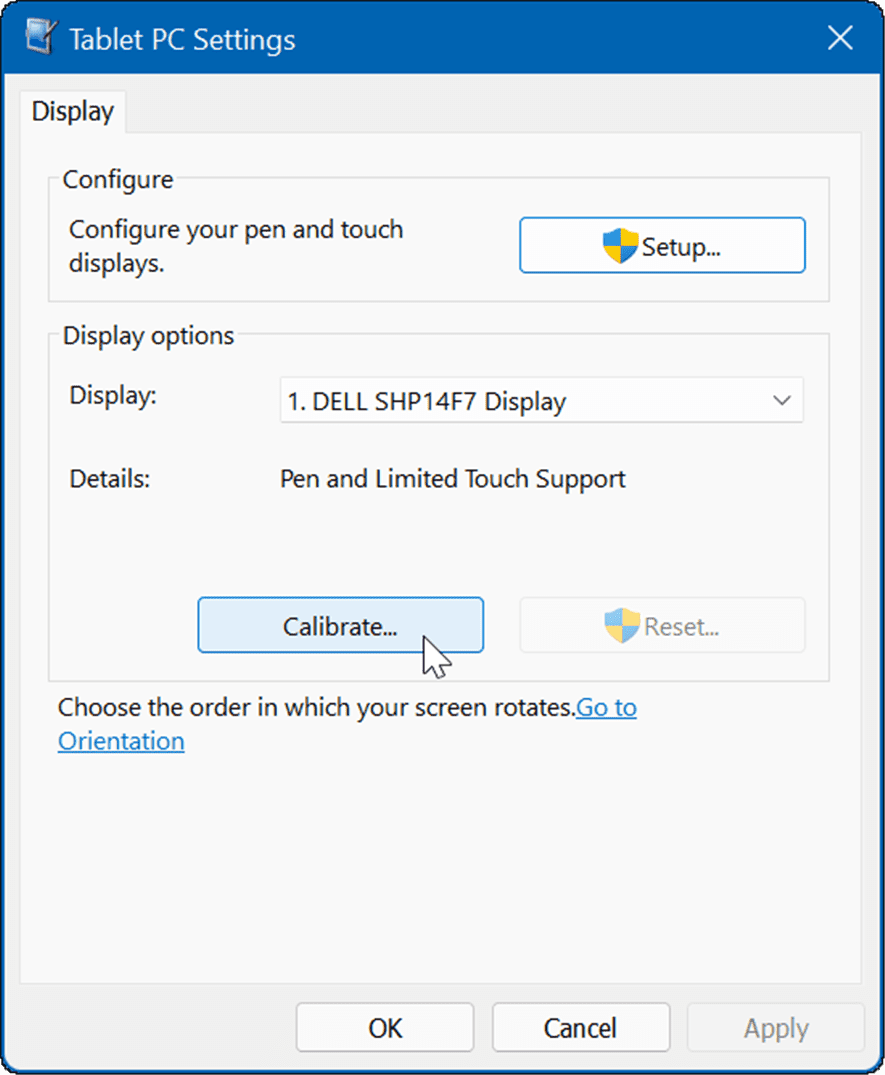
- Ko Umerite zaslone za vnos s peresom ali na dotik odpre se okno, izberite Vnos na dotik.
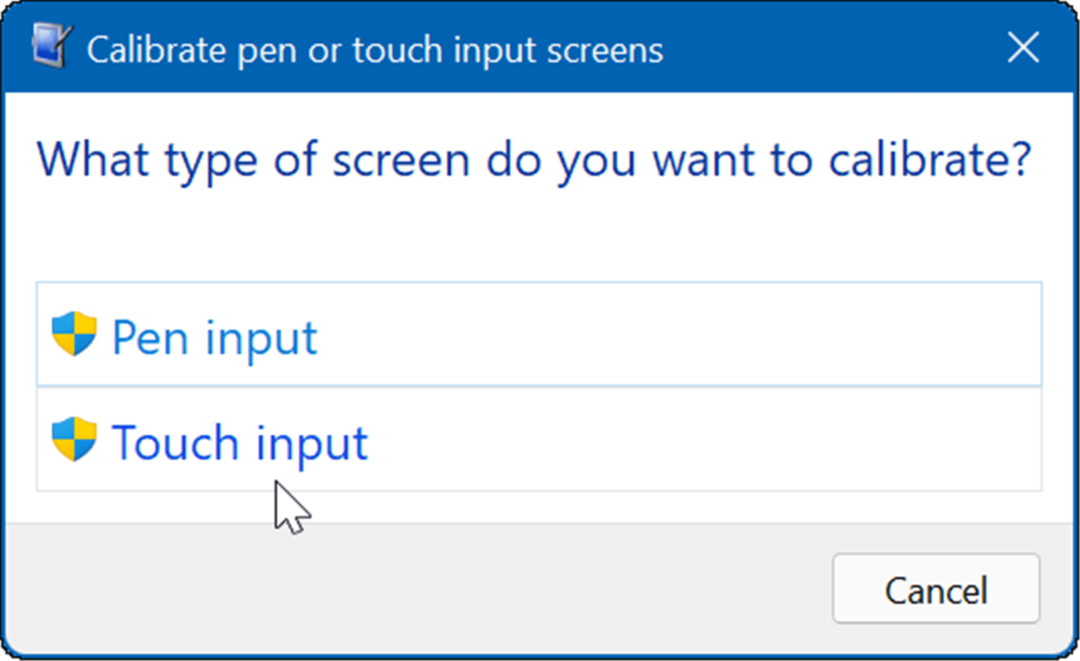
- Tapnite križec vsakič, ko se prikaže na zaslonu. Ko končate postopek, kliknite da da shranite kalibracijo.
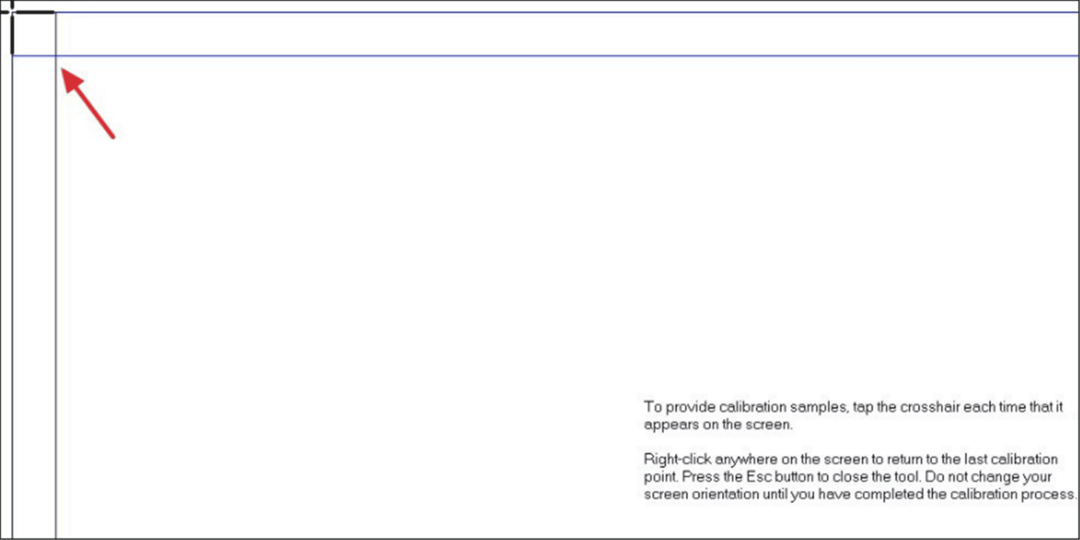
Uporaba zaslona na dotik v sistemu Windows 11
Microsoft je veliko stavil, ko je izdal uporabniški vmesnik »prvi na dotik« z operacijskim sistemom Windows 8. Vendar pa veliko ljudi (in naprav) takrat ni bilo pripravljeno na to. V sistemu Windows 11 je vnos na dotik bolj smiseln in podpira ga več naprav.
Če kupite nov prenosnik, obstaja velika verjetnost, da bo imel zaslon na dotik in lahko poskusite izkušnjo. Seveda lahko, če raje držite roke stran od zaslona onemogočite dotik v sistemu Windows 11. Za več nasvetov o uporabi zaslona preberite o prilagajanje nastavitev lestvice zaslona oz spreminjanje hitrosti osveževanja v sistemu Windows 11.
Kako najti ključ izdelka za Windows 11
Če morate prenesti ključ izdelka za Windows 11 ali ga potrebujete samo za čisto namestitev operacijskega sistema,...
Kako počistiti predpomnilnik, piškotke in zgodovino brskanja v brskalniku Google Chrome
Chrome odlično shranjuje vašo zgodovino brskanja, predpomnilnik in piškotke, da optimizira delovanje brskalnika v spletu. Njeno je, kako ...
Ujemanje cen v trgovini: kako priti do spletnih cen med nakupovanjem v trgovini
Nakup v trgovini ne pomeni, da morate plačati višje cene. Zahvaljujoč garanciji za ujemanje cen lahko dobite spletne popuste med nakupovanjem v...
Kako podariti naročnino Disney Plus z digitalno darilno kartico
Če ste uživali v Disney Plusu in ga želite deliti z drugimi, tukaj je opisano, kako kupiti naročnino Disney+ Gift za ...