Kako zagnati aplikacije med zagonom v sistemu Windows 11
Microsoft Windows 11 Junak / / February 22, 2022

Zadnja posodobitev dne

Če v računalniku vedno uporabljate iste aplikacije, prihranite nekaj časa in zaženite aplikacije med zagonom v sistemu Windows 11. Ta vodnik vam bo pokazal, kako.
Če imate nabor aplikacij, ki jih pogosto uporabljate v računalniku, boste morda želeli, da se zaženejo med zagonom.
Morda vas skrbi, da lahko preveč aplikacij, ki se izvajajo med zagonom, upočasni celoten čas zagona. Če vseeno nameravate odpreti določene aplikacije, zakaj ne bi prihranili malo časa? Tako so aplikacije, ki jih uporabljate, pripravljene za uporabo takoj, ko se vaš računalnik zažene, in lahko začnete delati (ali igrati).
V sistemu Windows 11 lahko preprosto nadzorujete obnašanje pri zagonu aplikacije prek aplikacije Nastavitve ali tako, da bližnjice postavite v mapo Startup. Če želite vedeti, kako zagnati aplikacije med zagonom v sistemu Windows 11, sledite spodnjim korakom.
Kako samodejno zagnati aplikacije med zagonom prek nastavitev
Nekatere aplikacije lahko nastavite tako, da se zaženejo med zagonom z uporabo aplikacije Windows 11 Settings.
Če želite aplikacije samodejno zagnati prek nastavitev, uporabite te korake:
- Kliknite na Gumb za zagon in izberite Nastavitve iz menija.
- Ko se odpre Nastavitve, kliknite aplikacije na levi strani.
- Na desni kliknite na Začeti možnost.
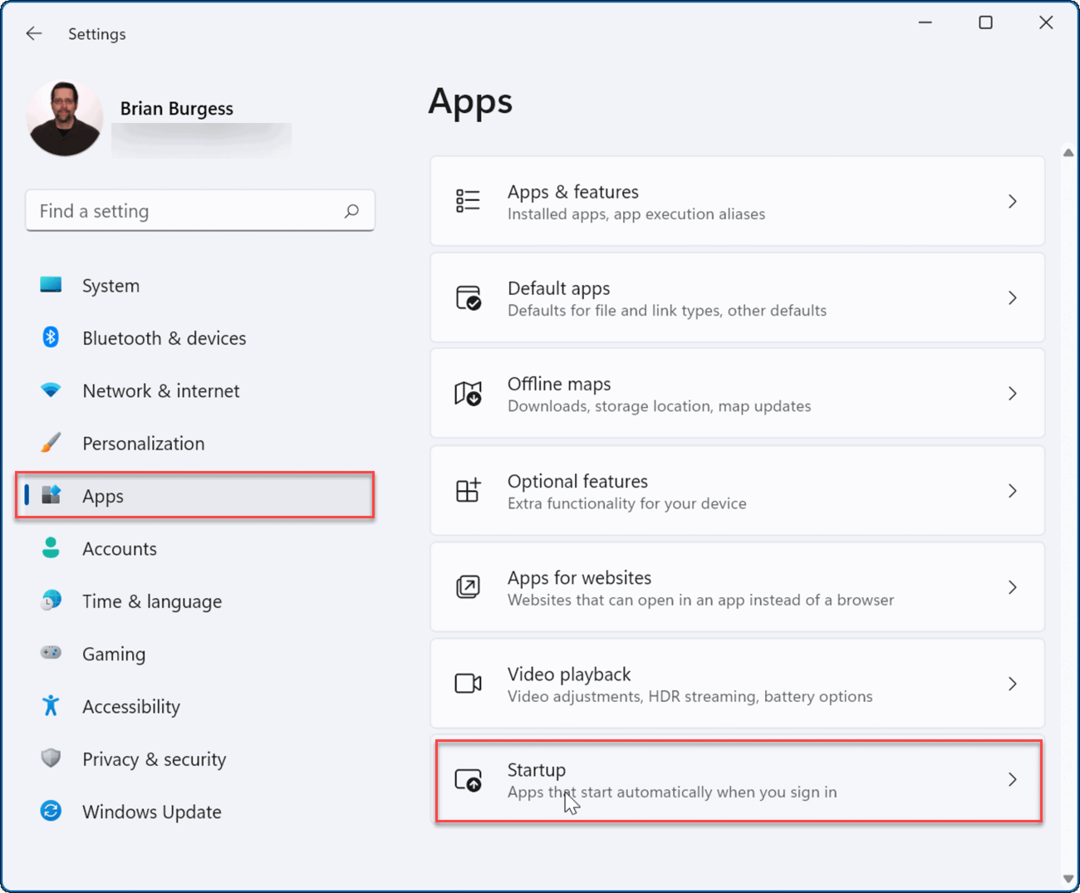
- Pojdite navzdol po seznamu in izklopite preklopno stikalo za aplikacije, ki jih želite zagnati med zagonom.
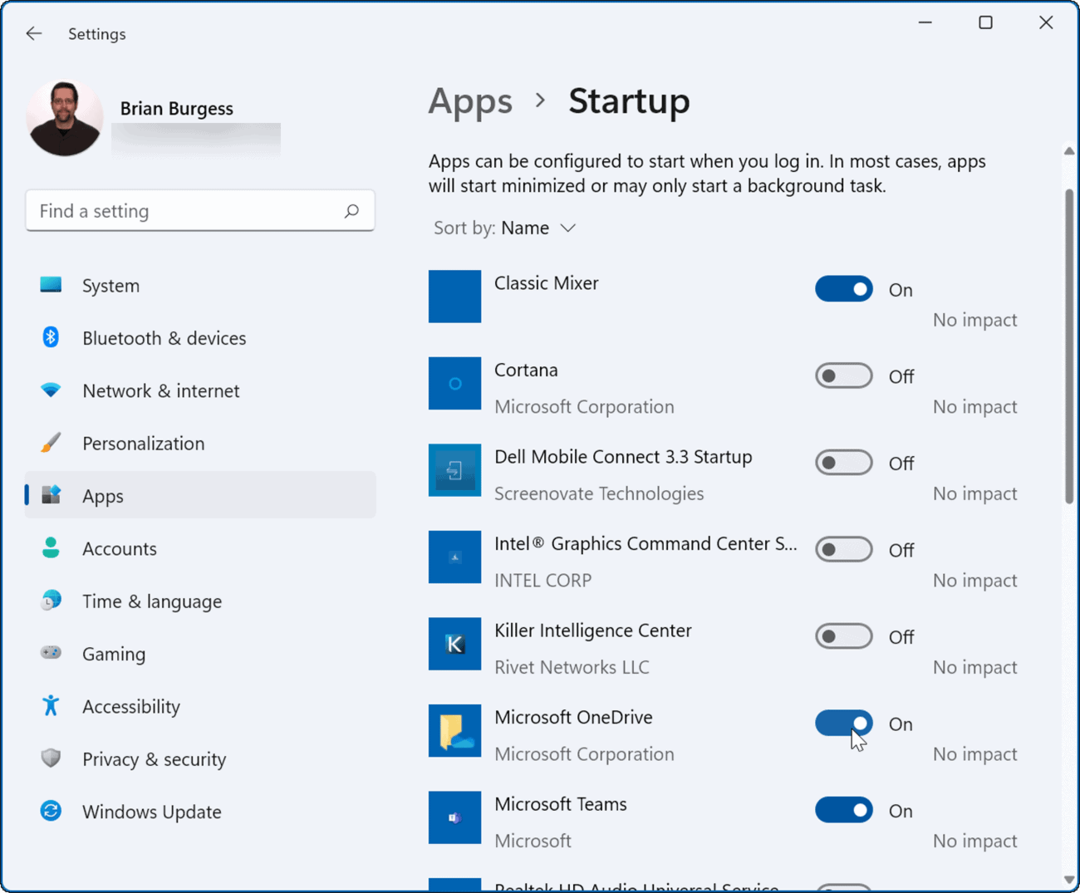
- Zaprite aplikacijo Nastavitve – aplikacije, ki ste jih vklopili, se bodo samodejno zagnali naslednjič znova zaženite Windows 11.
Konfigurirajte zagonsko mapo
Drug način, kako lahko zaženete aplikacije med zagonom v sistemu Windows 11, je prek Smapo za zagon. Če uporabljate možnost zagonske mape, lahko tudi nadzirate, kako se nekatera okna aplikacij med zagonom odprejo.
Če želite konfigurirati aplikacije z zagonsko mapo v sistemu Windows 11:
- Pritisnite bližnjico na tipkovnici Tipka Windows + R za zagon teci pogovorno okno.
- V teci, tip lupina: zagon in kliknite v redu.
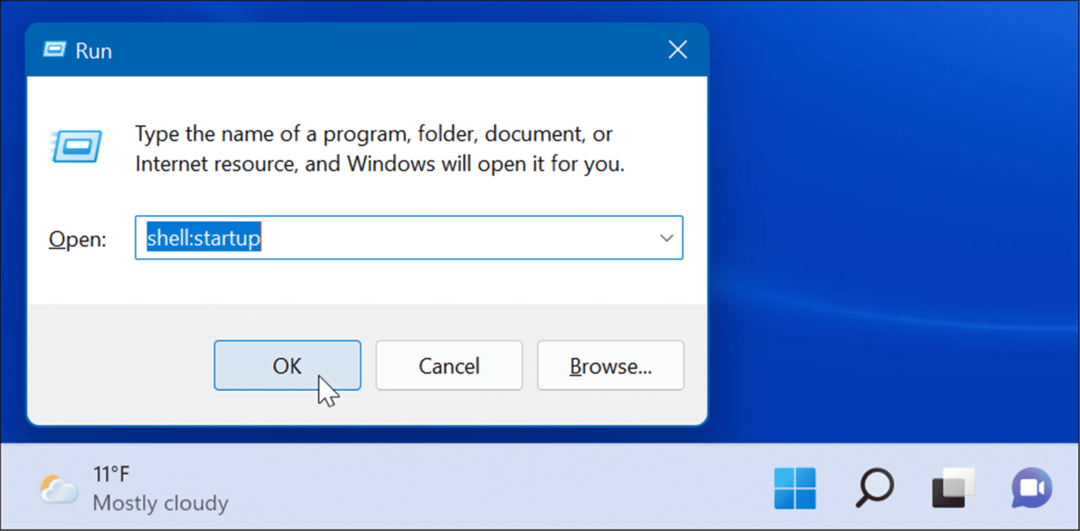
- Ko Zagonska mapa odpre v Raziskovalec datotek, kliknite Novo > Bližnjica od zgoraj levega.
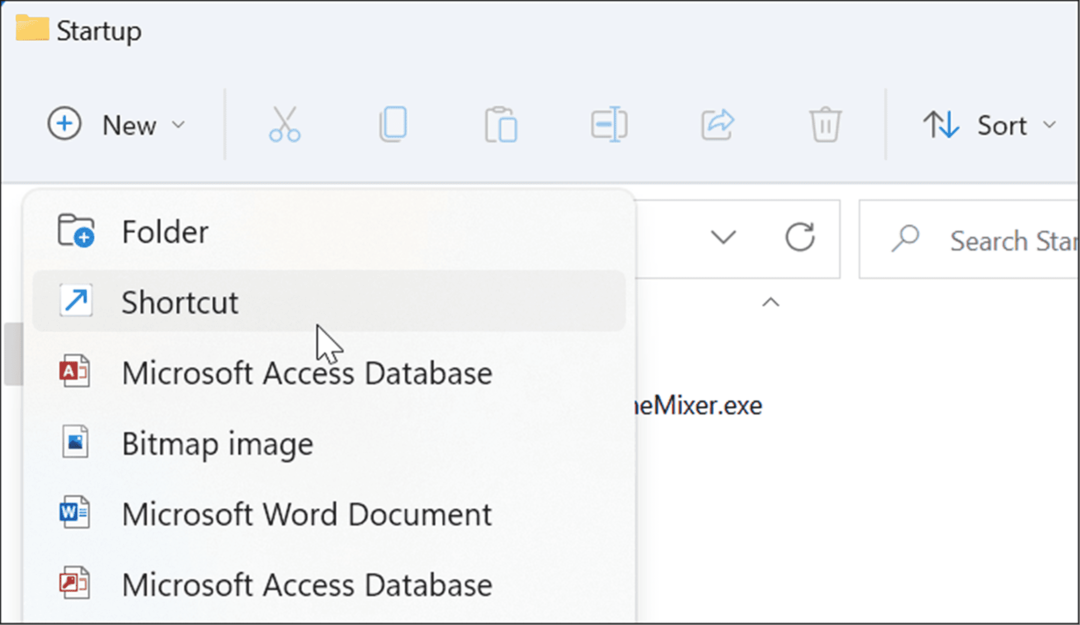
- Ko Ustvari bližnjico čarovnik se zažene, kliknite na Prebrskaj pomaknite se do mesta aplikacije, ki jo želite dodati, in kliknite v redu.
- Podedovane 32-bitne aplikacije so običajno v Programske datoteke (x86) mapo, 64-bitne aplikacije pa so v Programske datoteke mapo. Izberite izvedljivo datoteko oz .exe datoteko, ki zažene program.
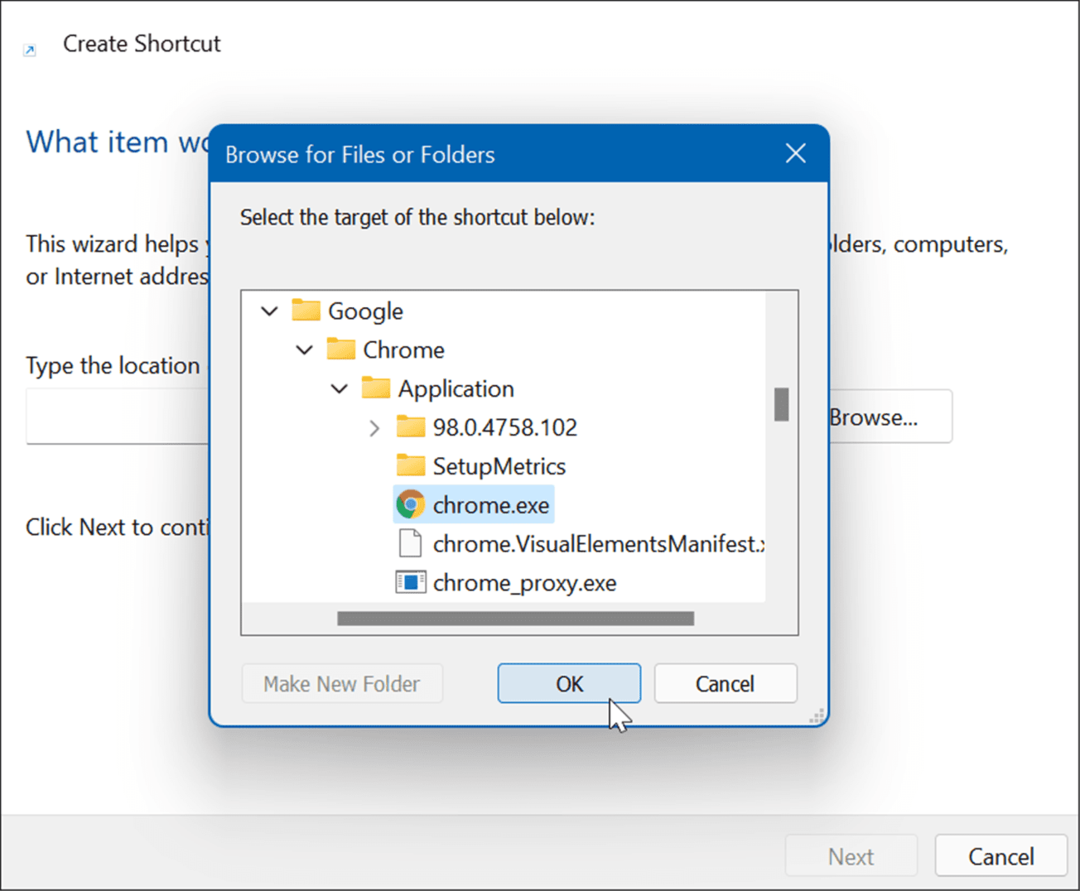
- Ko izberete aplikacijo, bo njena pot vnesena v lokacijsko polje čarovnika – kliknite Naslednji.
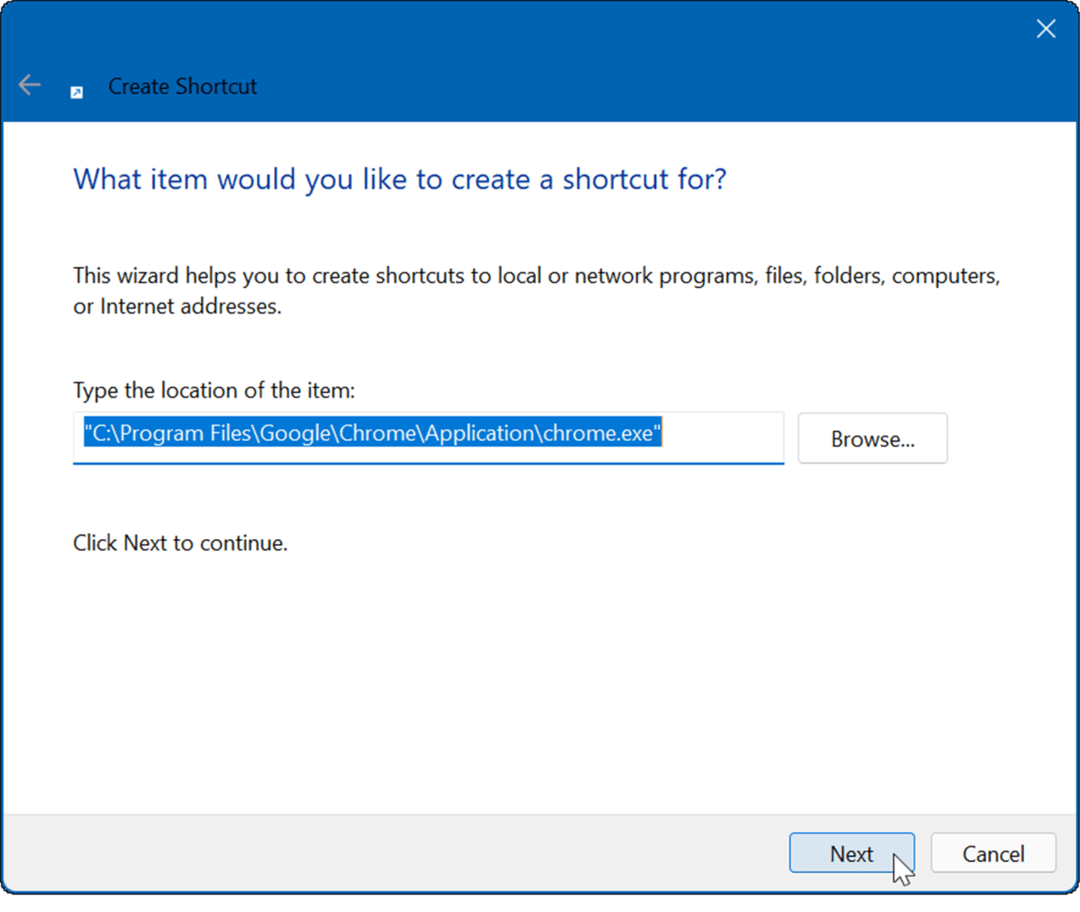
- V polje z imenom vnesite neobvezno ime in kliknite v redu.
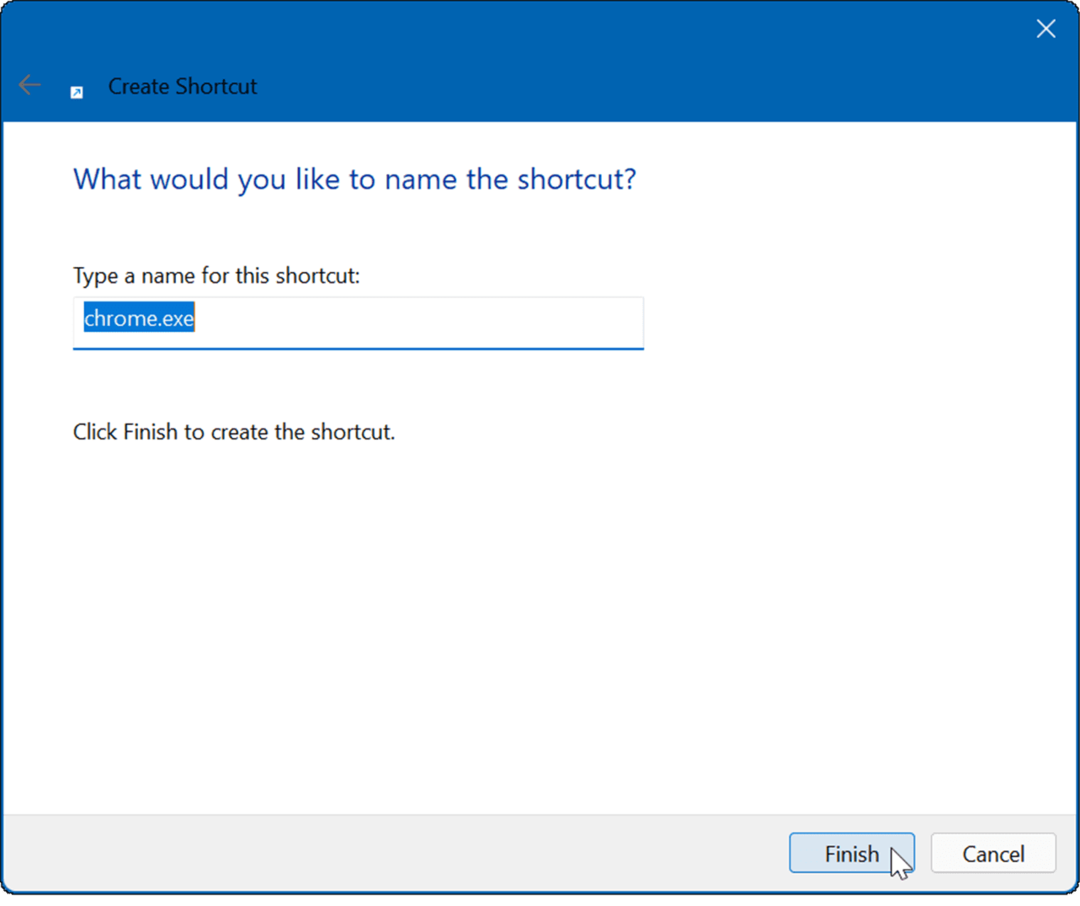
- Bližnjica za aplikacijo(e), ki jo izberete, bo zdaj prikazana v mapi zagona.
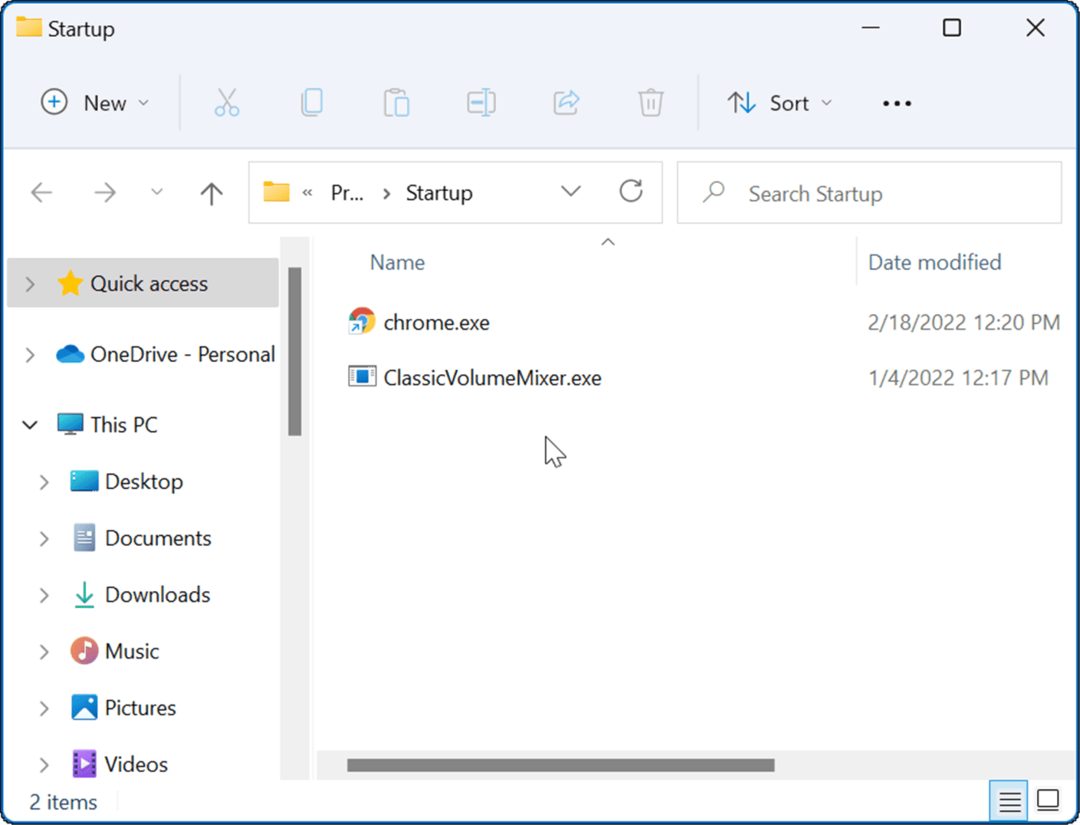
Ko naslednjič znova zaženete računalnik, bo Windows zagnal vse aplikacije, ki jih dodate v mapo Startup.
Prilagoditev vedenja oken aplikacije
Omeniti velja tudi, da ko dodate aplikacije v mapo Startup, se privzeto zaženejo v okenskem načinu. Če imate na primer za zagon nastavljenih več aplikacij, lahko to zamaši vaš zaslon. Dobra novica je, da jih lahko nastavite tako, da se minimizirajo ali povečajo, če je to vaša želja.
Če želite nastaviti obnašanje okna aplikacije:
- Z desno tipko miške kliknite bližnjico aplikacije v Začeti mapo in izberite Lastnosti.
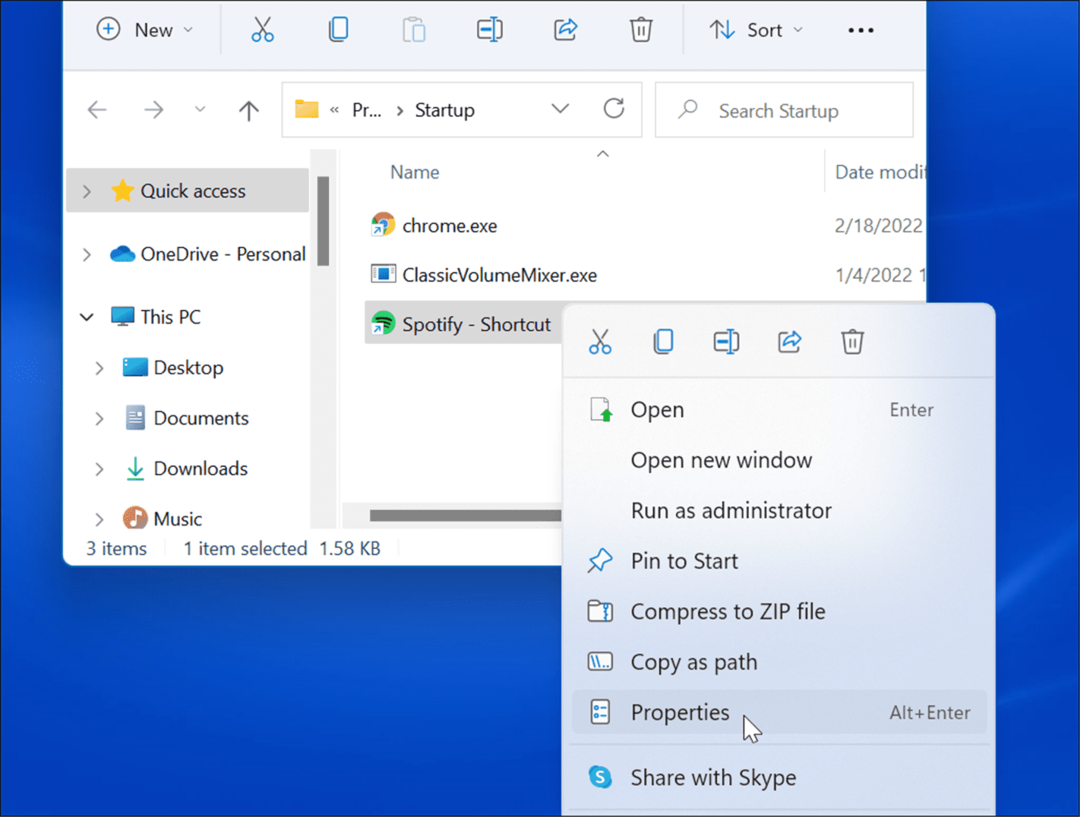
- Pod Bližnjica kliknite spustni meni poleg teci in ga nastavite na Minimizirano oz Maksimizirano.
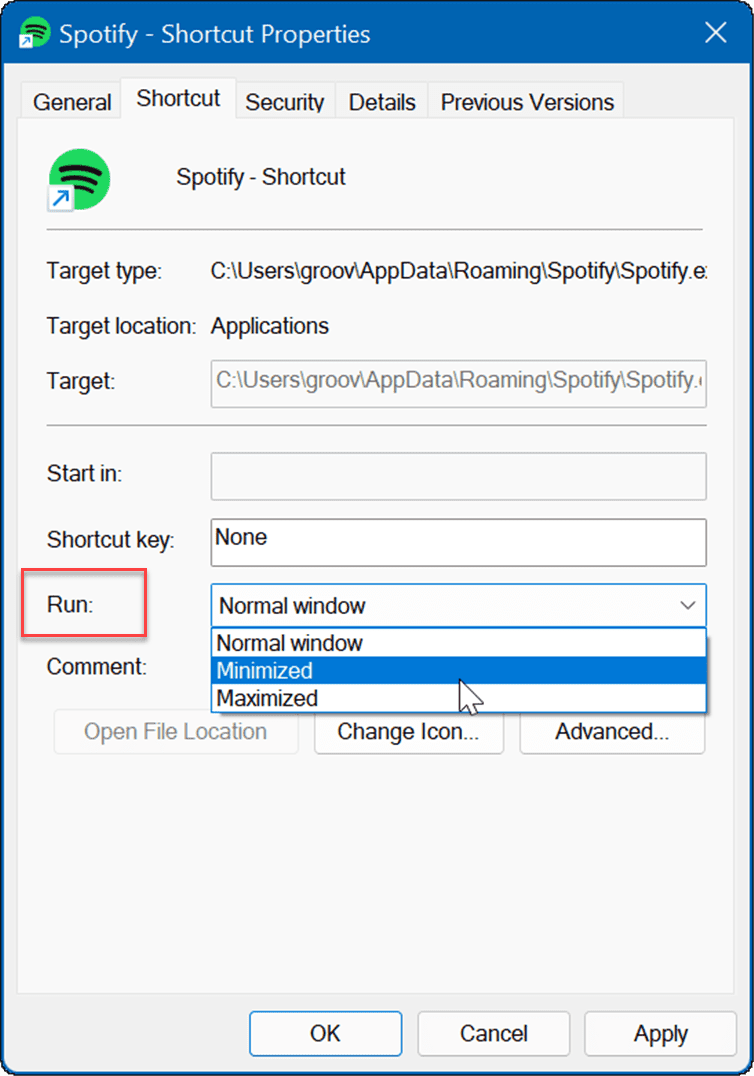
Povlecite in spustite aplikacije v zagonsko mapo
Aplikacije lahko povlečete in spustite, če ne želite ustvariti bližnjice za vsako aplikacijo v mapi Startup.
Če želite povleči aplikacije iz mape Aplikacije v mapo Startup:
- Uporabite bližnjico na tipkovnici Tipka Windows + R za zagon teci pogovorno okno.
- Vrsta lupina: zagon v teci in kliknite v redu.
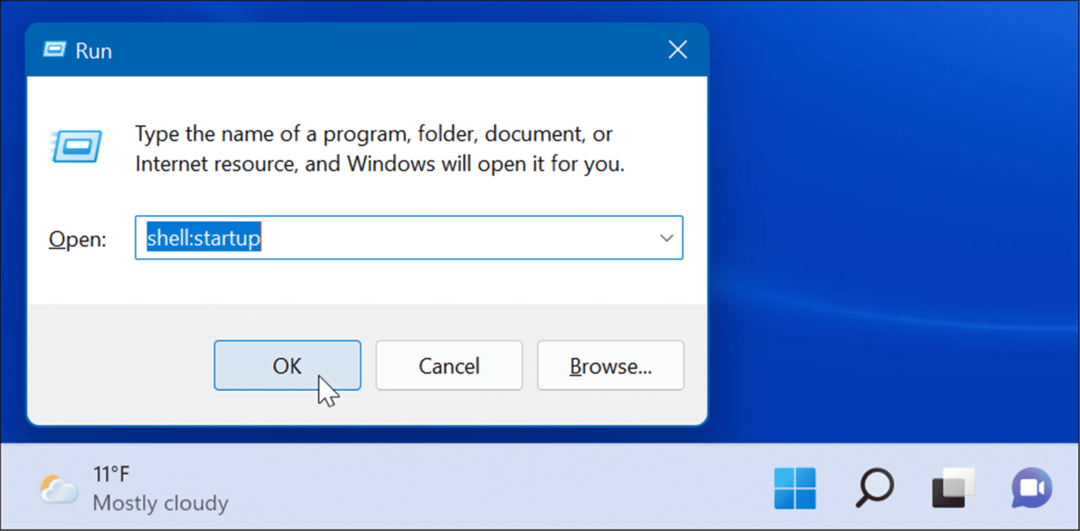
- Nato pritisnite Tipka Windows + R, tip lupina: mapa aplikacijin nato kliknite v redu.
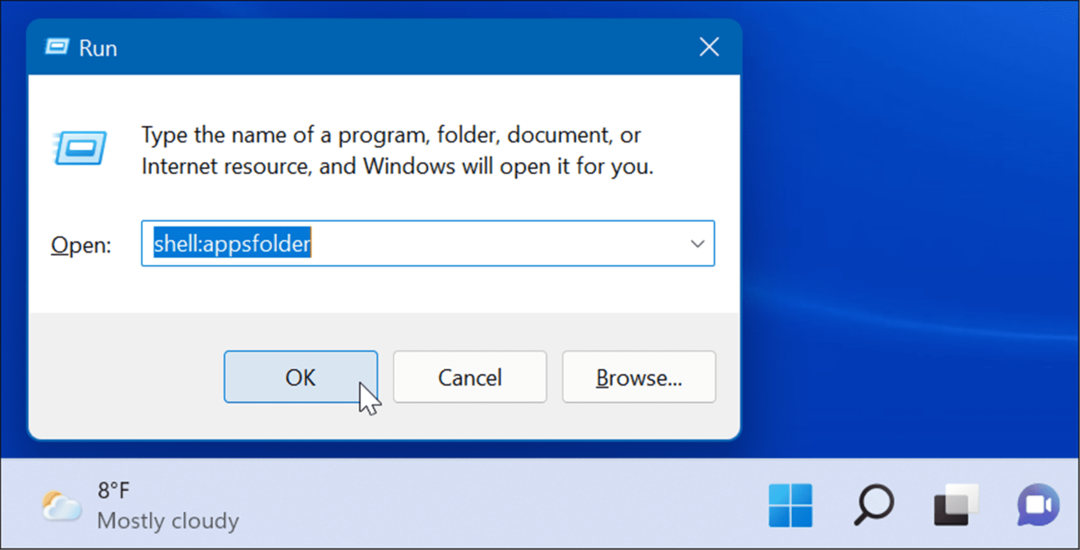
- Na tej točki bi morali imeti Začeti in Aplikacije mape odprte. Izberite aplikacijo iz Aplikacije mapo in jo povlecite na Zagonska mapa. To ustvari bližnjico do aplikacije v mapi Startup.
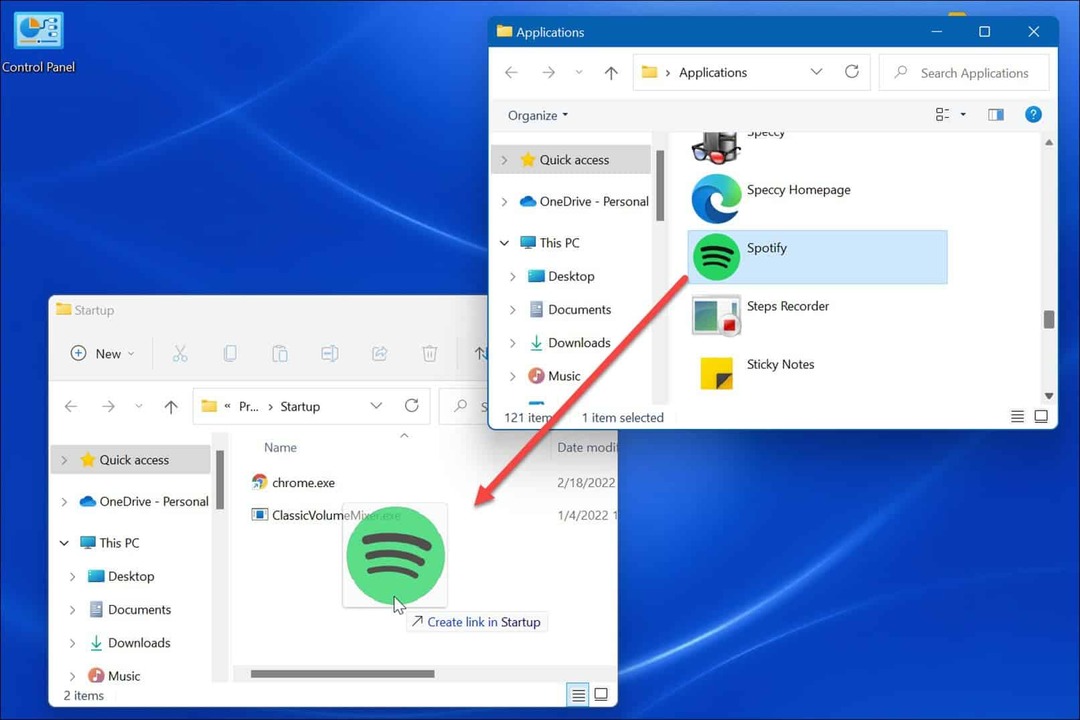
Ta metoda deluje dobro, če želite v zagonsko mapo postaviti več aplikacij. Lažje je kot ustvariti bližnjico za vsako aplikacijo.
Zagonske aplikacije v sistemu Windows 11
Zgornji koraki bi vam morali pomagati pri zagonu aplikacij med zagonom v sistemu Windows 11, vendar samo tiste aplikacije, ki jih želite videti.
Vendar ne pozabite, da nastavitev prevelikega števila aplikacij za zagon med zagonom upočasni čas zagona vašega sistema. Več kot imate aplikacij, daljši bo skupni čas zagona. Če vključite samo aplikacije, do katerih potrebujejo hiter dostop, zmogljivost ne bo močno prizadela.
Če ugotovite, da se vaš računalnik zažene predolgo, poskusite onemogočanje zagonskih aplikacij v sistemu Windows 11. Če želite več o upravljanju aplikacij, si oglejte spreminjanje privzetih aplikacij ali kako pripnite aplikacije iz Starta v opravilno vrstico. Če še niste v sistemu Windows 11, lahko naredite aplikacije se zaženejo med zagonom v sistemu Windows 10.
Kako najti ključ izdelka za Windows 11
Če morate prenesti ključ izdelka za Windows 11 ali ga potrebujete samo za čisto namestitev operacijskega sistema,...
Kako počistiti predpomnilnik, piškotke in zgodovino brskanja v brskalniku Google Chrome
Chrome odlično shranjuje vašo zgodovino brskanja, predpomnilnik in piškotke, da optimizira delovanje brskalnika v spletu. Njeno je, kako ...
Ujemanje cen v trgovini: kako priti do spletnih cen med nakupovanjem v trgovini
Nakup v trgovini ne pomeni, da morate plačati višje cene. Zahvaljujoč garanciji za ujemanje cen lahko dobite spletne popuste med nakupovanjem v...
Kako podariti naročnino Disney Plus z digitalno darilno kartico
Če ste uživali v Disney Plusu in ga želite deliti z drugimi, tukaj je opisano, kako kupiti naročnino Disney+ Gift za...



