Kako popraviti počasen internet v sistemu Windows 11
Microsoft Windows 11 Junak / / February 21, 2022

Zadnja posodobitev dne

Doživljanje počasne internetne hitrosti v računalniku z operacijskim sistemom Windows lahko pokvari celotno izkušnjo. Tukaj je opisano, kako popraviti počasen internet v sistemu Windows 11.
Nedavno nadgrajen na Windows 11, vendar nenadoma opazite počasne internetne hitrosti?
Obstaja nekaj dejavnikov, ki lahko povzročijo to. Lahko je vaš ponudnik ali sama povezava ali pa je bližje domu z napačnimi nastavitvami na vašem računalniku.
Če opazite počasne hitrosti v računalniku, boste morali raziskati. Tukaj je več možnih popravkov, s katerimi lahko poskusite popraviti počasen internet v sistemu Windows 11.
Znova zaženite usmerjevalnik ali internetno povezavo
Preden poskusite karkoli drugega, poskusite znova zagnati modem ali usmerjevalnik, da zagotovite dobro in stabilno povezavo. Če pokličete podporo svojega ponudnika internetnih storitev, vam bodo to vseeno zahtevali.
V računalniku morate preveriti tudi nekaj stvari, da odpravite počasno internetno povezavo. Tu so različni koraki za odpravljanje težav, ki jih lahko uporabite za bolj gladko delovanje.
Odklopite vaš VPN
Storitve VPN, kot je Zasebni dostop do interneta (PIA) pomaga zaščititi vaše podatke in zasebnost. Vendar pa pošilja vaše podatke prek več strežnikov in lahko upočasni vašo internetno hitrost. To je še posebej problem, če je nastavljeno teči med zagonom.
Izklop ali prekinitev povezave s programsko opremo VPN se razlikuje, vendar želite zagotoviti, da ni povezana, če so vaše hitrosti brskanja prepočasne.
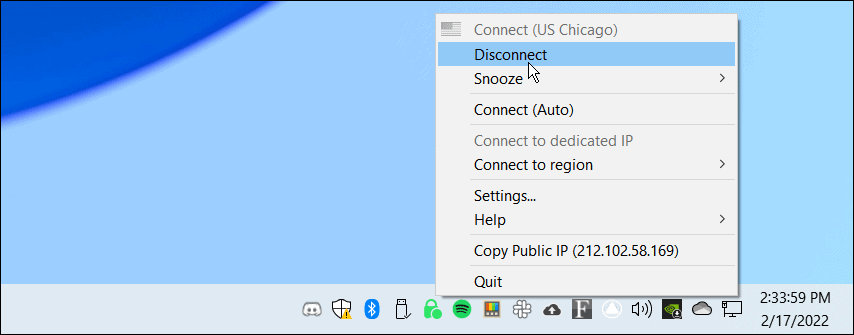
Prekinite povezavo in se znova povežite z omrežjem
Zagotoviti boste morali trdno povezavo z omrežjem. Eden od načinov za popravljanje počasne povezave je ponovna povezava z njo.
Če želite prekiniti povezavo in se znova povezati s povezavo Wi-Fi, uporabite naslednje korake:
- Kliknite na Ikona Wi-Fi v spodnjem desnem kotu opravilne vrstice.
- Kliknite na gumb s puščico poleg gumba Wi-Fi, da se odpre Upravljajte povezave Wi-Fi.
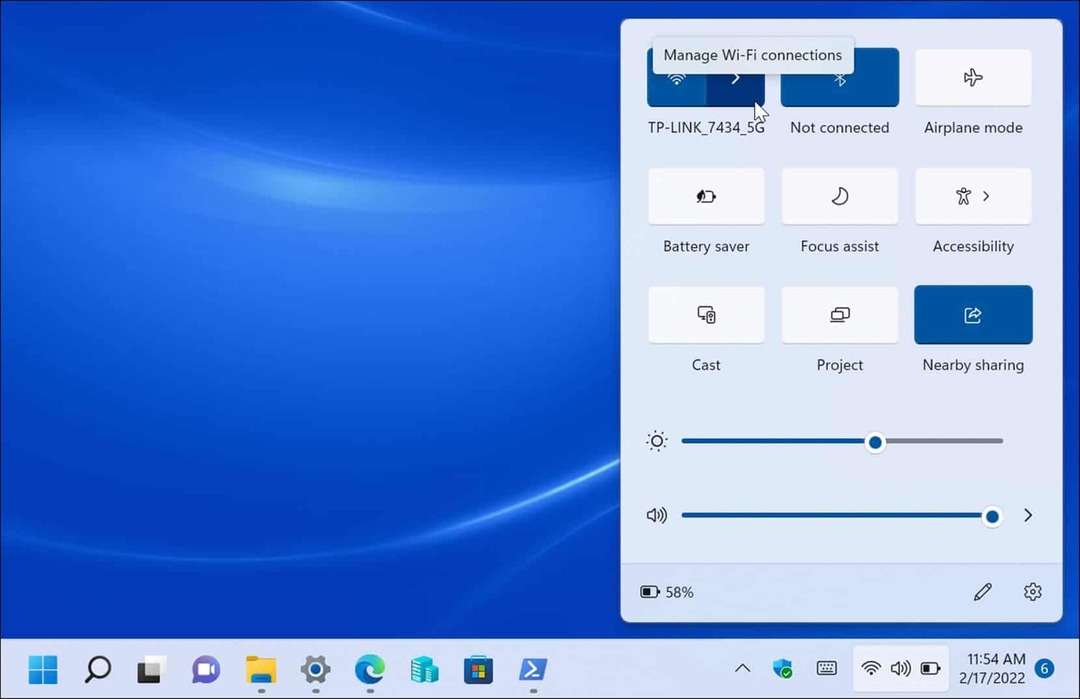
- Nato poiščite omrežje, s katerim je vaša naprava povezana, in kliknite Prekini povezavo gumb.
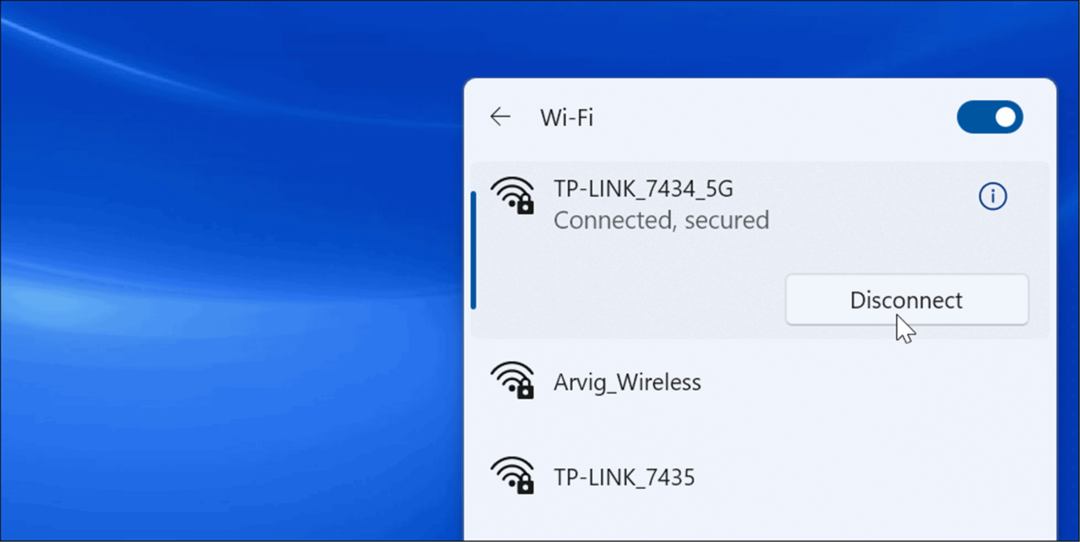
- Ko se povezava prekine, kliknite na Povežite se gumb za ponovno povezavo z omrežjem. Upoštevajte, da boste morda morali vnesite geslo za Wi-Fi znova, da zavarujete povezavo.
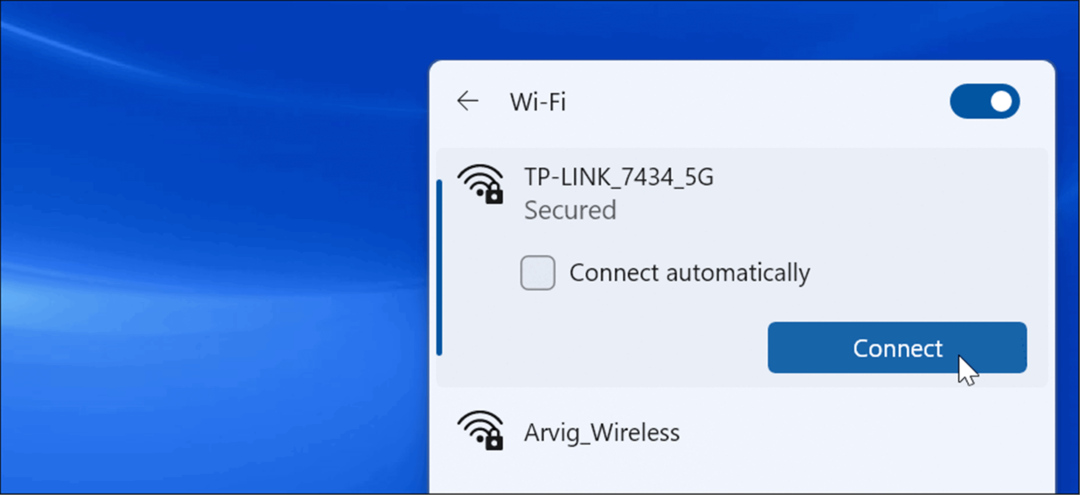
- Morda boste želeli poskusiti tudi izklopiti Wi-Fi in ga znova omogočiti. Z desno tipko miške kliknite ikono Wi-Fi v opravilni vrstici in izberite Omrežne in internetne nastavitve.
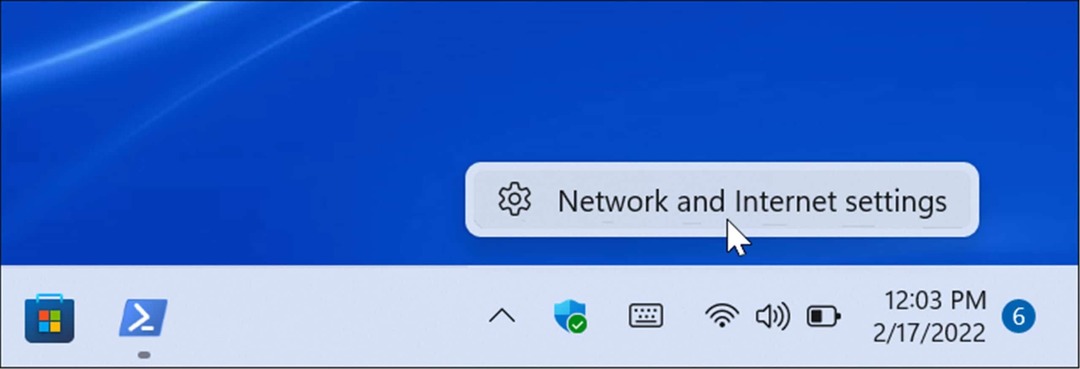
- Ko Omrežje in internet odpre razdelek, izklopite stikalo Wi-Fi in ga po nekaj sekundah znova vklopite.
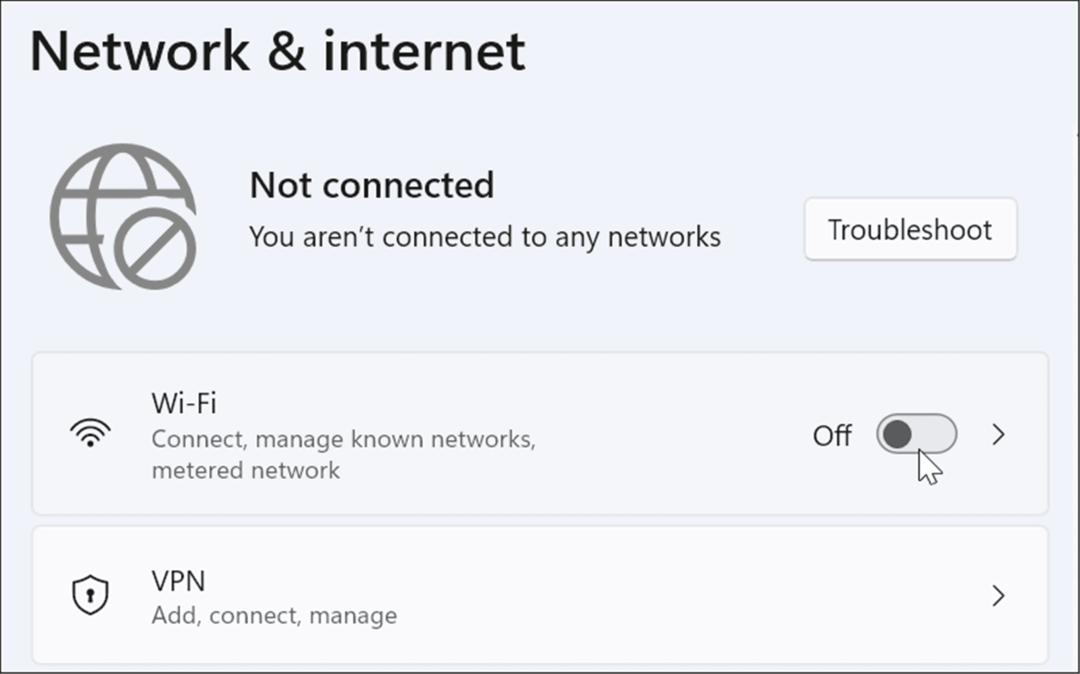
- Ko izklopite in znova vklopite možnost Wi-Fi, se boste morali znova povezati z omrežjem.
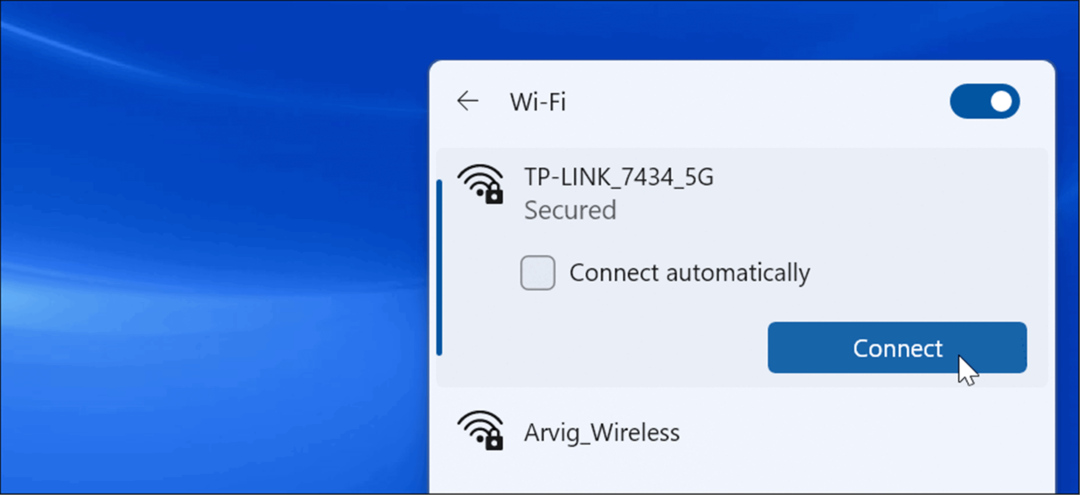
Omeniti velja tudi, da lahko znova namestite omrežni kabel, povezan z računalnikom, če ste priključeni.
Znova zaženite računalnik
Če imate povezavo, vendar se nenadoma ustavi ali upočasni, poskusite ponovni zagon sistema Windows 11. V ozadju se lahko izvajajo nepotrebni procesi ali storitve. Ponovni zagon naprave jih lahko počistite in zagotovite nov začetek.
Če želite znova zagnati računalnik, z desno tipko miške kliknite Gumb za zagon in izberite Zaustavitev ali odjava > Znova zaženi.

Nastavite nižjo pasovno širino za posodobitve sistema Windows
Pasovna širina, nastavljena za posodobitve sistema Windows, je lahko previsoka in povzroči počasnejšo hitrost. Prav tako, Funkcija za optimizacijo dostave Windows Update (WUDO) pošilja posodobitve drugim računalnikom v vašem omrežju. S prilagajanjem teh nastavitev lahko izboljšate vaše internetne hitrosti.
Če želite zmanjšati pasovno širino za posodobitve sistema Windows, uporabite naslednje korake:
- Odprite Nastavitve in kliknite Windows Update iz menija na levi in kliknite Napredne možnosti na desni.
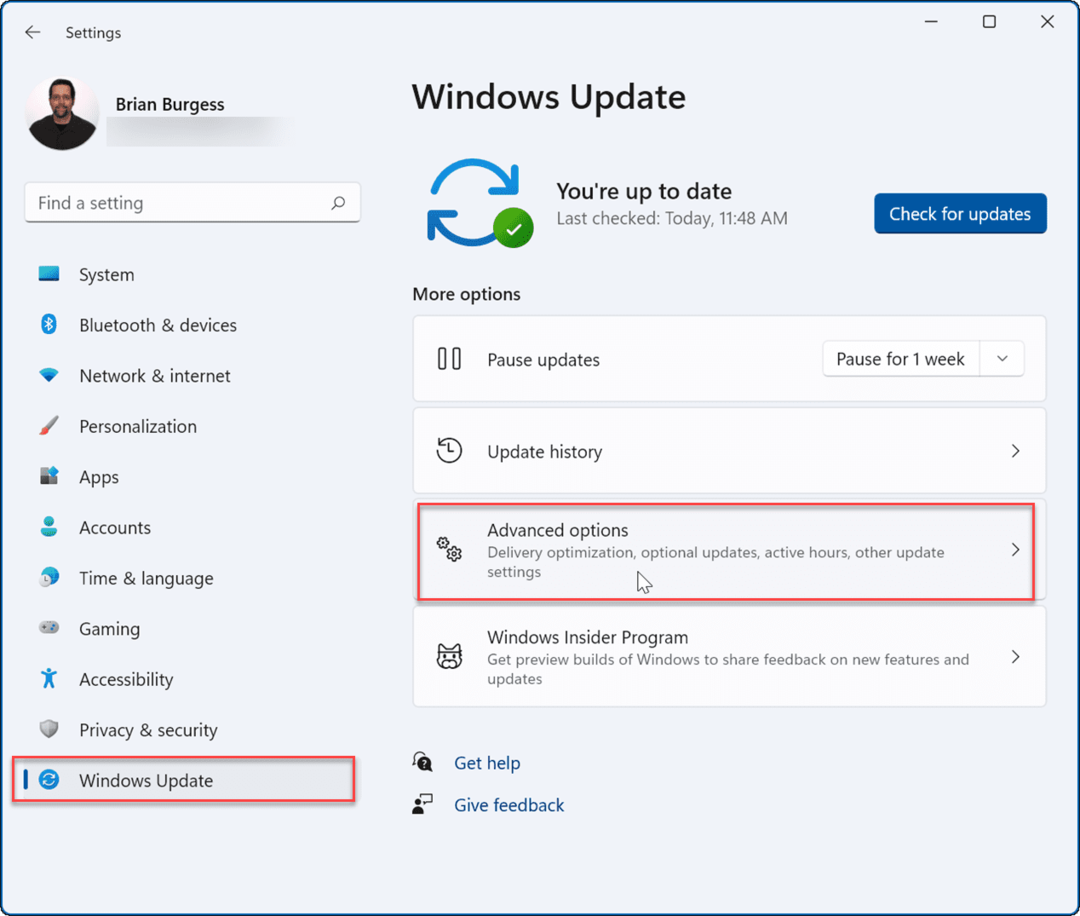
- Nato se pomaknite navzdol in kliknite Optimizacija dostave možnost.
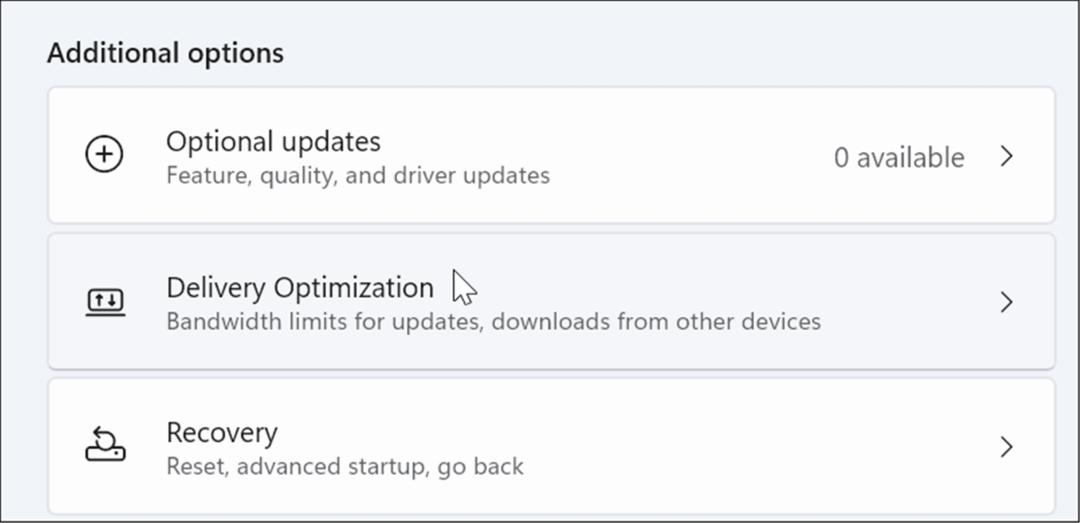
- Pod Optimizacija dostave oddelek, izklopite Dovoli prenose iz drugih osebnih računalnikov in nato kliknite Napredne možnosti pod njim.
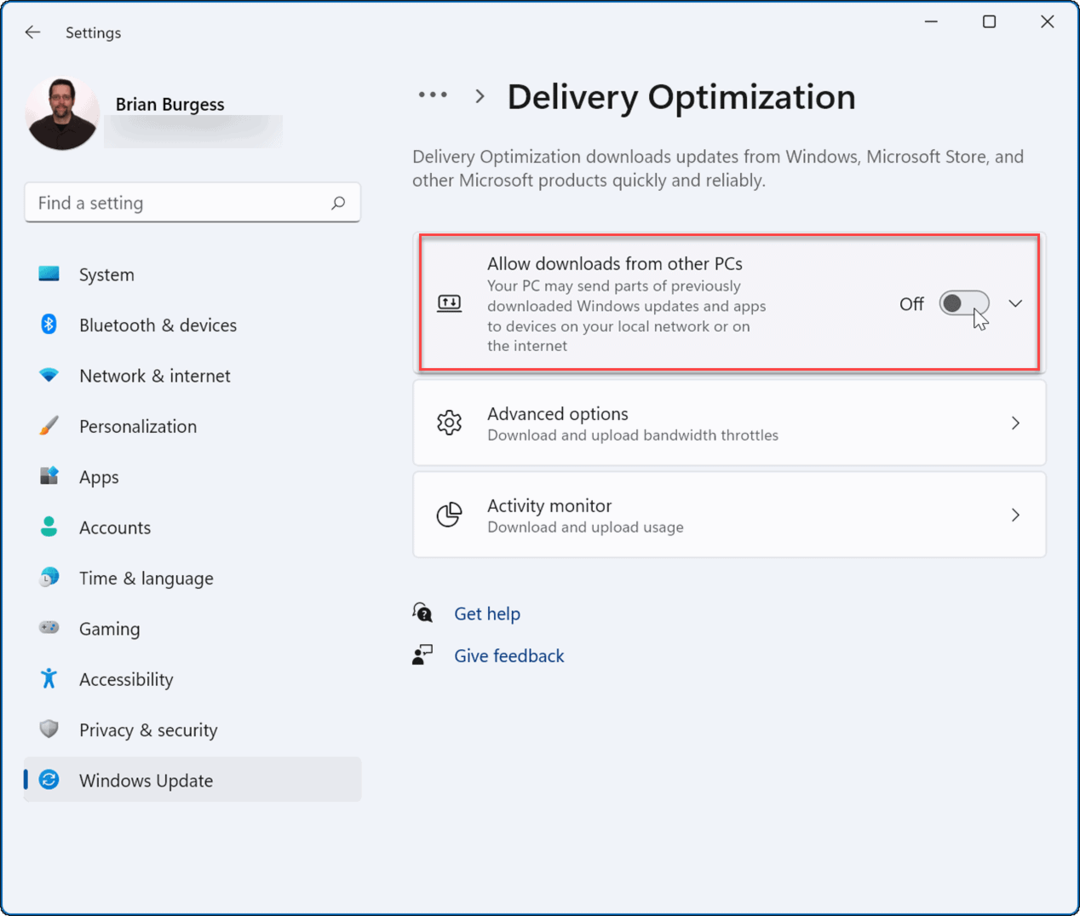
- Izberite Absolutna pasovna širina in označite obe polji, da omejite, koliko pasovne širine se uporablja za prenos posodobitev. Vnesite vrednosti, ki jih želite za prenos posodobitev v ospredju in ozadju.
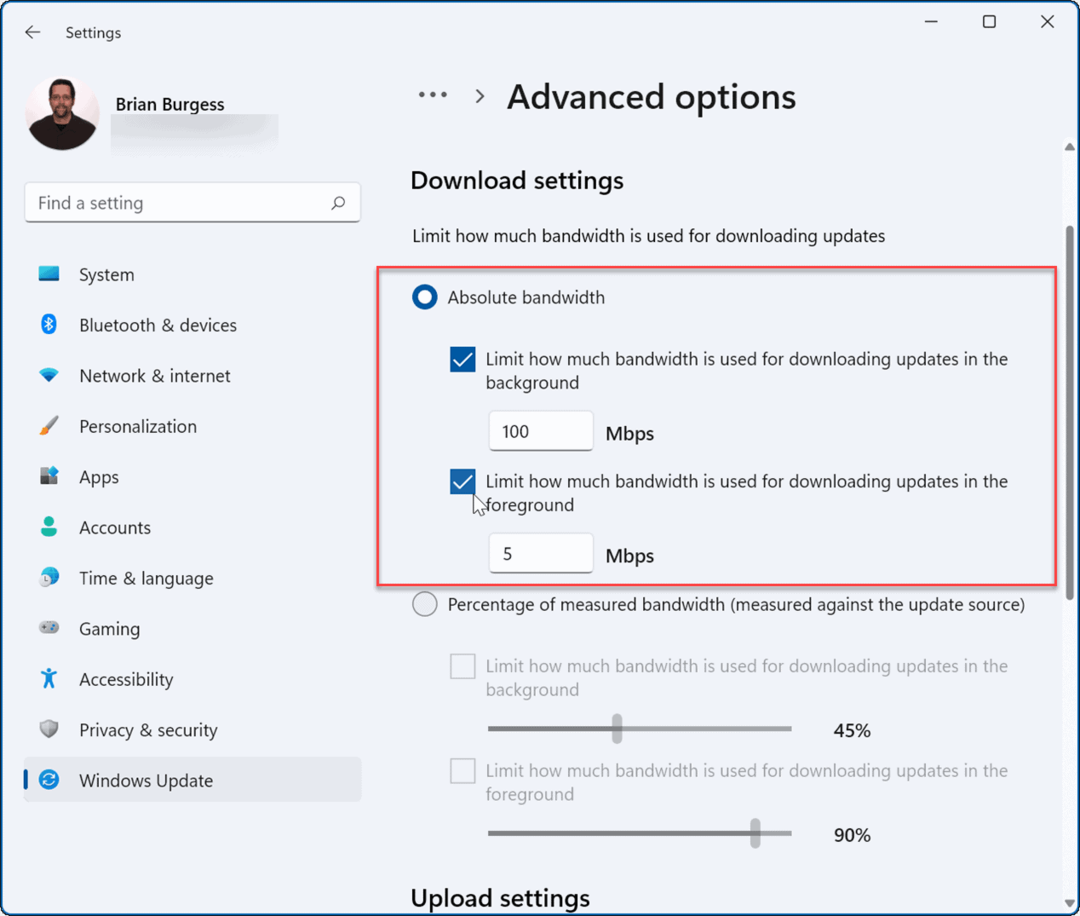
- Druga možnost je, da odkljukate Odstotek izmerjene pasovne širine in premaknite drsnike, da prilagodite odstotek pasovne širine, ki ga vaš sistem uporablja za posodobitve.
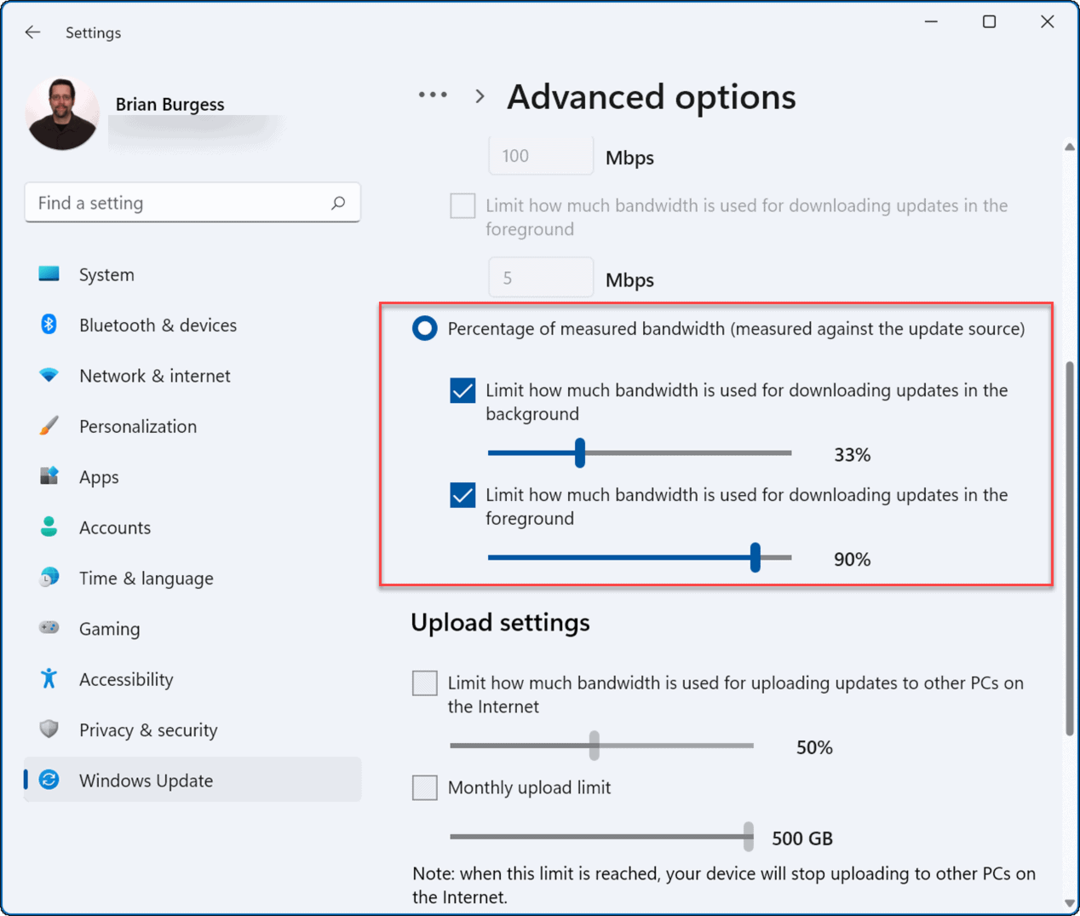
Onemogoči procese, ki porabljajo pasovno širino
Nekateri tekoči procesi lahko zavzamejo dober kos pasovne širine, vendar lahko končanje teh procesov izboljša vašo internetno hitrost.
Če želite prepoznati in končati procese Windows 11, ki porabijo nepotrebno pasovno širino, uporabite naslednje korake:
- Uporabite bližnjico na tipkovnici Ctrl + Shift + Esc do zaženite upravitelja opravil.
- Ko se odpre upravitelj opravil, kliknite na Izvedba zavihek in izberite Odprite Nadzornik virov na dnu.
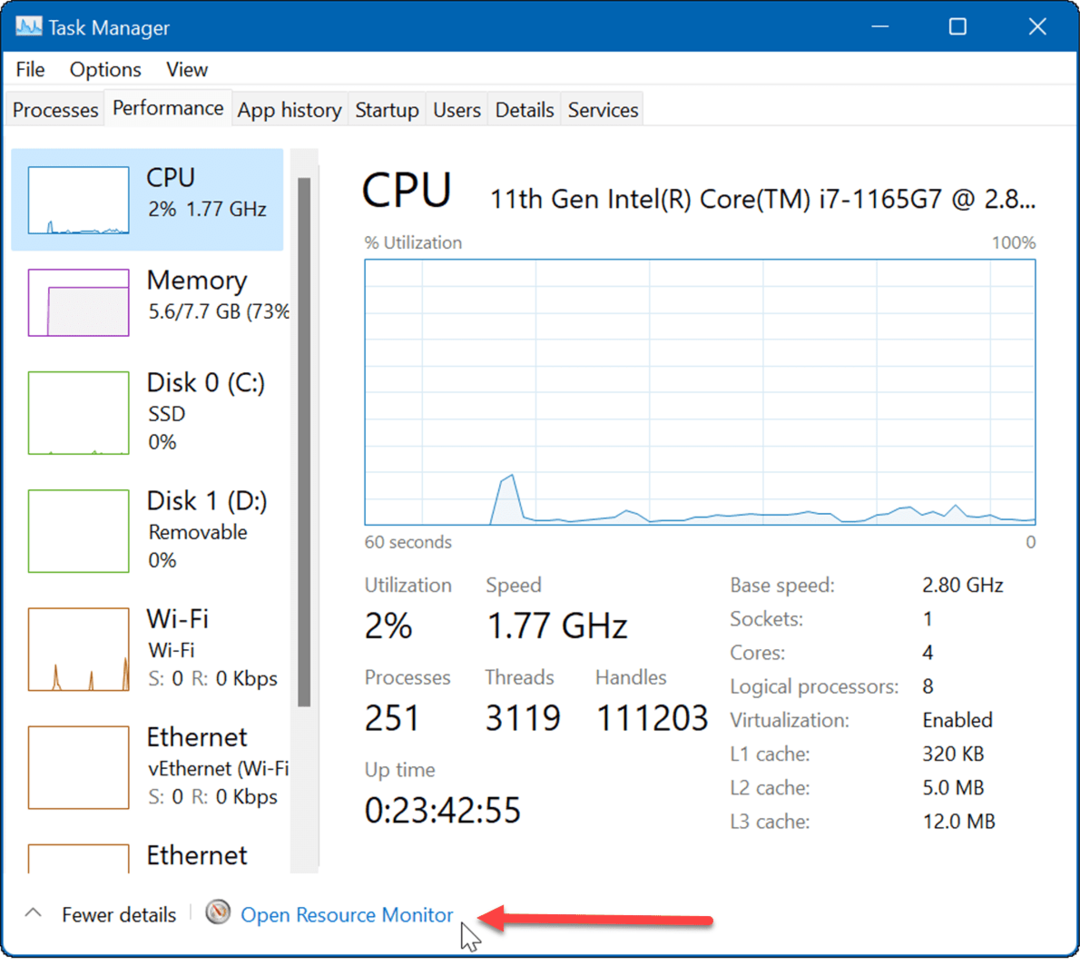
- Zdaj, ko se odpre Resource Monitor, izberite omrežje zavihek na vrhu.
- Z desno tipko miške kliknite procese, ki uporabljajo veliko pasovne širine, in kliknite Končaj postopek iz menija.
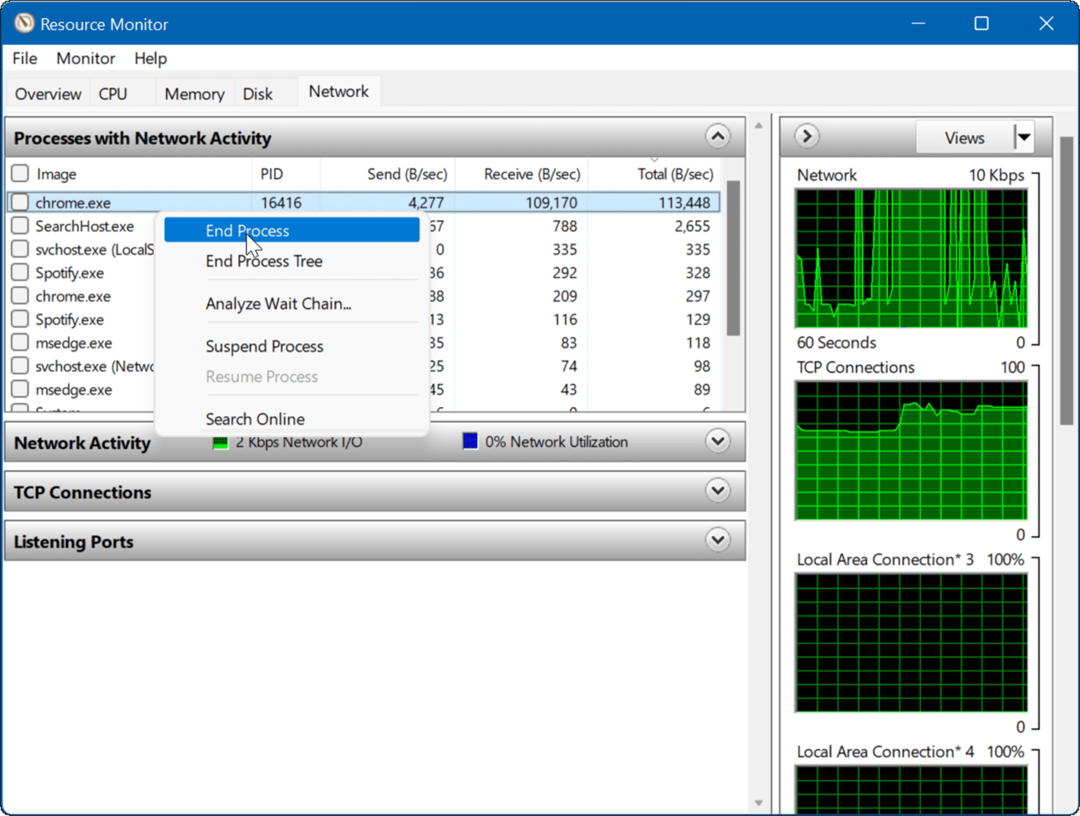
Nehajte izvajati aplikacije v ozadju
Nekatere aplikacije, ki se izvajajo v ozadju, bi lahko zmanjšale vašo pasovno širino.
Če želite onemogočiti aplikacije v ozadju v sistemu Windows 11, uporabite naslednje korake:
- Odprto Začni >Nastavitve in se pomaknite do Aplikacije > Aplikacije in funkcije.
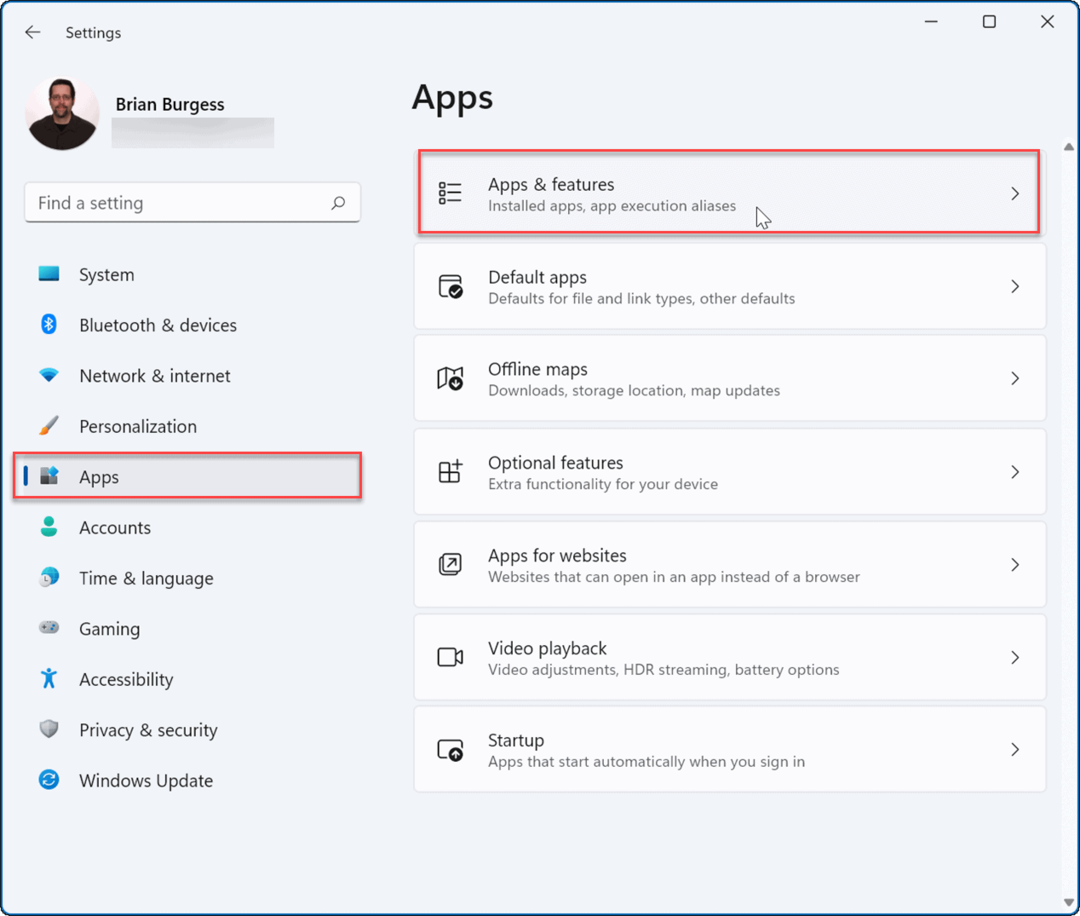
- Poiščite aplikacijo, ki je ne želite izvajati v ozadju, kliknite s tremi pikami meni poleg njega in izberite Napredne možnosti.
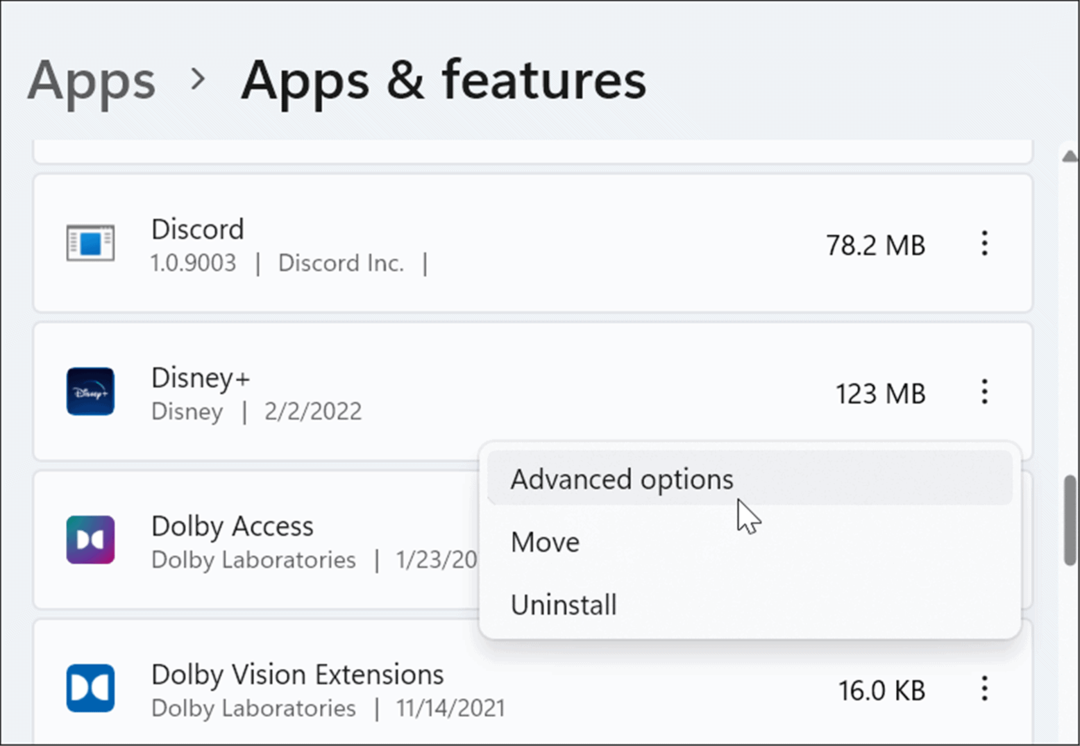
- Pod Dovoljenja za aplikacije v ozadju oddelek, izberite Nikoli iz spustnega menija.
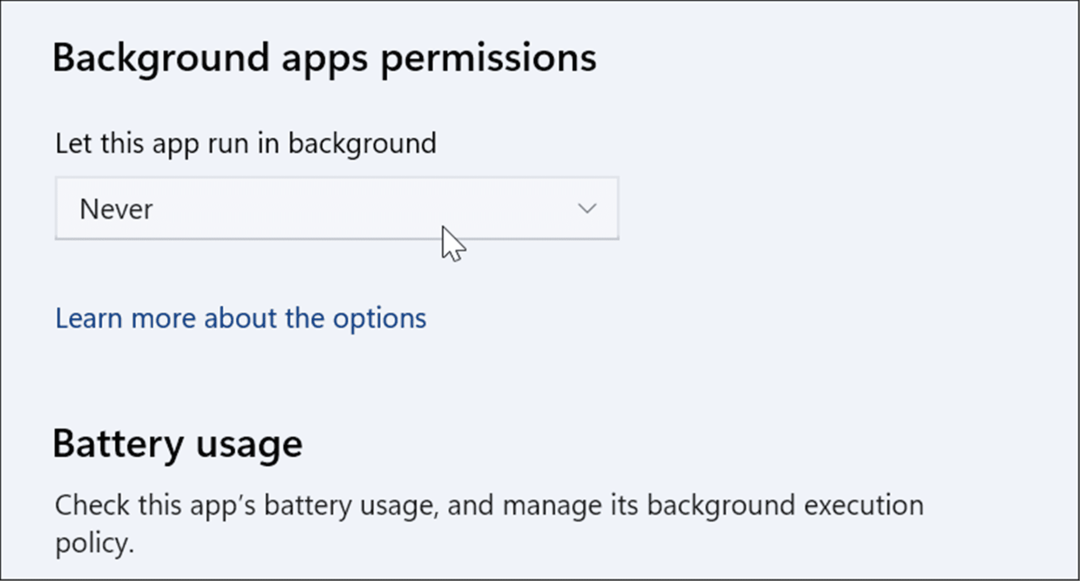
Zaženite orodje za odpravljanje težav z internetnimi povezavami
Windows 11 ima različna orodja za odpravljanje težav, ki lahko prepoznajo in odpravijo težave v vašem računalniku. To vam lahko pomaga odpraviti težave z internetom, vključno s počasnimi internetnimi hitrostmi.
Za zagon orodja za odpravljanje težav z internetnimi povezavami uporabite naslednje korake:
- Kliknite na Start > Nastavitve in izberite sistem na levi strani.
- Na desni kliknite na Odpravljanje težav možnost.
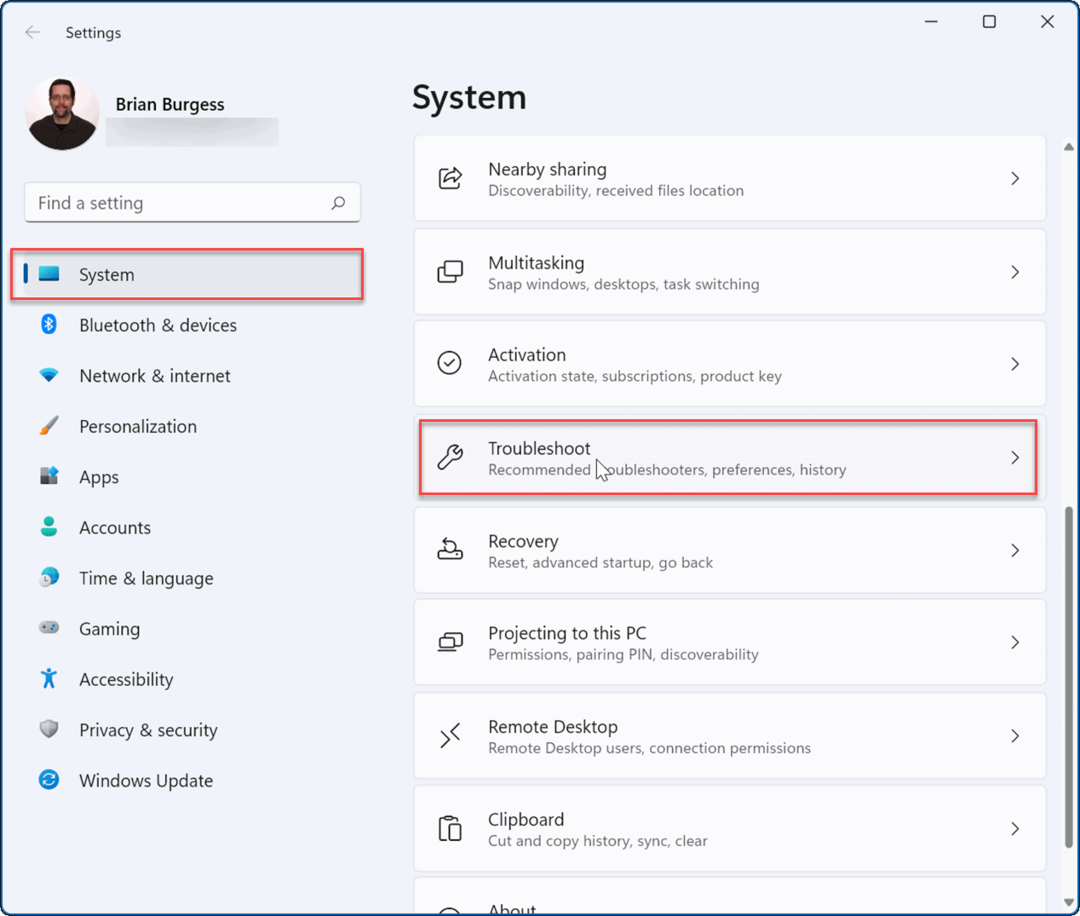
- Pod Opcije razdelku, kliknite na Druga orodja za odpravljanje težav.
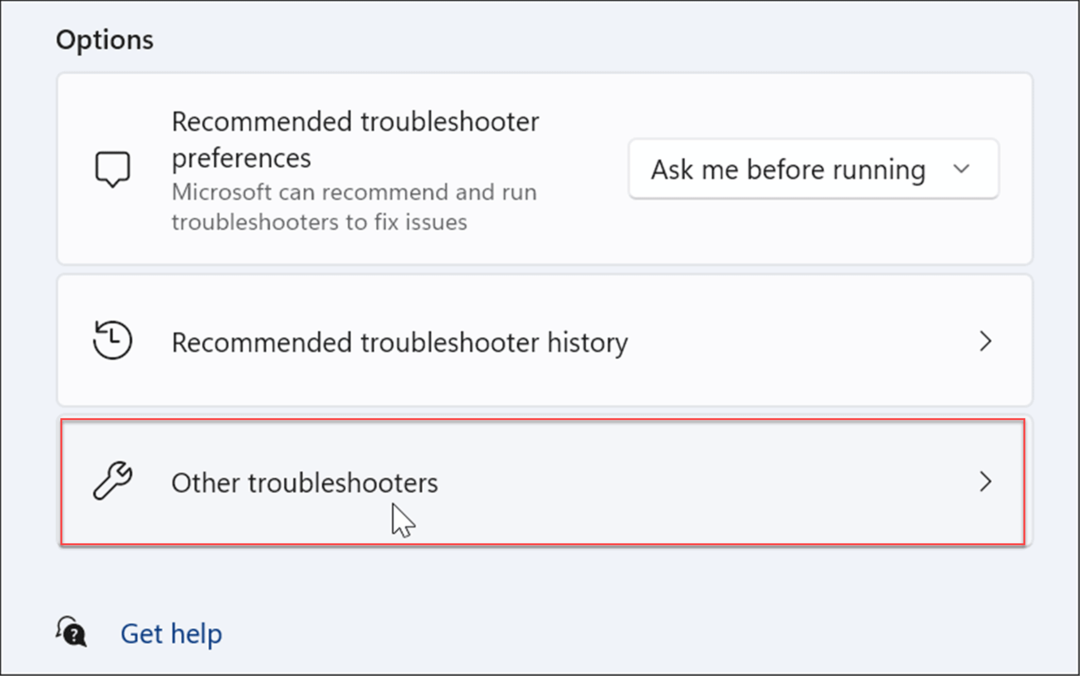
- Na naslednjem zaslonu kliknite na teci gumb poleg internetne povezave.
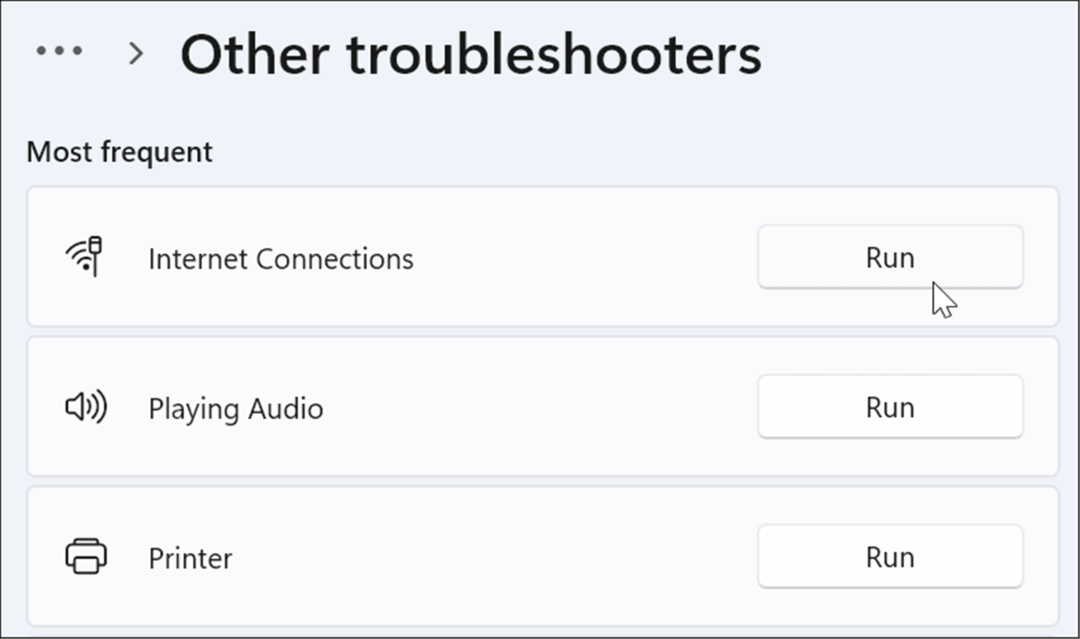
- Pomagajte si skozi čarovnika za odpravljanje težav, tako da sledite navodilom na zaslonu.
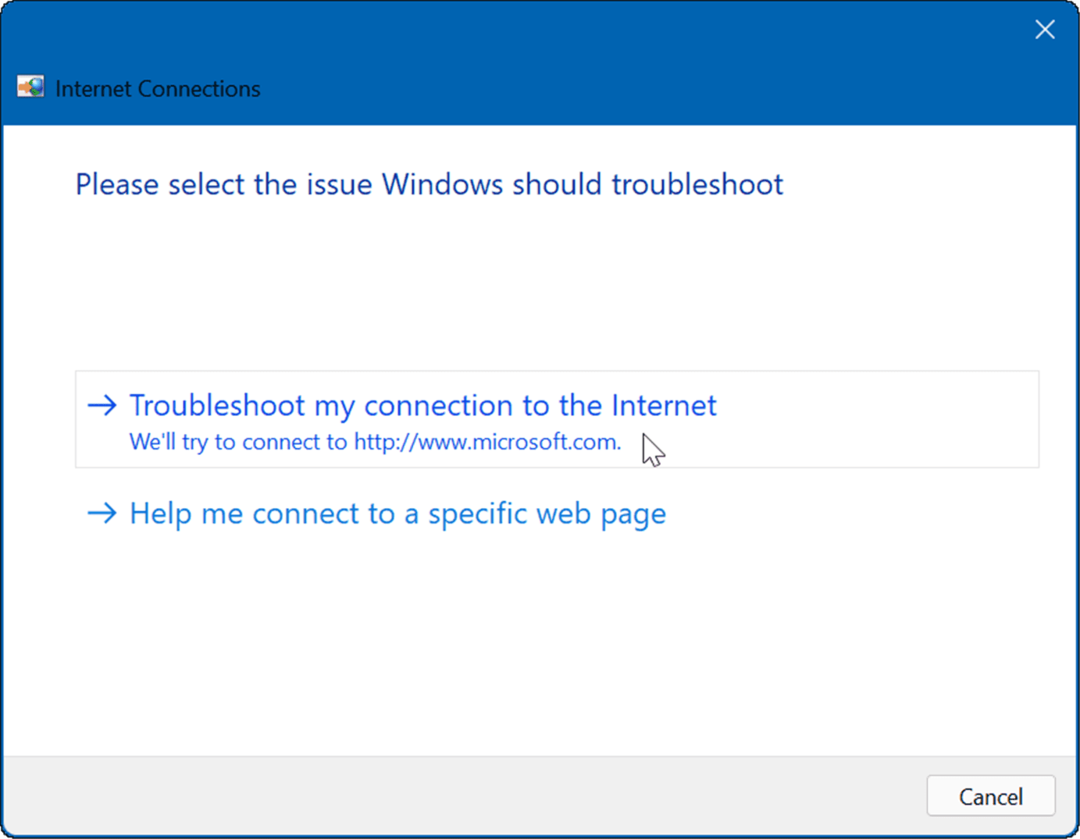
Spremenite nastavitve strežnika DNS
The Sistem domenskih imen oz DNS pretvori naslov IP v ime domene, ki je enostavno za uporabo (kot je groovypost.com). Če pa uporabljate tistega, ki vam ga je dodelil ponudnik internetnih storitev, je morda prepočasen.
Če ti spremenite DNS v sistemu Windows 11 na nadomestno storitev, lahko izboljšate hitrost in varnost brskanja. Če iščete brezplačnega ponudnika DNS, so tukaj tri priljubljene možnosti:
- OpenDNS: 208.67.222.222 in 208.67.220.220
- Cloudflare DNS: 1.1.1.1 in 1.0.0.1
- Googlov javni DNS: 8.8.8.8 in 8.8.4.4
Če želite spremeniti nastavitve DNS, uporabite naslednje korake:
- Pritisnite bližnjico na tipkovnici Tipka Windows + R za zagon teci pogovorno okno.
- Vrsta ncpa.cpl in kliknite v redu.
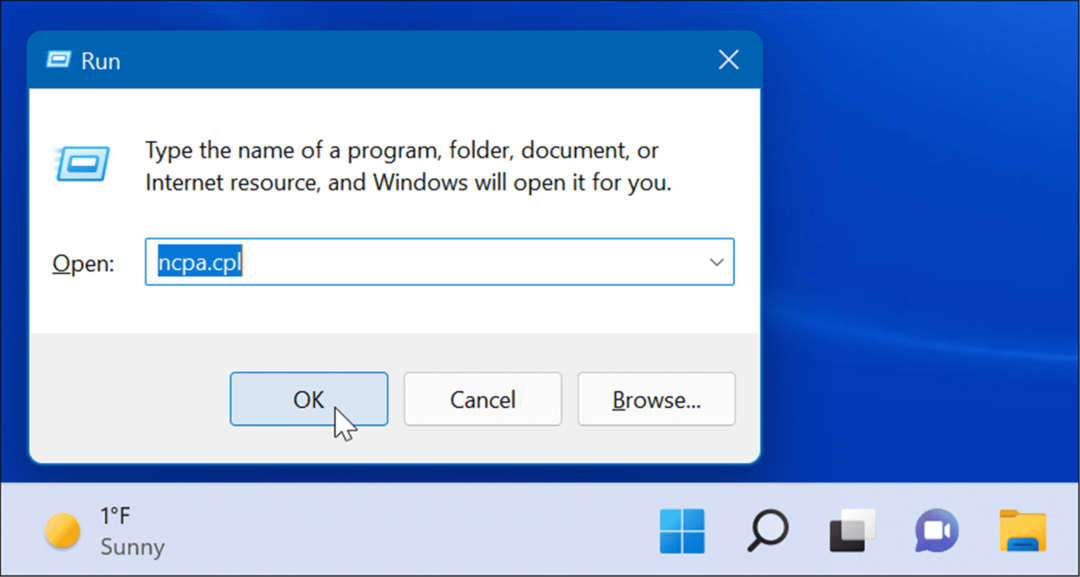
- Z desno tipko miške kliknite omrežno kartico in izberite Lastnosti iz menija.

- Izberite Internetni protokol različice 4 (TCP/IP) ko Lastnosti Wi-Fi se prikaže okno in kliknite na Lastnosti gumb.
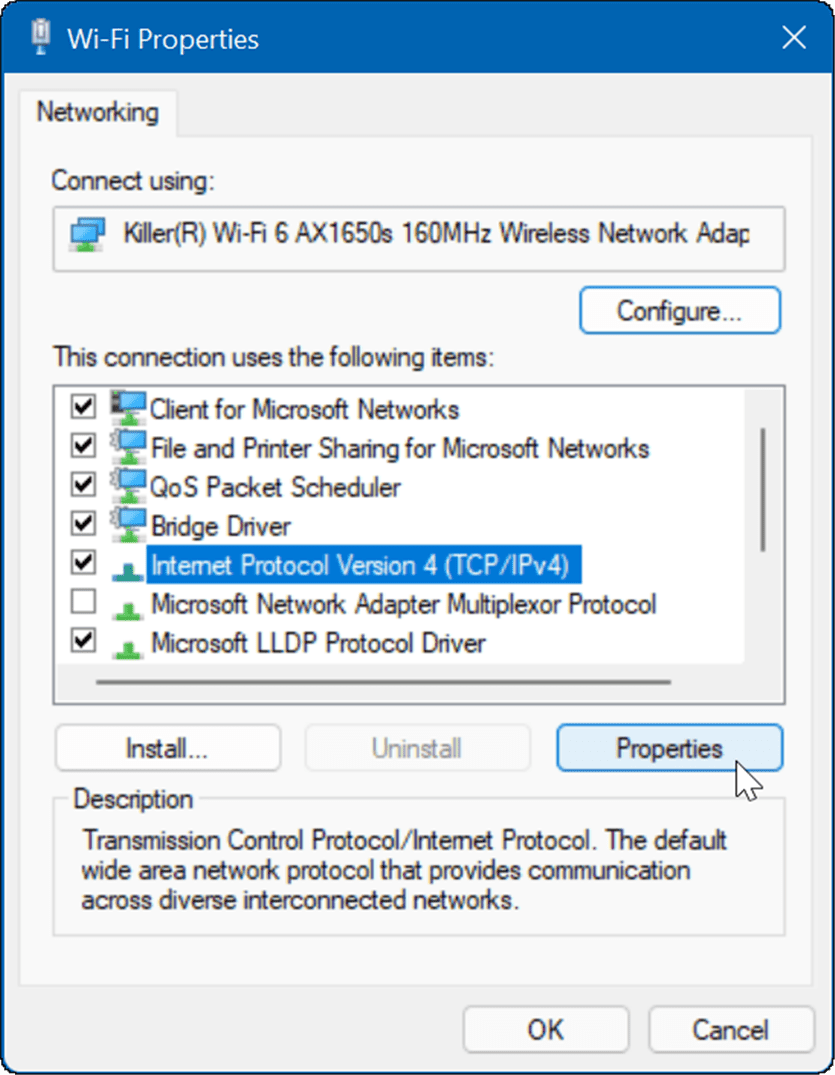
- Zdaj izberite Uporabite naslednje naslove strežnika DNS možnost in vnesite storitev, ki jo želite uporabiti, in kliknite v redu.
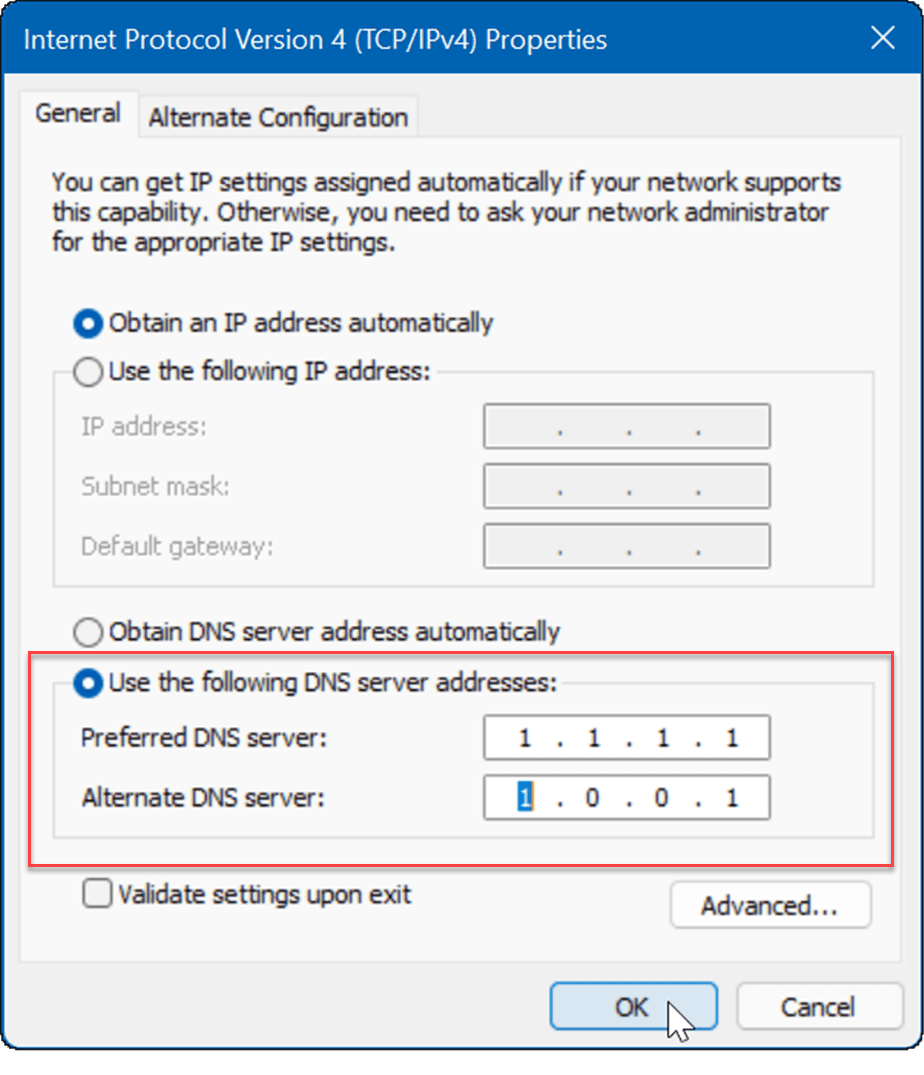
Omrežje v sistemu Windows 11
Če imate v sistemu Windows 11 počasen internet, vam bo pomagala ena ali več zgornjih možnosti. Če še vedno ne dosežete želene hitrosti, se obrnite na svojega ponudnika internetnih storitev za dodatno odpravljanje težav s strojno opremo. Pogosto boste imeli star modem ali drugo opremo, ki jo mora podjetje prinesti na vašo lokacijo in jo priključiti.
Za več si oglejte omejevanje uporabe podatkov v sistemu Windows 11 ali kako pozabite na omrežje Wi-Fi. Morda vas bo zanimala tudi uporaba Funkcija skupne rabe v bližini ki omogoča pošiljanje datotek neposredno med sistemi Windows 11 in Windows 10.
Kako najti ključ izdelka za Windows 11
Če morate prenesti ključ izdelka za Windows 11 ali ga potrebujete samo za čisto namestitev operacijskega sistema,...
Kako počistiti predpomnilnik, piškotke in zgodovino brskanja v brskalniku Google Chrome
Chrome odlično shranjuje vašo zgodovino brskanja, predpomnilnik in piškotke, da optimizira delovanje brskalnika v spletu. Njeno je, kako ...
Ujemanje cen v trgovini: kako priti do spletnih cen med nakupovanjem v trgovini
Nakup v trgovini ne pomeni, da morate plačati višje cene. Zahvaljujoč garanciji za ujemanje cen lahko dobite spletne popuste med nakupovanjem v...
Kako podariti naročnino Disney Plus z digitalno darilno kartico
Če ste uživali v Disney Plusu in ga želite deliti z drugimi, tukaj je opisano, kako kupiti naročnino Disney+ Gift za ...



