Microsoft Store ne deluje v sistemu Windows 11: 8 popravki
Microsoft Windows 11 Junak / / February 21, 2022

Zadnja posodobitev dne

V Microsoft Store lahko dobite aplikacije in še več, vendar morda ne bo delovalo. Tukaj je 8 načinov, kako popraviti, da Microsoft Store ne deluje v sistemu Windows 11.
The Microsoft Store v sistemih Windows 10 in 11 je mesto za namestitev novih aplikacij za Windows in Android, ki jih je preveril Microsoft. Je tudi osrednja lokacija za zbiranje novih iger, filmov in TV-oddaj.
V opravilni vrstici je privzeto ikona Microsoft Store – odpre se le en klik. Če pa Microsoft Store ne deluje v sistemu Windows 11, ko jo kliknete, ali če se zruši ali se ne odpre, boste morali dodatno raziskati.
Če imate težave z Microsoft Store, jo lahko odpravite z enim od spodnjih korakov za odpravljanje težav.
Znova zaženite računalnik
Obstaja več razlogov, zakaj lahko Microsoft Store preneha delovati na vašem računalniku z operacijskim sistemom Windows 11. Lahko je težava s samo aplikacijo ali pa z vašimi sistemskimi ali omrežnimi nastavitvami. Če Microsoft Store preneha delovati za vas, je ena najhitrejših možnosti, da to rešite
Ponovni zagon sistema izbriše podatke aplikacije, ki so potencialno v nasprotju, in zagotovi nov začetek. Če želite znova zagnati računalnik, z desno tipko miške kliknite Začni gumb, izberite Zaprite ali odjavite se in potem Ponovni zagon.

Posodobite Windows 11
Morda obstaja čakajoča posodobitev od Microsofta, zaradi katere trgovina ne deluje. Pomembno je, da svojo različico sistema Windows posodabljate in to je preprost način ročno preverjanje posodobitev.
Če želite preveriti posodobitve, uporabite naslednje korake:
- Kliknite na Gumb za zagon in odprto Nastavitve.
- V Nastavitve meni, pritisnite Windows Update z dna seznama na levi.
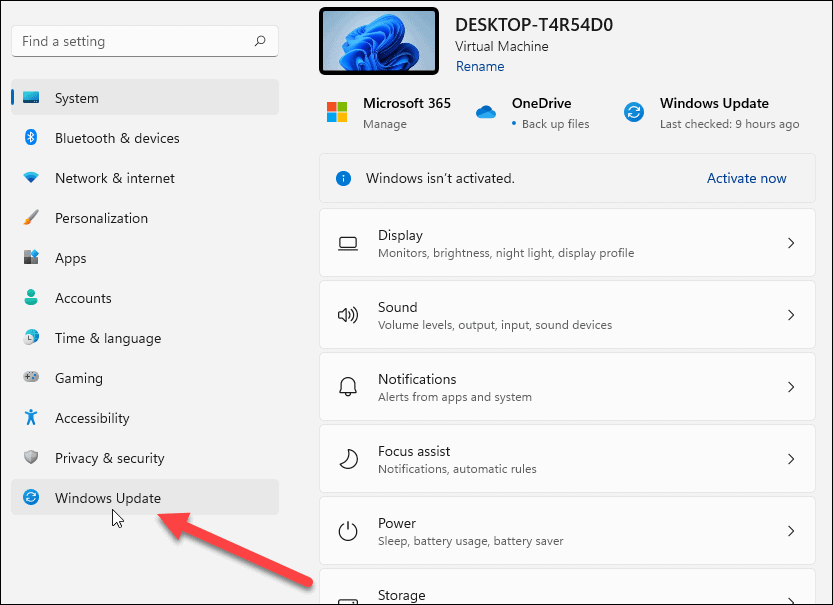
- Zdaj kliknite na Preveri za posodobitve in namestite vse razpoložljive posodobitve. Upoštevajte, da bo morda potreben ponovni zagon sistema Windows 11.
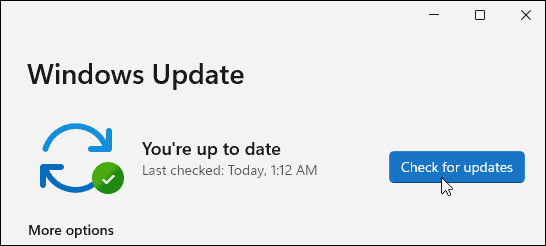
Onemogoči nadzor uporabniškega računa (UAC)
Nadzor uporabniškega računa ali (UAC) lahko moti pravilno delovanje trgovine Windows, zato boste želeli onemogočite.
Če želite onemogočiti UAC v sistemu Windows 11, uporabite naslednje korake:
- Odprite meni Start z uporabo Začni gumb oz Windows ključ.
- Vrsta uac in kliknite na zgornji rezultat.
- Zagnal se bo zaslon UAC – drsnik premaknite do konca navzdol Nikoli ne obvesti in kliknite v redu.
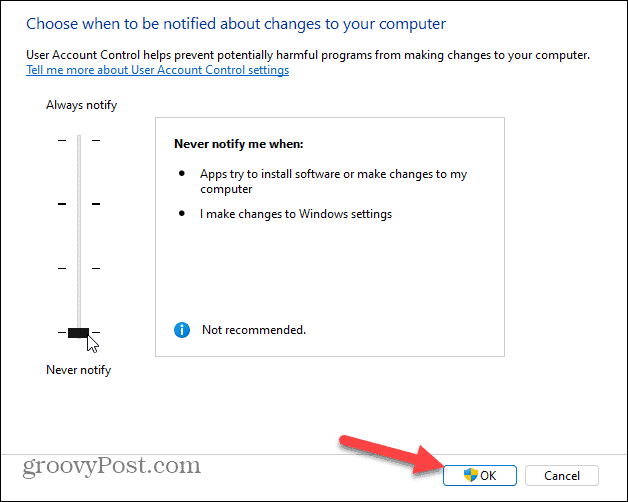
Ko kliknete V redu, vam ne bi smeli preprečiti odpiranja Microsoftove trgovine in nakupovanja.
Počisti predpomnilnik Microsoftove trgovine
Druga preprosta rešitev je ponastavitev datotek predpomnilnika Microsoft Store, kar prihrani neprijetnosti pri ponovnem zagonu računalnika.
Predpomnilnik Store lahko ponastavite ročno z naslednjimi koraki:
- Pritisnite Tipka Windows + R za zagon teci pogovorno okno.
- V teci, tip wsreset in kliknite v redu.
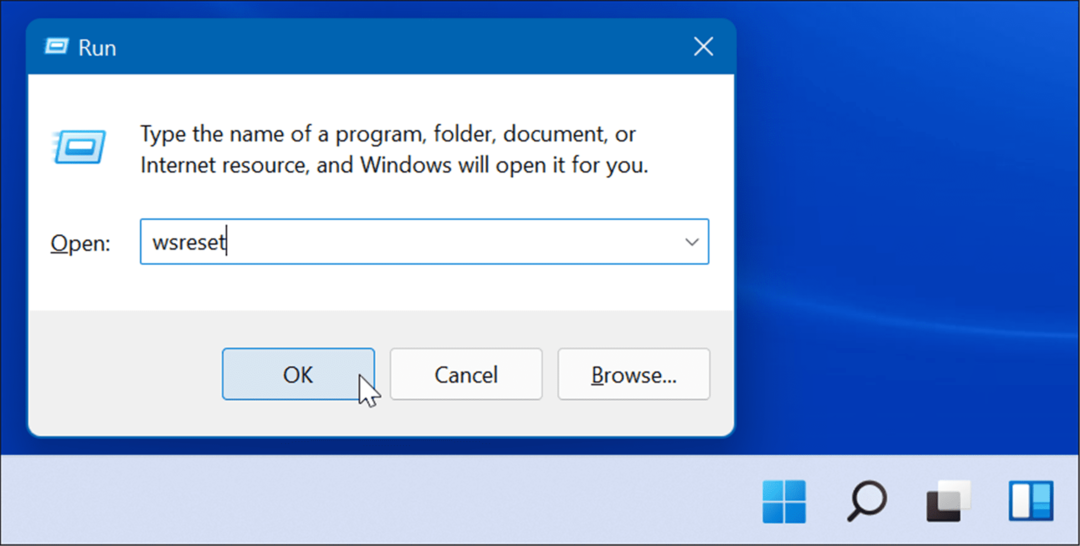
- Med ponastavitvijo predpomnilnika Store se bo prikazal prazen zaslon ukaznega poziva.
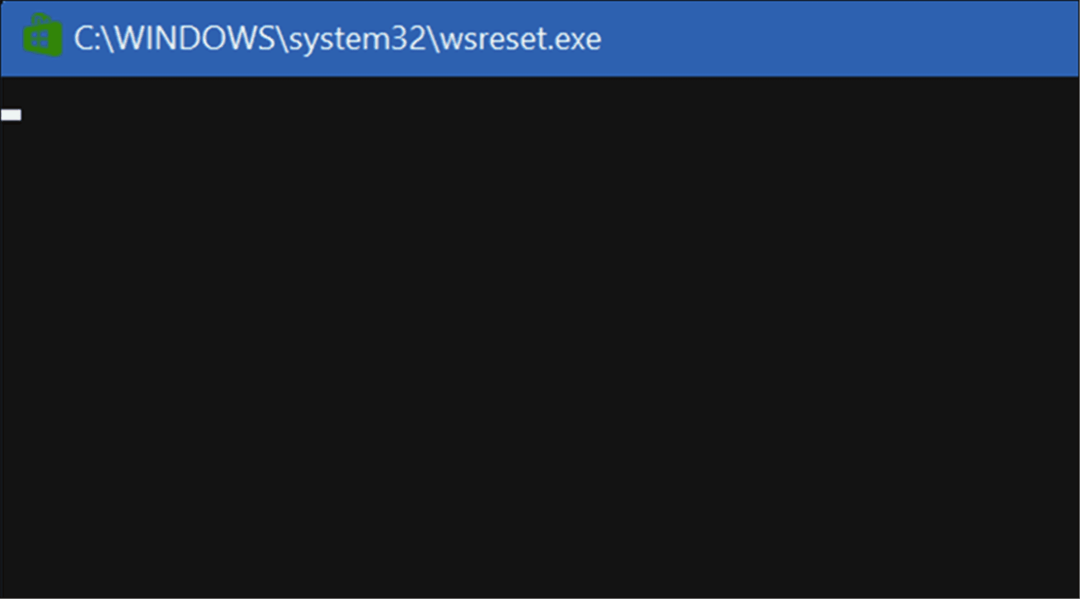
Po nekaj trenutkih bo zaslon ukaznega poziva izginil in Trgovina bi se morala samodejno odpreti, da jo boste lahko uporabljali.
Spremenite DNS tako, da popravi napako »0x80131500«.
Pogosta napaka, ki se pojavi, ko Windows Store ne deluje, je 0x80131500. Napako lahko odpravite na več načinov, med drugim spremenite svoj DNS.
Če želite spremeniti nastavitve DNS v sistemu Windows 11, uporabite naslednje korake:
- Na tipkovnici pritisnite Tipka Windows + R za zagon teci pogovorno okno.
- Vrsta ncpa.kpl in kliknite v redu.
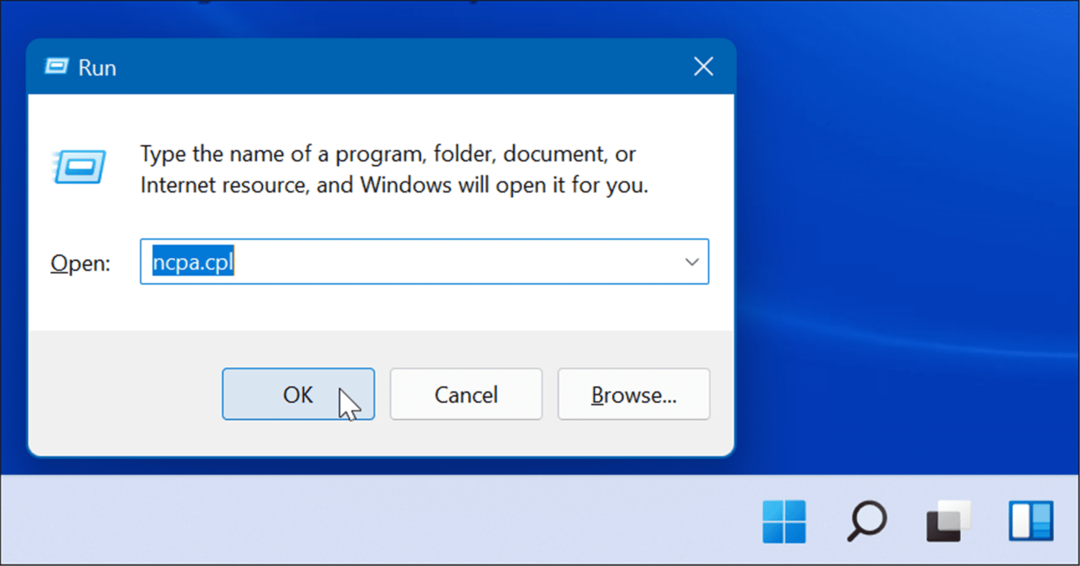
- Ko Omrežne povezave prikaže okno, z desno tipko miške kliknite omrežno kartico in izberite Lastnosti.
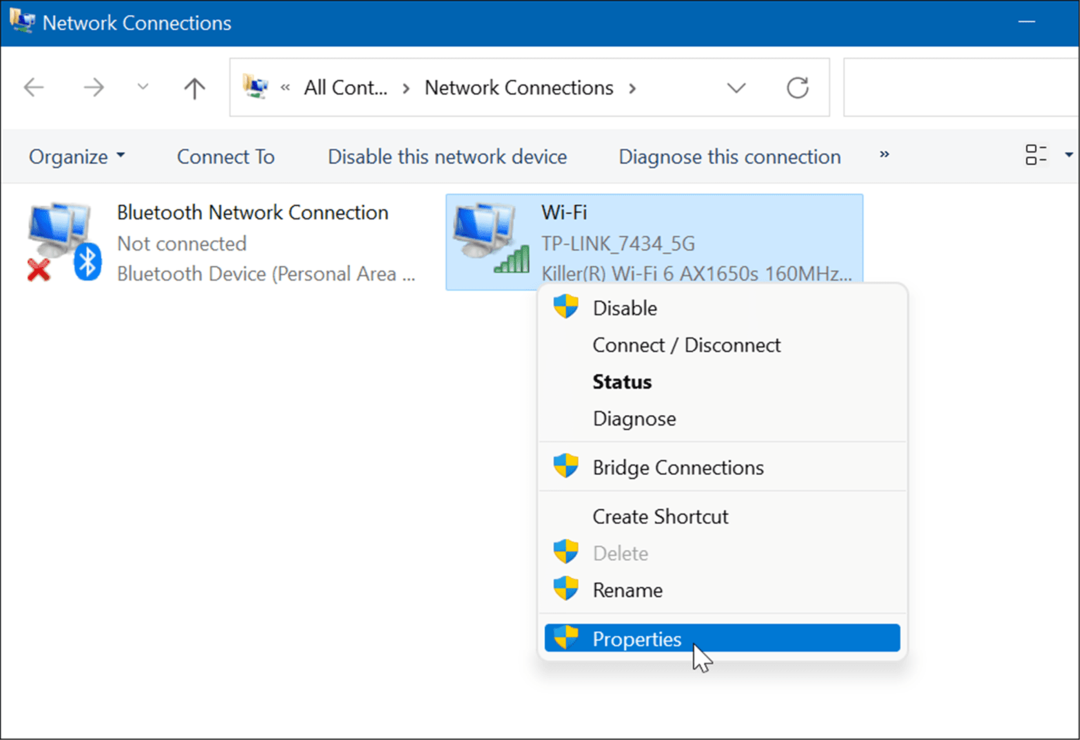
- Nato označite Internetni protokol različice 4 (TCP/IPv4) in kliknite na Lastnosti gumb.
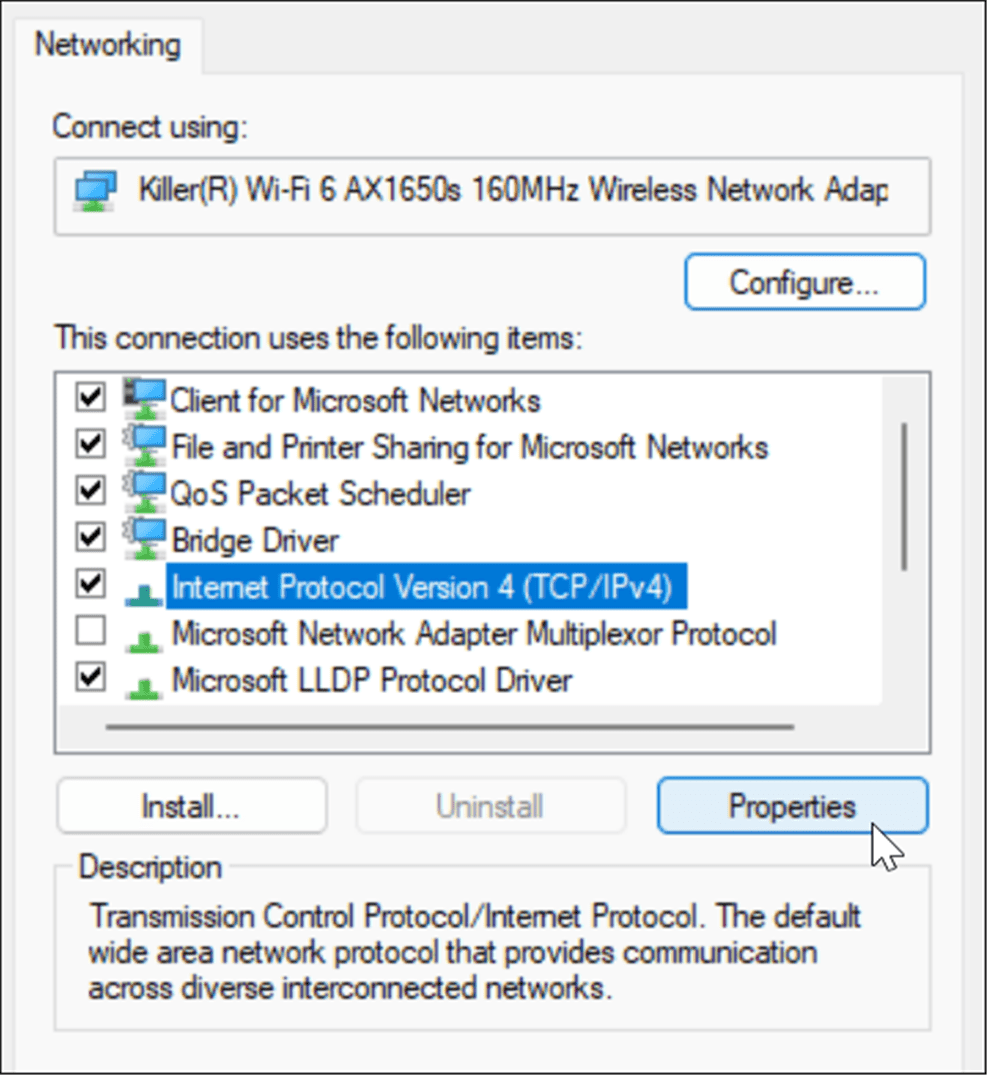
- Zdaj izberite Uporabite naslednje naslove strežnika DNS možnost in vnesite nadomestno.
- Uporabite lahko eno od brezplačnih priljubljenih možnosti, ki vključujejo OpenDNS (208.67.222.222 in 208.67.220.220), Cloudflare DNS (1.1.1.1 in 1.0.0.1), in Googlov javni DNS (8.8.8.8 in 8.8.4.4).
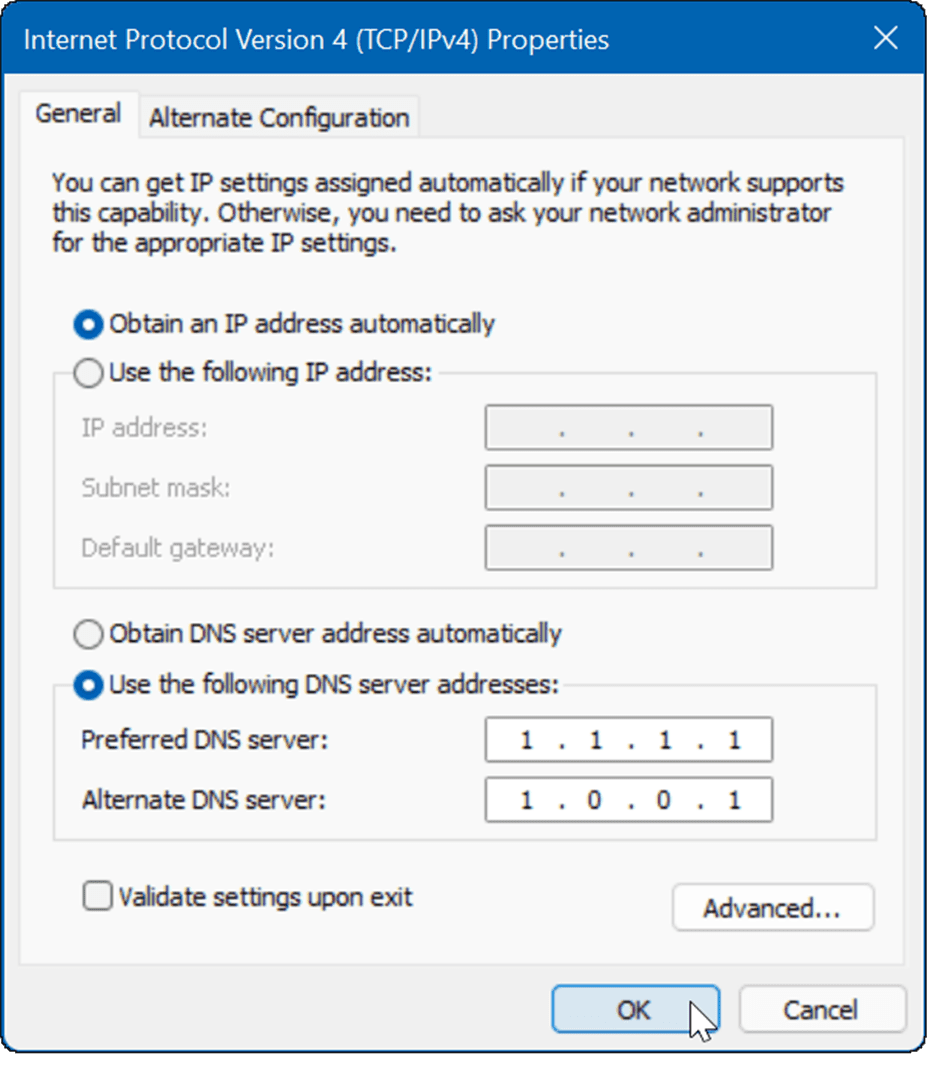
- Uporabite lahko eno od brezplačnih priljubljenih možnosti, ki vključujejo OpenDNS (208.67.222.222 in 208.67.220.220), Cloudflare DNS (1.1.1.1 in 1.0.0.1), in Googlov javni DNS (8.8.8.8 in 8.8.4.4).
- Ko vnesete nadomestne nastavitve DNS, kliknite v redu za uveljavitev sprememb.
- Kliknite v redu znova za izhod iz menija lastnosti Wi-Fi.
Preverite čas, datum in regijo vašega računalnika
Ko se Microsoft Store zažene, poskuša sinhronizirati svoj časovni pas z vašim. Če so nastavitve časa in datuma v vašem računalniku napačne, lahko to povzroči napako v trgovini Microsoft Store.
Če želite preveriti, ali so nastavitve ure, datuma in regije pravilne na vašem računalniku:
- Z desno tipko miške kliknite uro v spodnjem desnem kotu zaslona in izberite Prilagodite datum in čas.
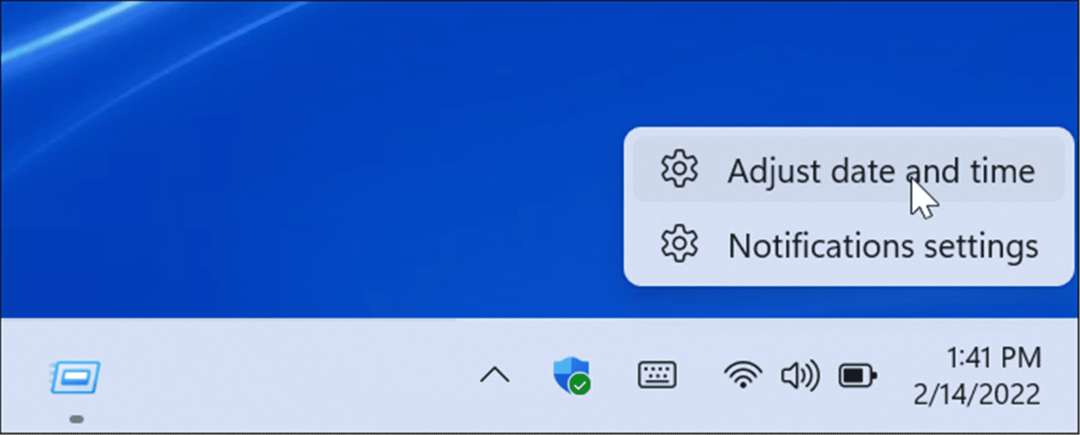
- Ko Datum čas odpre se razdelek Nastavitve, preverite, ali sta trenutni čas in datum pravilna, ter preverite svoj časovni pas.
- Če je treba kaj prilagoditi, lahko spremenite uro in datum v sistemu Windows 11.
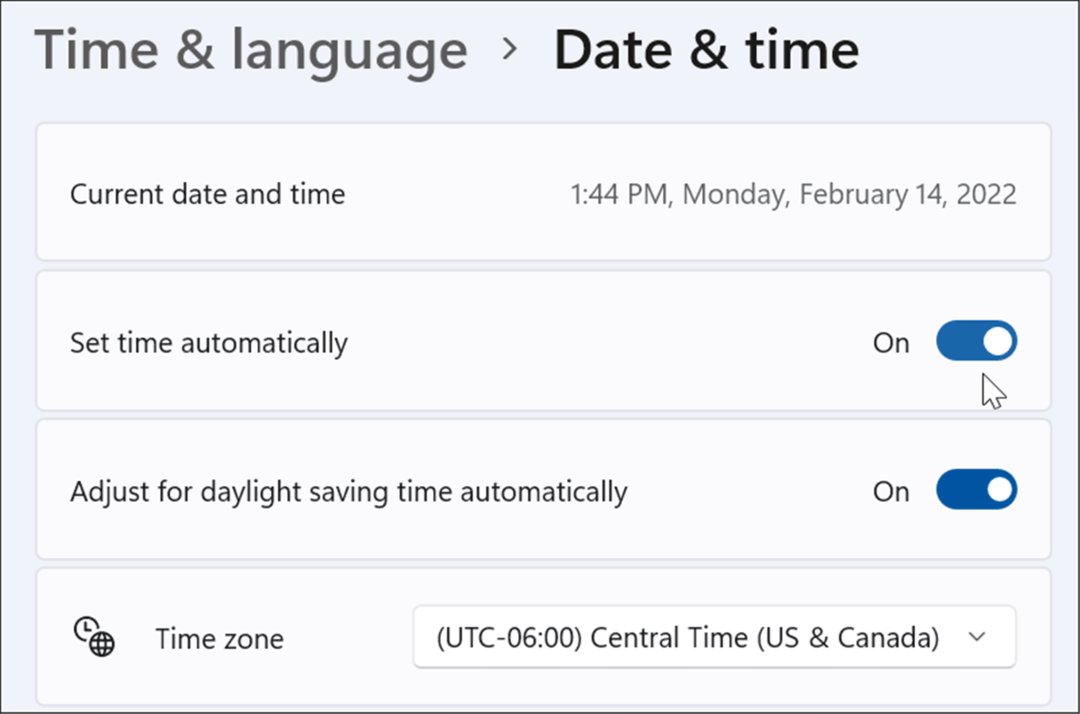
- Pomaknite se navzdol do Dodatne nastavitve razdelek in kliknite na Sinhroniziraj zdaj gumb.
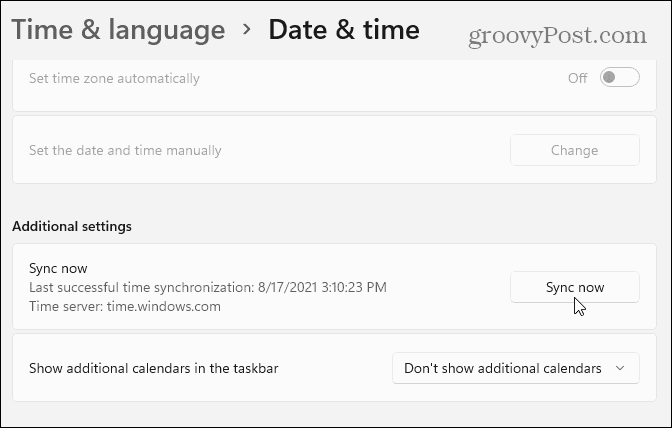
Ponastavite ali popravite aplikacijo Microsoft Store
Druga stvar, ki jo lahko storite, je ponastavitev aplikacije Microsoft Store, ki bo počistila predpomnilnik in druge podatke aplikacije. Poskusite lahko tudi, da Windows popravi aplikacijo, ne da bi pri tem izgubili podatke aplikacije.
Če želite popraviti ali ponastaviti aplikacijo Microsoft Store, uporabite naslednje korake:
- Kliknite na Gumb za zagon in odprto Nastavitve.

- Ko se odpre Nastavitve, kliknite aplikacije s seznama na levi in Aplikacije in funkcije na desni.
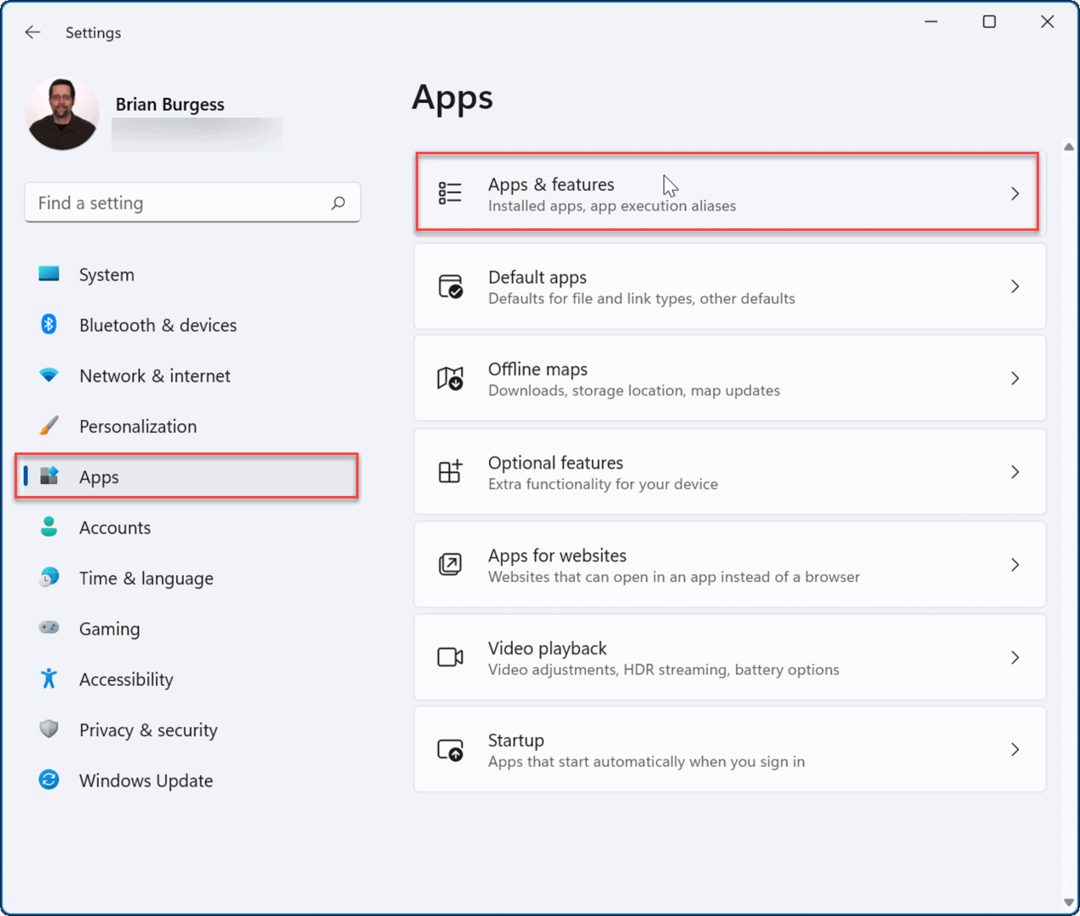
- Vrsta Microsoftova trgovina v Seznam aplikacij polje.
- Kliknite meni s tremi pikami poleg njega in izberite Napredne možnosti.
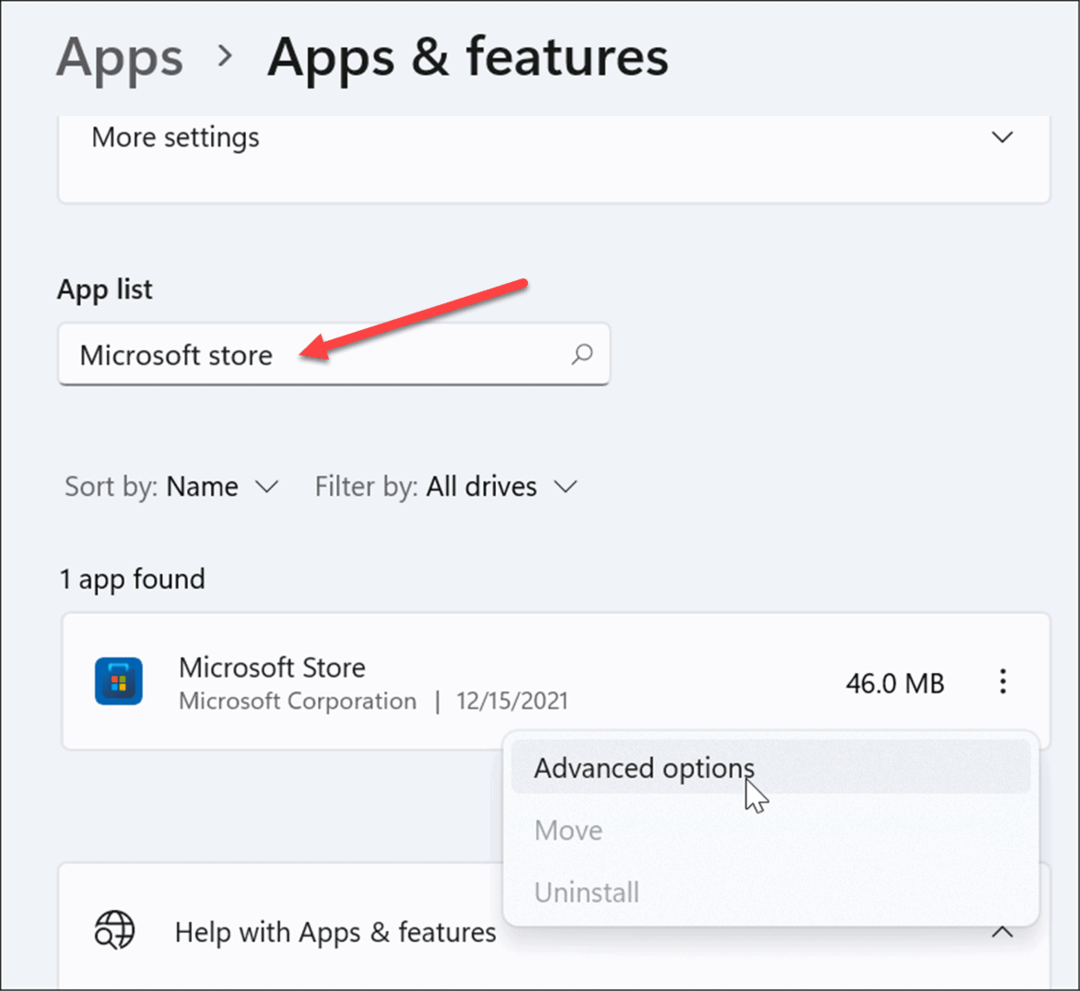
- Pomaknite se navzdol po desni strani in pod Ponastaviti razdelku, kliknite na Popravilo oz Ponastaviti.
- Ponastavitev bo izbrisala podatke aplikacije, popravilo pa bo sprožilo poskus popravila brez izgube podatkov.
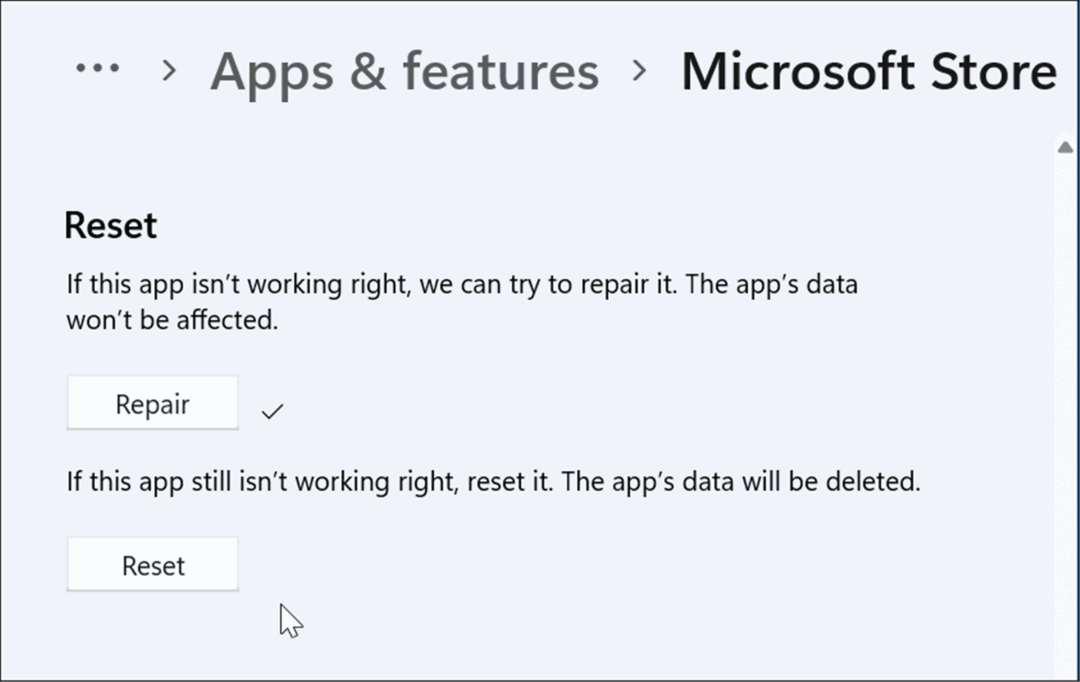
- Če začnete s ponastavitvijo, se prikaže sporočilo, da lahko preverite, ali želite izbrisati nastavitve in druge podatke aplikacije
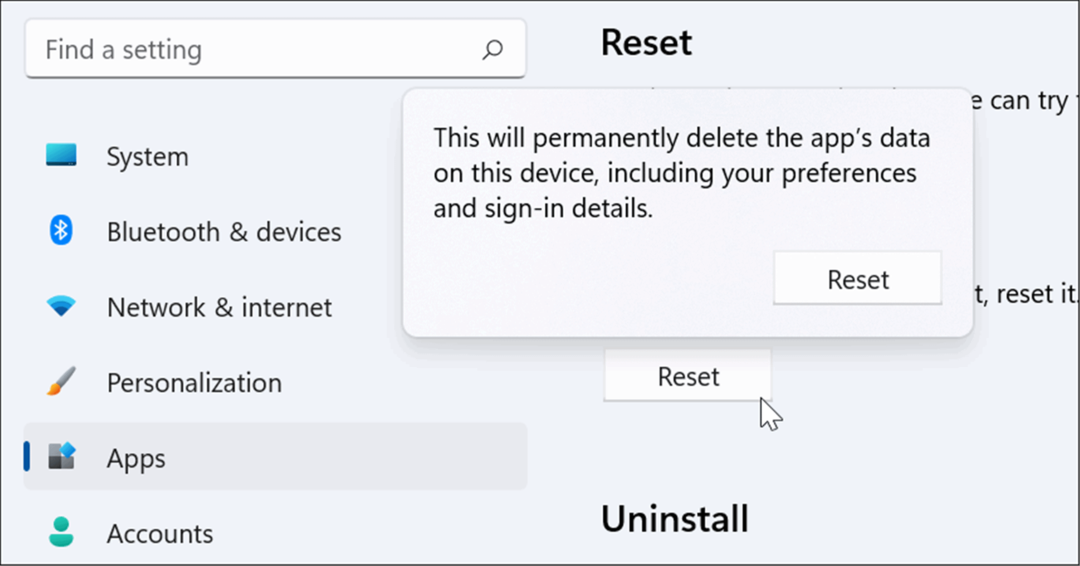
Zaženite orodje za odpravljanje težav z aplikacijami v trgovini Windows
Če aplikacija Microsoft Store ne deluje, lahko zaženete orodje za odpravljanje težav, da odkrijete in odpravite težave.
Če želite zagnati orodje za odpravljanje težav z aplikacijami v trgovini Windows, uporabite naslednje korake:
- Odprto Nastavitve in kliknite na Sistem > Odpravljanje težav.
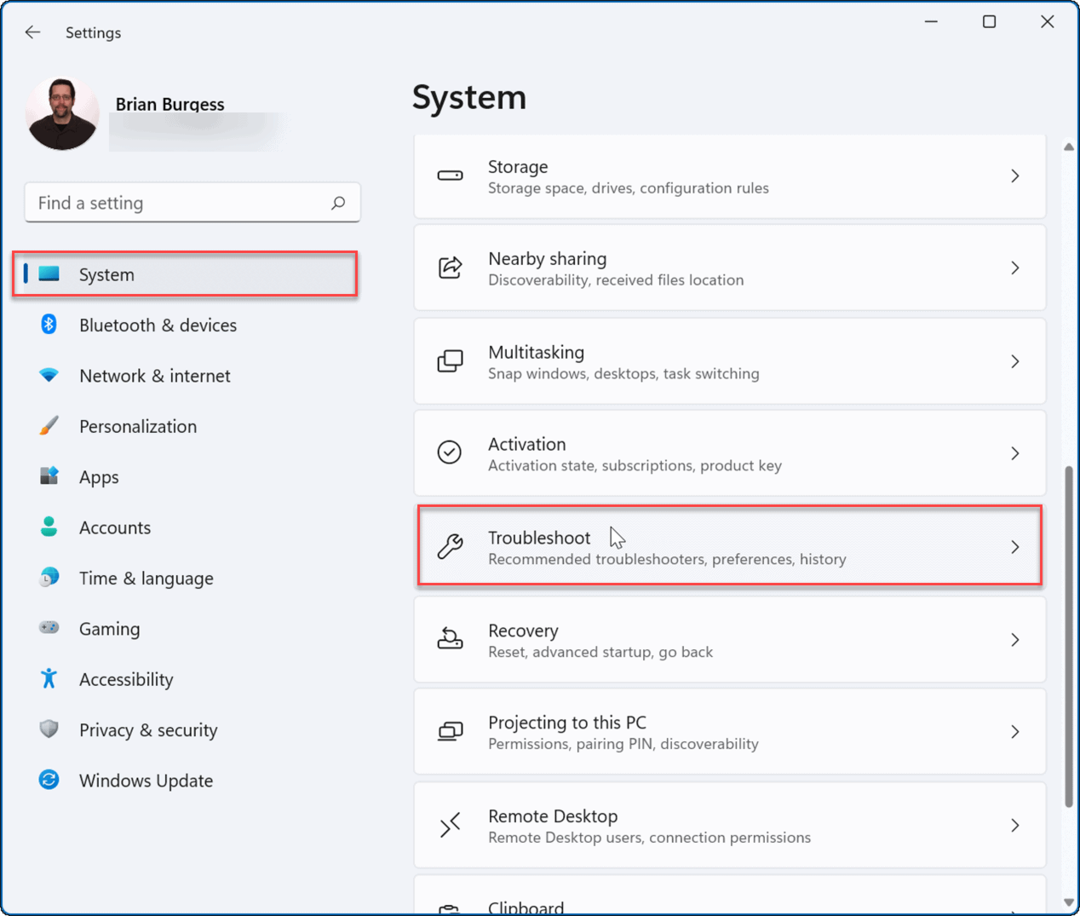
- Iz Odpravljanje težav zaslona, se pomaknite navzdol in kliknite Druga orodja za odpravljanje težav pod Opcije oddelek.
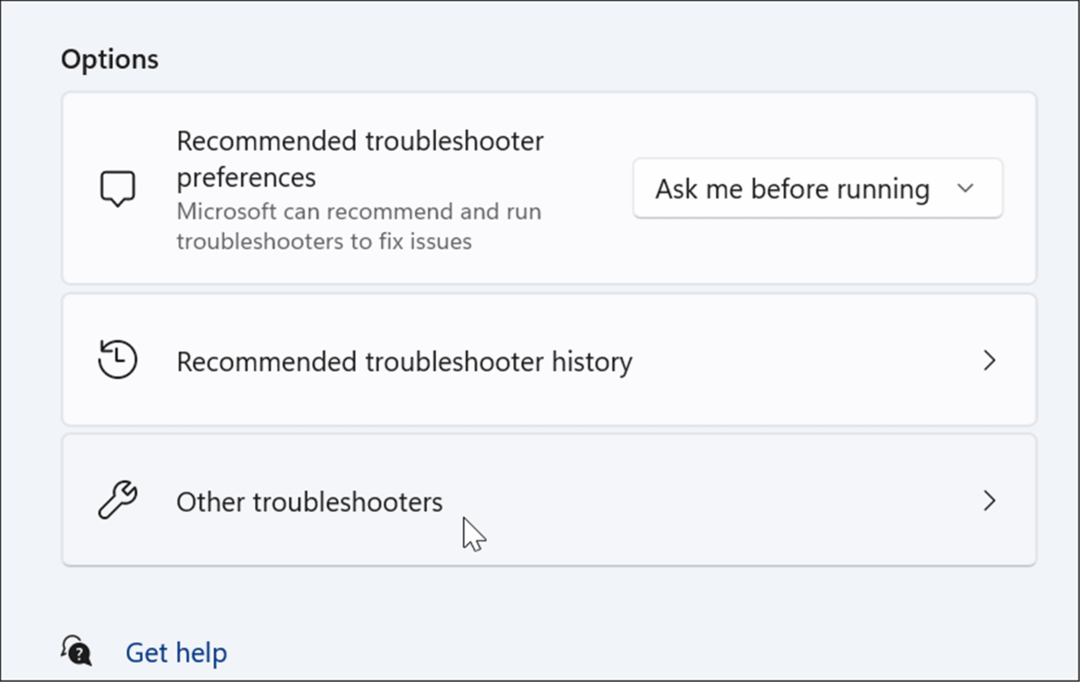
- Zdaj se pomaknite navzdol do Aplikacije trgovine Windows možnost in kliknite na teci gumb.
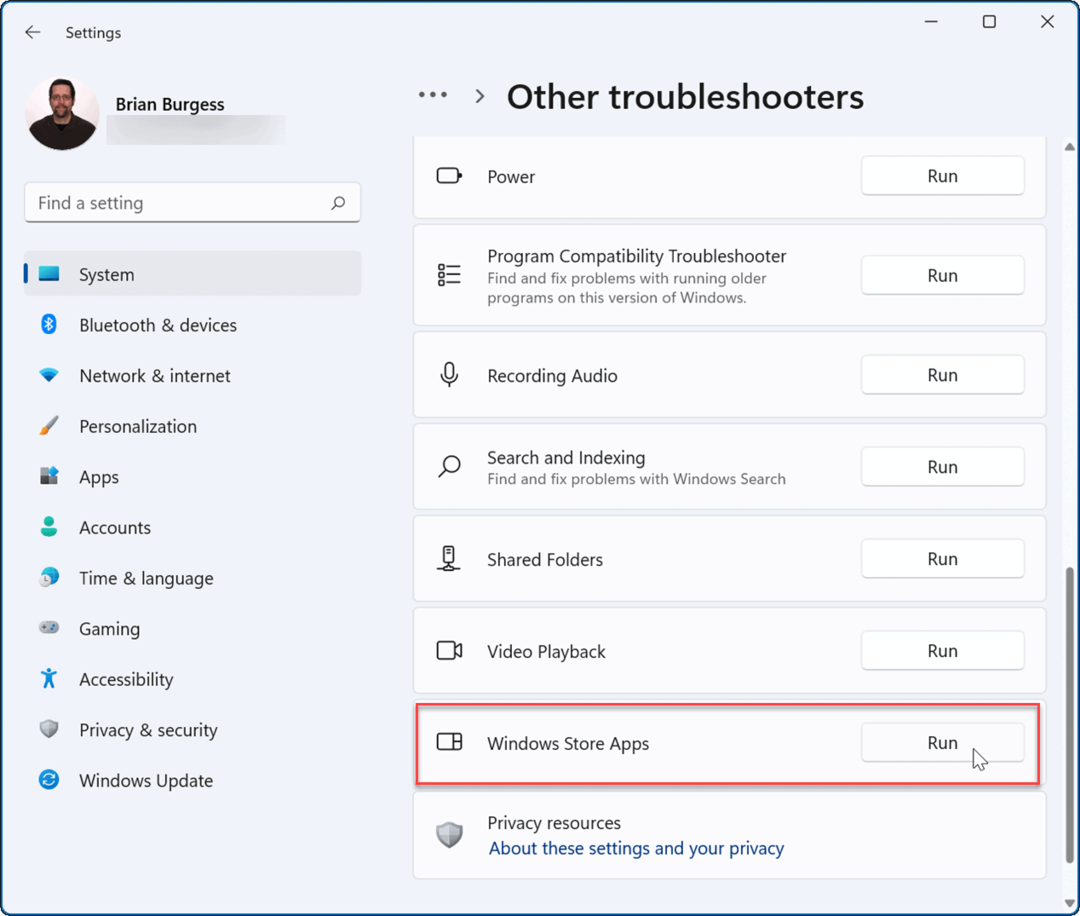
- Počakajte, da orodje za odpravljanje težav izvede diagnostiko za skeniranje, da odkrije težave, in sledite čarovniku na zaslonu, če je kaj odkrito.
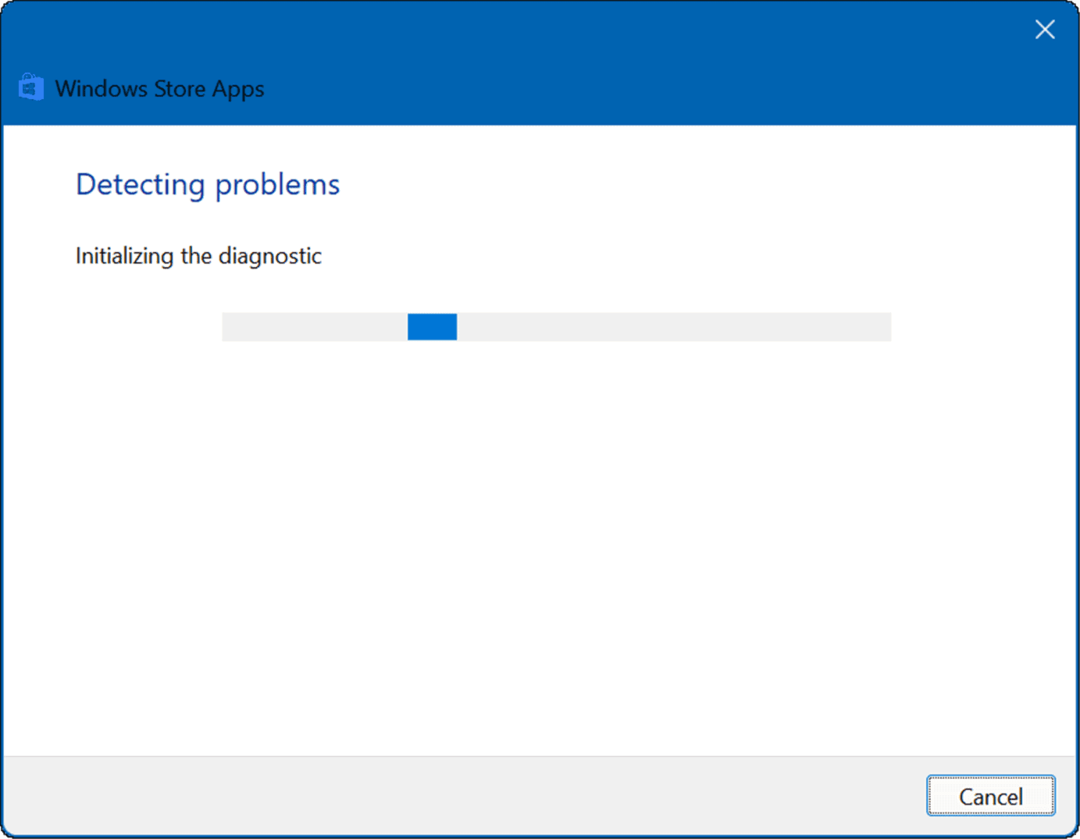
Uporaba trgovine Microsoft Store v sistemu Windows 11
Microsoft Store morda ni najbolj priljubljen način za pridobivanje aplikacij v sistemu Windows. Če pa Microsoft Store ne deluje v sistemu Windows 11, bi moral eden od zgornjih korakov znova zagnati. Ne glede na to, ali potrebujete najnovejšo igro, aplikacijo ali film, jo boste želeli popraviti, preden lahko nadaljujete.
Če ste oboževalec, boste morda želeli razmisliti o prisilnem sistemu Windows 11 namestite samo aplikacije iz trgovine, ki lahko pomaga preprečiti zlonamerno programsko opremo. Ne velja samo za aplikacije Windows - lahko tudi zaženete Aplikacije za Android v sistemu Windows 11.
Če ste novi v sistemu Windows ali še ne uporabljate sistema Windows 11, se poučite o Microsoft Store v sistemu Windows 10 in kako deluje.
Kako najti ključ izdelka za Windows 11
Če morate prenesti ključ izdelka za Windows 11 ali ga potrebujete samo za čisto namestitev operacijskega sistema,...
Kako počistiti predpomnilnik, piškotke in zgodovino brskanja v brskalniku Google Chrome
Chrome odlično shranjuje vašo zgodovino brskanja, predpomnilnik in piškotke, da optimizira delovanje brskalnika v spletu. Njeno je, kako ...
Ujemanje cen v trgovini: kako priti do spletnih cen med nakupovanjem v trgovini
Nakup v trgovini ne pomeni, da morate plačati višje cene. Zahvaljujoč garanciji za ujemanje cen lahko dobite spletne popuste med nakupovanjem v...
Kako podariti naročnino Disney Plus z digitalno darilno kartico
Če ste uživali v Disney Plusu in ga želite deliti z drugimi, tukaj je opisano, kako kupiti naročnino Disney+ Gift za ...


