11 načinov za odpiranje nadzorne plošče v sistemu Windows 11
Microsoft Windows 11 Junak / / February 18, 2022

Zadnja posodobitev dne

Microsoft počasi nadomešča staro nadzorno ploščo v korist aplikacije Nastavitve. Za zdaj s temi metodami uporabite nadzorno ploščo v sistemu Windows 11.
Microsoft je opustil številna orodja na nadzorni plošči v korist novih različic teh orodij v aplikaciji Nastavitve. Vendar orodja nadzorne plošče še niso bila odstranjena.
Če vam je všeč uporaba nadzorne plošče, imamo dobre novice. Pokazali vam bomo 11 različnih načinov, kako lahko še vedno dostopate do nadzorne plošče v sistemu Windows 11.
1. Kako odpreti nadzorno ploščo z iskanjem
Eden najhitrejših načinov za dostop do nadzorne plošče je uporaba funkcije Iskanje.
Če želite odpreti nadzorno ploščo s funkcijo iskanja:
- Kliknite ikono Iskanje v opravilni vrstici (1) ali pritisnite tipko Windows.
- Vrsta:nadzor v iskalnem polju na vrhu (2).
- Kliknite Nadzorna plošča Spodaj Najboljše ujemanje (3).
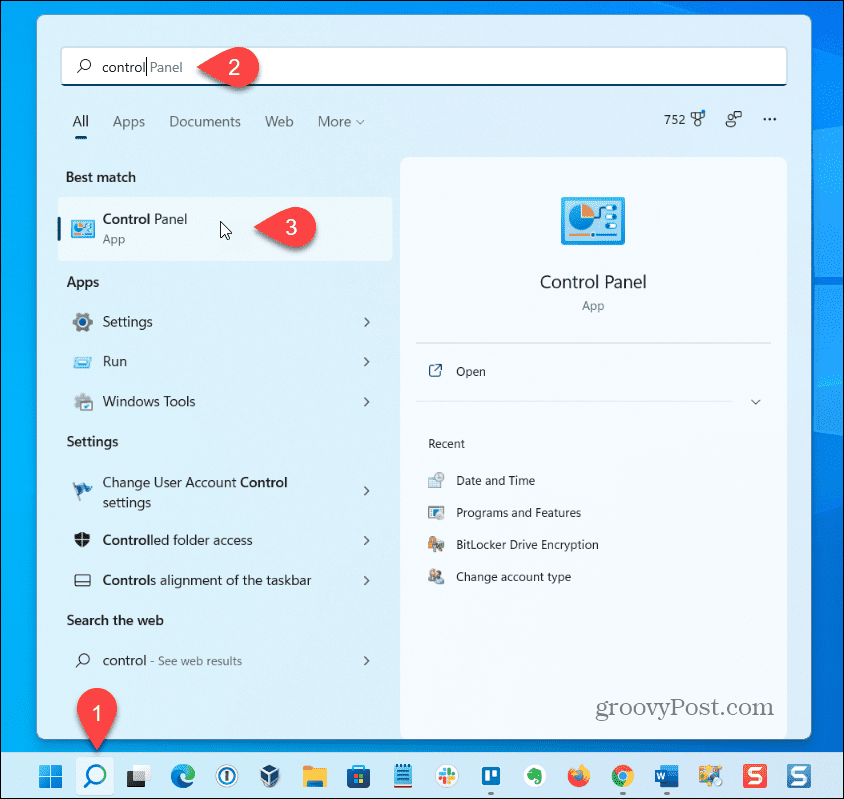
2. Kako odpreti nadzorno ploščo z nastavitvami
Čeprav to ni očitno, je nadzorna plošča na voljo prek aplikacije Nastavitve.
Če želite odpreti nadzorno ploščo z aplikacijo Nastavitve:
- Kliknite ikono Windows v opravilni vrstici (1) ali pritisnite tipka Windows da odprete meni Start.
- Kliknite Nastavitve v meniju Start (2).
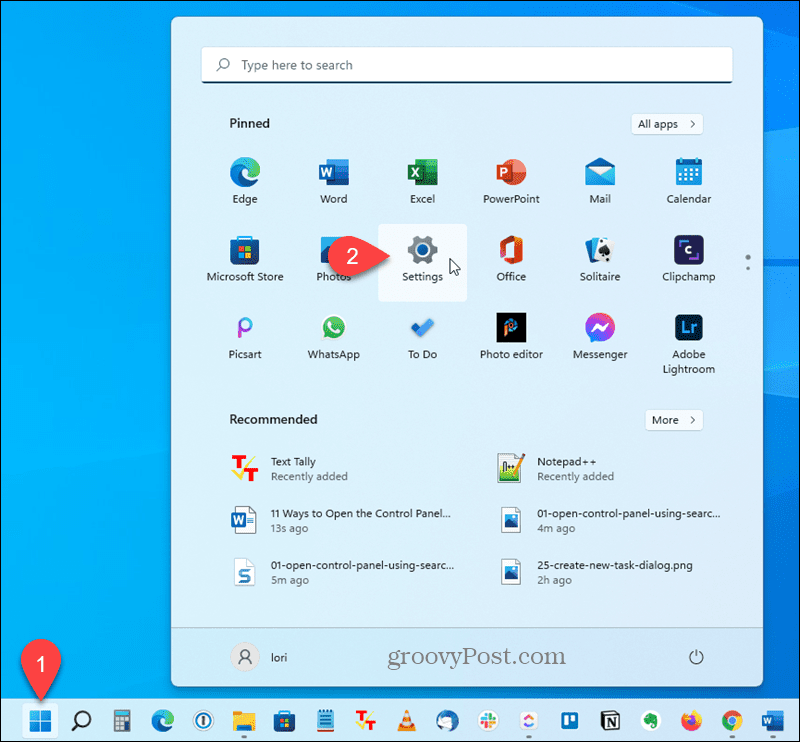
- Vrsta:Nadzorna plošča v iskalnem polju na levi (1).
- Kliknite Nadzorna plošča ko se prikaže pod iskalnim poljem (2).
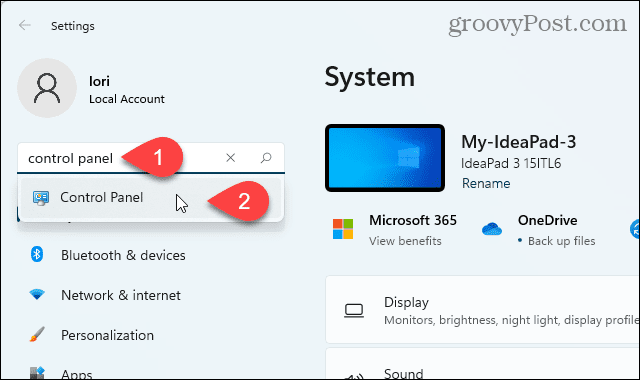
3. Kako odpreti nadzorno ploščo z uporabo menija Start Orodja Windows
Microsoft je dodal novo bližnjico z imenom Windows Tools v meni Start v sistemu Windows 11 in nadzorna plošča je na voljo prek te bližnjice.
Če želite odpreti nadzorno ploščo z orodji Windows:
- Odprite meni Start in kliknite Vse aplikacije v zgornjem desnem kotu.
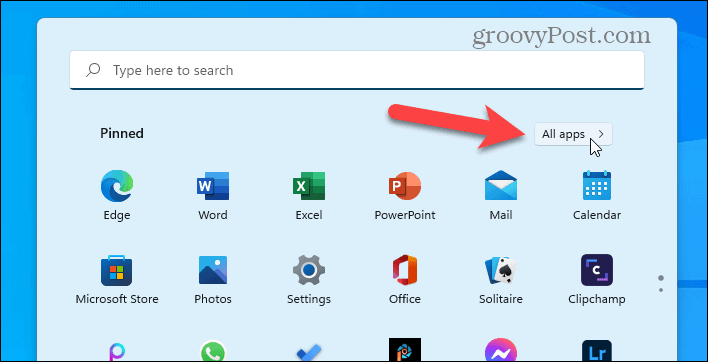
- Pomaknite se po seznamu aplikacij in kliknite Windows Tools.
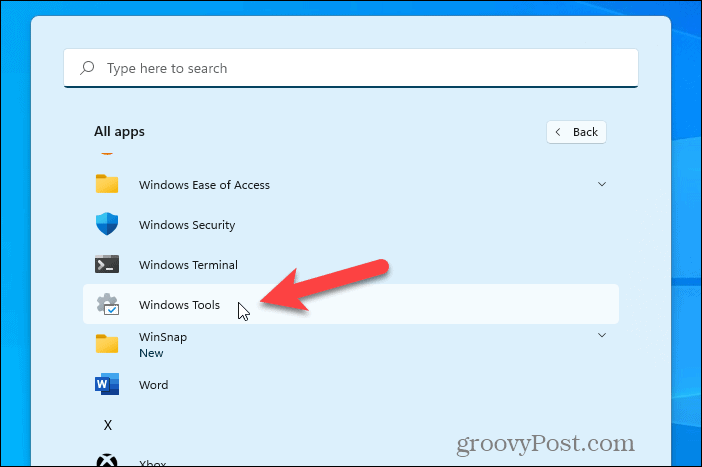
- Dvojni klik Nadzorna plošča.
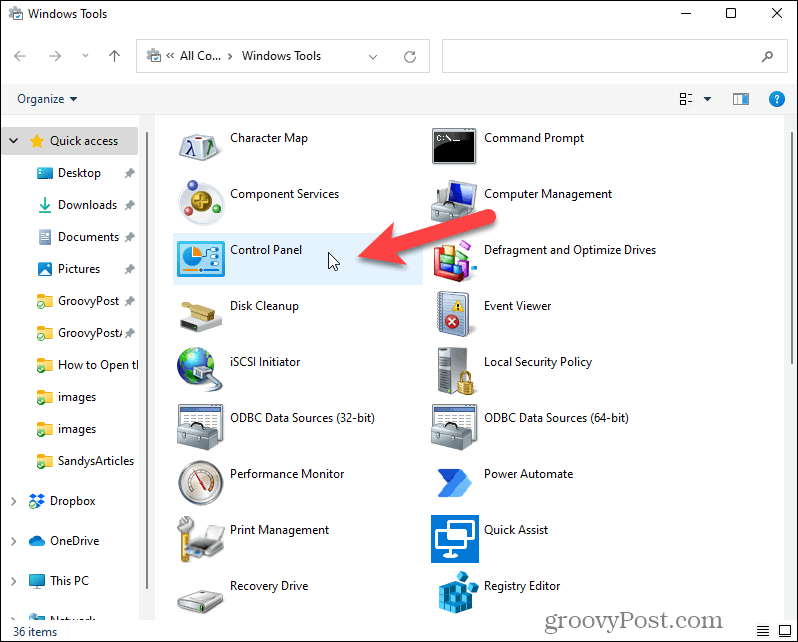
4. Kako pripeti bližnjico nadzorne plošče v meni Start ali opravilno vrstico
Za hiter dostop lahko pripnite bližnjico do nadzorne plošče v meni Start ali opravilno vrstico. To je priročno, če za zagon drugih programov pogosto uporabljate meni Start ali opravilno vrstico.
Če želite bližnjico do nadzorne plošče pripeti v meni Start ali opravilno vrstico (ali oboje):
- Odprite meni Start ali kliknite ikono Iskanje v opravilni vrstici in vrsta:Nadzorna plošča v iskalnem polju na vrhu.
- Spodaj Najboljše ujemanje, z desno miškino tipko kliknite Nadzorna plošča (1) in nato kliknite Pripni v opravilno vrstico (2) oz Pripni na začetek.
- Meni Start ostane odprt, tako da lahko izberete drugo možnost, ki je niste izbrali, če želite, da je nadzorna plošča na voljo tako v meniju Start kot v opravilni vrstici.
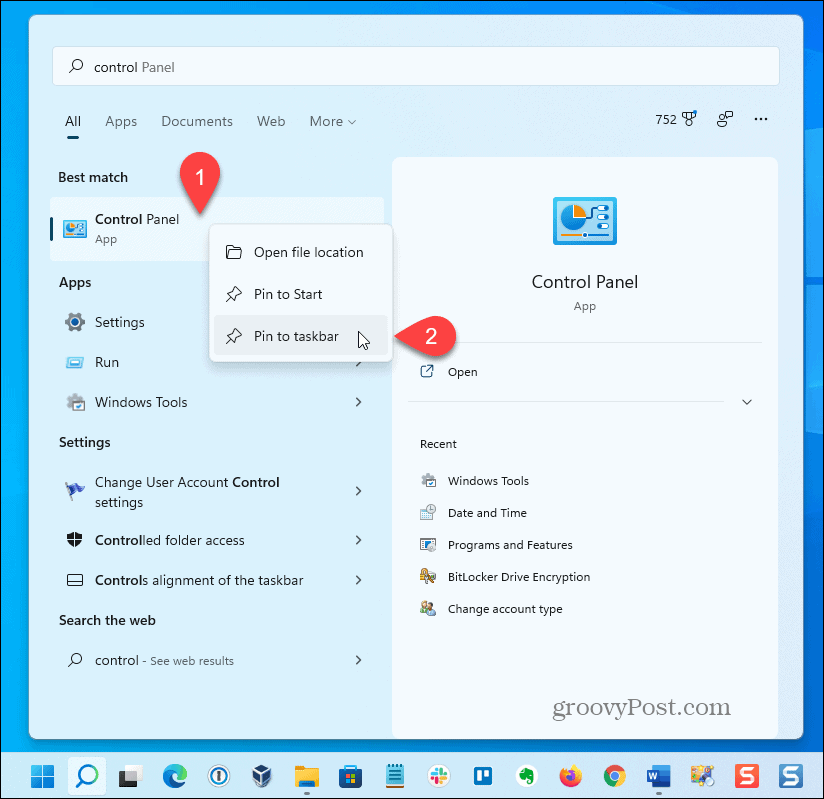
Nadzorna plošča je zdaj na voljo v opravilni vrstici.
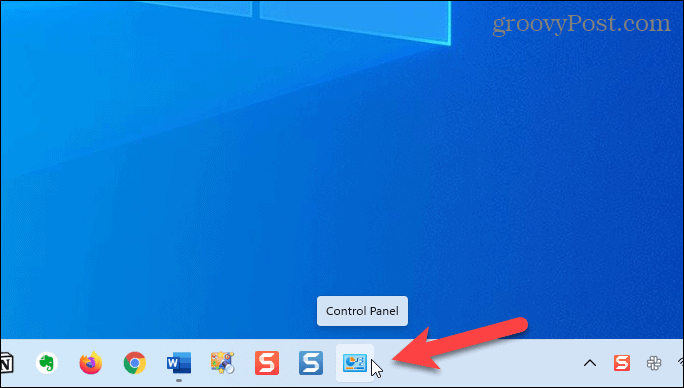
5. Kako dodati nadzorno ploščo na namizje
Če za dostop do programov uporabljate namizje, lahko na namizje dodate nadzorno ploščo za hiter dostop.
Če želite nadzorno ploščo dodati na namizje:
- Z desno tipko miške kliknite kateri koli prazen prostor na namizju in izberite Prilagodite.
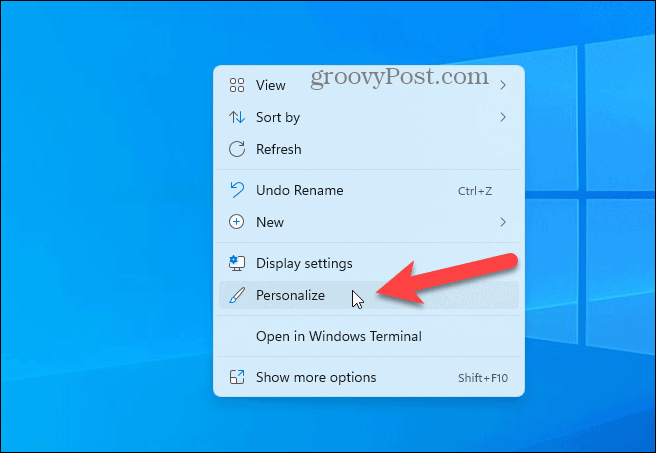
- Na Personalizacija zaslon z nastavitvami, kliknite Teme.
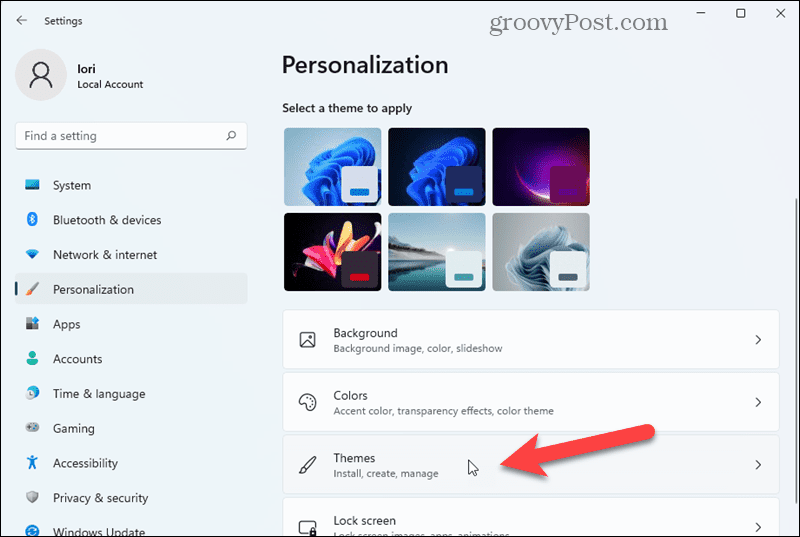
- Na Teme zaslon, kliknite Nastavitve ikon na namizju.
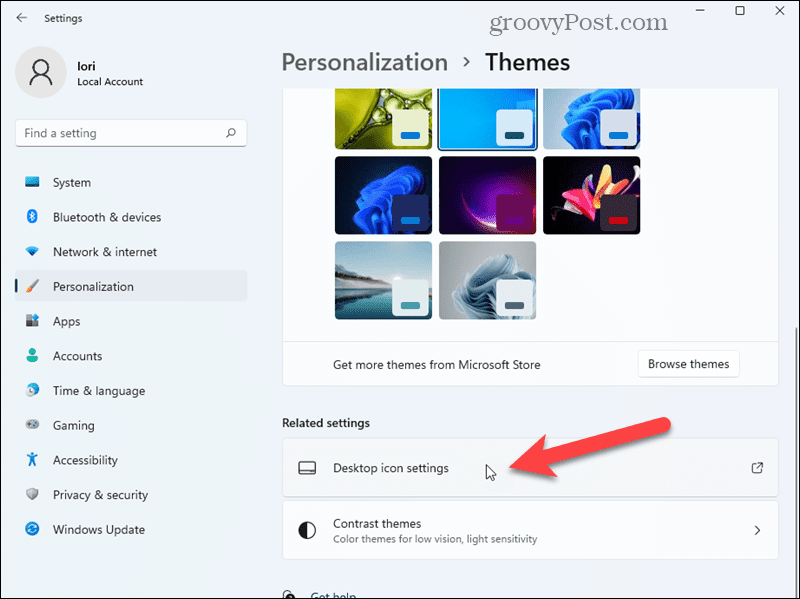
- Na Nastavitve ikon na namizju pogovorno okno, preverite Nadzorna plošča potrditveno polje (1) in nato kliknite v redu (2).
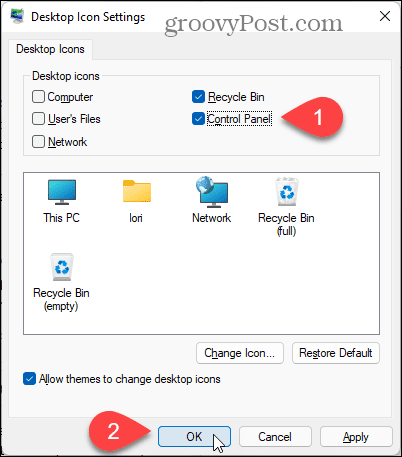
Ikona nadzorne plošče je dodana na namizje.
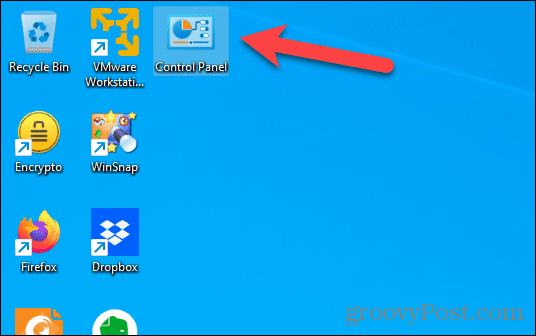
6. Kako ustvariti bližnjico na nadzorni plošči, ki jo lahko postavite kamor koli
Ustvarite lahko tudi bližnjico do nadzorne plošče, ki jo lahko shranite kamor koli, na namizju, v določeno mapo itd. Prejšnja metoda je ikono nadzorne plošče postavila na namizje, vendar v tem primeru to ni bližnjica.
Če želite ustvariti bližnjico do nadzorne plošče:
- Z desno tipko miške kliknite kateri koli prazen prostor na namizju.
- Izberite Novo (1) in nato izberite Bližnjica (2).
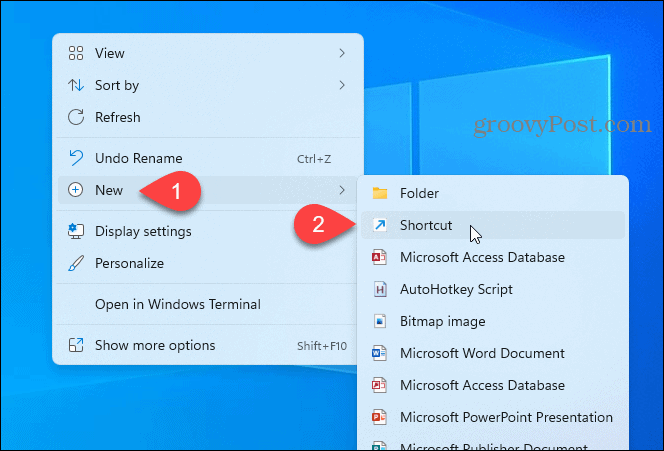
- Kopirajte naslednje in ga prilepite v Vnesite lokacijo predmeta škatla (1).
%windir%\System32\control.exe
- Kliknite Naslednji (2).
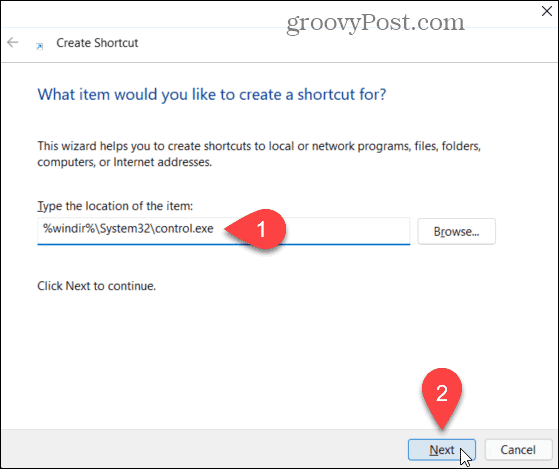
- Vrsta:Nadzorna plošča v Vnesite ime za bližnjico polje (1) in nato kliknite Končaj (2).
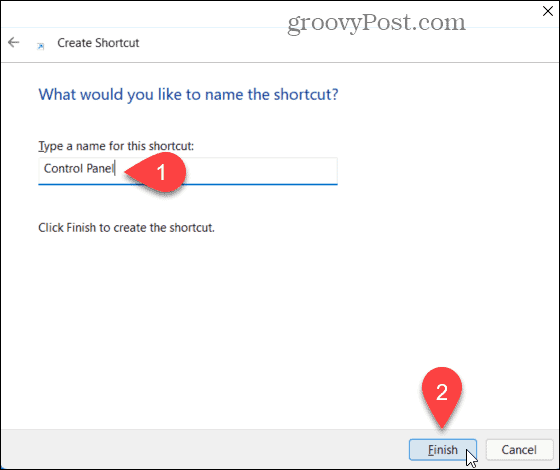
Bližnjica nadzorne plošče je dodana na namizje. Bližnjico kopirate ali premaknete kamor koli želite.
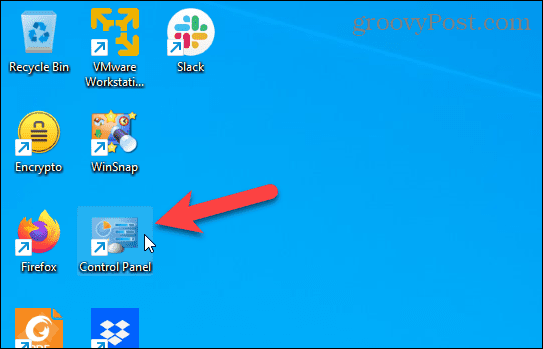
7. Kako odpreti nadzorno ploščo z naslovno vrstico v File Explorerju
Če porabite veliko časa z File Explorerjem, boste veseli, da lahko od tam odprete nadzorno ploščo.
Če želite odpreti nadzorno ploščo z File Explorerjem, kliknite puščico navzdol na spustnem seznamu v naslovni vrstici (1) in nato kliknite Nadzorna plošča (2).
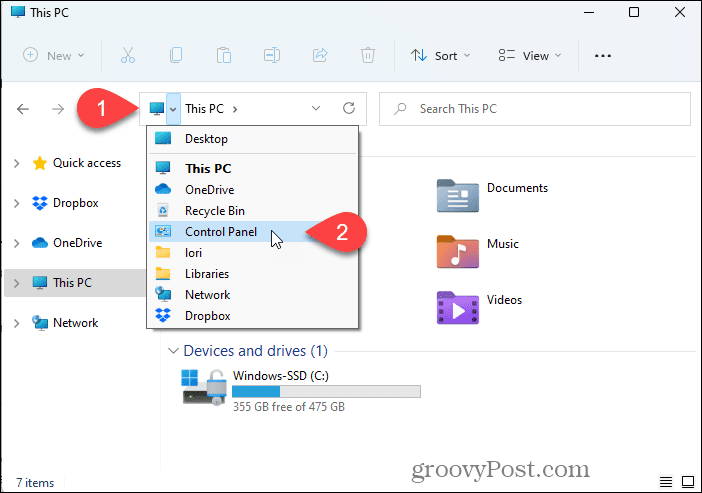
8. Kako dodati nadzorno ploščo na seznam map v File Explorerju
Nadzorno ploščo lahko odprete tudi z enim klikom na File Explorer, tako da jo dodate na seznam map.
Če želite nadzorno ploščo dodati na seznam map v File Explorerju:
- Kliknite gumb Več menija v zgornjem desnem kotu Raziskovalec datotek okno (1) in nato kliknite Opcije (2).
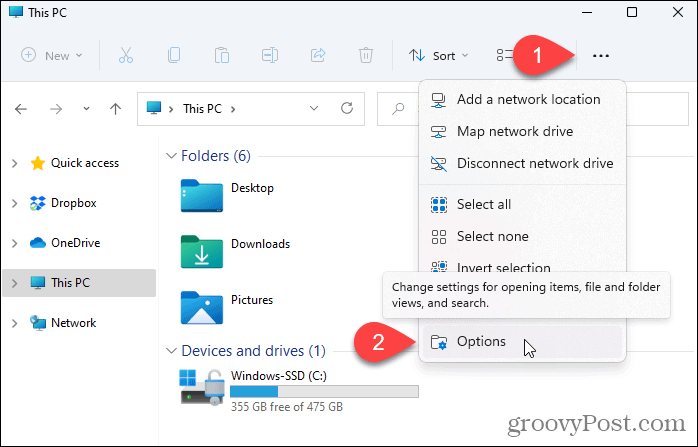
- Kliknite na Ogled jeziček (1).
- Spodaj Podokno za krmarjenje v Napredne nastavitve polje, označite Pokaži vse mape polje (2) in kliknite v redu (3).
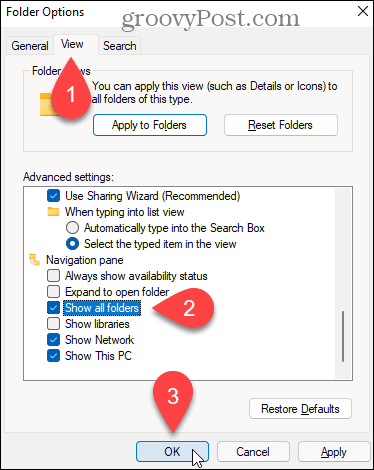
Nadzorna plošča je dodana na seznam elementov v levem podoknu.
OPOMBA: S klikom na element Nadzorna plošča v levem podoknu odprete Nadzorno ploščo in zaprete okno Raziskovalec datotek.
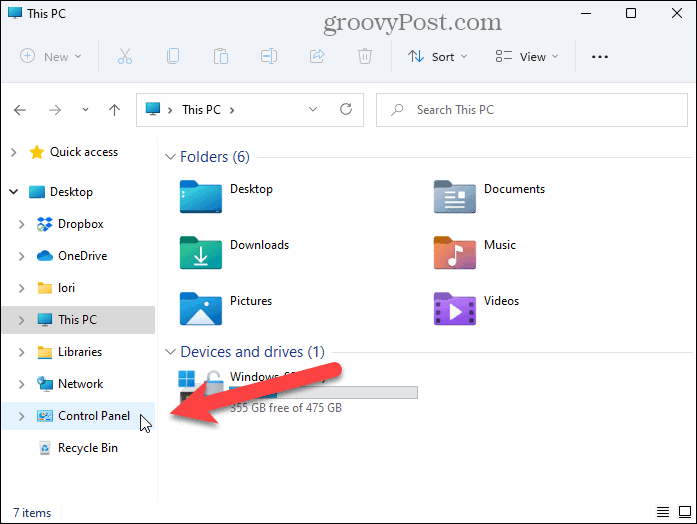
9. Kako odpreti nadzorno ploščo s pomočjo pogovornega okna Zaženi
Pogovorno okno Zaženi je priročen način za hitro odpiranje aplikacij. Z njim lahko odprete nadzorno ploščo.
Če želite odpreti nadzorno ploščo v pogovornem oknu Zaženi:
- Pritisnite Tipka Windows + R odpreti teci
- Vrsta:nadzor v Odprto polje in kliknite v redu.
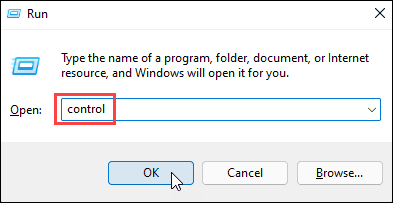
10. Kako odpreti nadzorno ploščo iz ukaznega poziva ali PowerShell
Če želite uporabljati ukaze za odpiranje aplikacij in izvajanje nalog, lahko uporabite ukazno vrstico v ukaznem pozivu, PowerShell ali novem terminalu Windows v sistemu Windows 11.
Če želite odpreti nadzorno ploščo z ukazno vrstico:
- Z desno tipko miške kliknite ikono menija Start v opravilni vrstici (1) in kliknite Windows terminal (2).
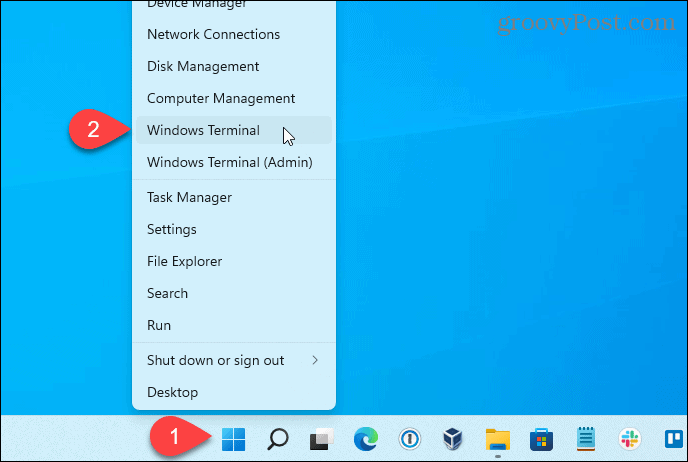
- Vrsta:nadzor na poziv in pritisnite Vnesite.
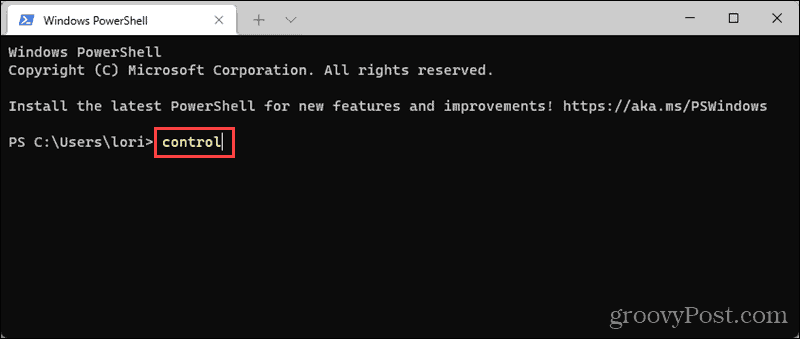
11. Kako odpreti nadzorno ploščo iz upravitelja opravil
Nadzorno ploščo lahko odprete tudi v upravitelju opravil. Ta metoda je podobna uporabi teci pogovorno okno, da odprete nadzorno ploščo.
Če želite odpreti nadzorno ploščo z upraviteljem opravil:
- Pritisnite Ctrl + Shift + Esc da odprete upravitelja opravil.
- Če se upravitelj opravil odpre v kompaktnem načinu, kot je prikazano spodaj, kliknite Več podrobnosti da bi ga razširili.
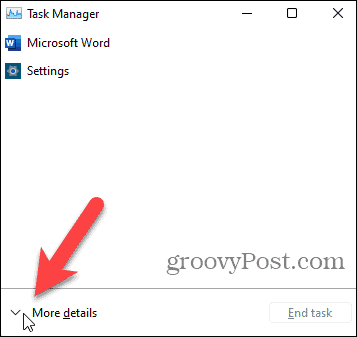
- Iz mapa meni, izberite Zaženi novo nalogo.
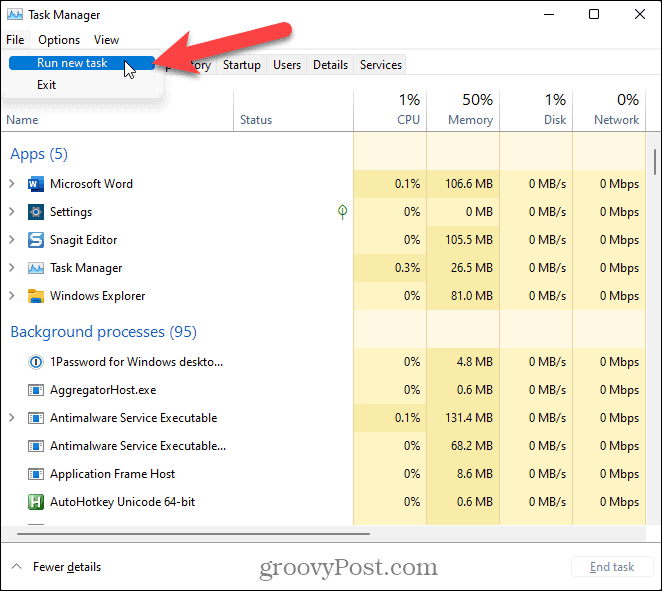
- Na Ustvari novo nalogo pogovorno okno, vrsta:nadzor v Odprto polje in kliknite v redu.
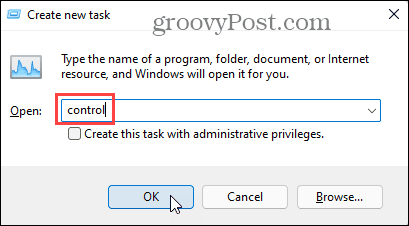
Pozabite nadzorno ploščo
Kot smo pokazali zgoraj, obstaja veliko načinov, kako lahko odprete in uporabite nadzorno ploščo v sistemu Windows 11. Zaenkrat je tako.
V aplikaciji Nastavitve bi morali iti, da spremenite večino nastavitev sistema Windows v sistemu Windows 11. Čeprav je nekaj funkcij še vedno nastavljivih na nadzorni plošči, boste morda ugotovili, da se to spremeni z vsako novo posodobitvijo sistema Windows.
Niste prepričani, ali se je vaš računalnik po posodobitvi spremenil ali ne? Morali boste poiskati posodobitev, a najprej boste morali preverite zgodovino posodobitev da vidim, kaj se je spremenilo.
Kako najti ključ izdelka za Windows 11
Če morate prenesti ključ izdelka za Windows 11 ali ga potrebujete samo za čisto namestitev operacijskega sistema,...
Kako počistiti predpomnilnik, piškotke in zgodovino brskanja v brskalniku Google Chrome
Chrome odlično shranjuje vašo zgodovino brskanja, predpomnilnik in piškotke, da optimizira delovanje brskalnika v spletu. Njeno je, kako ...
Ujemanje cen v trgovini: kako priti do spletnih cen med nakupovanjem v trgovini
Nakup v trgovini ne pomeni, da morate plačati višje cene. Zahvaljujoč garanciji za ujemanje cen lahko dobite spletne popuste med nakupovanjem v...
Kako podariti naročnino Disney Plus z digitalno darilno kartico
Če ste uživali v Disney Plusu in ga želite deliti z drugimi, tukaj je opisano, kako kupiti naročnino Disney+ Gift za ...



