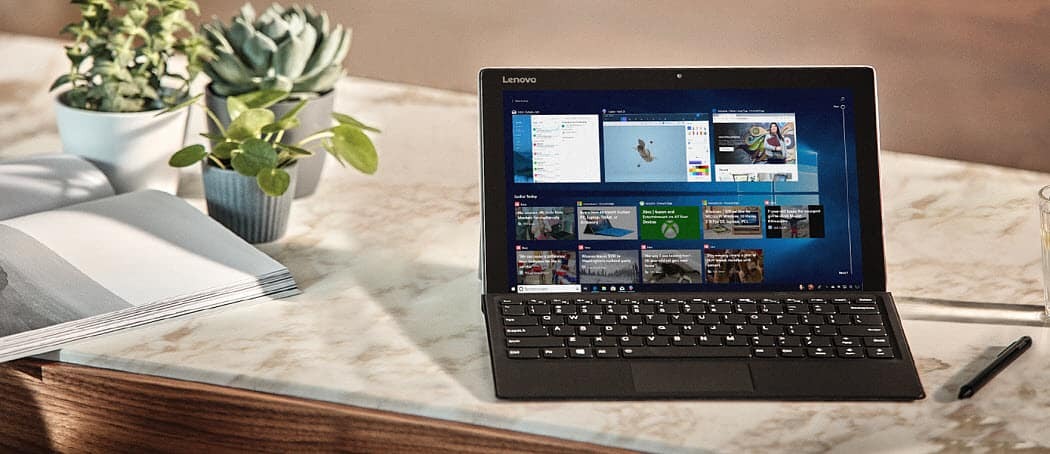Kako upravljati izbirne funkcije v sistemu Windows 11
Microsoft Windows 11 Junak / / February 16, 2022

Zadnja posodobitev dne

Windows 11 ima številne izbirne funkcije za dodatno funkcionalnost. Če želite upravljati izbirne funkcije v sistemu Windows 11, sledite tem navodilom.
Windows 11 vključuje več izbirnih funkcij, ki jih lahko omogočite za izboljšanje funkcionalnosti vašega sistema. Ti vključujejo podsistem Windows za Linux, Hyper-V in stare .NET Frameworks. Na srečo je enostavno upravljati izbirne funkcije v sistemu Windows 11, kot so te.
Vendar pa boste opazili, da je nekatere funkcije mogoče omogočiti neposredno s strani Funkcije sistema Windows ali jih ročno prenesti (ali konfigurirati) v nastavitvah ali na nadzorni plošči.
Če želite upravljati izbirne funkcije v sistemu Windows 11, morate narediti naslednje.
Kako upravljati izbirne funkcije v sistemu Windows 11
Če želite uporabljati določene funkcije v sistemu Windows 11, npr Peskovnik Windows, boste morali omogočiti nekatere izbirne funkcije.
Če želite upravljati izbirne funkcije v nastavitvah, sledite tem korakom:
- Odprite meni Start in kliknite Nastavitve. Namesto tega lahko uporabite bližnjico na tipkovniciTipka Windows + I da neposredno odprete nastavitve.

- Kliknite aplikacije iz levega menija.
- Na desni pritisnite Izbirne funkcije.
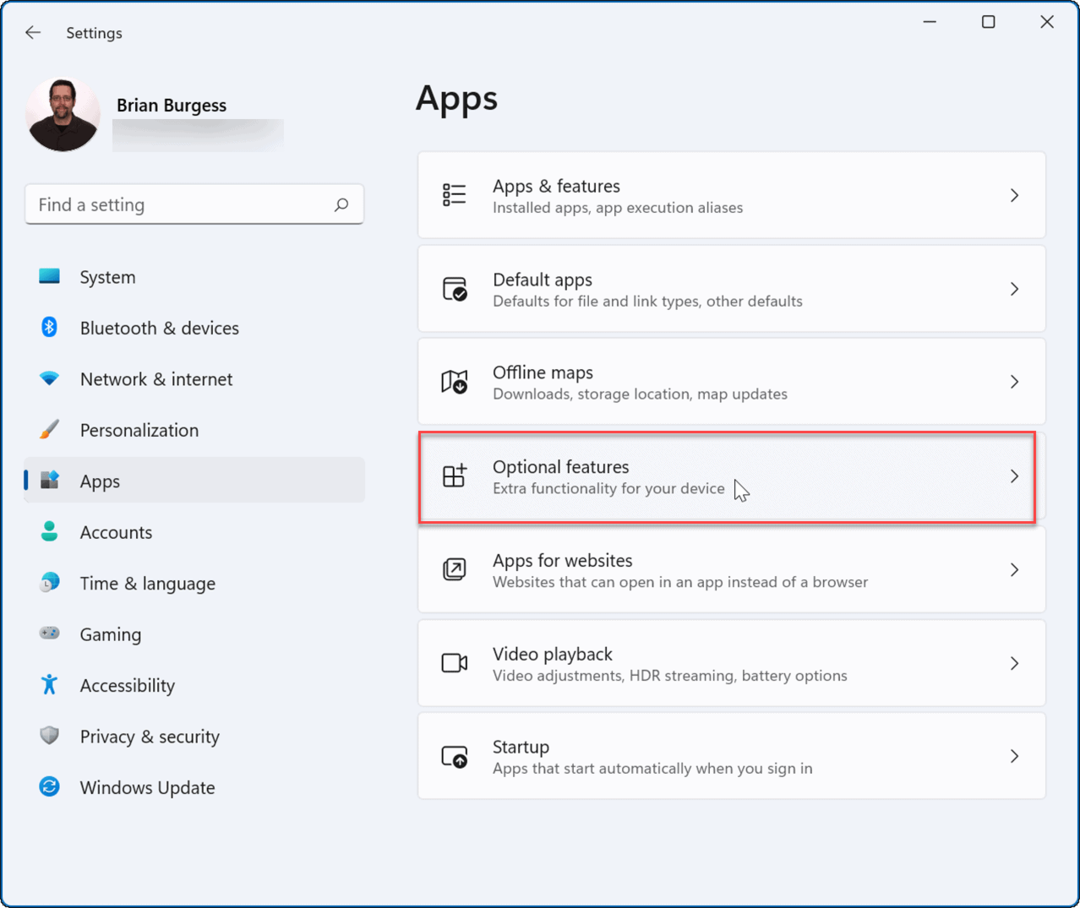
- Če želite namestiti izbirno funkcijo, kliknite Oglejte si funkcije gumb poleg Dodajte izbirno funkcijo možnost.
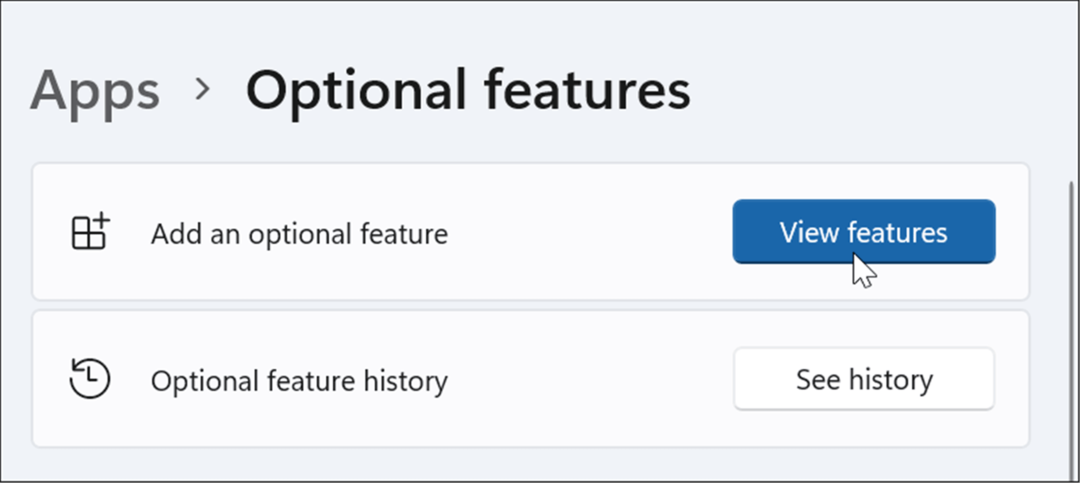
- Prikaže se seznam razpoložljivih izbirnih funkcij, ki jih lahko namestite – označite tiste, ki jih želite dodati. Če si želite ogledati več o funkciji, kliknite puščico navzdol za dodatne podrobnosti.
- Ko izberete izbirne funkcije, ki jih želite dodati, kliknite Naslednji gumb na dnu.
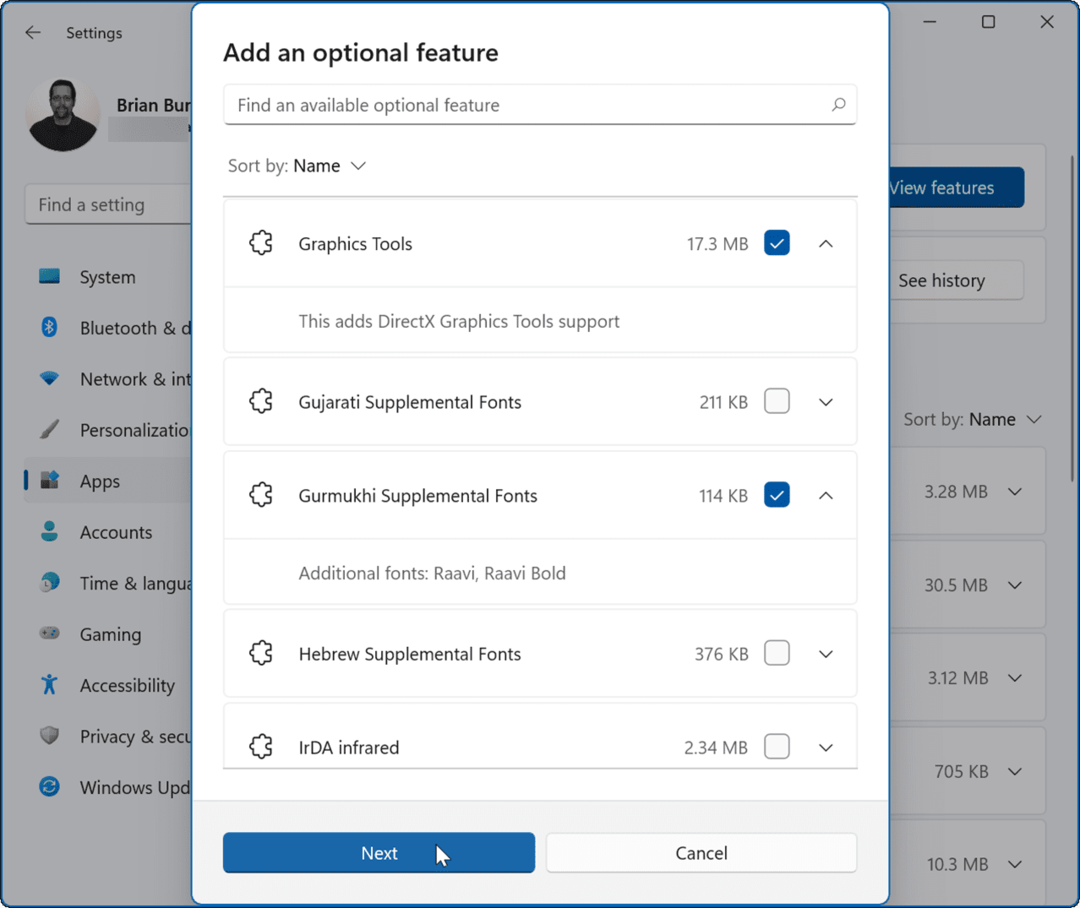
- Preverite funkcijo, ki jo želite dodati, in kliknite Namestite gumb.
- Če želite izbrati druge, kliknite Uredite ali dodajte več izbirnih funkcij gumb, da se vrnete na prejšnjo stran in dodate ali odstranite elemente.
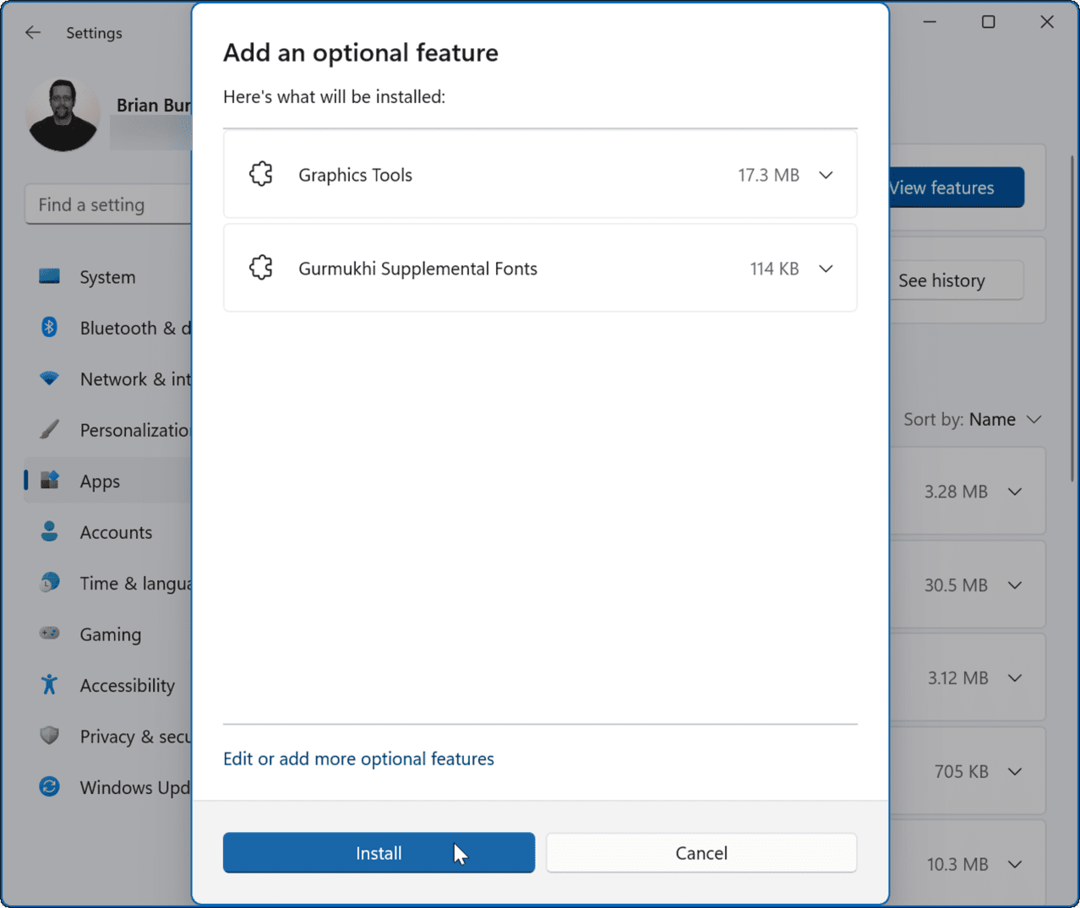
- Med namestitvijo funkcije boste videli vrstico napredka – počakajte, da se to zaključi.
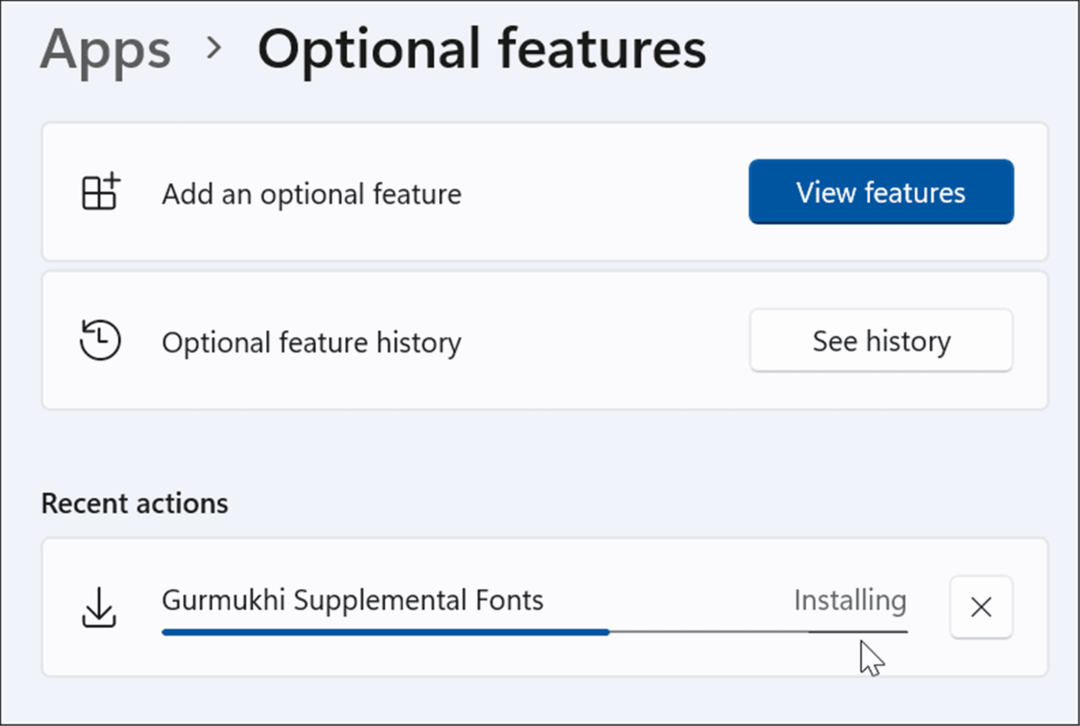
Upoštevajte, da večina izbirnih funkcij, dodanih prek nastavitev, ne bo zahtevala ponovnega zagona sistema. Vendar pa včasih a Ponovni zagon sistema Windows 11 je potrebno za dokončanje namestitve.
Upravljanje izbirnih funkcij v sistemu Windows 11 z nadzorno ploščo
Medtem ko Microsoft seli veliko sistemskih funkcij z nadzorne plošče v aplikacijo Nastavitve, lahko z njo še vedno namestite izbirne funkcije.
Če želite omogočiti izbirne funkcije prek nadzorne plošče, uporabite te korake:
- Kliknite Začni ali pritisnite na tipka Windows da odprete meni Start.
- Vrsta Nadzorna plošča in kliknite na zgornji rezultat.
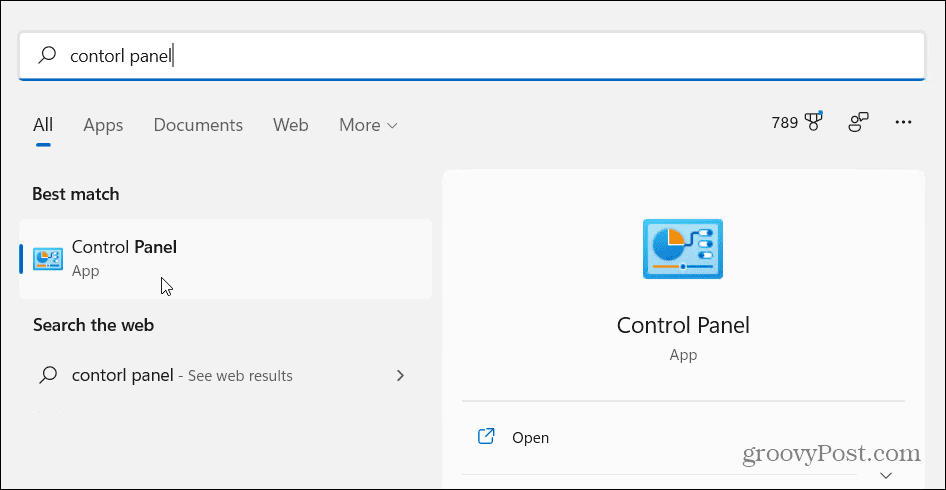
- Ko se odpre nadzorna plošča, kliknite na Programi in lastnosti možnost.
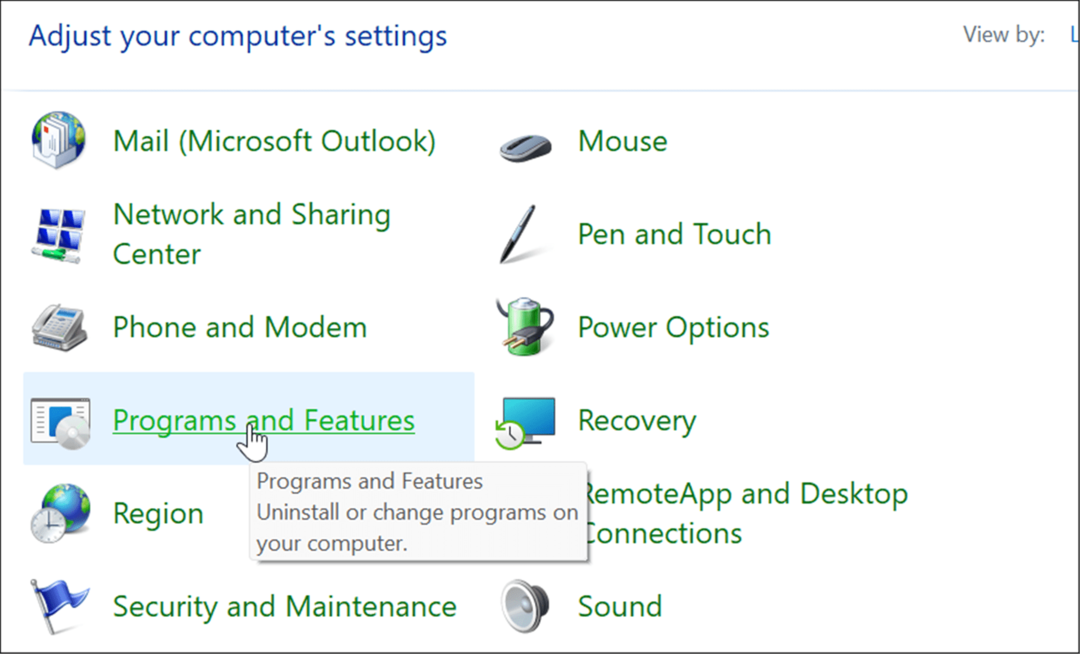
- Nato kliknite na Vklopite ali izklopite funkcije sistema Windows povezavo v zgornjem levem kotu okna.
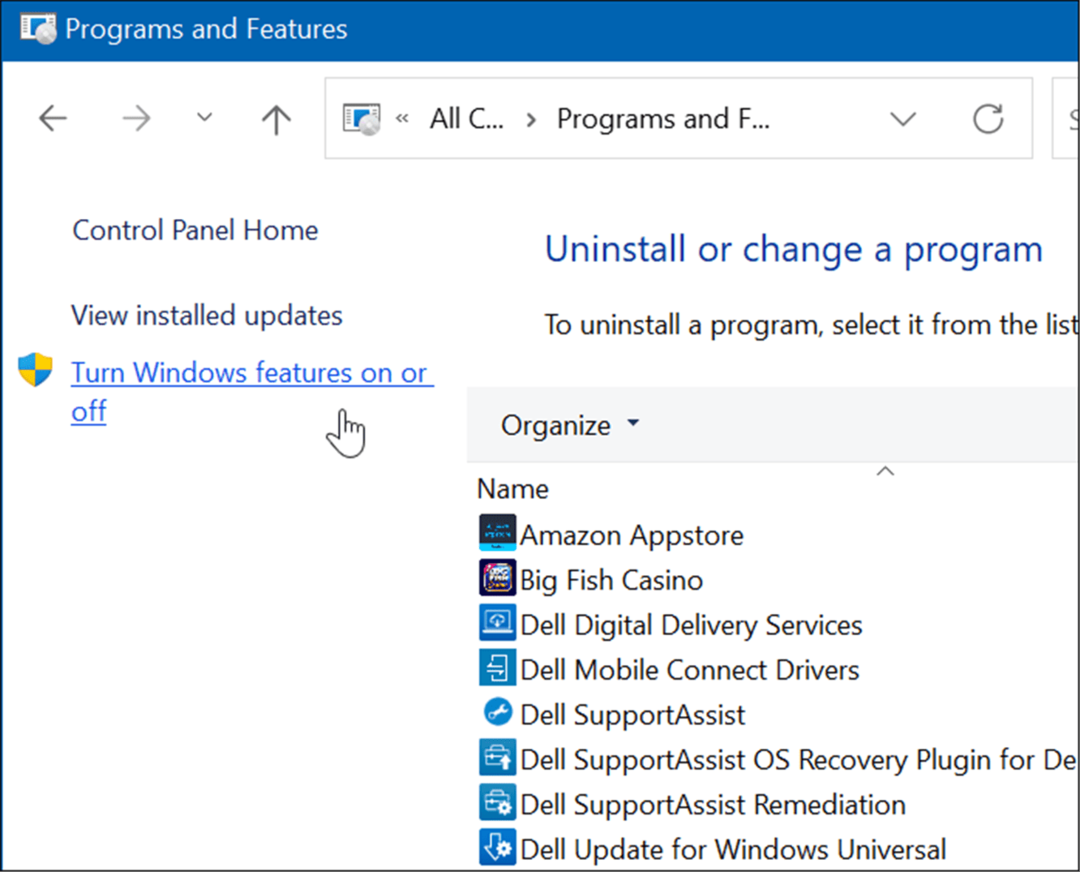
- The Funkcije sistema Windows Prikaže se okno, kjer lahko preverite funkcije, ki jih želite vklopiti ali izklopiti.
Opomba: Uporabite lahko tudi bližnjico na tipkovnici Tipka Windows + R da odprete pogovorno okno za zagon in vnesite optionalfeatures.exe in zadel Vnesite ali kliknite v redu priti do Funkcije sistema Windows okno.
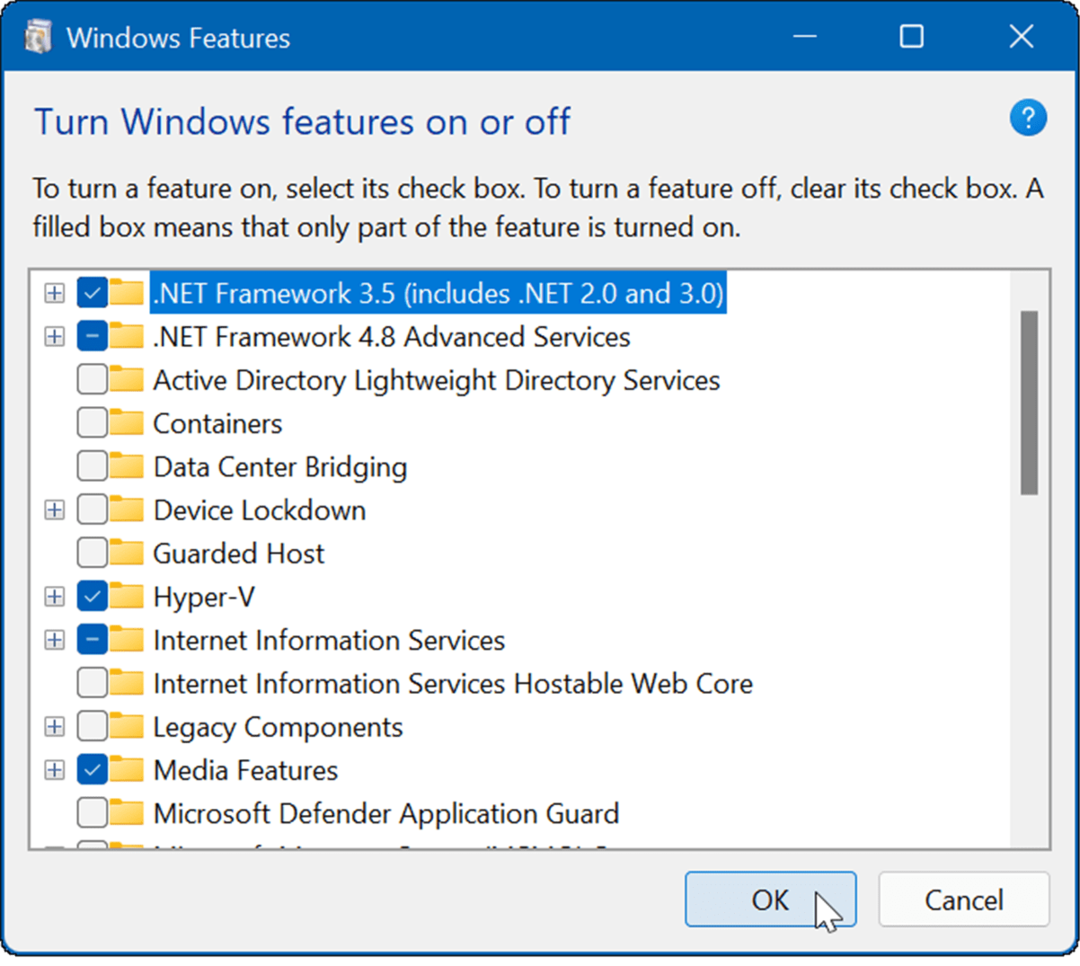
- Ko preverite funkcije za namestitev, kliknite na v redu gumb. Izbirna funkcija se bo namestila v vaš sistem, za dokončanje postopka pa bo morda potreben ponovni zagon.
Odstranite izbirne funkcije v sistemu Windows 11
Včasih se lahko zgodi, da ne potrebujete več ali želite izbirne funkcije, nameščene v vašem računalniku. Na srečo je njihovo odstranjevanje preprost postopek.
Če želite odstraniti izbirne funkcije iz računalnika z operacijskim sistemom Windows 11:
- Kliknite Začni in izberite Nastavitve.

- Ko se odpre Nastavitve, izberite Aplikacije > Izbirne funkcije.
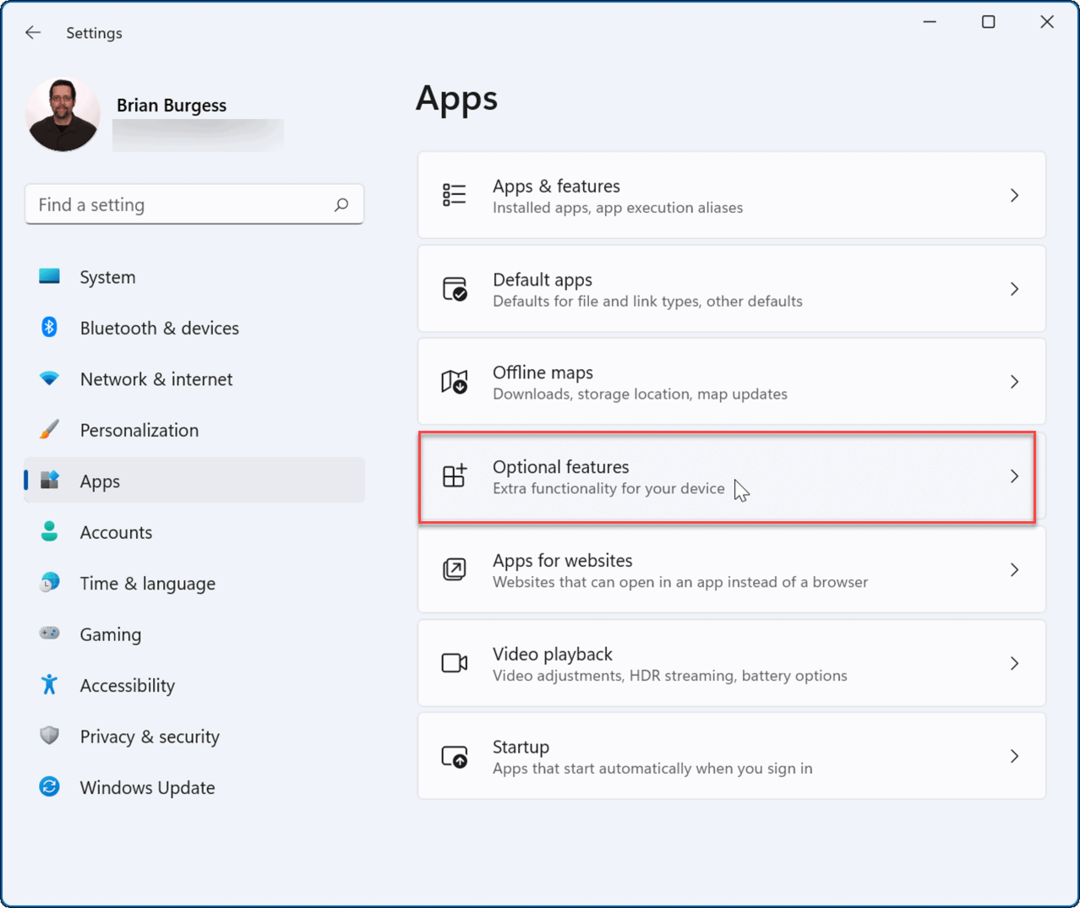
- Pod Nameščene funkcije razdelku, kliknite, da razširite funkcijo, ki jo želite odstraniti, in kliknite Odstrani gumb.
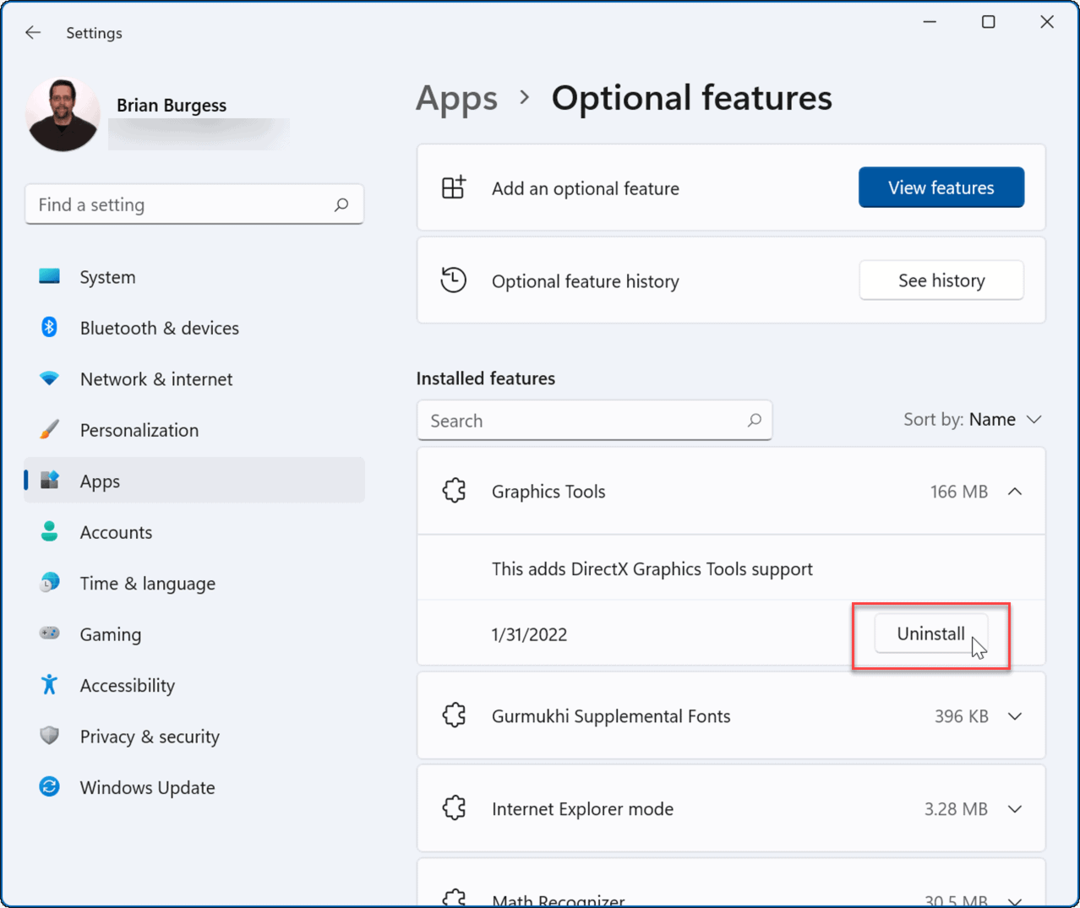
- Funkcija bo odstranjena iz vašega sistema.
- Kliknite na Poglej zgodovino gumb poleg Izbirna zgodovina funkcij možnost spremljanja izbirnih funkcij.
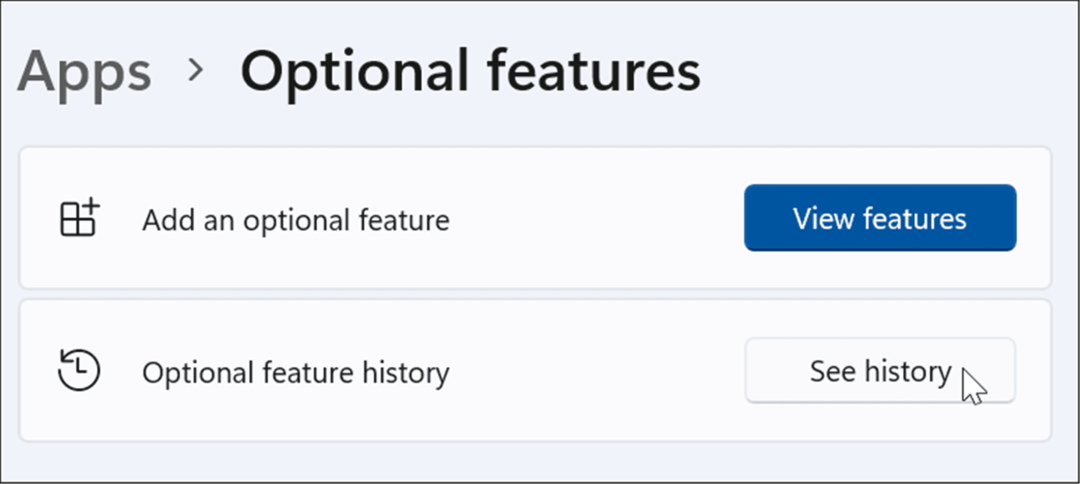
- Seznam funkcij, ki jih namestite ali odstranite, bo vključen na seznam.
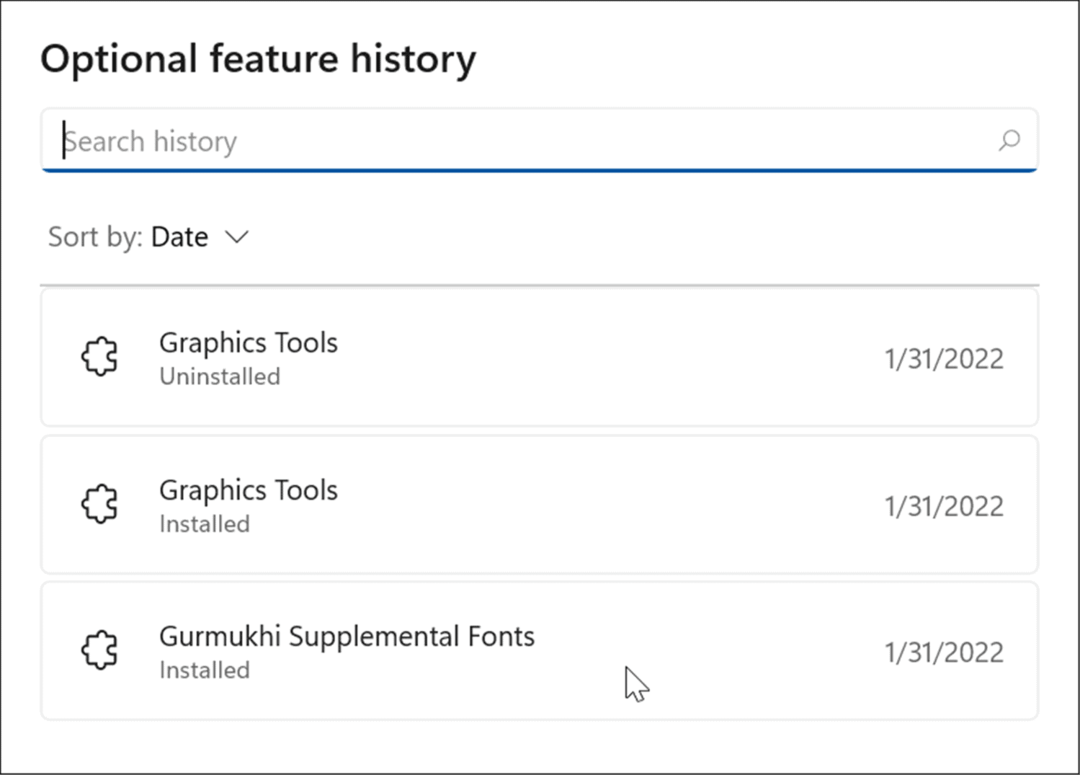
- Izbirne funkcije lahko odstranite tudi prek nadzorne plošče. Zaženite teci pogovorno okno (Tipka Windows + I), vrsta optionalupdates.exein nato kliknite v redu.
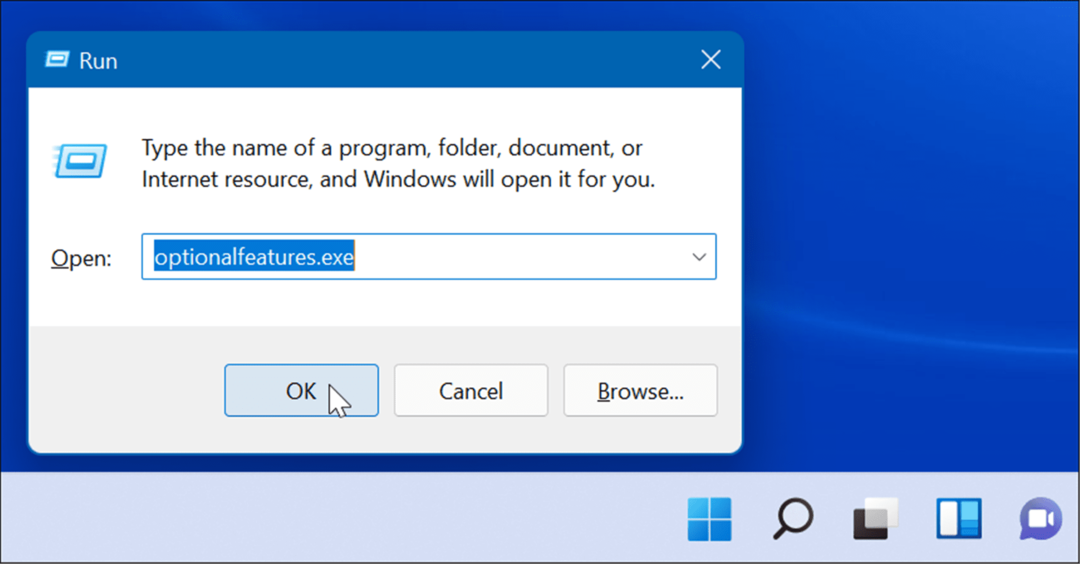
- Ko Funkcije sistema Windows Prikaže se zaslon, počistite možnosti, ki jih ne želite več, in kliknite v redu.
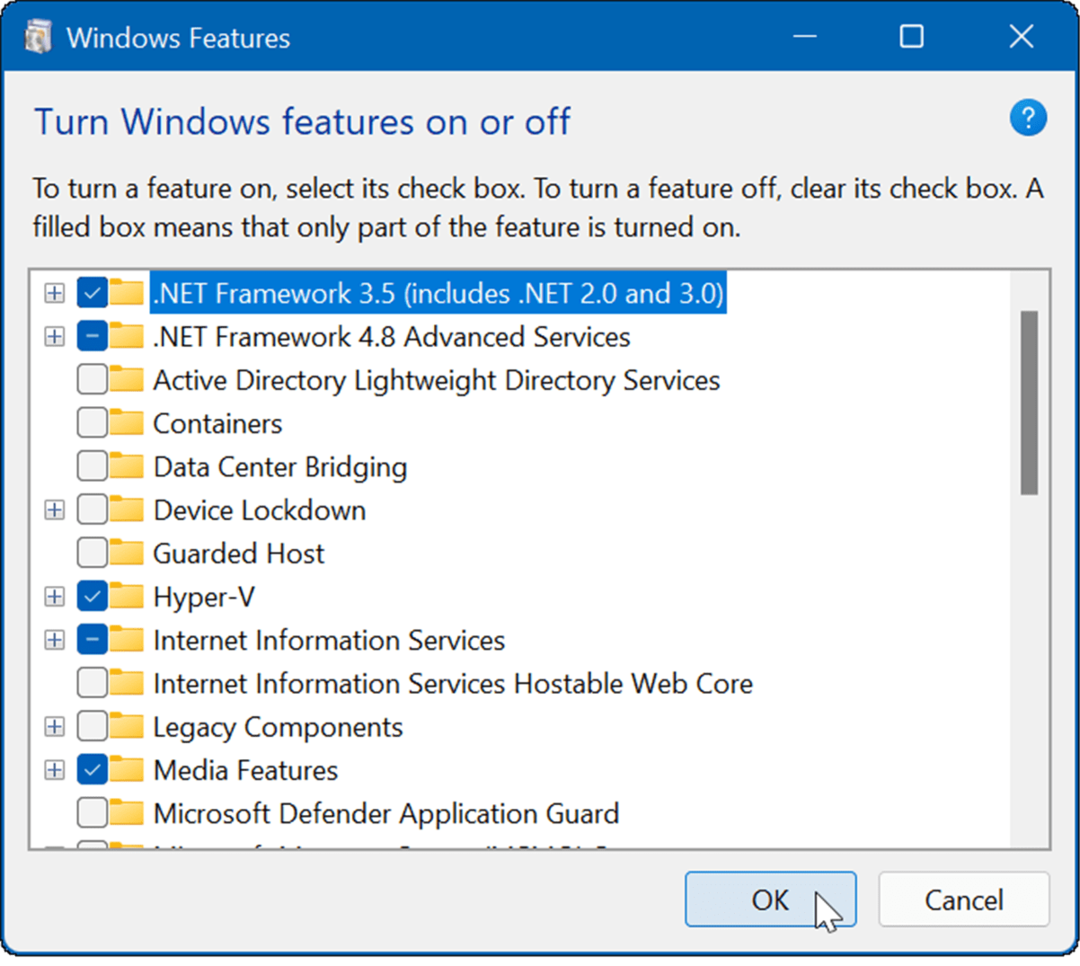
Uporaba izbirnih funkcij v sistemu Windows 11
Obstaja več razlogov, zakaj želite omogočiti izbirne funkcije. Na primer, morda bi želeli omogočite starejše .NET Frameworks za zagon starih aplikacij ali iger. Če želite zagnati virtualni stroj, ga morate vklopiti virtualizacijo in Hyper-V.
Windows 11 deluje tudi z drugimi platformami. Oglejte si na primer namestitev Linux v sistemu Windows 11 ali preberite o namestitvi Aplikacije za Android v sistemu Windows 11.
Kako najti ključ izdelka za Windows 11
Če morate prenesti ključ izdelka za Windows 11 ali ga potrebujete samo za čisto namestitev operacijskega sistema,...
Kako počistiti predpomnilnik, piškotke in zgodovino brskanja v brskalniku Google Chrome
Chrome odlično shranjuje vašo zgodovino brskanja, predpomnilnik in piškotke, da optimizira delovanje brskalnika v spletu. Njeno je, kako ...
Ujemanje cen v trgovini: kako priti do spletnih cen med nakupovanjem v trgovini
Nakup v trgovini ne pomeni, da morate plačati višje cene. Zahvaljujoč garanciji za ujemanje cen lahko dobite spletne popuste med nakupovanjem v...
Kako podariti naročnino Disney Plus z digitalno darilno kartico
Če ste uživali v Disney Plusu in ga želite deliti z drugimi, tukaj je opisano, kako kupiti naročnino Disney+ Gift za...