Kako blokirati nadgradnjo na Windows 11
Microsoft Windows 10 Windows 11 Junak / / February 15, 2022

Zadnja posodobitev dne

Niso vsi pripravljeni na Windows 11 in če padete v ta tabor, lahko s tem vodnikom blokirate nadgradnjo sistema Windows 11 in ostanete pri Windows 10.
Microsoft izdaja Windows 11 vsem uporabnikom z združljivim osebnim računalnikom z operacijskim sistemom Windows 10. Brezplačna nadgradnja – zveni odlično!
Vendar pa obstaja težava. Če vas Windows 11 ne zanima, boste morali blokirati nadgradnjo sistema Windows 11. Morda vam novi uporabniški vmesnik ne bo všeč ali pa kos strojne ali programske opreme ni združljiv. Morda preprosto ne želite zamenjati.
Ne glede na razlog, če ste srečen uporabnik sistema Windows 10, obstaja način, da blokirate Windows 11 v računalniku. To lahko storite na dva načina – s spremembo registra ali z uporabo pravilnika skupine v sistemu Windows 10 Pro in novejših.
Kako blokirati nadgradnjo sistema Windows 11 z registrom
Če uporabljate Windows 10 Home (ali Pro), blokirate nadgradnjo sistema Windows 11 s prilagoditvijo registra.
Če želite blokirati nadgradnjo sistema Windows z uporabo registra, uporabite te korake:
- Pritisnite na Tipka Windows + R bližnjico na tipkovnici za zagon teci pogovorno okno.
- Vrsta regedit in pritisnite v redu.
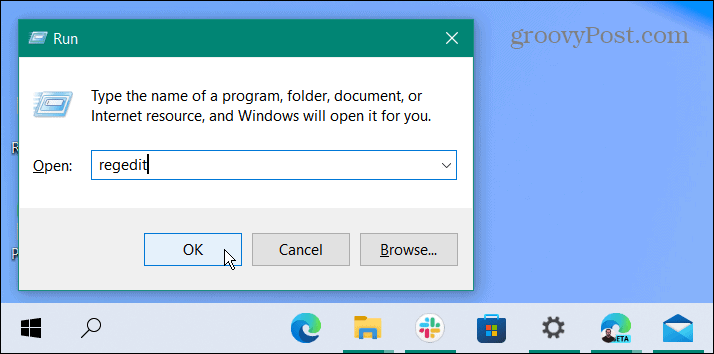
- Ko se odpre urejevalnik registra, se pomaknite na naslednjo pot:
Računalnik\HKEY_LOCAL_MACHINE\SOFTWARE\Policies\Microsoft\Windows\WindowsUpdate
- Če ne vidite WindowsUpdate imenik, z desno tipko miške kliknite mapo Windows in izberite Novo > Ključ in ga poimenuj WindowsUpdate.
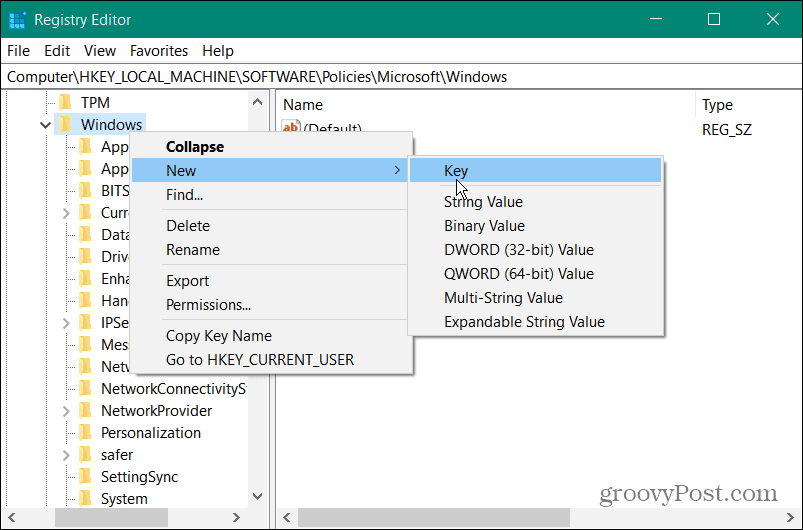
- Z desno tipko miške kliknite v desnem podoknu in izberite Novo > DWORD (32-bitna) vrednost.
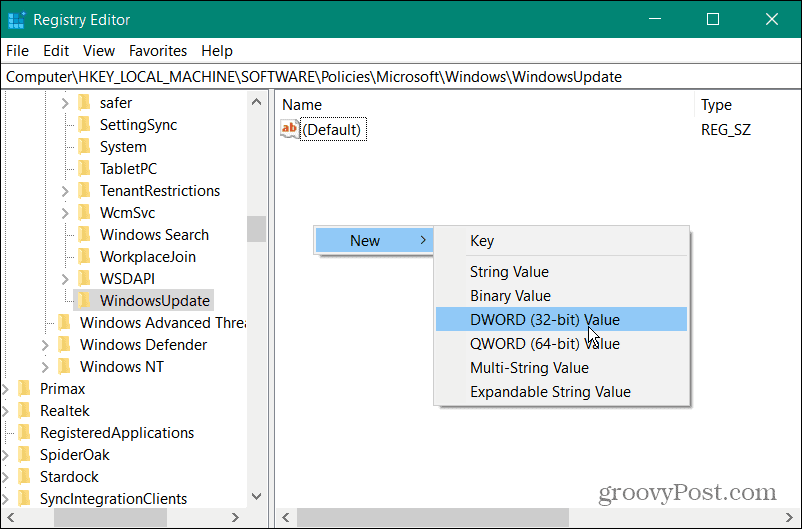
- Zdaj poimenujte vrednost TargetReleaseVersion.
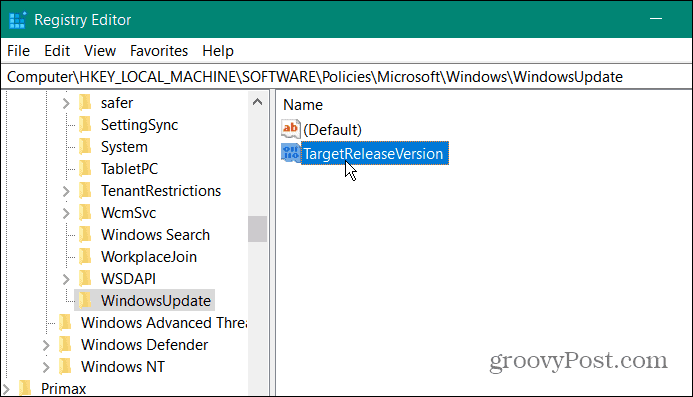
- Dvokliknite na TargetReleaseVersion vrednost, ki ste jo ustvarili, in ji dajte podatke o vrednosti 1 in kliknite v redu.
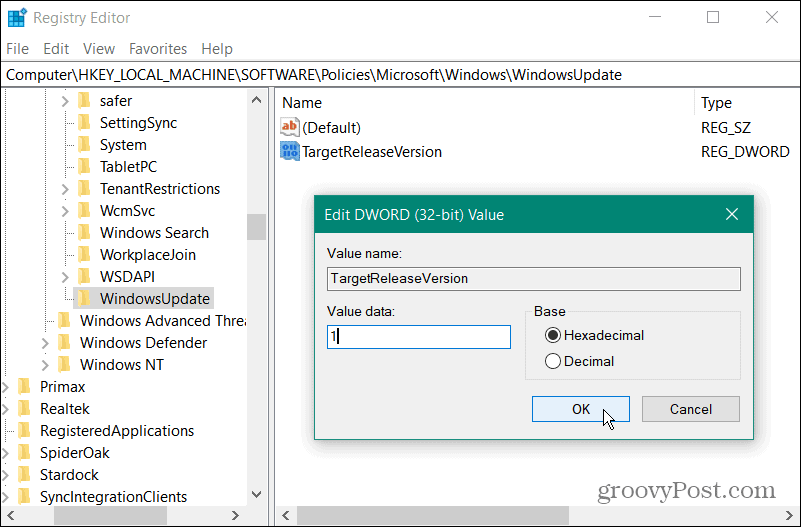
- Nato z desno tipko miške kliknite desno podokno in izberite Novo > Vrednost niza.
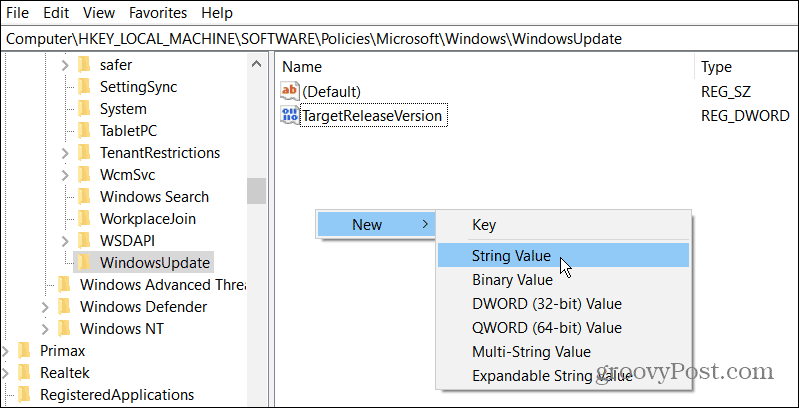
- Poimenujte vrednost niza TargetReleaseVersionInfo.
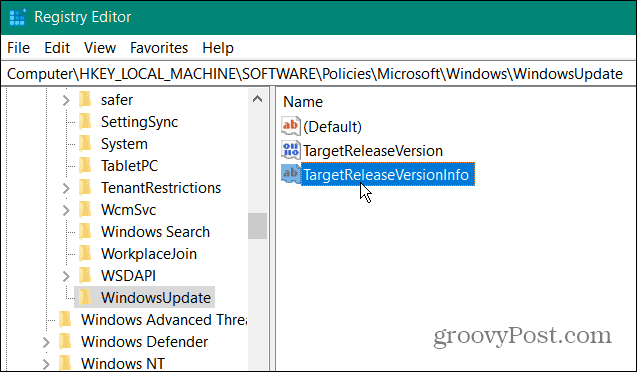
- Zdaj boste želeli vnesti različico sistema Windows 10, v kateri želite ostati. Če želite najti svojo trenutno različico, pritisnite Tipka Windows + R, tip zmagovalec in kliknite v redu.
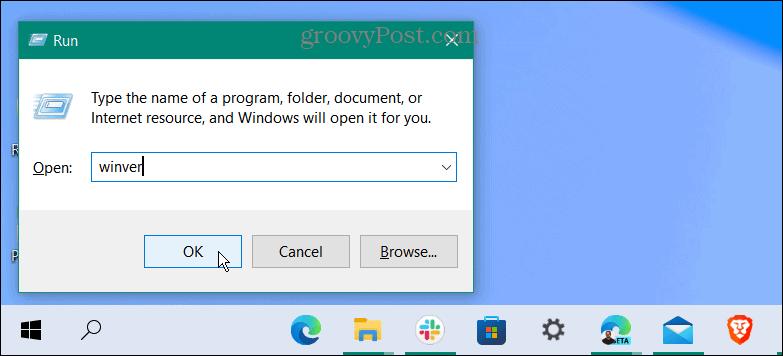
- The O sistemu Windows prikaže se zaslon, ki prikazuje vašo različico sistema Windows 10. V tem primeru je različica 21H2.
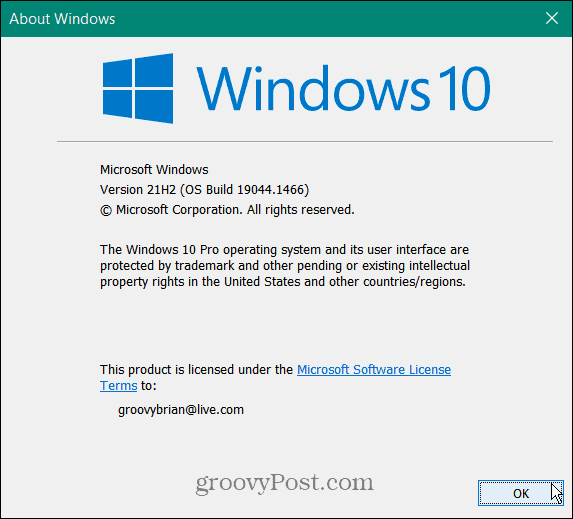
- Zdaj, ko imate svojo različico sistema Windows, se vrnite v register in dvokliknite TargetReleaseVersionInfo, vnesite številko različice v Podatki o vrednosti polje in kliknite v redu.
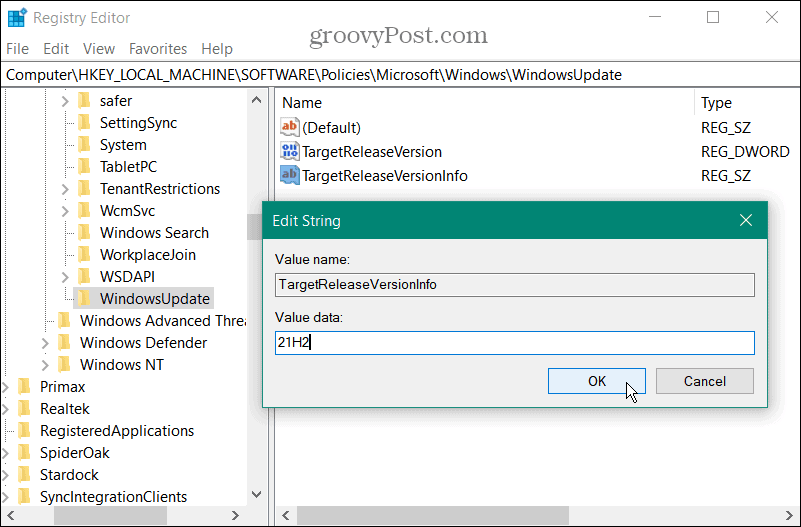
Ko vnesete pravilne vrednosti, zapustite urejevalnik registra in znova zaženite računalnik. Vaš sistem bo zdaj blokiral vse naslednje posodobitve 21H2 (najnovejša različica v času tega pisanja). Upoštevajte, da to ne bo blokiralo rednih mesečnih kumulativnih posodobitev – samo nadgradnje različic, vključno z Windows 11.
Če Microsoft izda novejšo različico sistema Windows 10, uporabite zgornje korake, vendar podajte TargetReleaseVersionInfo številko nove različice.
Blokirajte nadgradnjo sistema Windows 11 s pravilnikom skupine
Če uporabljate Windows 10 Pro ali novejši, lahko z urejevalnikom pravilnikov skupine blokirate nadgradnjo na Windows 11.
Če želite blokirati nadgradnjo prek pravilnika skupine, uporabite naslednje korake:
- Zadetek Tipka Windows + R za zagon teci pogovorno okno.
- Vrsta gpedit.msc in kliknite V REDU.
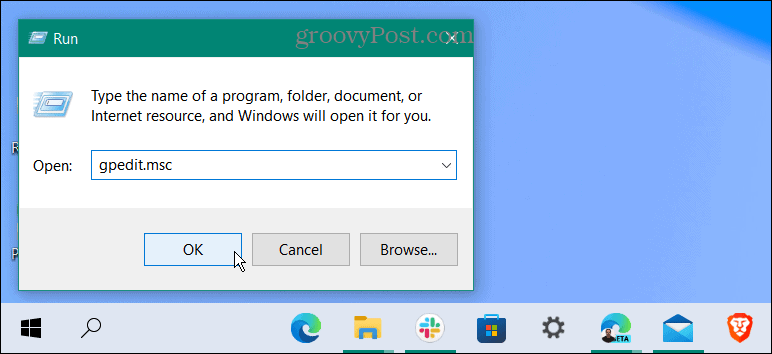
- Ko se odpre urejevalnik pravilnika skupine, se pomaknite na naslednjo pot:
Lokalni pravilnik o računalniku > Konfiguracija računalnika > Skrbniške predloge > Komponente sistema Windows > Windows Update > Windows Update za podjetja
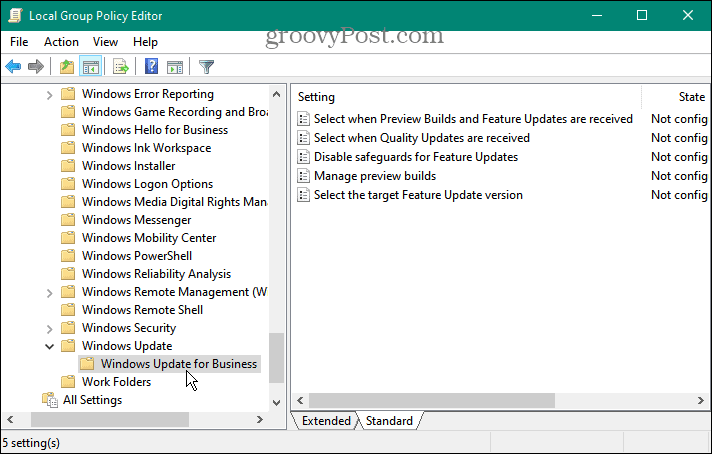
- Dvokliknite na Izberite ciljno različico posodobitve funkcij na desni plošči.
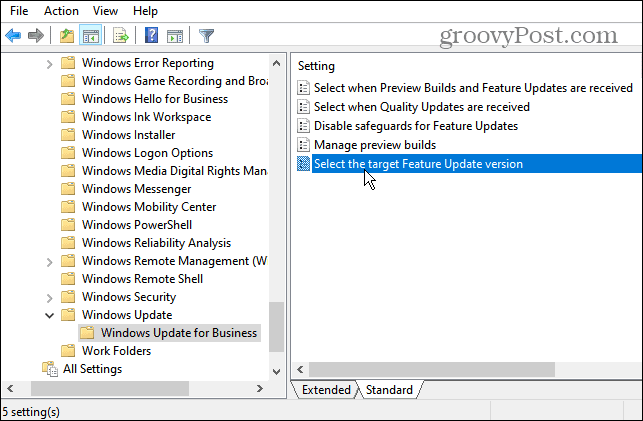
- Nastavite na Omogočeno in vnesite različico sistema Windows 10, v kateri želite ostati Ciljna različica za posodobitve funkcij polje. V tem primeru ostajamo 21H2— kliknite Prijavite se in v redu.
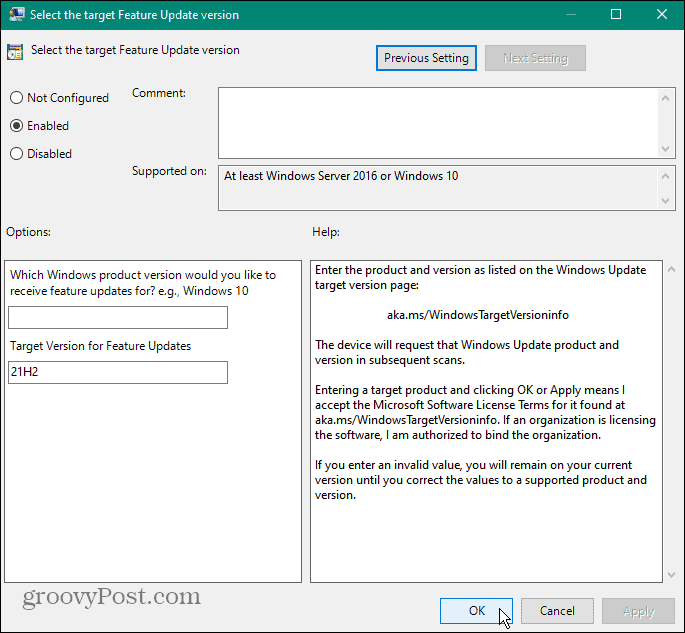
- Zaprite urejevalnik pravilnikov skupine in znova zaženite računalnik. V prihodnosti boste prejemali mesečne kumulativne posodobitve, ne pa tudi nadgradnje sistema Windows 11.
Nadgradnja na Windows 11 (ali ne)
Če uporabljate Windows 10 Home ali Pro, lahko blokirajte nadgradnjo sistema Windows 11 z uporabo zgornjih korakov. Ta možnost bo preprečila tudi drugim uporabnikom nadgradnjo vašega sistema.
Niso vsi z združljivo strojno opremo pripravljeni na Windows 11 in želijo preprečiti nenamerne nadgradnje. Ne želite se zjutraj zbuditi in ugotoviti, da Windows 11 deluje na vašem računalniku. Windows 11 ima prenovljen in poliran uporabniški vmesnik, podoben macOS.
Vključuje tudi zanimive funkcije, kot so izboljšana navidezna namizja in Integracija aplikacij za Android, vendar to morda ne bo dovolj, da bi vas pretreslo. Torej lahko vztrajate pri operacijskem sistemu Windows 10 in razmišljate o nadgradnji v nekaj letih. Pomembno je tudi omeniti, da če nekaj dni preizkusite Windows 11 in niste oboževalec, imate možnost, da vrnitev na Windows 10.
Kako najti ključ izdelka za Windows 11
Če morate prenesti ključ izdelka za Windows 11 ali ga potrebujete samo za čisto namestitev operacijskega sistema,...
Kako počistiti predpomnilnik, piškotke in zgodovino brskanja v brskalniku Google Chrome
Chrome odlično shranjuje vašo zgodovino brskanja, predpomnilnik in piškotke, da optimizira delovanje brskalnika v spletu. Njeno je, kako ...
Ujemanje cen v trgovini: kako priti do spletnih cen med nakupovanjem v trgovini
Nakup v trgovini ne pomeni, da morate plačati višje cene. Zahvaljujoč garanciji za ujemanje cen lahko dobite spletne popuste med nakupovanjem v...
Kako podariti naročnino Disney Plus z digitalno darilno kartico
Če ste uživali v Disney Plusu in ga želite deliti z drugimi, tukaj je opisano, kako kupiti naročnino Disney+ Gift za ...
