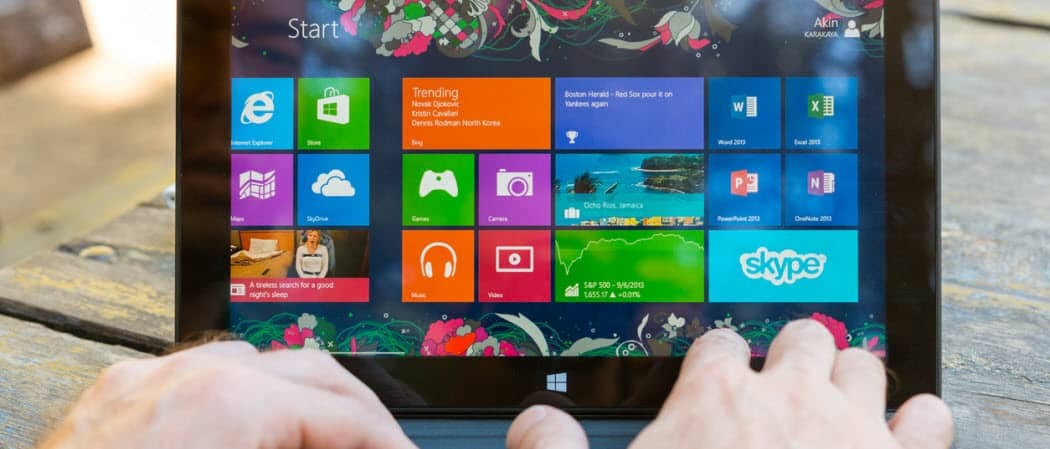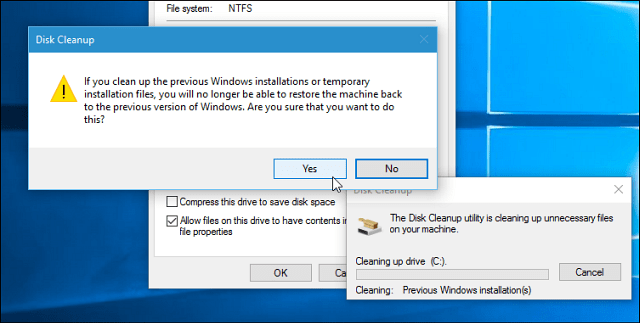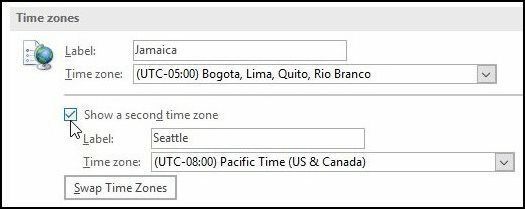Kako upravljati indeksiranje iskanja v sistemu Windows 11
Microsoft Windows 11 Junak / / February 13, 2022

Zadnja posodobitev dne

Iskanje v sistemu Windows na splošno deluje po pričakovanjih, včasih pa boste morda morali upravljati indeksiranje iskanja v sistemu Windows 11.
Čeprav obstaja nekaj načinov iskanja v sistemu Windows 11, se stvari v ozadju v primerjavi z Windows 10 niso veliko spremenile. Indeksiranje iskanja skenira datoteke, e-poštna sporočila, fotografije ter sistemske in druge datoteke v vašem računalniku. To je podobno kot ustvarjanje osebne baze podatkov o predmetih na vašem računalniku. Z indeksiranjem boste običajno hitreje dobili lokalne rezultate iskanja. Vendar niste obtičali s sistemskimi privzetimi nastavitvami. Indeksiranje iskanja lahko upravljate v sistemu Windows 11, tako da funkcija iskanja deluje bolje za vas.
Ta priročnik bo obravnaval različne načine, kako lahko prilagodite in upravljate indeksiranje iskanja v sistemu Windows 11.
Upravljanje indeksiranja iskanja v sistemu Windows 11
Pokazali smo vam že, kako skrij datoteke in mape pred iskanjem
Če želite upravljati indeksiranje iskanja v sistemu Windows 11, uporabite naslednje korake:
- Kliknite na Začni gumb ali pritisnite tipka Windows da zaženete meni Start in kliknite Nastavitve. Namesto tega lahko uporabite bližnjico na tipkovniciTipka za okno + I da neposredno zaženete nastavitve.

- Ko se odpre Nastavitve, kliknite Zasebnost in varnost s seznama na levi. Pomaknite se navzdol po seznamu na desni in kliknite Iskanje Windows pod Dovoljenja za Windows oddelek.
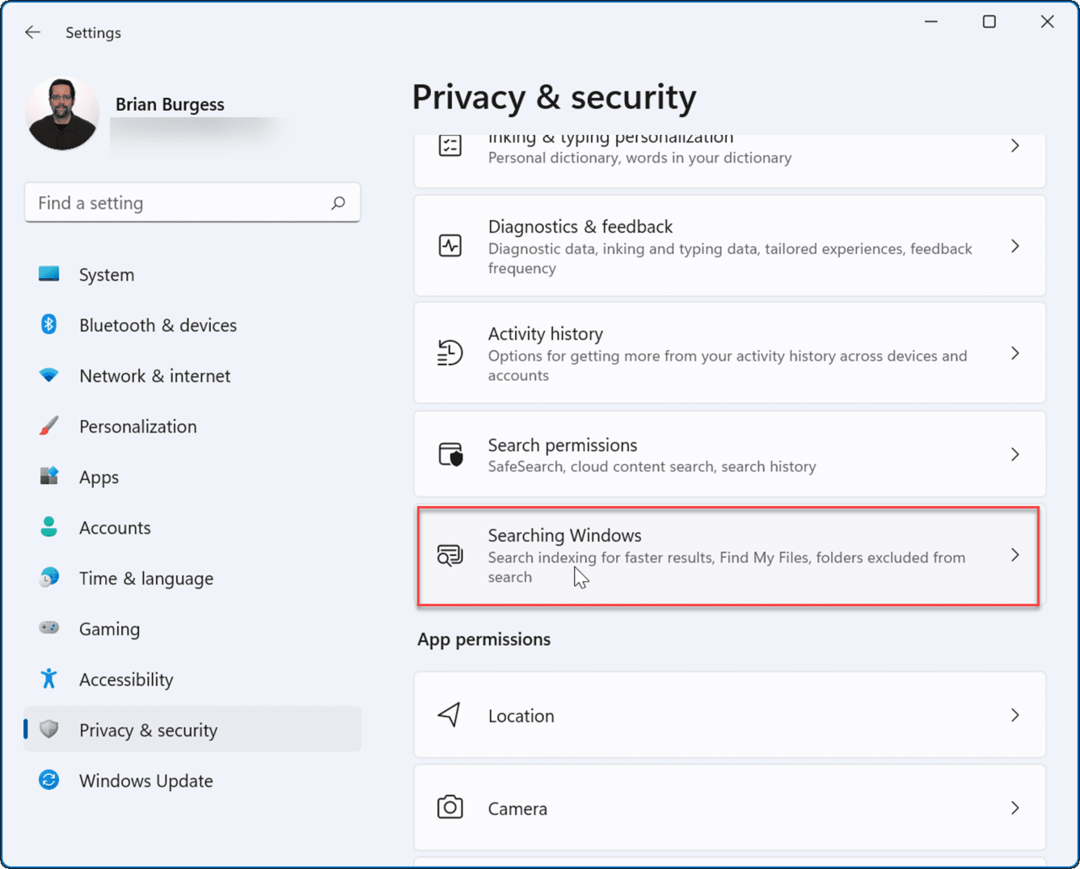
- Nato razširite Najdi moje datoteke razdelek na desni in izberite klasična oz Izboljšano možnost.
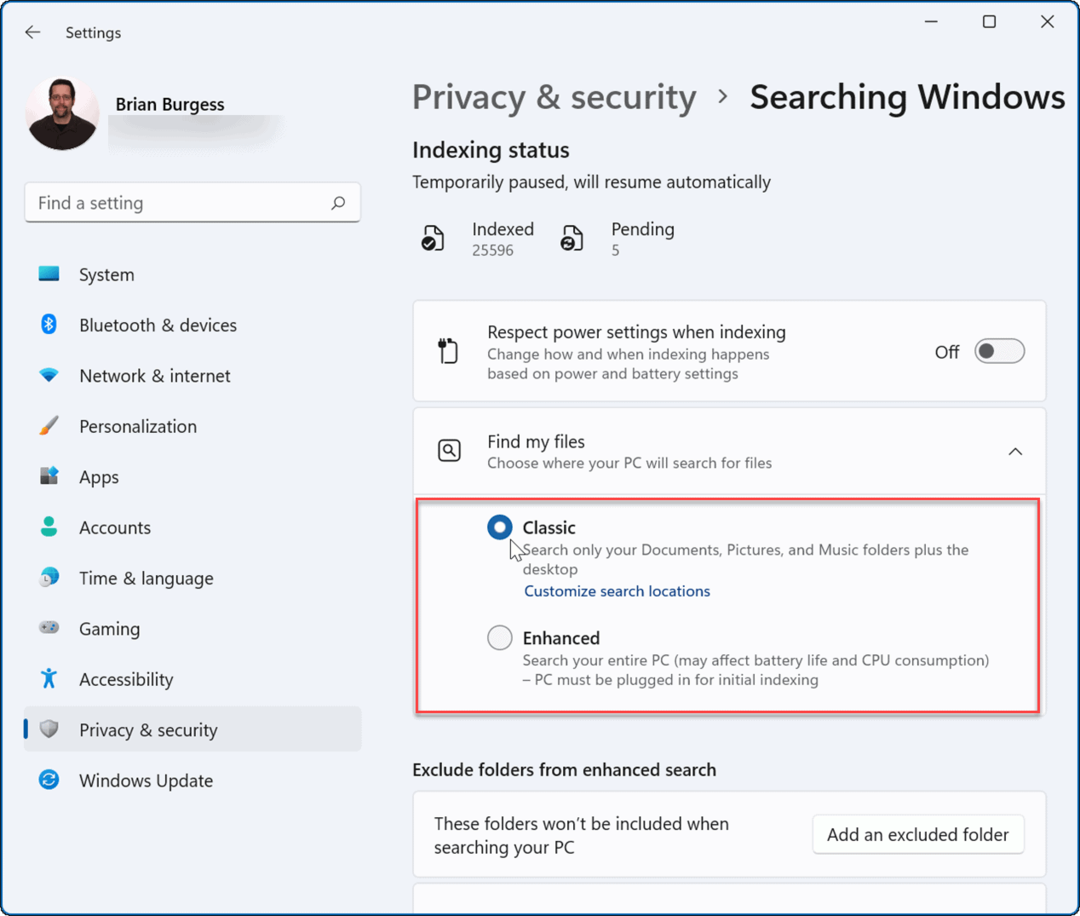
Opomba: The klasična možnost je privzeto vklopljena in indeksira samo vaše dokumente, slike, mape z glasbo in namizje. The Izboljšano možnost bo indeksirala vse na vašem računalniku in porabila več energije baterije. Poleg tega mora biti računalnik med začetnim priključen Izboljšano postopek indeksiranja.
Onemogoči indeksiranje iskanja po vsebini
Morda boste želeli odstraniti indeksiranje konteksta datoteke za pogon in podprte lokacije datotek.
Če želite onemogočiti indeksiranje iskanja za določen pogon, uporabite naslednje korake:
- Kosilo Raziskovalec datotek v opravilni vrstici in z desno tipko miške kliknite pogon, na katerem želite onemogočiti indeksiranje.
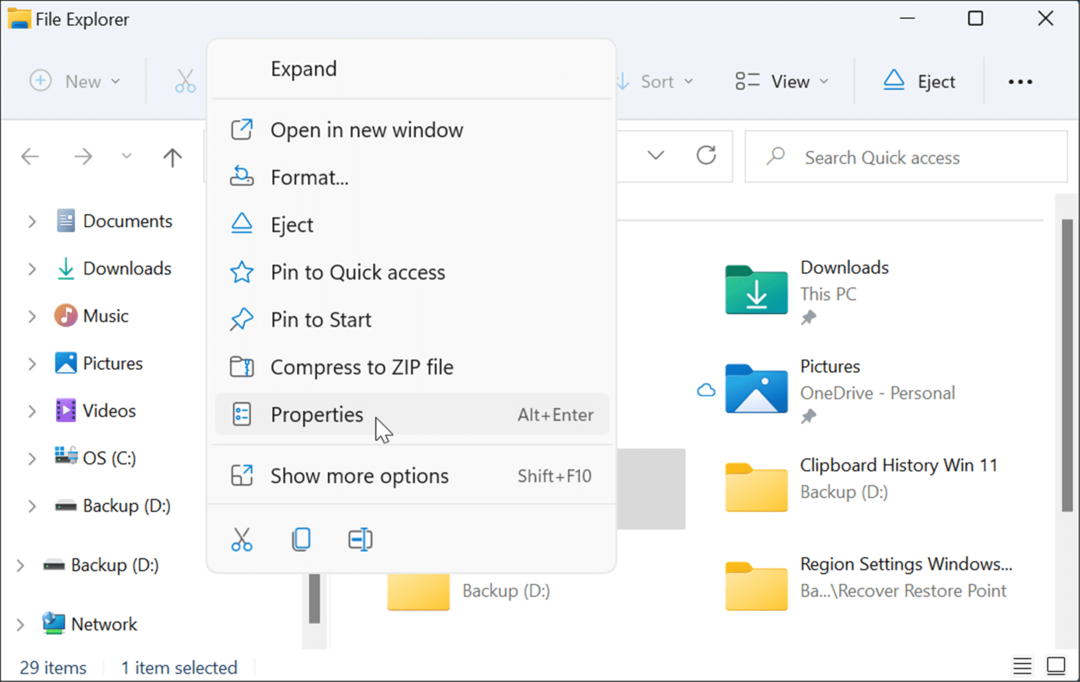
- Kliknite na Lastnosti iz menija in počistite polje Dovoli datotekam na tem pogonu, da se poleg lastnosti datoteke indeksira tudi vsebina polje in kliknite v redu.
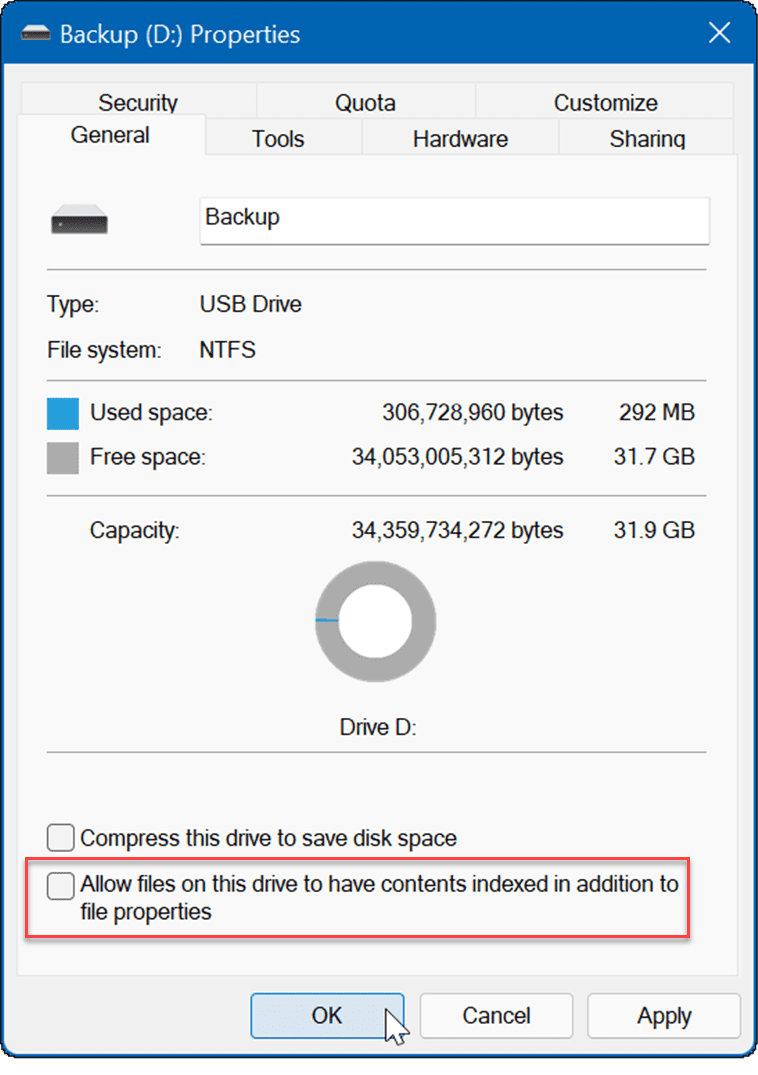
- A Potrdite spremembe atributov pojavilo se bo pogovorno okno. Izberite, če želite spremembo uporabiti samo za pogon ali pogon in vso njegovo vsebino, in kliknite v redu.
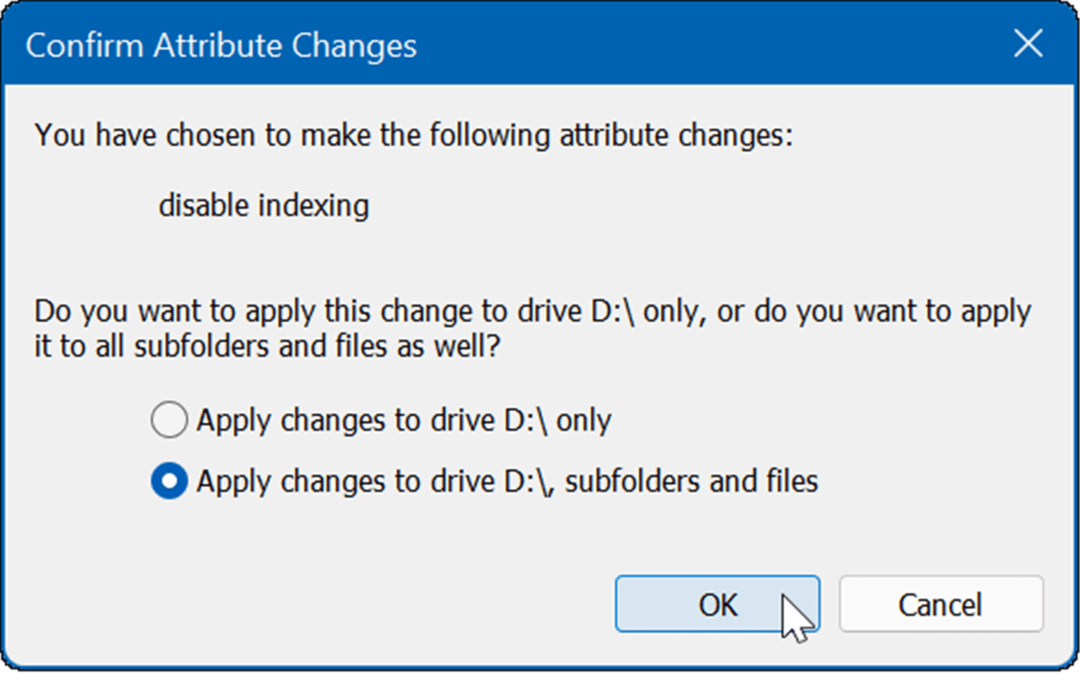
Pogon, ki ste ga izbrali, ne bo imel več indeksirane vsebine. Vendar je pomembno omeniti, da lahko ta postopek traja nekaj časa – zlasti na velikih pogonih z veliko količino podatkov.
Popolnoma onemogočite indeksiranje iskanja
Indeksiranje iskanja lahko tudi v celoti onemogočite. Mnogi uporabniki prisegajo na to, da bodo njihovi sistemi hitrejši in zanesljivejši, tudi na SSD diskih. Nekateri ljudje na primer uporabljajo različne iskalne aplikacije, kot je Aplikacija Vse iz VoidTools in ne Windows Search.
Če želite v celoti onemogočiti indeksiranje iskanja, uporabite naslednje korake:
- Zadetek Tipka Windows + R na tipkovnici, da zaženete teci pogovorno okno. Ko se pojavi, vtipkajte storitve.msc in kliknite v redu ali zadeti Vnesite.
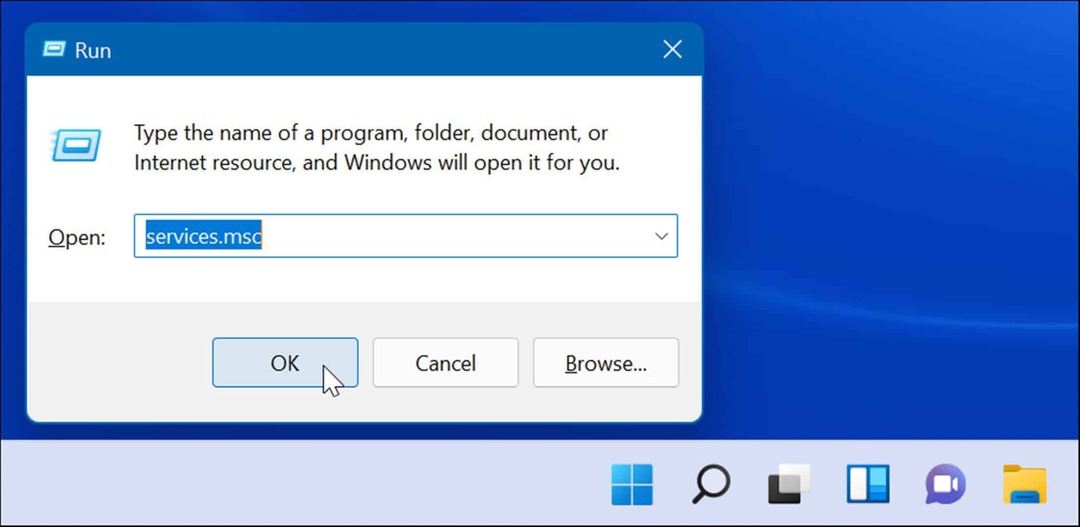
- Ko Storitve Odpre se okno, jih razvrstite po imenu in dvokliknite na Iskanje Windows.
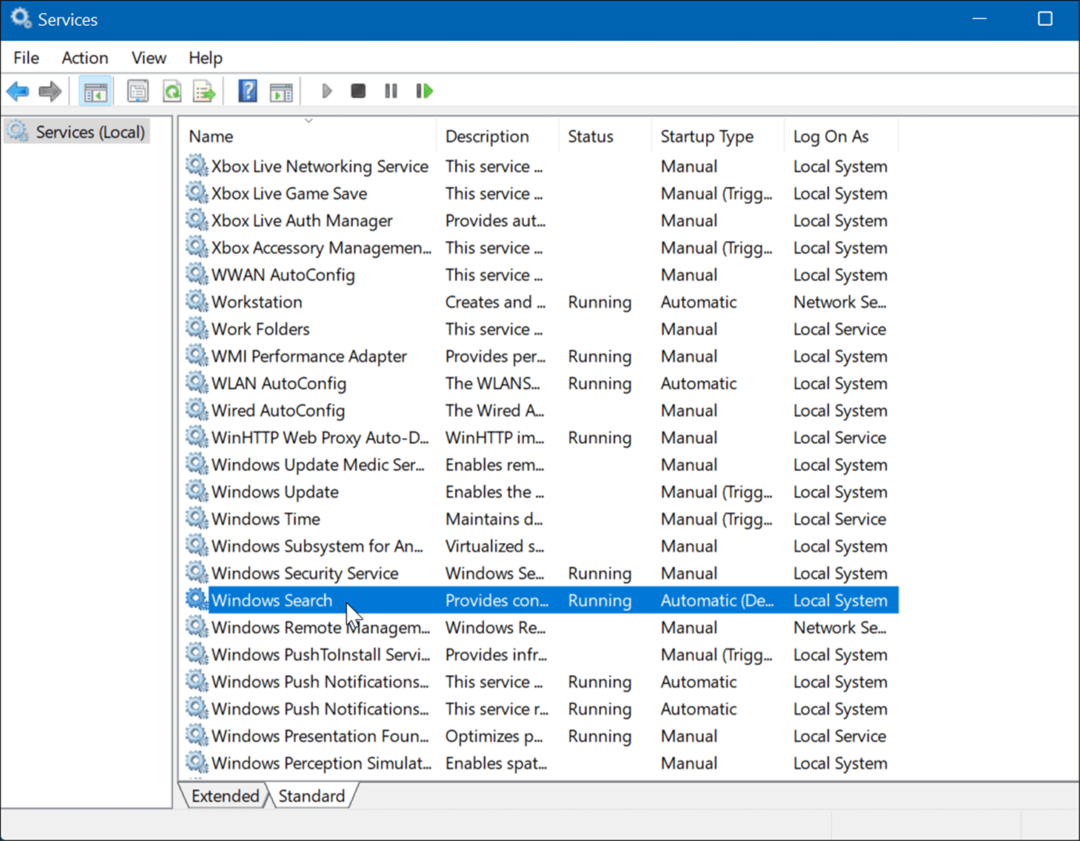
- Ko Lastnosti iskanja Windows (lokalni računalnik) se prikaže zaslon, nastavite Vrsta zagona do Onemogočeno, kliknite na Ustavi se gumb pod Stanje storitve razdelek in kliknite v redu.
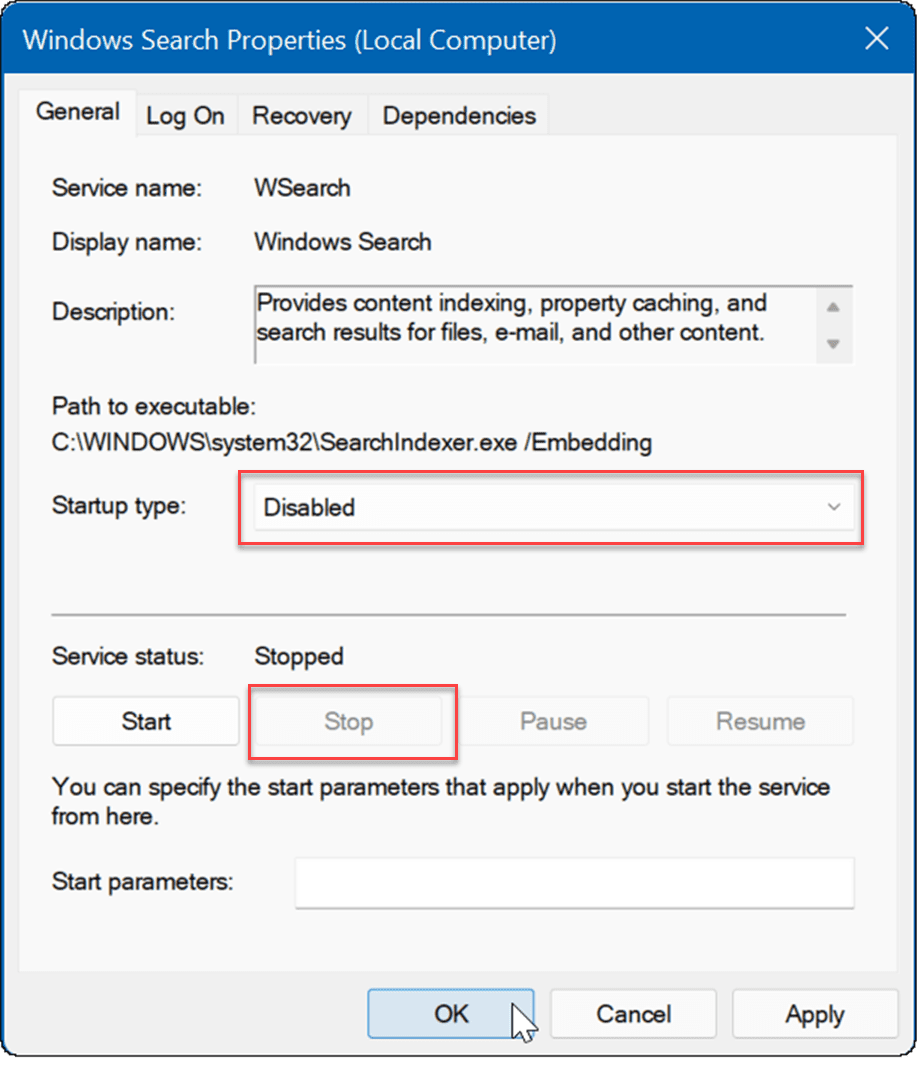
Indeksiranje iskanja je zdaj onemogočeno in storitev se ne bo zagnala po naslednjem ponovni zagon sistema Windows 11.
Iskanje Windows
Če še ne uporabljate sistema Windows 11 in imate težave z iskanjem, si oglejte načine za popraviti indeksiranje iskanja v sistemu Windows 10. Morda boste želeli prebrati tudi o omogočite izboljšano iskanje v sistemu Windows 10.
Windows 11 ima osvežen uporabniški vmesnik in vključuje nekaj različnih načinov iskanja elementov. Vendar pa boste pri iskanju dobili spletne rezultate iz Binga, kar je lahko moteče, ko poskušate najti določeno datoteko. Dobra novica je, da lahko onemogočite rezultate spletnega iskanja v sistemu Windows 11.
V levem kotu nima velikega iskalnega polja, kot je Windows 10, ima pa ikono za iskanje poleg gumba Start. Če se vam zdi, da je to preveč, lahko skrij ikono za iskanje v opravilni vrstici.
Kako najti ključ izdelka za Windows 11
Če morate prenesti ključ izdelka za Windows 11 ali ga potrebujete samo za čisto namestitev operacijskega sistema,...
Kako počistiti predpomnilnik, piškotke in zgodovino brskanja v brskalniku Google Chrome
Chrome odlično shranjuje vašo zgodovino brskanja, predpomnilnik in piškotke, da optimizira delovanje brskalnika v spletu. Njeno je, kako ...
Ujemanje cen v trgovini: kako priti do spletnih cen med nakupovanjem v trgovini
Nakup v trgovini ne pomeni, da morate plačati višje cene. Zahvaljujoč garanciji za ujemanje cen lahko dobite spletne popuste med nakupovanjem v...
Kako podariti naročnino Disney Plus z digitalno darilno kartico
Če ste uživali v Disney Plusu in ga želite deliti z drugimi, tukaj je opisano, kako kupiti naročnino Disney+ Gift za ...