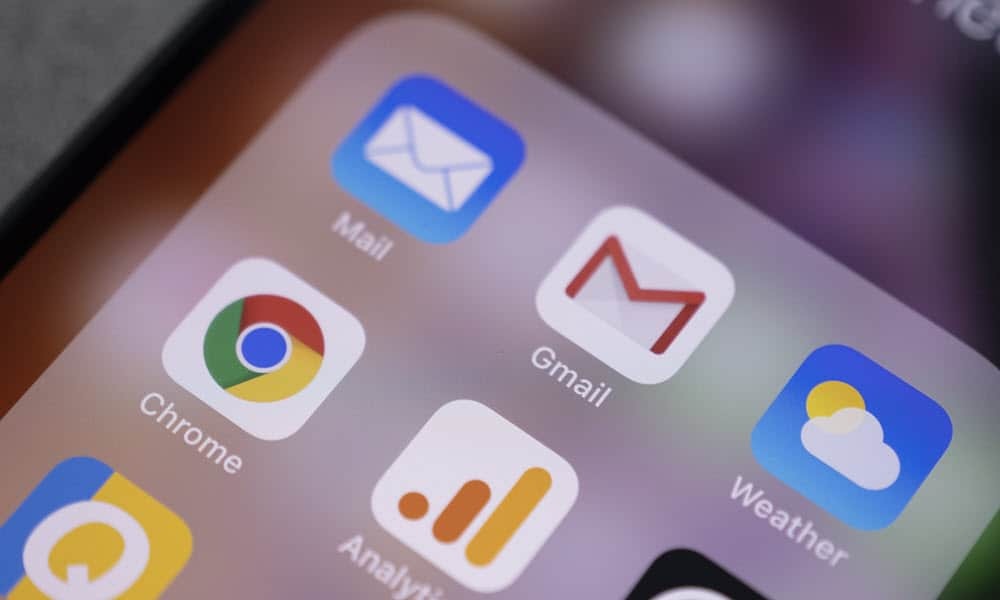Kako uporabljati zgodovino odložišča v sistemu Windows 11
Microsoft Windows 11 Junak / / February 11, 2022

Zadnja posodobitev dne

V odložišče lahko shranite več elementov, če omogočite in uporabite funkcijo zgodovine odložišča v sistemu Windows 11. Evo kako.
Microsoft je predstavil Zgodovina odložišča funkcija z operacijskim sistemom Windows 10. Od takrat je bil prenesen v Windows 11 in še vedno ponuja enako odlično funkcionalnost, zaradi česar je enostavno slediti različnim odrezkom besedila, ki jih kopirate.
Morda boste morali na primer kopirati več elementov za enostaven dostop pri ustvarjanju dokumenta ali izpolnjevanju obrazca. Microsoft ga privzeto ne omogoči, zato ga boste morali vklopiti, če želite uporabljati zgodovino odložišča v sistemu Windows 11. Naslednji vodnik vam bo pokazal, kako uporabljati zgodovino odložišča v sistemu Windows 11 in kar najbolje izkoristiti to funkcijo.
Kako omogočiti zgodovino odložišča v sistemu Windows 11
Prva stvar, ki jo morate storiti, je vklopiti funkcijo zgodovine odložišča v sistemu Windows 11.
Če želite omogočiti zgodovino odložišča v sistemu Windows 11, uporabite naslednje korake:
- Kliknite na Začni ali pritisnite na tipka Windows in izberite Nastavitve iz menija.

- Ko se odprejo nastavitve, kliknite na sistem z leve strani.
- Pomaknite se navzdol po seznamu na desni strani in izberite Odložišče.
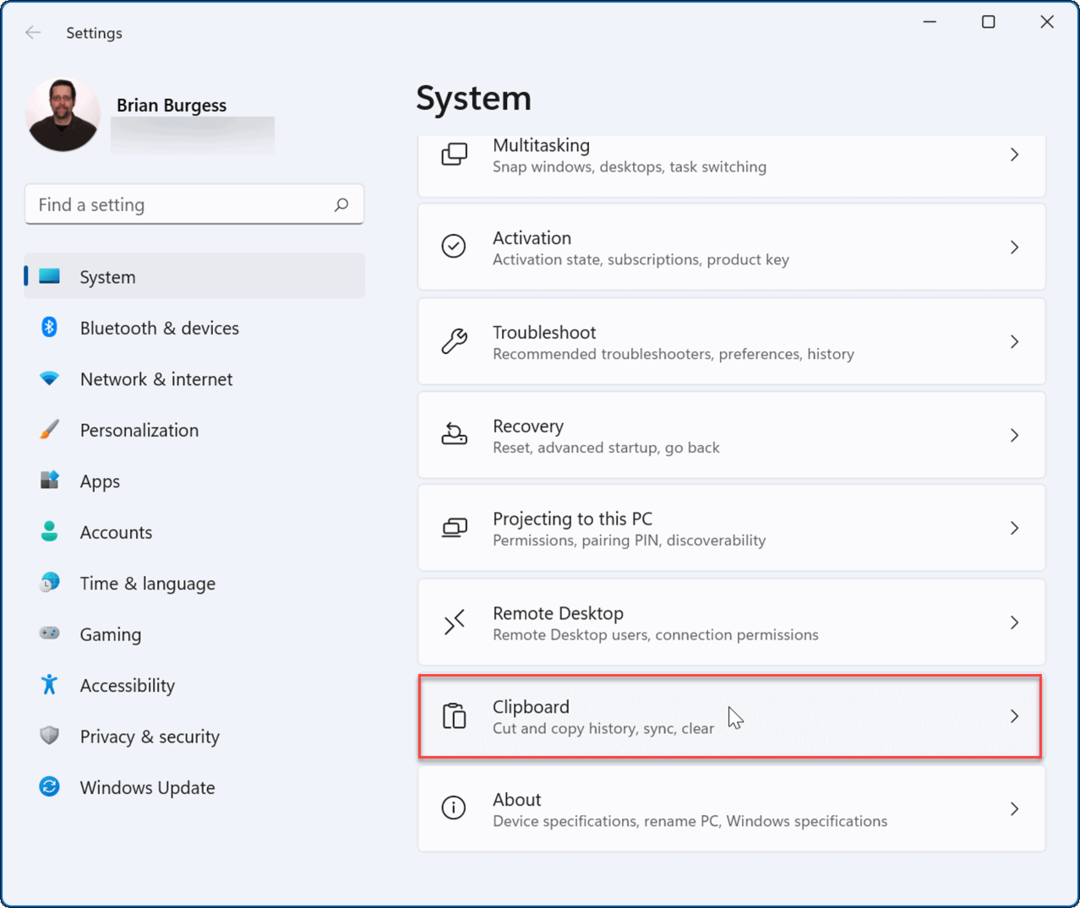
- Nato preklopite Zgodovina odložišča možnost do Vklopljeno položaj.
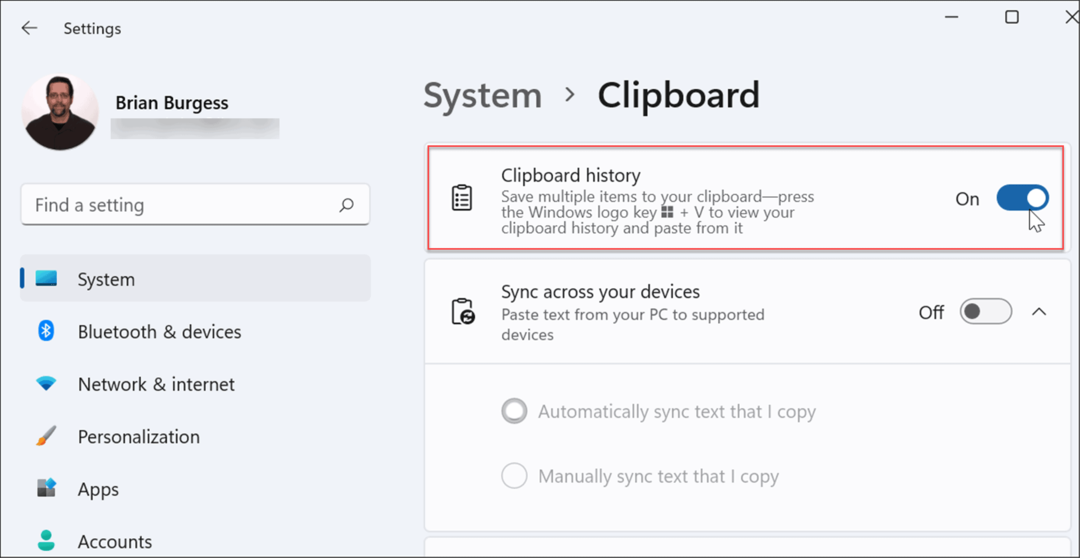
Ko sledite zgornjim korakom, je funkcija zgodovine odložišča omogočena v vašem računalniku. Z zgodovino odložišča lahko zdaj kopirate več blokov besedila, slik ali povezav v odložišče in do njih dostopate pozneje.
Uporaba zgodovine odložišča v sistemu Windows 11
Še vedno lahko uporabljate z desno tipko miške kliknite > Kopiraj in desni klik > prilepi ali uporabite Ctrl + C kopirati in uporabljati Ctrl + V da prilepite en element naenkrat. Vendar pa želite dostopati do zgodovine predmetov, shranjenih v odložišče.
Opomba: Zgodovina odložišča podpira samo kopiranje slik iz izbranih aplikacij, kot je na primer vaš brskalnik ali orodje za izrezovanje. Kot običajno lahko kopirate in prilepite slike, vendar se ne bodo shranile v uporabniški vmesnik zgodovine odložišča.
Za uporabo zgodovine odložišča uporabite naslednje korake:
- Zaženite dokument, spletno mesto ali aplikacijo, da prilepite kopirano besedilo.
- Zdaj uporabite bližnjico na tipkovnici Tipka Windows + V da prikažete ploščo emoji, ki se odpre v Zgodovina odložišča zavihek.
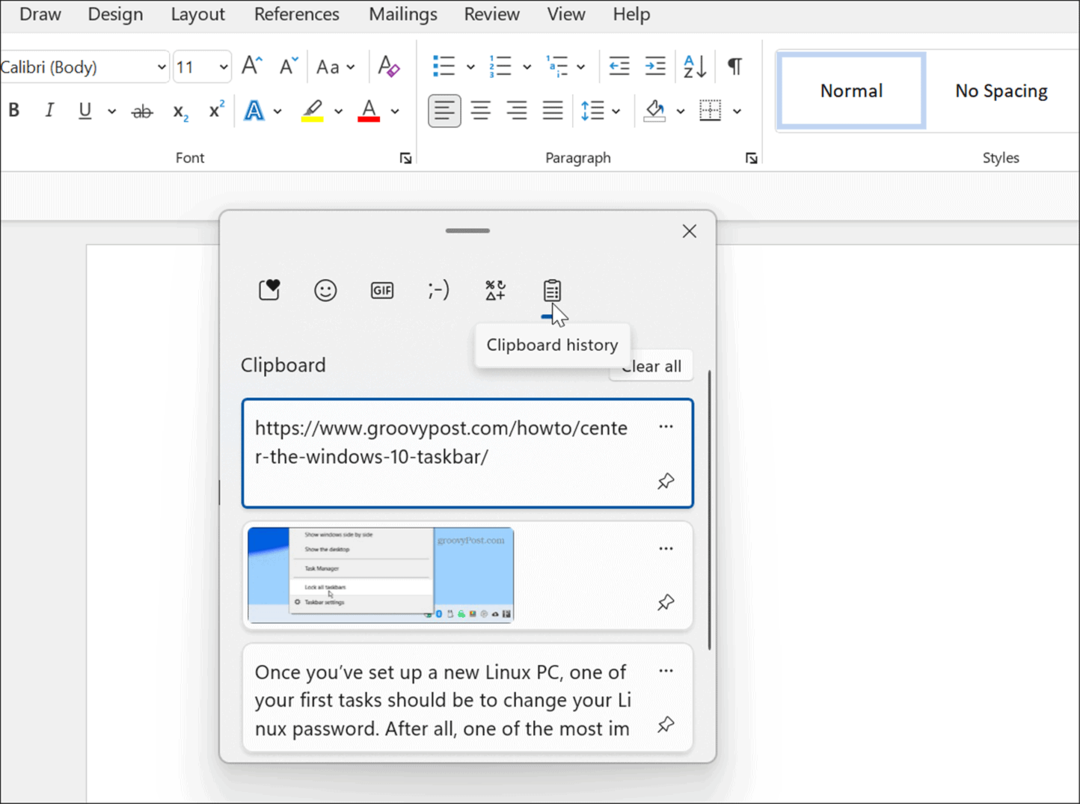
- Iz seznama izberite element, ki ga želite prilepiti Zgodovina odložišča meni in ga prilepite v dokument.
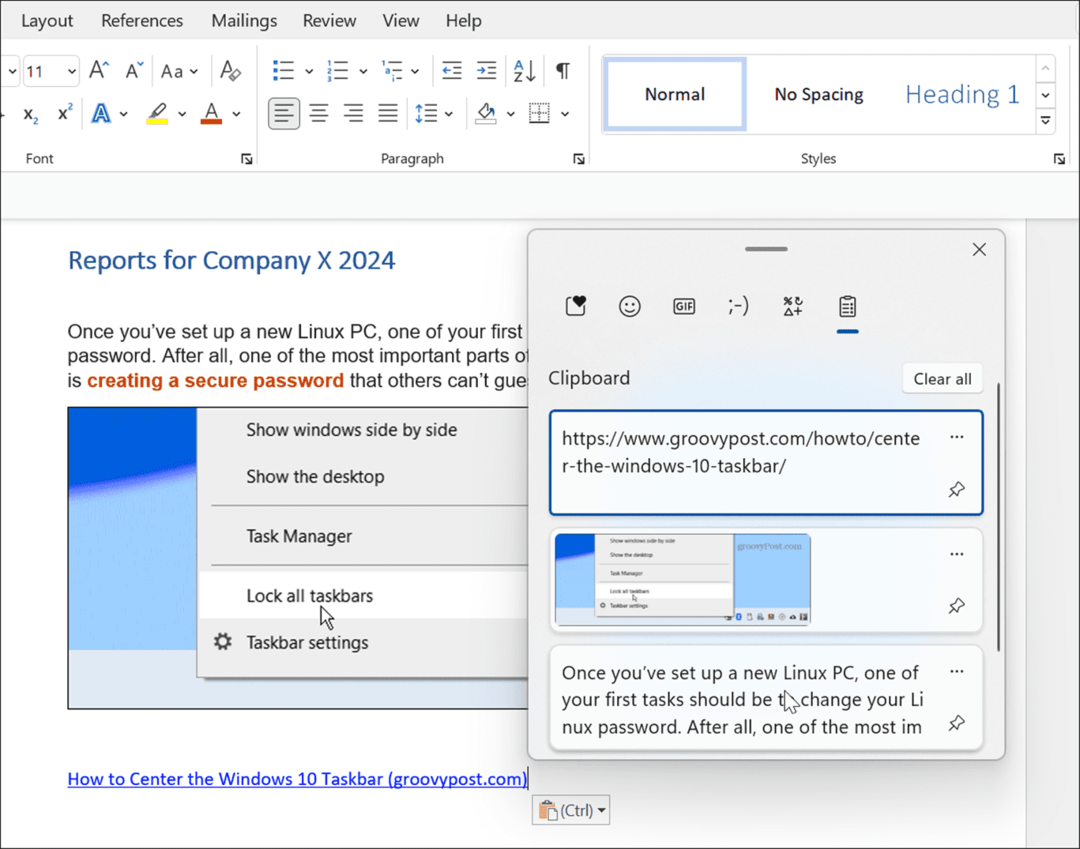
- Če želite prilepiti besedilo brez izvornega oblikovanja, kliknite Poglej več (tri pike) in izberite Prilepi kot besedilo možnost.
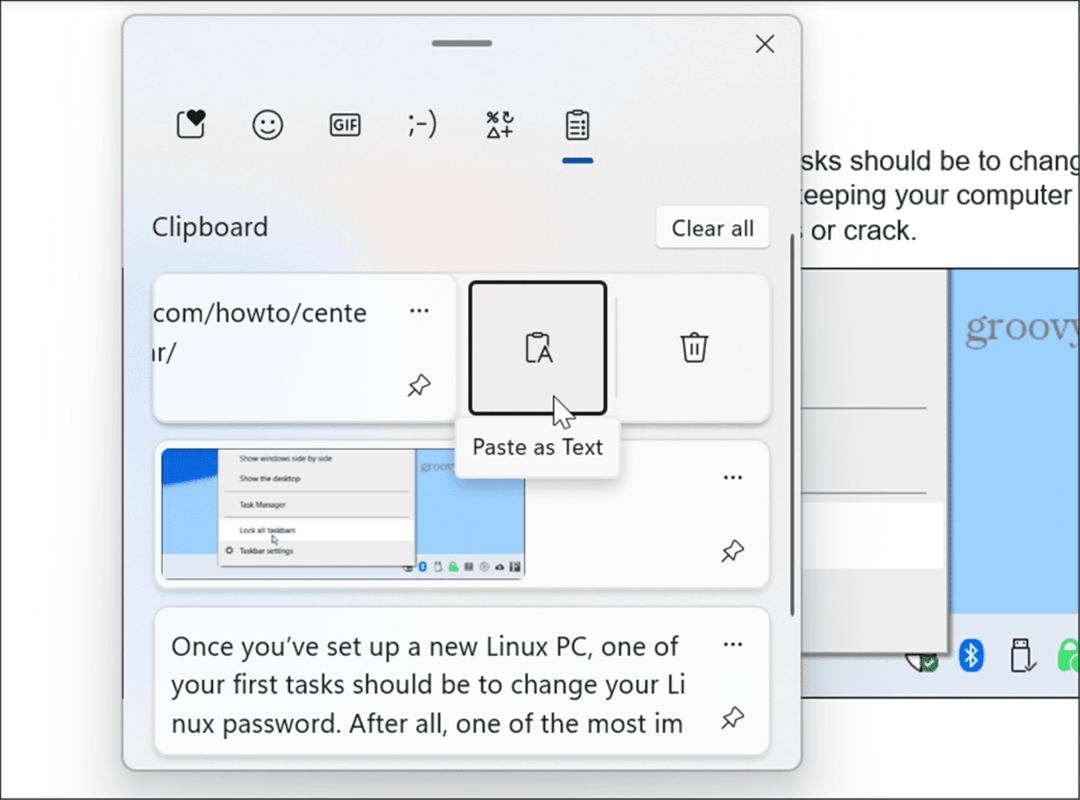
- Če želite izbrisati element iz zgodovine odložišča, kliknite Poglej več (tri pike) in izberite Izbriši gumb.
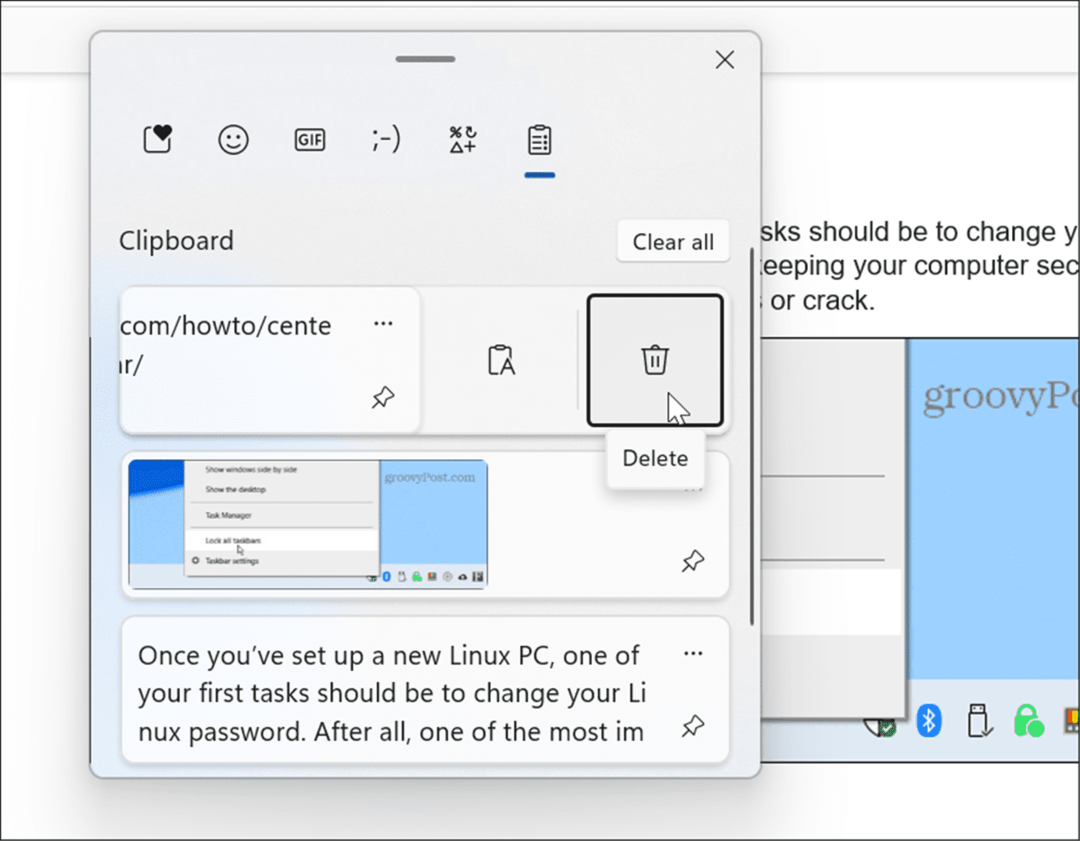
- Če veliko uporabljate določeno besedilo ali sliko, lahko element pripnete v odložišče. Odprite zgodovino odložišča z Tipka Windows + V in kliknite na Pripni element ikona.
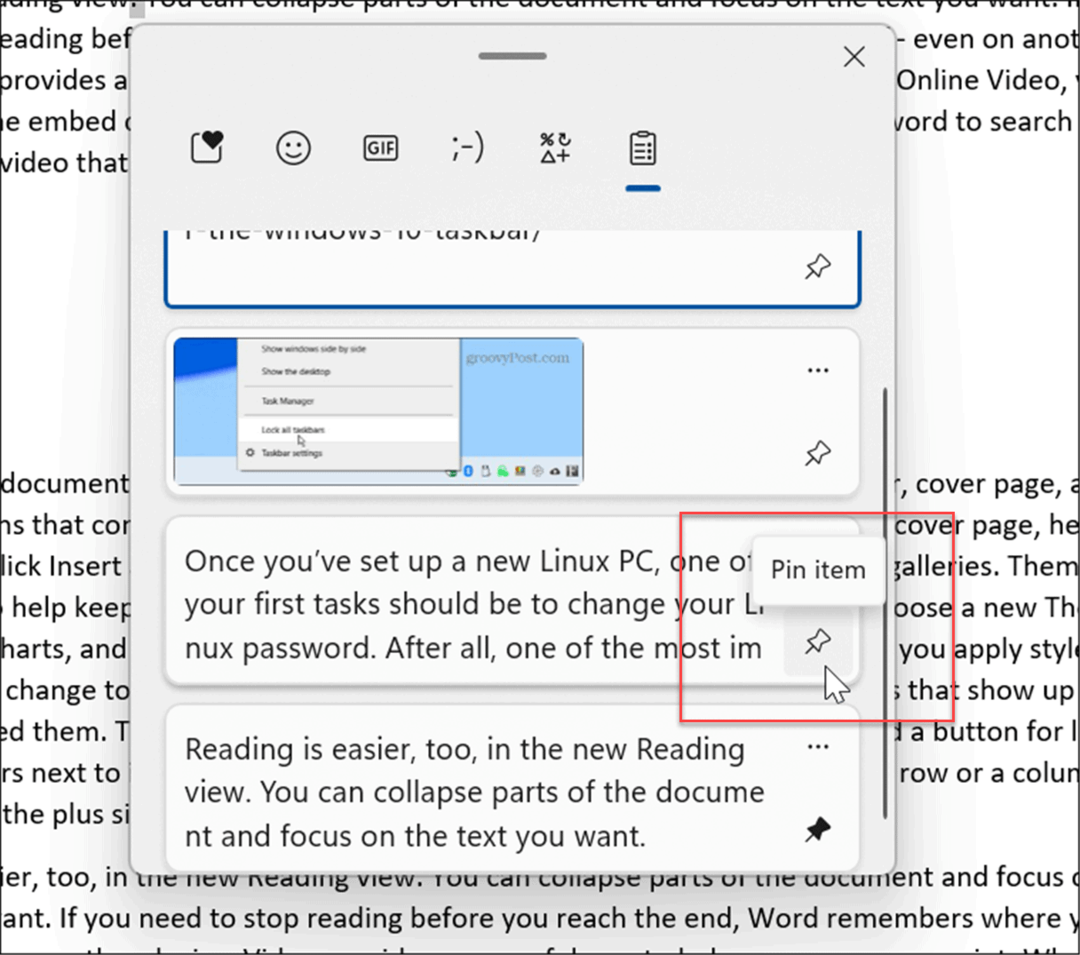
Počisti zgodovino odložišča
Ko uporabljate funkcijo zgodovine odložišča, se lahko čez čas napolni, zato jo boste morda želeli počistiti.
Izbrišete lahko vse (razen pripetih elementov) z naslednjimi koraki:
- Kliknite na Začni gumb ali pritisnite tipka Windows in kliknite na Nastavitve
- Ko se odprejo nastavitve, kliknite na Sistem > Odložišče.
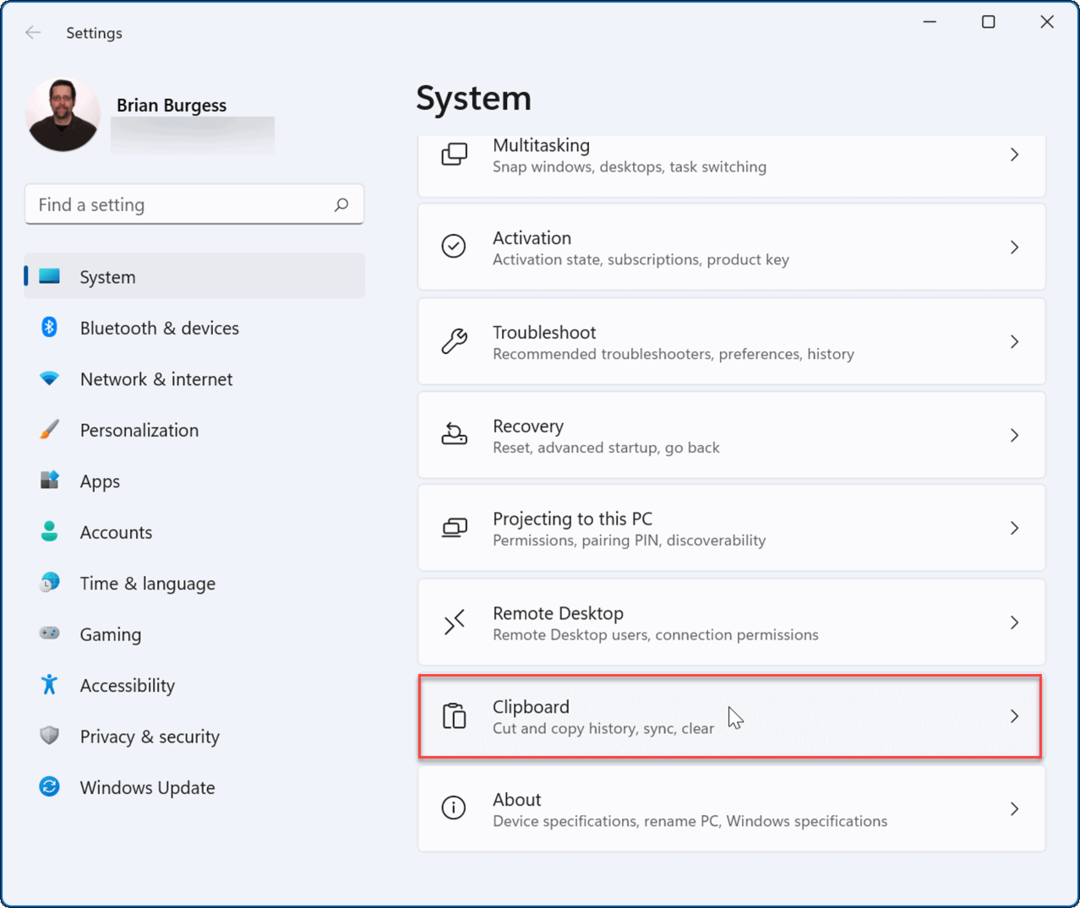
- Nato kliknite na Jasno gumb za Počisti zgodovino odložišča možnost.
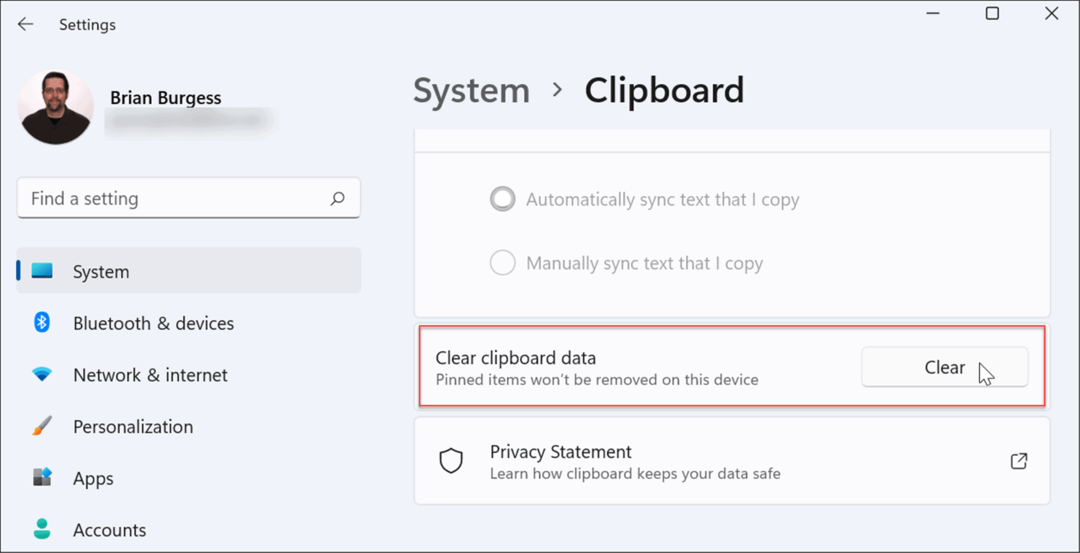
- Vse bo odstranjeno iz zgodovine odložišča, razen pripetih elementov. Če želite počistiti pripete elemente, boste morali odpni jih in izberite Izbriši možnost.
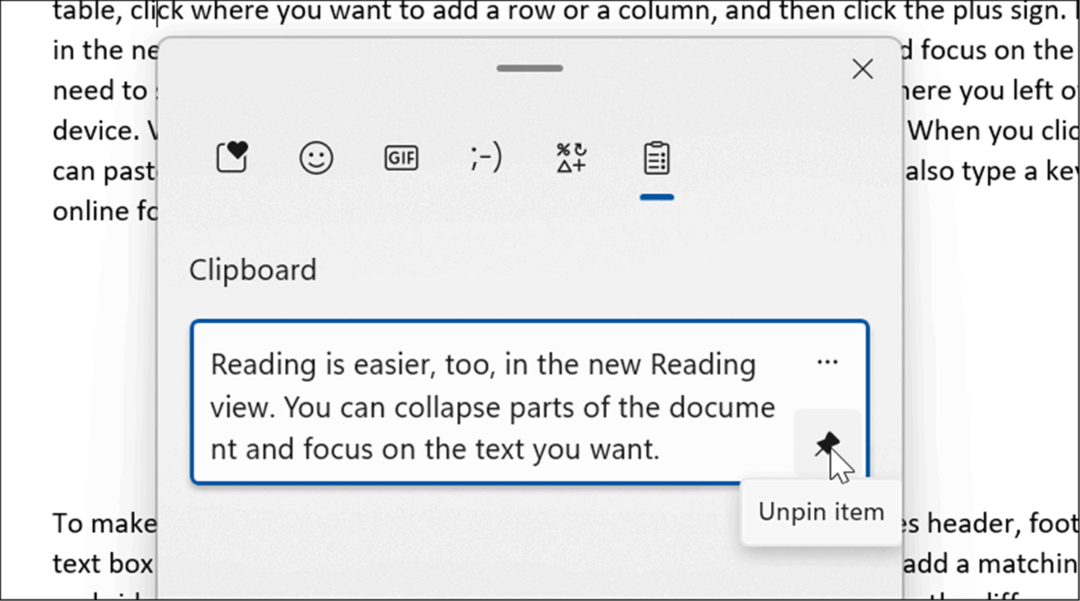
Sinhronizirajte zgodovino odložišča v sistemu Windows 11
Windows 11 vam omogoča sinhronizacijo zgodovine odložišča z vašim Microsoftovim računom z drugimi računalniki, v katere ste prijavljeni.
Če želite omogočiti zgodovino odložišča med napravami, uporabite naslednje korake:
- Kliknite na Začni gumb ali pritisnite tipka Windows in odprto Nastavitve.
- Ko se odprejo Nastavitve, se pomaknite do Sistem > Odložišče.
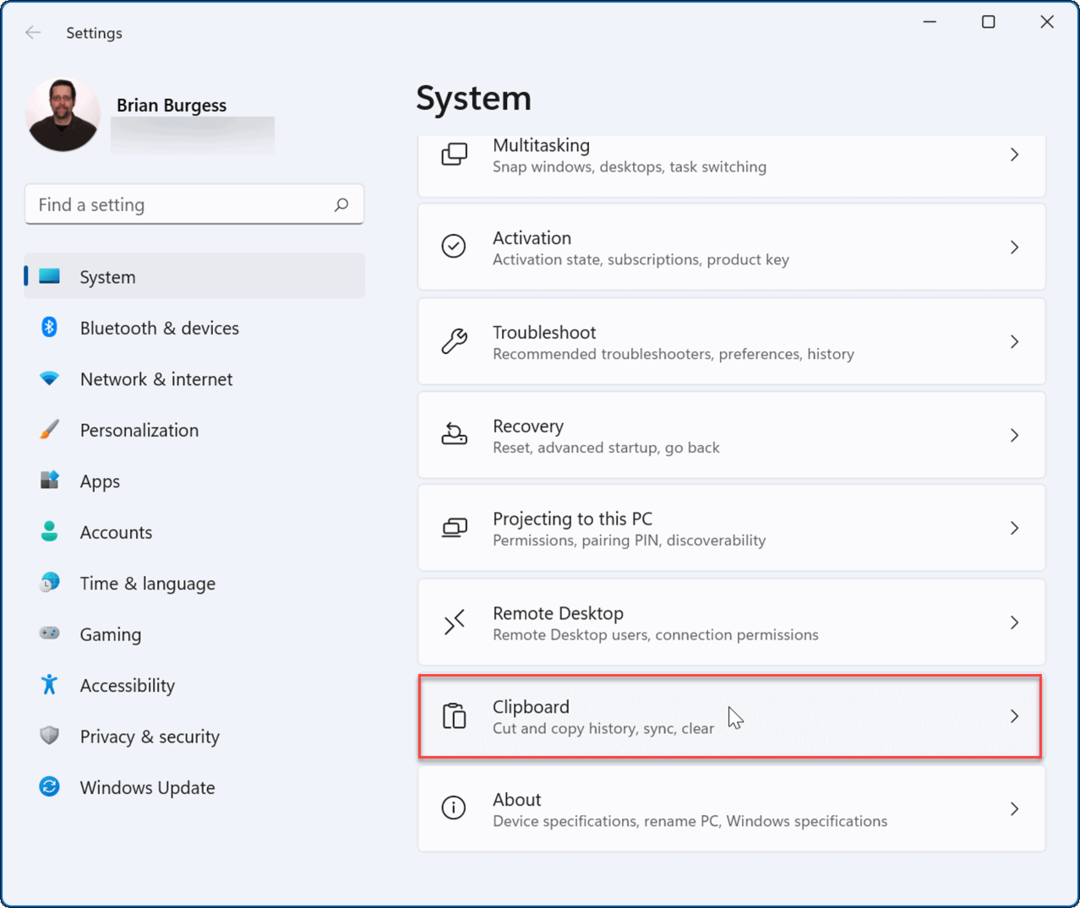
- Nato vklopite Sinhronizirajte med svojimi napravami možnost.
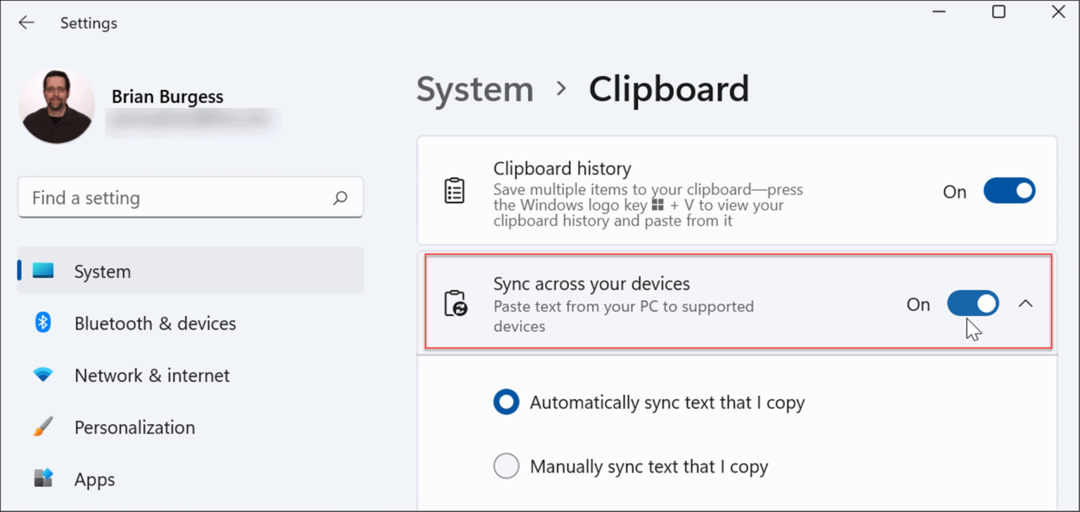
Uporabite lahko dve možnosti sinhronizacije, ki vključujejo naslednje:
- Samodejno sinhroniziraj besedilo, ki ga kopiram: Sinhronizira zgodovino odložišča v oblak za dostop med računalniki, povezanimi z istim Microsoftovim računom.
- Nikoli ne sinhroniziraj samodejno besedila, ki ga kopiram: Če izberete to možnost, boste morali ročno izbrati razpoložljivo vsebino v računalnikih.
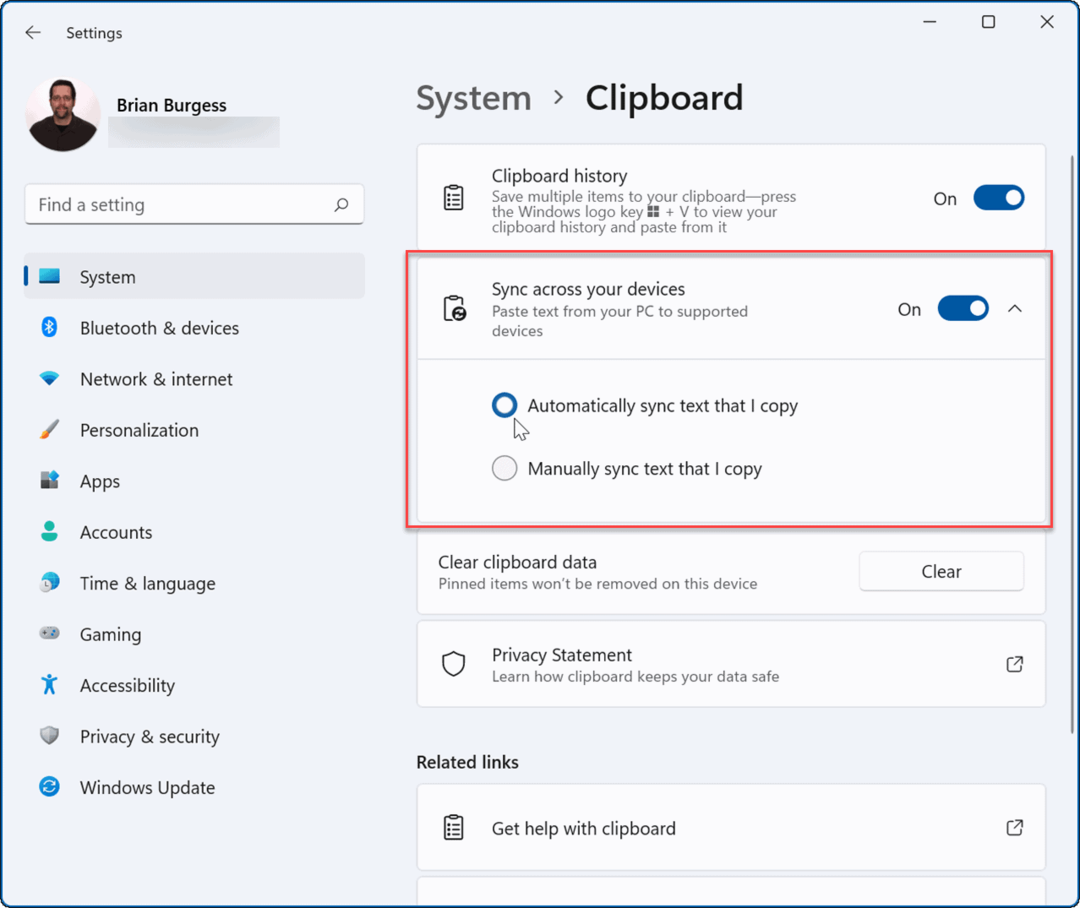
Če je sinhronizacija omogočena, bodo elementi, shranjeni v zgodovini odložišča, na voljo v drugih napravah. tole vključuje Windows 10, tako da lahko sinhronizirate zgodovino odložišča med sistemi Windows 10 in 11.
Omogočanje funkcij sistema Windows 11
Če uporabljate zgodovino odložišča v sistemu Windows 11, vas morda zanimajo nekatere druge funkcije.
Na primer, Windows 11 vam omogoča namestite aplikacije za Android in celo zaženite Linux poleg njih. Če želite preizkusiti aplikacijo, vendar ne potrebujete težav omogoča virtualizacijo in ustvarjanje virtualnega stroja, preverite Peskovnik Windows možnost.
Windows 11 ima nekaj novih funkcij, ki uporabnikom morda niso všeč, na primer sredinski meni Start. Dobra novica je, da lahko premaknite Start nazaj v levo, in to je ena prvih stvari, ki jih naredi veliko novih uporabnikov. Nekaj drugega, kar vam morda ne bo všeč, so pripomočki v opravilni vrstici, vendar lahko odstranite pripomočke če želiš.
Kako najti ključ izdelka za Windows 11
Če morate prenesti ključ izdelka za Windows 11 ali ga potrebujete samo za čisto namestitev operacijskega sistema,...
Kako počistiti predpomnilnik, piškotke in zgodovino brskanja v brskalniku Google Chrome
Chrome odlično shranjuje vašo zgodovino brskanja, predpomnilnik in piškotke, da optimizira delovanje brskalnika v spletu. Njeno je, kako ...
Ujemanje cen v trgovini: kako priti do spletnih cen med nakupovanjem v trgovini
Nakup v trgovini ne pomeni, da morate plačati višje cene. Zahvaljujoč garanciji za ujemanje cen lahko dobite spletne popuste med nakupovanjem v...
Kako podariti naročnino Disney Plus z digitalno darilno kartico
Če ste uživali v Disney Plusu in ga želite deliti z drugimi, tukaj je opisano, kako kupiti naročnino Disney+ Gift za ...