7 načinov za izboljšanje življenjske dobe baterije v sistemu Windows 11
Microsoft Windows 11 Junak / / February 11, 2022

Zadnja posodobitev dne

Baterija za prenosni računalnik vam zagotavlja napajanje – samo za omejen čas. Če želite ta čas podaljšati, poskusite s temi nasveti za izboljšanje življenjske dobe baterije v sistemu Windows 11.
Včasih morate odklopiti in vzeti prenosni računalnik s seboj – če je temu tako, boste želeli kar najbolje izkoristiti baterijo z enim polnjenjem.
Na srečo obstaja več funkcij, ki lahko pomagajo podaljšati življenjsko dobo baterije v sistemu Windows 11. Vključuje stvari, kot so bvarčevalnik funkcijo, ki jo lahko omogočite s klikom. Obstaja nekaj drugih možnosti napajanja, ki jih lahko preizkusite tudi v starejših različicah sistema Windows.
V tem priročniku vam bomo pokazali sedem načinov za izboljšanje življenjske dobe baterije v sistemu Windows 11.
Izboljšajte življenjsko dobo baterije v sistemu Windows 11 z varčevanjem z baterijo
Če iščete preprost način za izboljšanje življenjske dobe baterije v sistemu Windows 11, uporabite Varčevanje z baterijo funkcija.
Če želite uporabljati varčevanje z baterijo v sistemu Windows 11, uporabite naslednje korake:
- Kliknite Začni ali pritisnite na tipka Windows za zagon menija Start in izberite Nastavitve. Lahko pa uporabite tudi bližnjico na tipkovnici Tipka Windows + I odpreti Nastavitve neposredno.

- Ko se odpre Nastavitve, izberite sistem s seznama na levi in Napajanje & baterija možnost na desni.
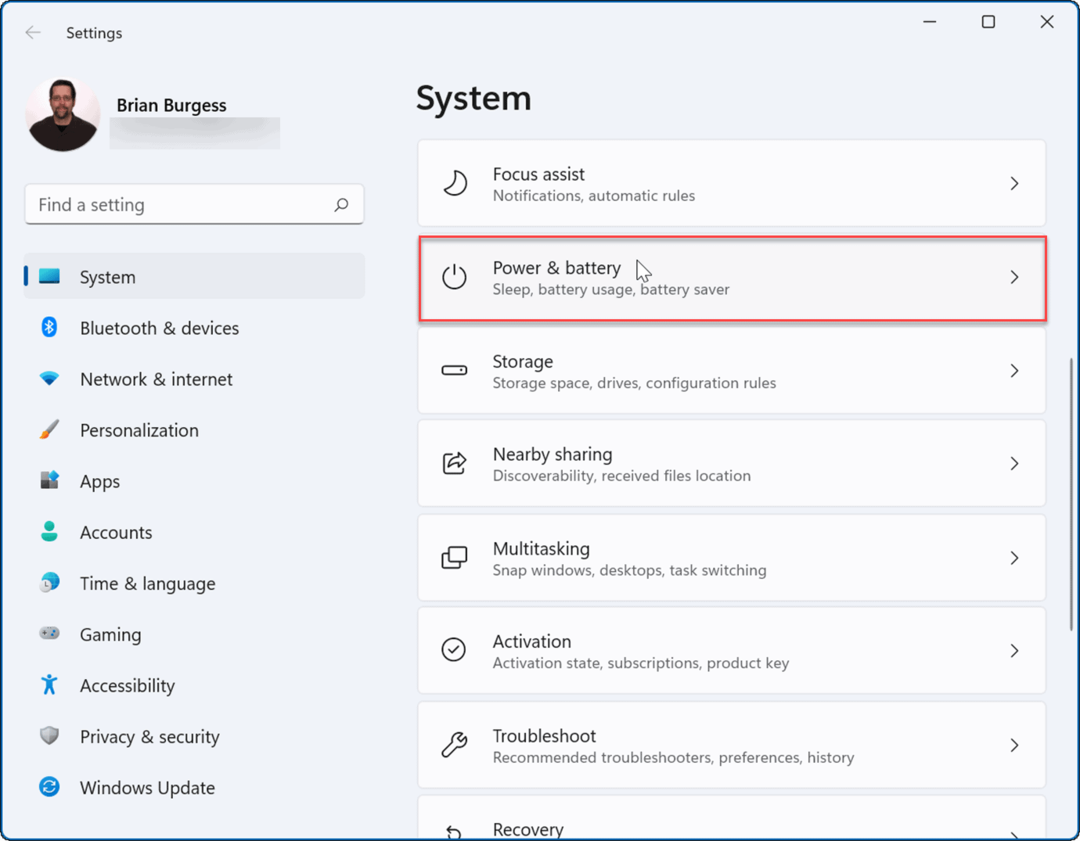
- Nato kliknite na Varčevanje z baterijo možnost, da jo razširite in kliknite Vklopite zdaj gumb.
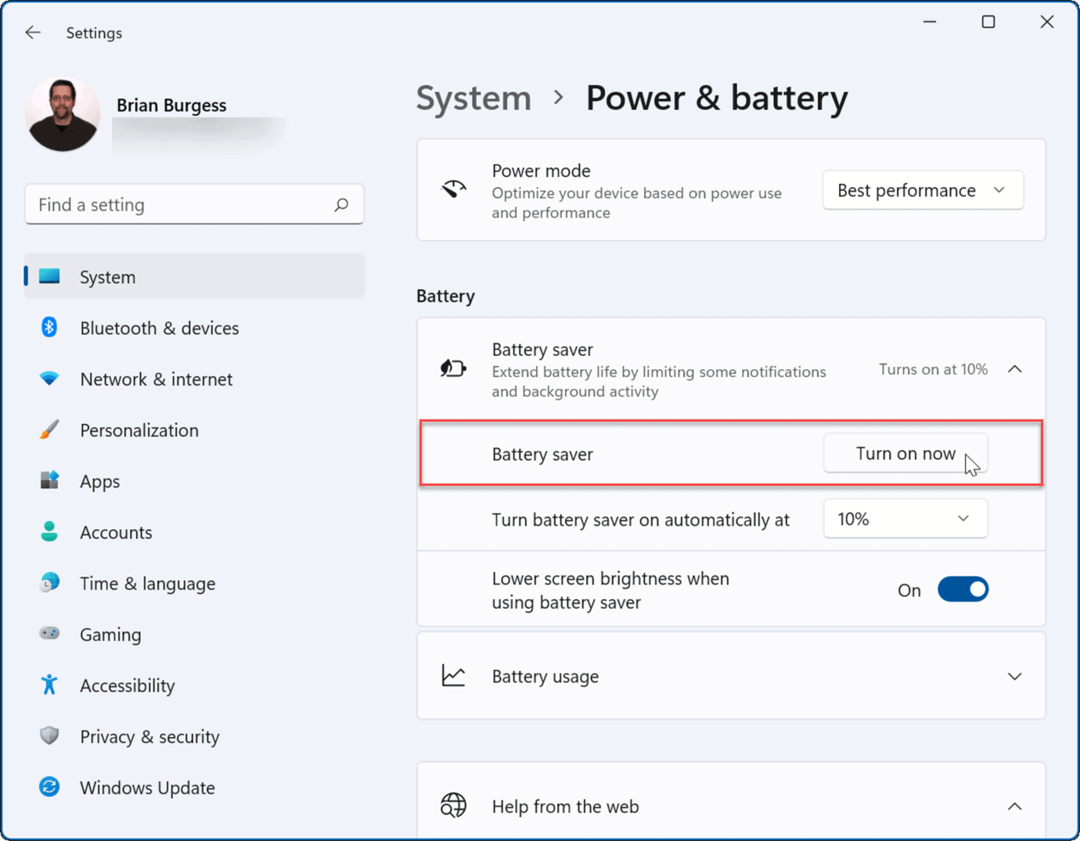
- Ko je vklopljen način varčevanja z baterijo, bo svetlost zaslona zbledela in nekateri procesi v ozadju se bodo ustavili. Sinhronizacija OneDrive se bo na primer začasno ustavila, da bi pomagala prihraniti življenjsko dobo baterije.
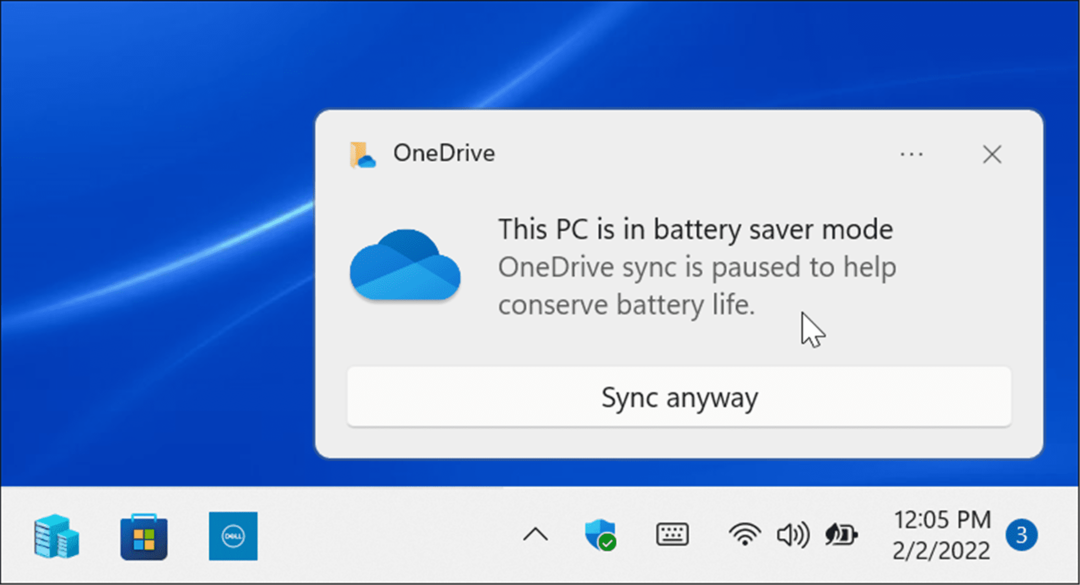
- Nastavite lahko Varčevanje z baterijo funkcija, da se vklopi tudi samodejno. Kliknite meni poleg Samodejno vklopi varčevanje z baterijo ob in izberite odstotek baterije.
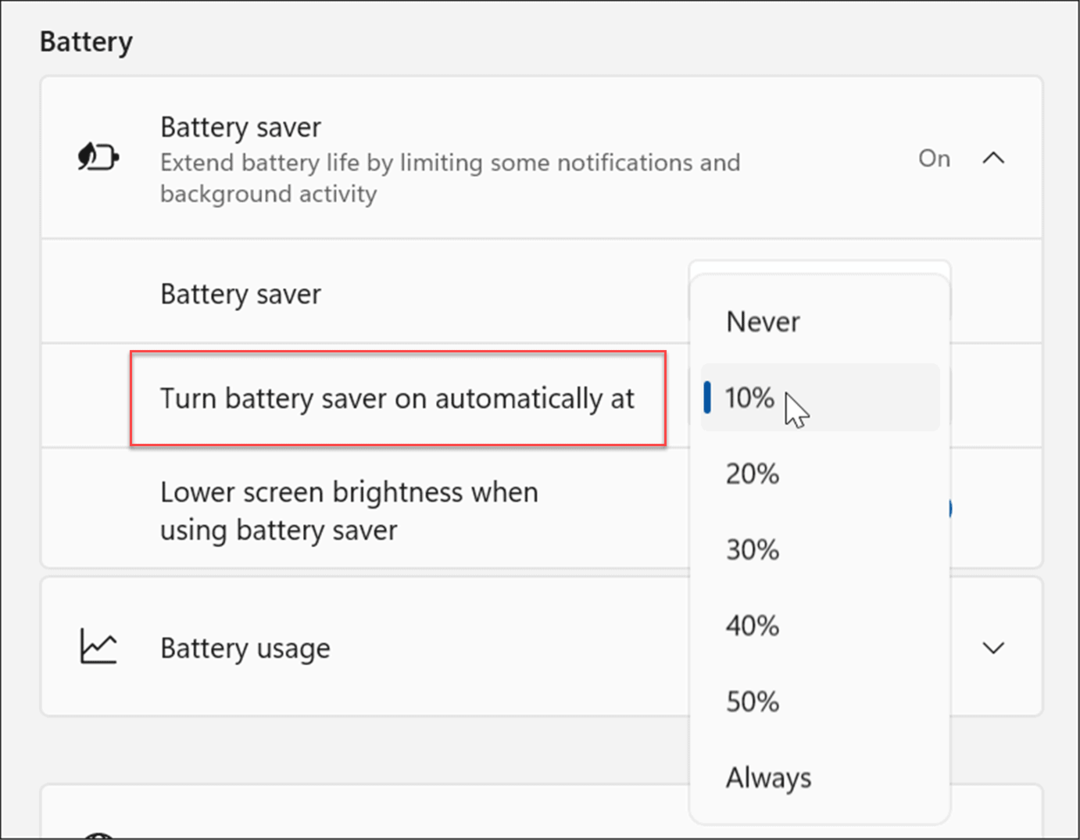
Opomba: Prepričajte se, da obrnete Nižja svetlost zaslona pri uporabi varčevanja z baterijo preklopite na Vklopljeno položaj. Svetli zasloni lahko znatno vplivajo na življenjsko dobo baterije.
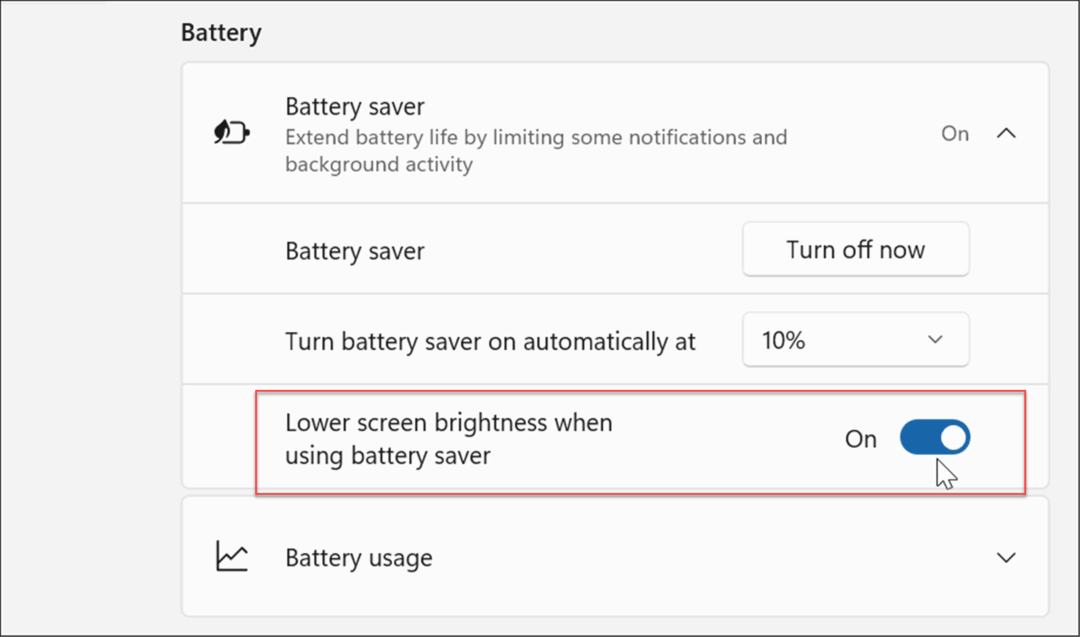
Prilagodite nastavitve zaslona
Druga možnost je, da ročno zmanjšate svetlost in barvo zaslona.
Če želite prilagoditi svetlost in barvo zaslona prenosnega računalnika, uporabite naslednje korake:
- Kliknite Začni ali pritisnite na tipka Windows da odprete meni Start in kliknite Nastavitve ikona.

- Ko se odprejo Nastavitve, pojdite na Sistem > Zaslon > Svetlost in premaknite drsnik navzgor ali navzdol, da prilagodite svetlost zaslona.
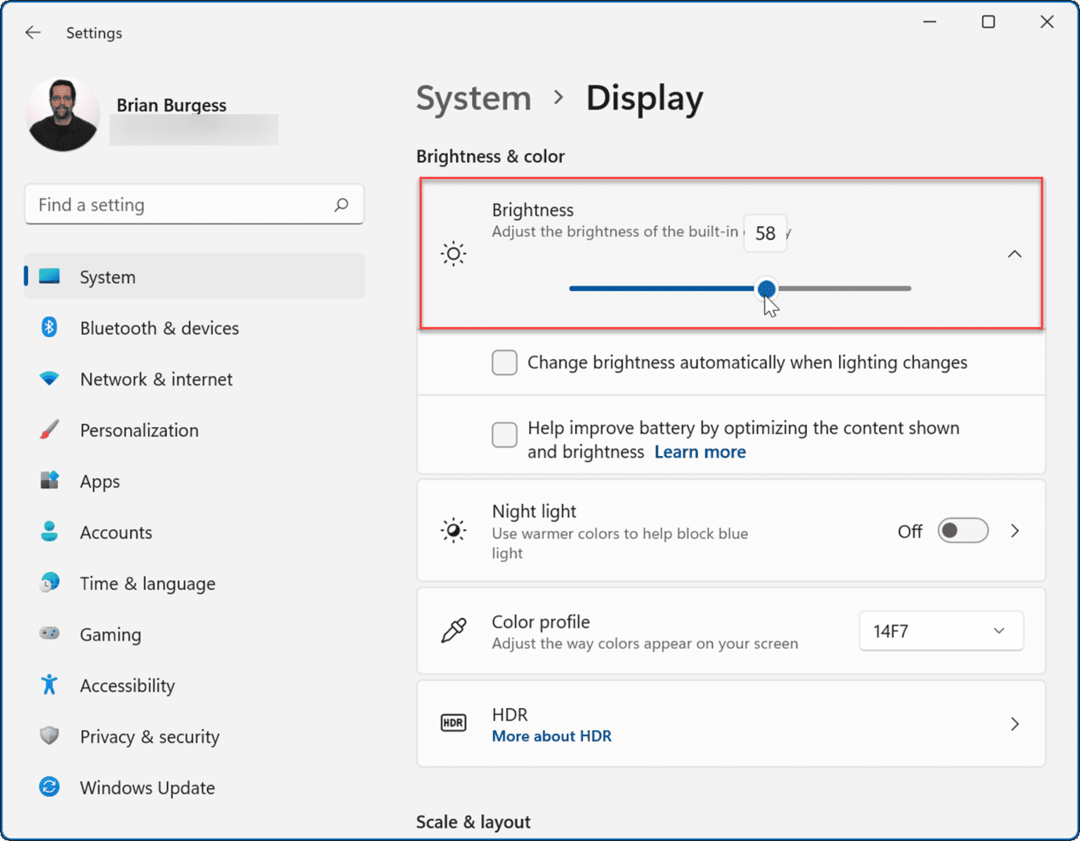
- Če ne želite iti skozi nastavitve, lahko uporabite Hitre nastavitve funkcija. Pritisnite na bližnjico na tipkovniciTipka Windows + A da zaženete meni in uporabite drsnik za svetlost.
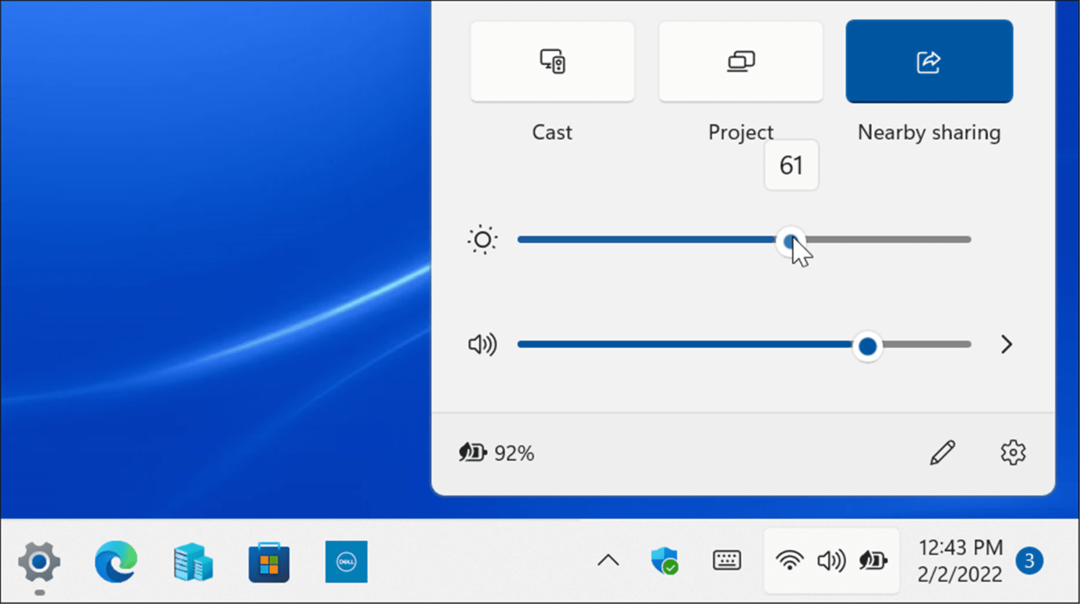
Znižanje ravni svetlosti zaslona bo znatno podaljšalo življenjsko dobo baterije. Nastavite ga na odstotek, ki vam omogoča, da vidite elemente na zaslonu. To je postopek poskusov in napak.
Nastavite zaslon na samodejno izklop
Včasih se oddaljite od prenosnega računalnika in pustite zaslon prižgan, kar izgublja življenjsko dobo baterije. Torej lahko prilagodite, kdaj se zaslon izklopi.
Če želite spremeniti, kdaj se zaslon samodejno izklopi, uporabite naslednje korake:
- Kliknite na Začni gumb ali pritisnite tipka Windows ali uporabite Tipka Windows + I in odprto Nastavitve.

- Ko se odprejo Nastavitve, se pomaknite do Sistem > Napajanje in baterija in razširite Zaslon in spanje možnost pod Moč oddelek.
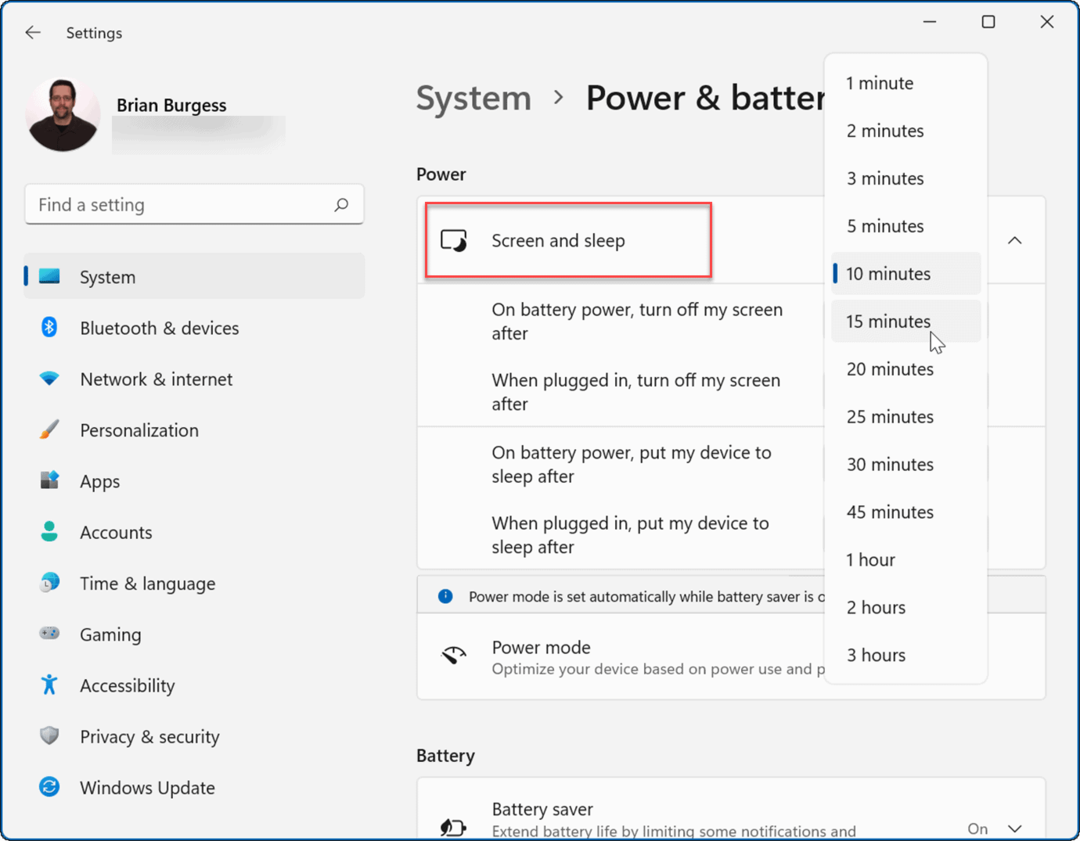
- Zdaj spremenite čas, preden se zaslon izklopi na baterijo. Lahko ga tudi nastavite, da gre v Spanje po določenem času.
Zdaj se bo zaslon vašega računalnika izklopil po številu minut, ki ste ga nastavili za varčevanje z baterijo. Upoštevajte, da ga lahko nastavite tudi, ko se izklopi ali preide v stanje mirovanja, ko je priključen v električno vtičnico.
Spremenite načine napajanja
Sprememba privzetega načina napajanja lahko podaljša tudi življenjsko dobo baterije.
Če želite spremeniti načine napajanja v sistemu Windows 11, uporabite naslednje korake.
- Odprto Začni >Nastavitve in pojdi na Sistem > Napajanje in baterija.
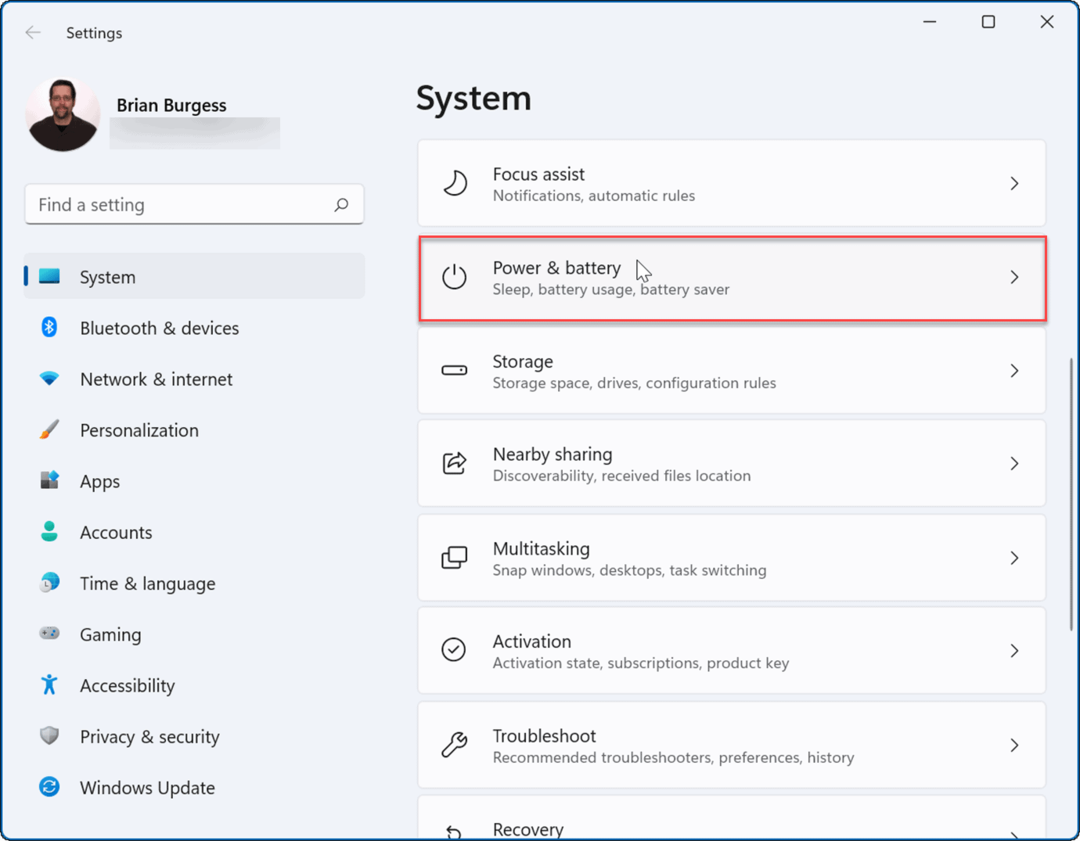
- Uporabite spustni meni Power mode, da izberete najboljšo možnost. Izbirate lahko med naslednjimi:
- Najboljša energetska učinkovitost: Zmanjša zmogljivost sistema in zagotavlja najboljšo možnost za varčevanje z energijo in podaljšanje življenjske dobe baterije
- Uravnoteženo: Omogoča, da Windows 11 samodejno uravnovesi energijo in zmogljivost.
- Najboljša izvedba: Izboljša učinkovitost sistema, vendar porabi največ energije in skrajša življenjsko dobo baterije.
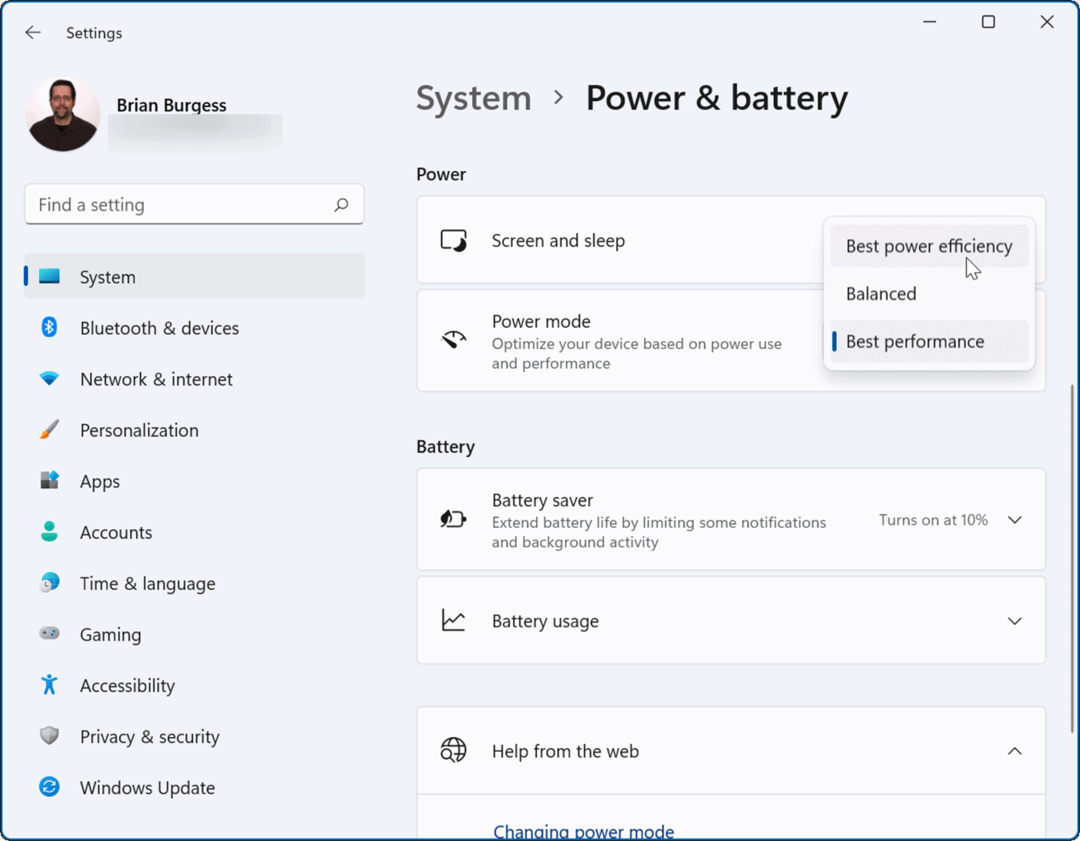
Morda boste želeli uporabiti Najboljša energetska učinkovitost da porabite manj energije in kar najbolje izkoristite baterijo vašega prenosnika.
Upravljajte dejavnosti v ozadju aplikacije
Številne vaše aplikacije izvajajo procese in izmenjujejo informacije v ozadju. Če med uporabo določene aplikacije opazite praznjenje baterije, lahko prilagodite njeno dejavnost v ozadju in tako podaljšate življenjsko dobo baterije.
Če želite upravljati dejavnosti v ozadju aplikacije, uporabite naslednje korake:
- Odprto Start > Nastavitve in se pomaknite do Aplikacije > Aplikacije in funkcije.
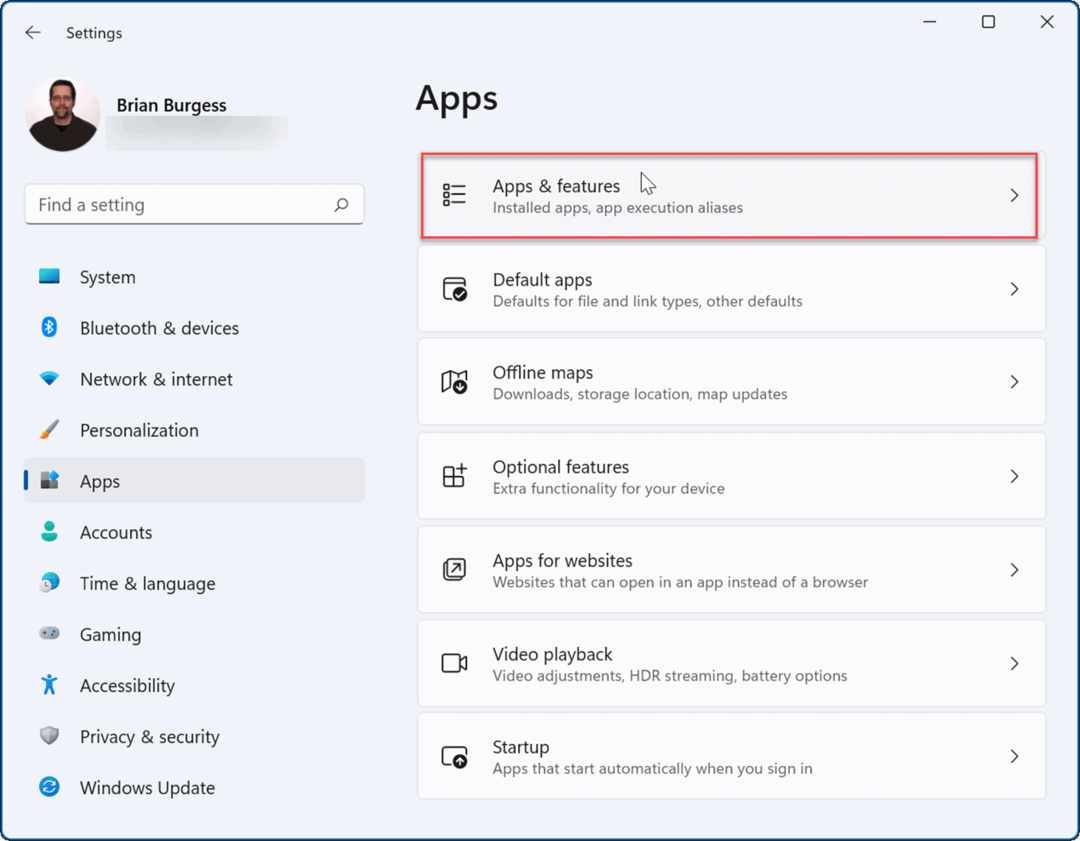
- Nato se pomaknite navzdol in kliknite meni s tremi pikami poleg žaljive aplikacije in izberite Napredne možnosti.
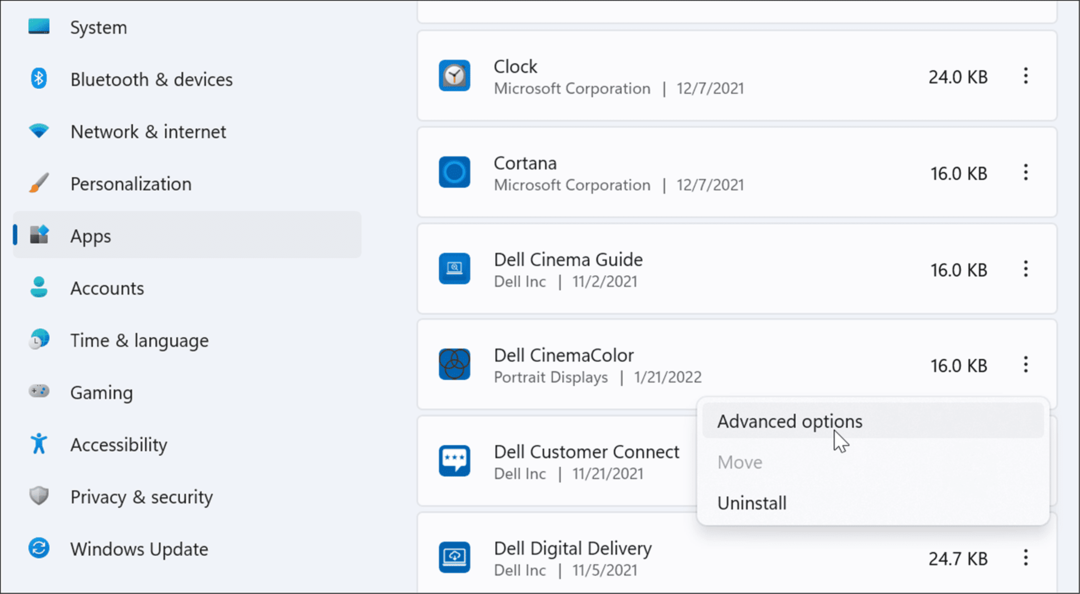
- Pod Aplikacije v ozadjudovoljenja v razdelku izberite, kako naj se aplikacija izvaja. Izbirate lahko med Nenehno, Optimizirana moč (priporočeno), oz Nikoli.
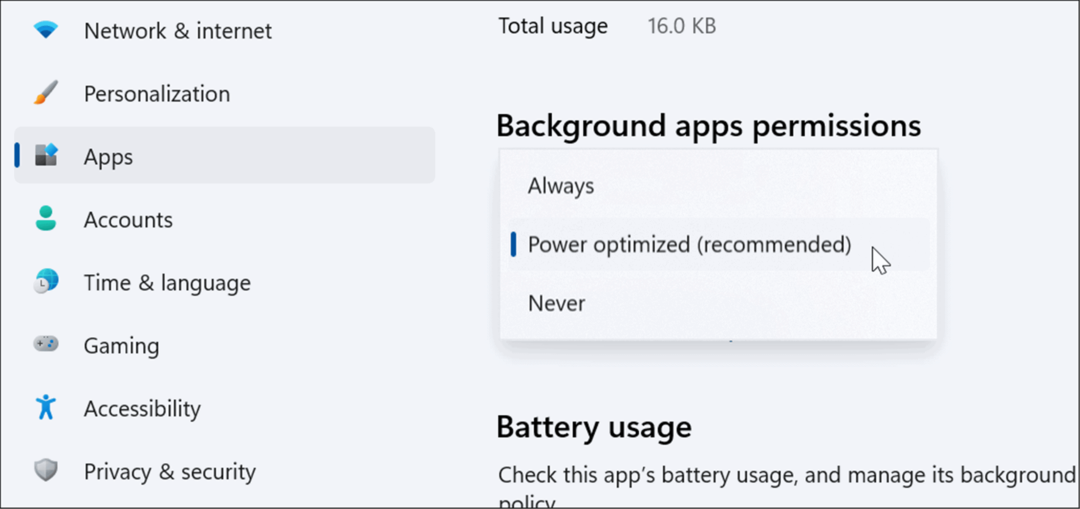
- Če niste prepričani, ali aplikacija porabi veliko energije baterije, lahko preverite njeno uporabo. Na isti strani kliknite na Preverite porabo baterije povezava pod Poraba baterije oddelek.
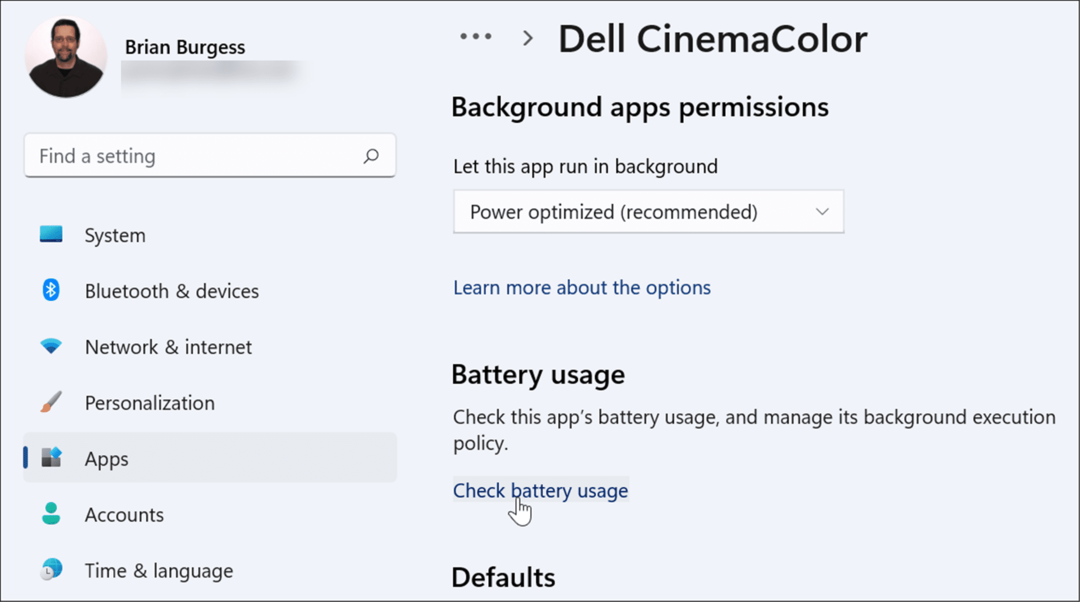
- Pripeljal vas bo do Napajanje & baterija stran v nastavitvah, kjer se lahko pomaknete navzdol in razširite Poraba baterije oddelek. Tam lahko vidite Poraba baterije po aplikaciji odstotkov. Ta razdelek vam omogoča iskanje aplikacije ali filtriranje po različnih merilih, kot je ime ali uporaba ozadja.
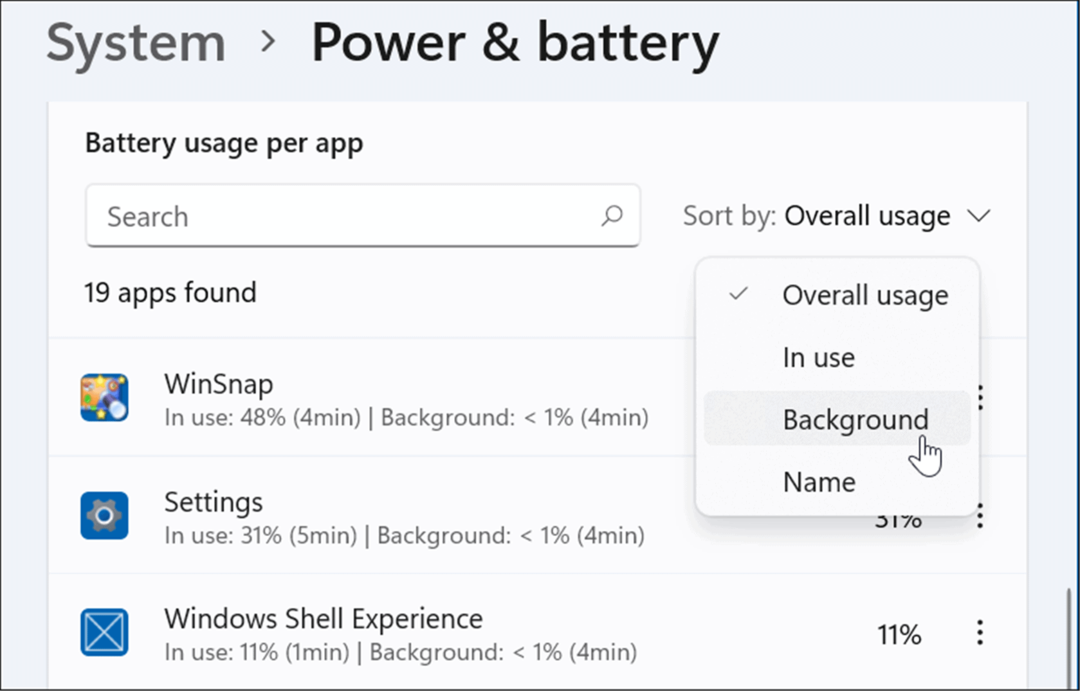
Uporabite način mirovanja v sistemu Windows 11
Ko ti omogočite način mirovanja v sistemu Windows 11, vaš sistem postavi v stanje nizke porabe. Funkcija deluje tako, da shrani podatke v pomnilnik na lokalni pogon, da nadaljujete tam, kjer ste končali, ne da bi zapravljali energijo.
Uporaba načina mirovanja je tako preprosta kot uporaba gumba za vklop v meniju Start, vendar ga morate najprej omogočiti. Za uporabo načina mirovanja v sistemu Windows 11 uporabite naslednje korake:
- Odprite Začni meni, tip Nadzorna ploščain izberite zgornji rezultat.
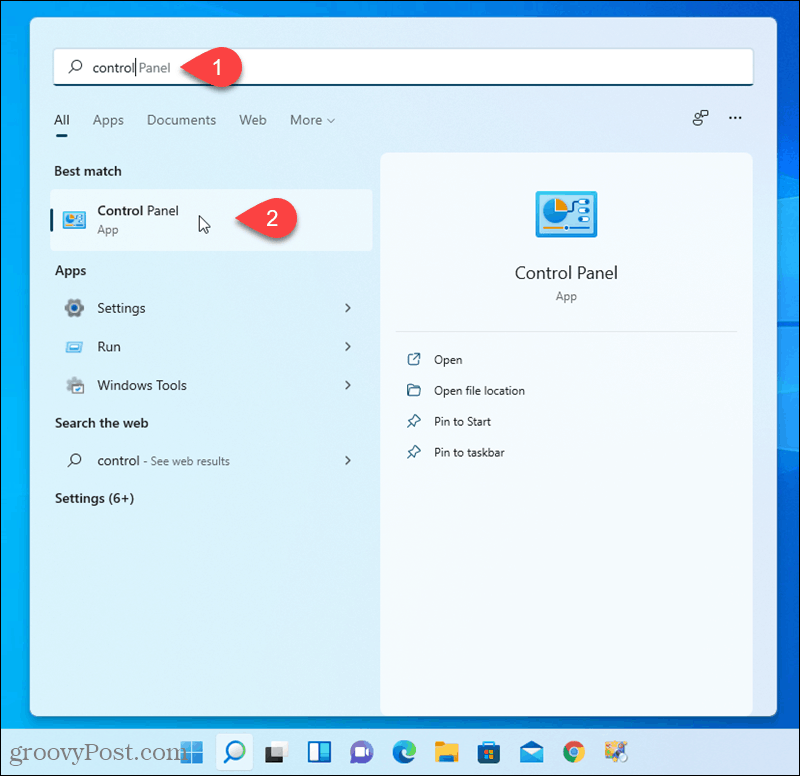
- Ko se odpre nadzorna plošča, kliknite Možnosti napajanja.
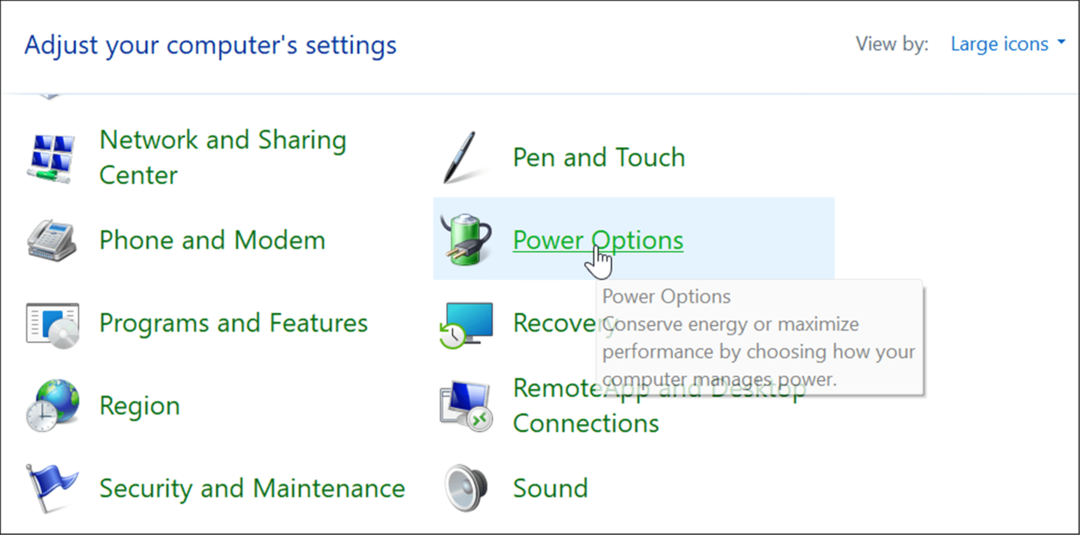
- Nato kliknite na Spremenite, kaj počne gumb za vklop povezavo v zgornjem levem kotu.
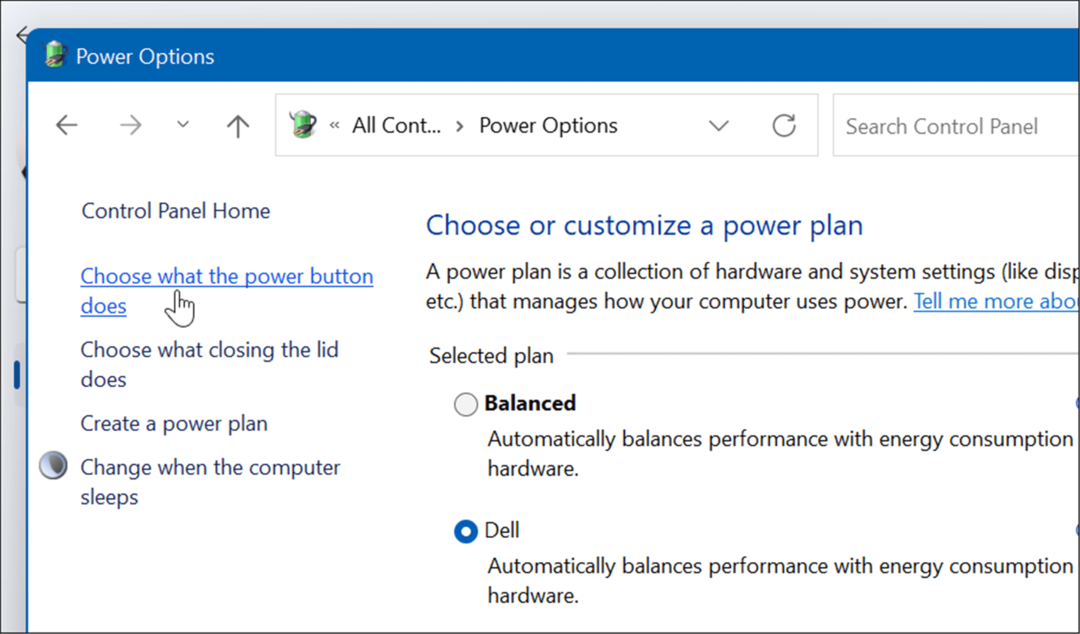
- Na naslednjem zaslonu kliknite na Spremenite nastavitve, ki trenutno niso na voljo povezava.
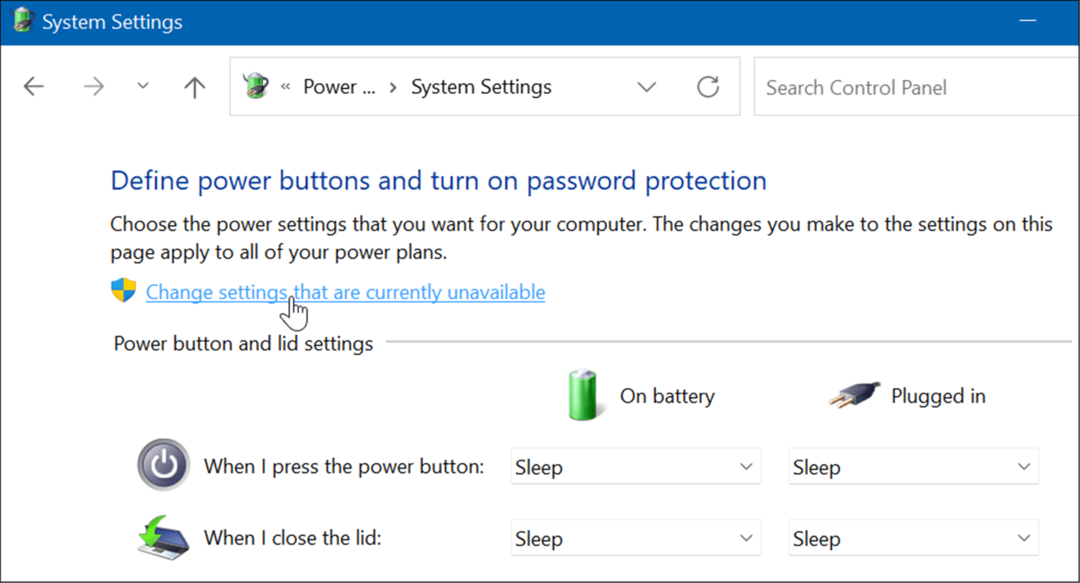
- Naprej, pod Nastavitve izklopa razdelku, izberite Hibernacija možnost in kliknite na Shrani spremembe gumb na dnu.
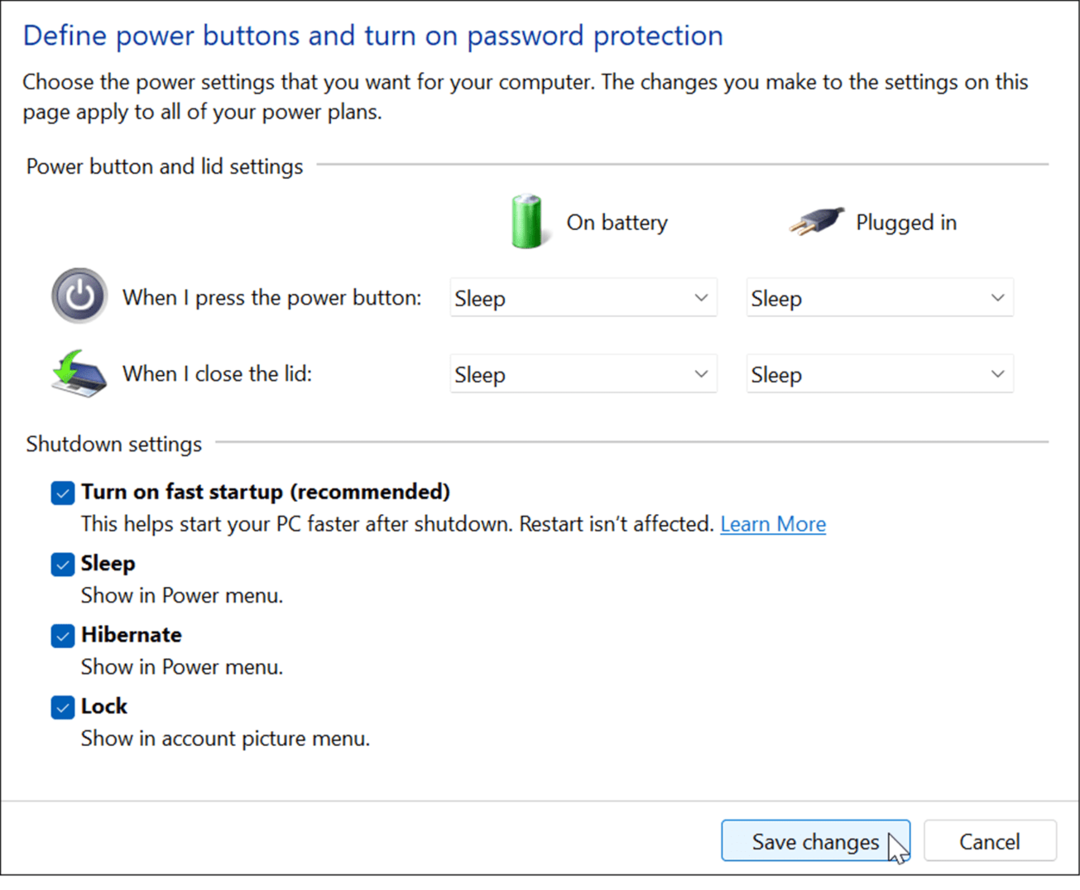
Način mirovanja je zdaj na voljo, ko ste izklopite ali znova zaženite Windows 11. Z desno tipko miške kliknite Začni gumb, izberite Zaustavite ali se odjavite> Hibernacija.
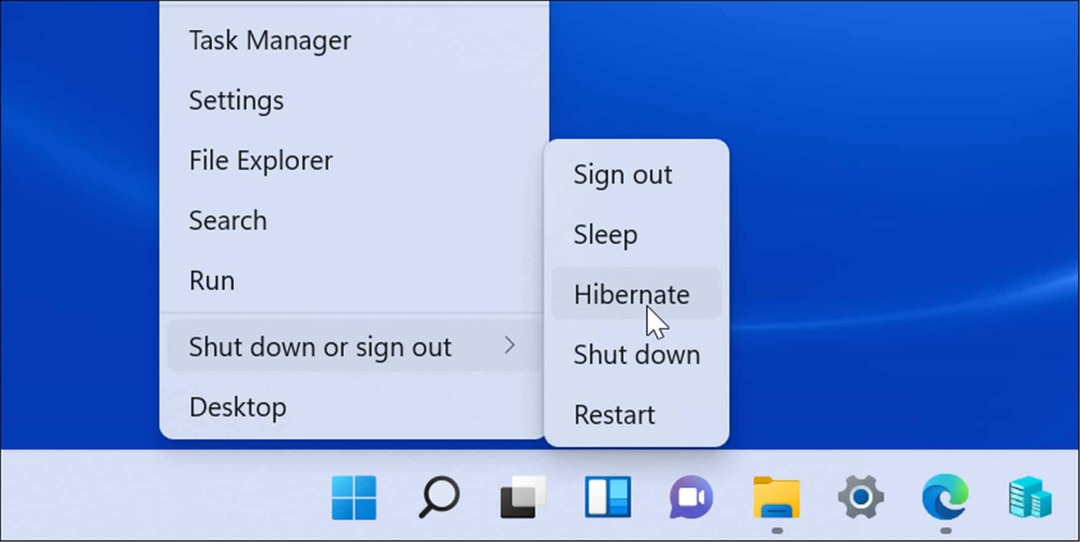
Spremenite, kaj se zgodi, ko zaprete pokrov prenosnika
Spreminjanje dejanja, ki se zgodi, ko zaprete pokrov prenosnika, lahko pomaga prihraniti energijo baterije.
Če želite spremeniti delovanje moči ob zapiranju pokrova, uporabite naslednje korake:
- Odprite Začni meni, tip Nadzorna ploščain kliknite zgornji rezultat.
- Ko se odpre nadzorna plošča, kliknite na Možnosti napajanja možnost.
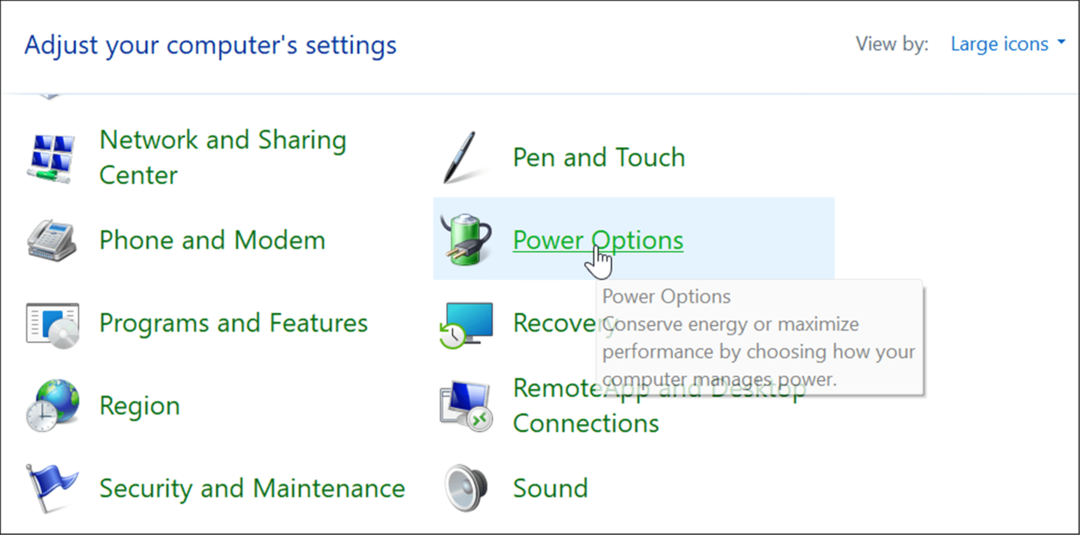
- Kliknite na Izberite, kaj zapira pokrov ima povezavo od zgornjega levega.
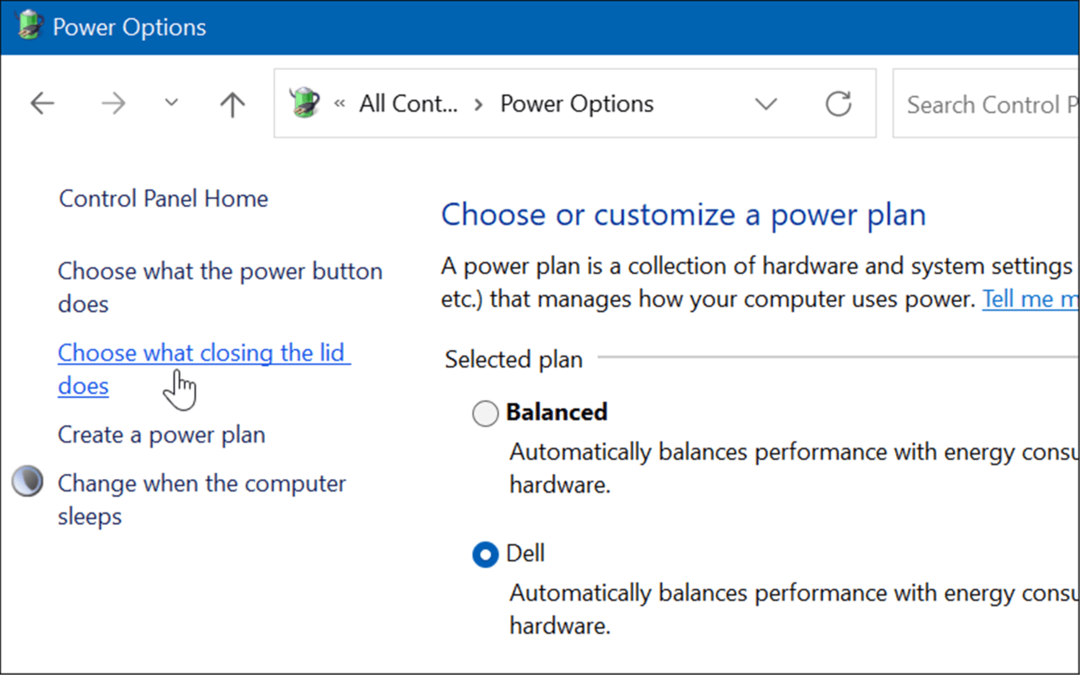
- Zdaj pod Nastavitve gumba za vklop in pokrova razdelku, ga nastavite na Spanje ali Hibernacija poleg možnosti Ko zaprem pokrov možnost.
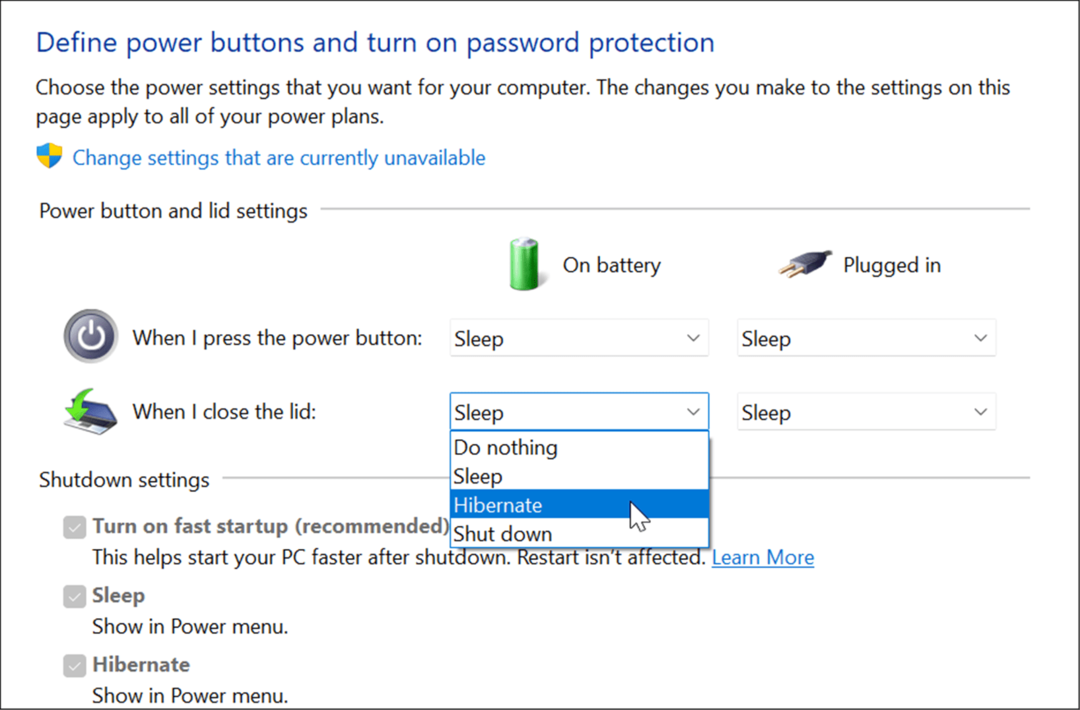
Izboljšanje porabe baterije v sistemu Windows 11
Windows 11 ima več možnosti za upravljanje funkcij napajanja za optimizacijo porabe energije. Kombinacija nekaterih ali vseh zgornjih možnosti bo pomagala prihraniti življenjsko dobo baterije in vam bo pomagala skozi delovni dan. Seveda, če prenosnik redno priklapljate v vtičnico, to ni tako velika skrb.
Ko pa se morate odklopiti iz električnega omrežja in opraviti povezavo z enim polnjenjem, bo samo funkcija varčevanja z baterijo pomagala kar najbolje izkoristiti baterijo z enim polnjenjem. Znižanje nastavitev zaslona in samodejno izklop bo tudi bistveno izboljšalo delovanje baterije.
Za več si oglejte upravljanje spanja sistema Windows 11 nastavitve. Če niste prepričani, ali naj uporabite način spanja ali mirovanja, preberite o razumevanje spanja proti mirovanju. Če še niste v sistemu Windows 11, preverite, kako omogočite način mirovanja v sistemu Windows 10.
Kako najti ključ izdelka za Windows 11
Če morate prenesti ključ izdelka za Windows 11 ali ga potrebujete samo za čisto namestitev operacijskega sistema,...
Kako počistiti predpomnilnik, piškotke in zgodovino brskanja v brskalniku Google Chrome
Chrome odlično shranjuje vašo zgodovino brskanja, predpomnilnik in piškotke, da optimizira delovanje brskalnika v spletu. Njeno je, kako ...
Ujemanje cen v trgovini: kako priti do spletnih cen med nakupovanjem v trgovini
Nakup v trgovini ne pomeni, da morate plačati višje cene. Zahvaljujoč garanciji za ujemanje cen lahko dobite spletne popuste med nakupovanjem v...
Kako podariti naročnino Disney Plus z digitalno darilno kartico
Če ste uživali v Disney Plusu in ga želite deliti z drugimi, tukaj je opisano, kako kupiti naročnino Disney+ Gift za ...



