Kako skriti datoteke in mape iz iskanja v sistemu Windows 11
Microsoft Windows 11 Junak / / February 10, 2022

Zadnja posodobitev dne

Vas skrbi, da bi se nekatere datoteke pojavile v rezultatih iskanja v sistemu Windows 11? S tem vodnikom lahko skrijete določene datoteke ali mape pred iskanjem.
Želite hitro najti datoteko v računalniku z operacijskim sistemom Windows 11? To lahko storite v meniju Start. Privzeto vam iskalna vrstica omogoča iskanje datotek v mapah Namizje, Slike, Glasba, Prenosi, Dokumenti in Video posnetki. Išče tudi aplikacije, e-poštna sporočila in druge pomembne datoteke.
Težava s tem, da so vse vaše pomembne datoteke in mape na dosegu roke, je, da so morda datoteke tudi vi želim skriti. Če je temu tako, lahko Windows konfigurirate tako, da preskoči določene skrite datoteke in mape. V tem priročniku bomo razložili, kako skrijete datoteke in mape iz iskanja v sistemu Windows 11.
Kako skriti datoteke in mapo iz iskanja v sistemu Windows 11
Prva stvar, ki si jo bomo ogledali, je prilagajanje, kje Windows išče datoteke. Če preskočite te specifične lokacije, bi morali hitreje videti rezultate, hkrati pa skriti datoteke, ki jih želite zaščititi.
Če želite datoteke in mape izključiti iz iskanja v sistemu Windows 11, uporabite te korake:
- Odprite Začni meni in izberite Nastavitve. Druga možnost je, da pritisnete Tipka Windows + I na tipkovnici.

- Ko se odpre Nastavitve, izberite Zasebnost in varnost na levi strani.
- V Zasebnost in varnost, izberite Iskanje Windows možnost.
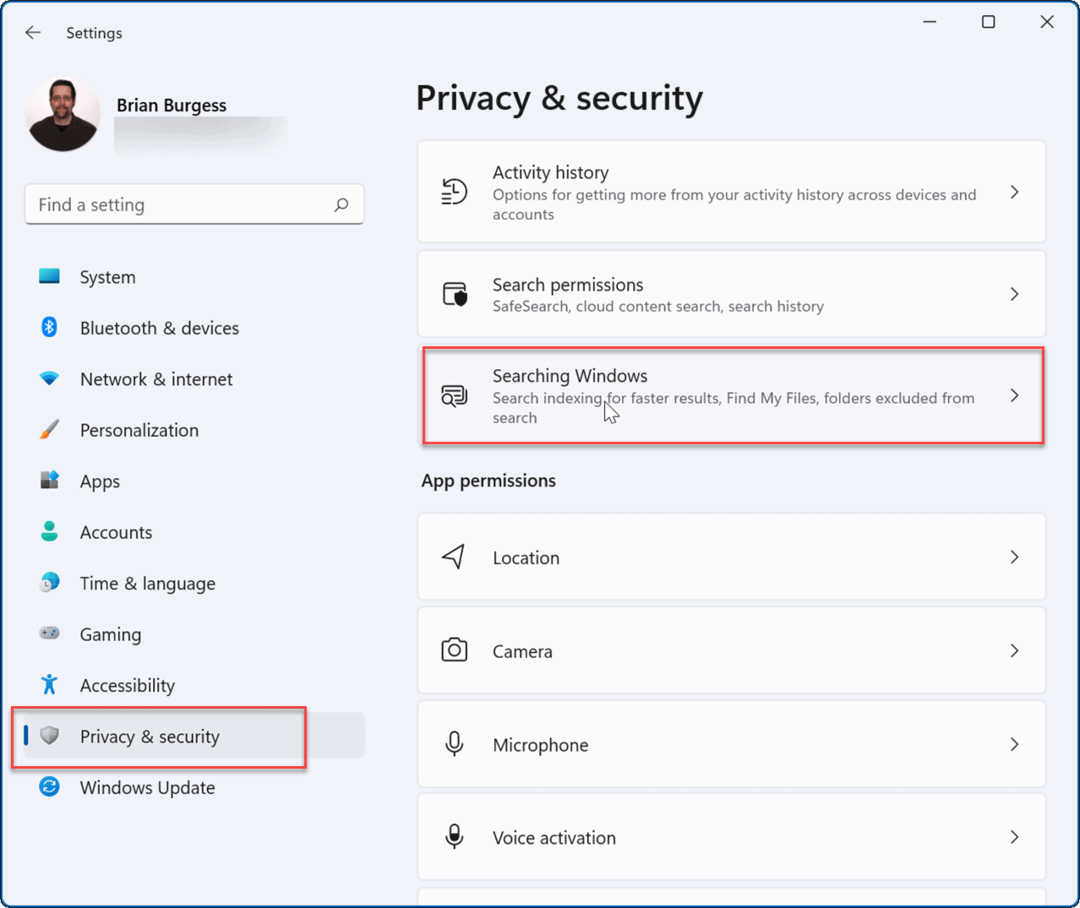
- Kliknite, da razširite Najdi moje datoteke možnost.
- Spodaj Najdi moje datoteke >klasična, kliknite na Prilagodite lokacije iskanja možnost.
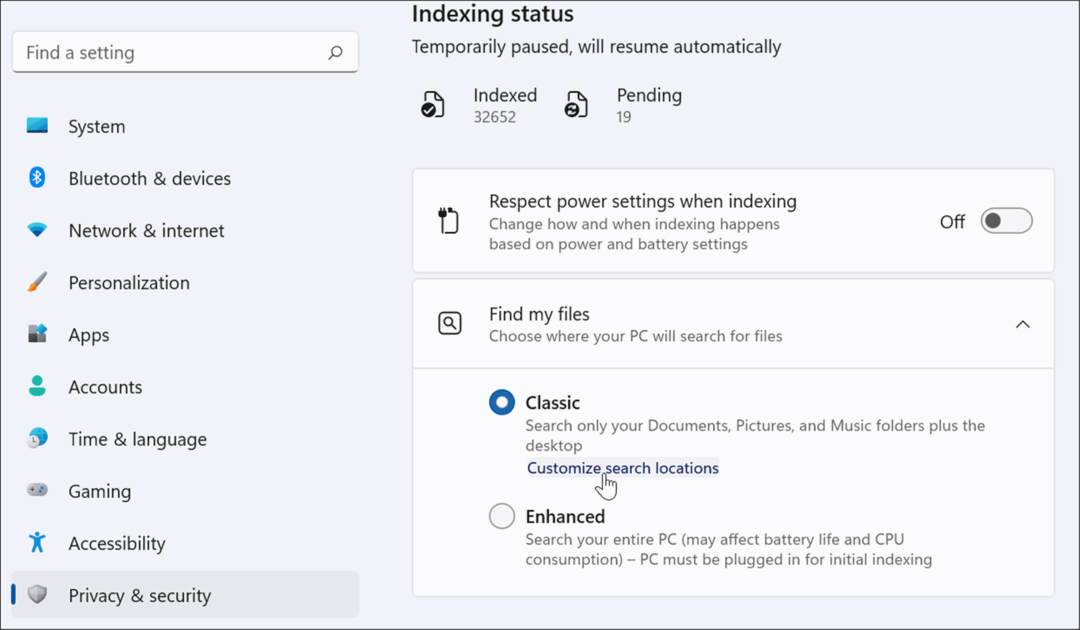
- V Možnosti indeksiranja okno, pritisnite Spremeni gumb na dnu.
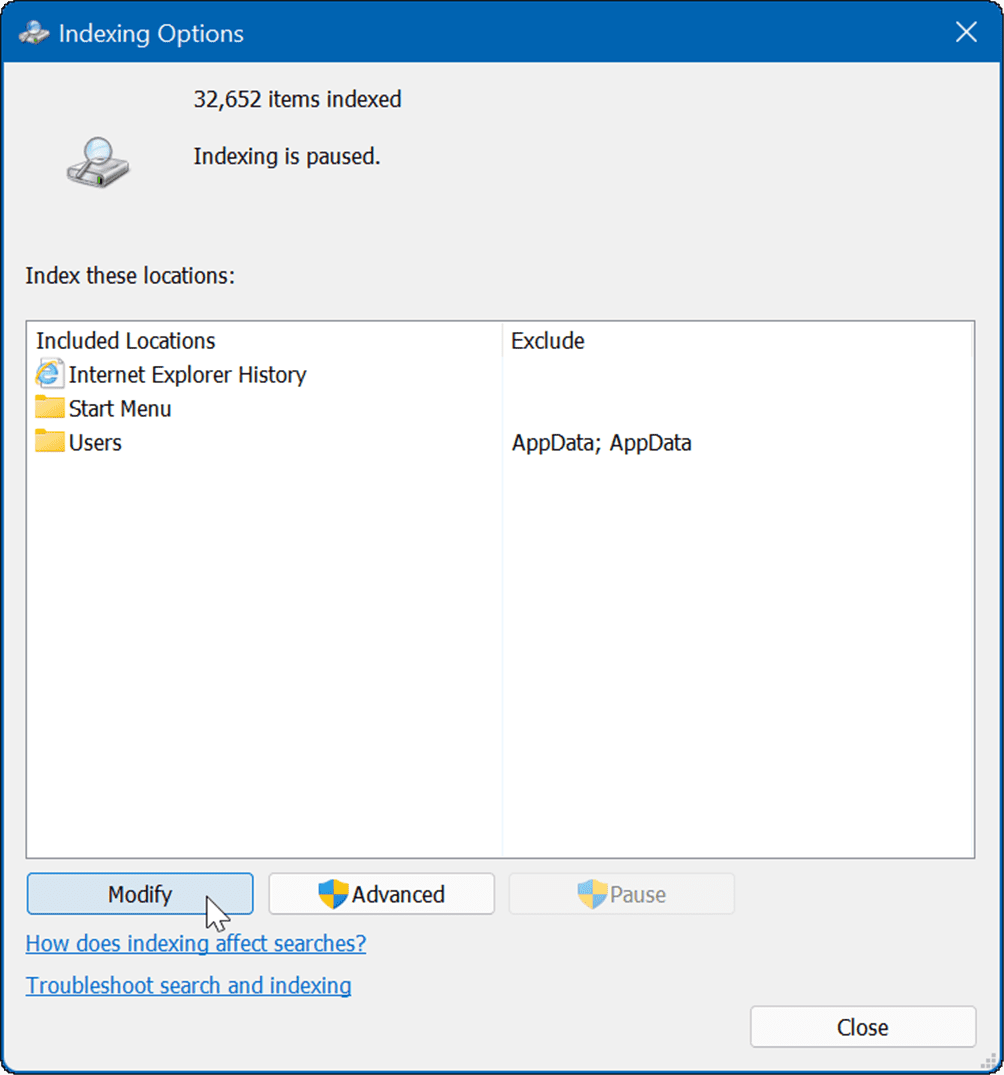
- Nato označite mape, ki jih želite vključiti, počistite tiste, ki jih želite izključiti iz iskanja Windows, in kliknite v redu shraniti.
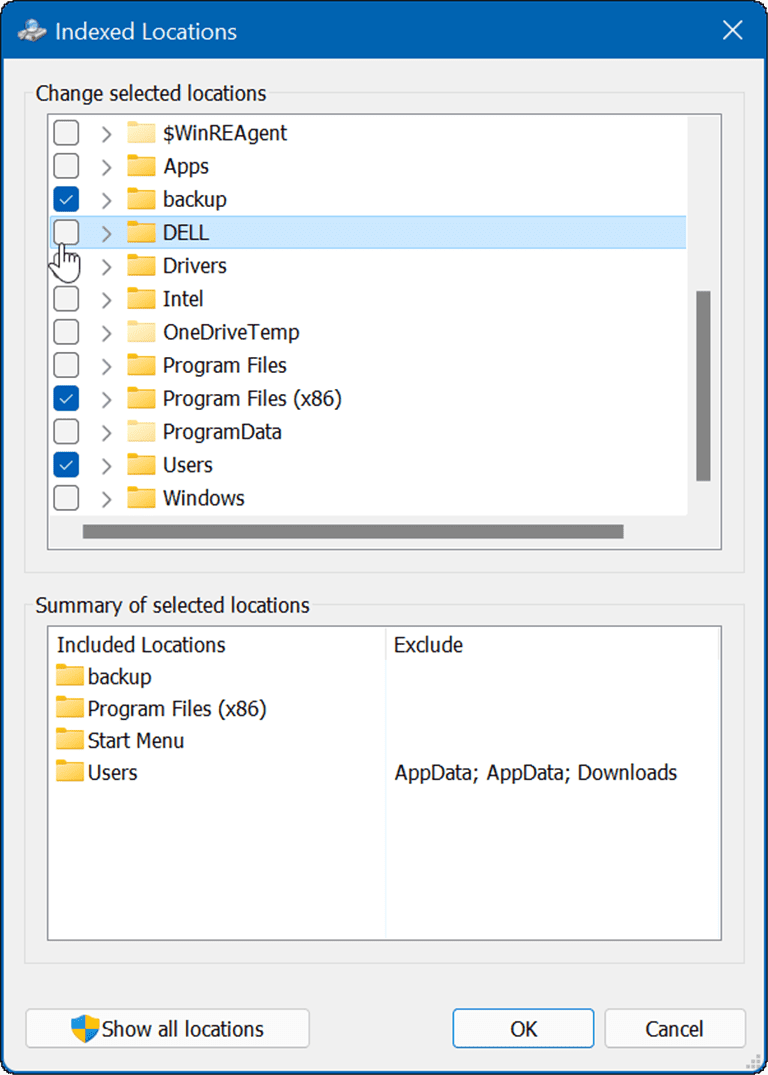
Zdaj bo Windows iskal samo po indeksiranih mapah, ki ste jih navedli.
Kako skriti mape iz iskanja v sistemu Windows 11
Če želite skriti določene mape iz iskanja Windows, uporabite te korake:
- Kliknite na Začni gumb za odpiranje meni Start in izberite Nastavitve.

- V Nastavitve, pritisnite Zasebnost in varnost > Iskanje Windows.
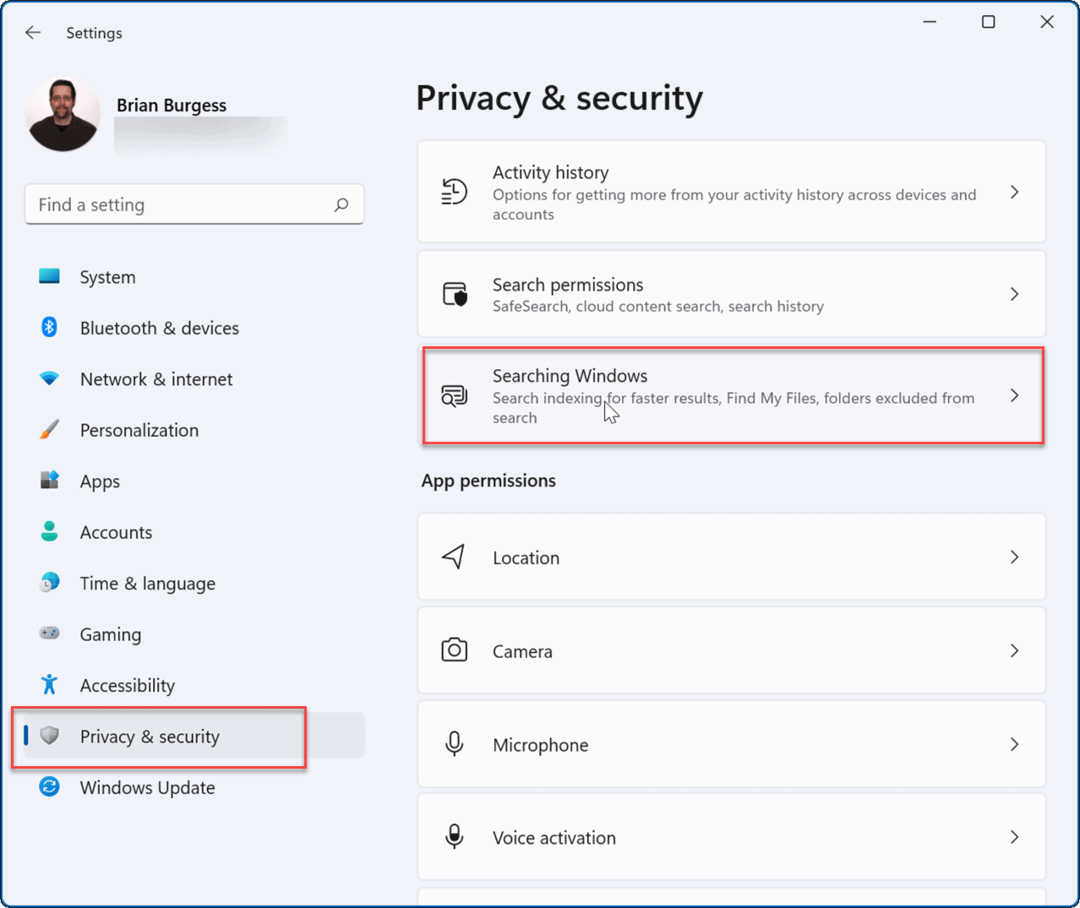
- Pomaknite se navzdol po seznamu in izberite Dodajte izključeno mapo možnost.
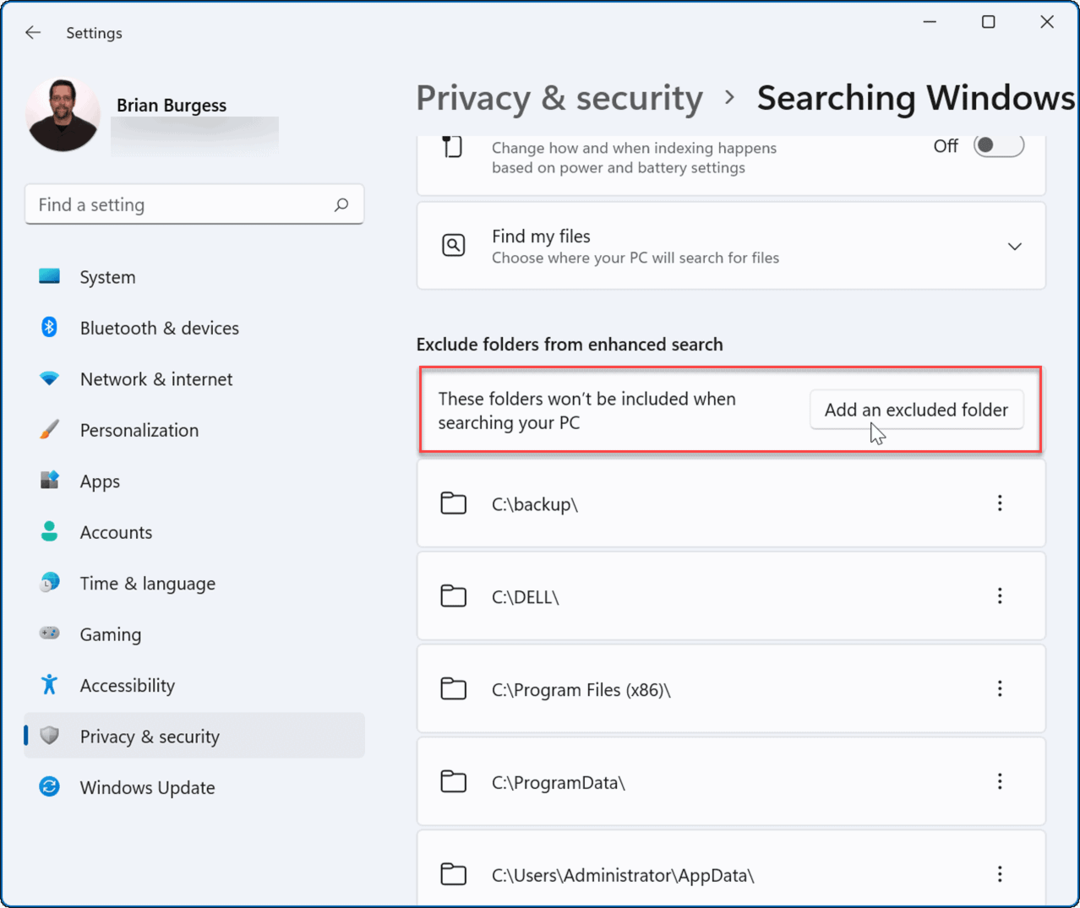
- Izberite mapo, ki jo želite skriti, in kliknite Izberite mapo gumb.
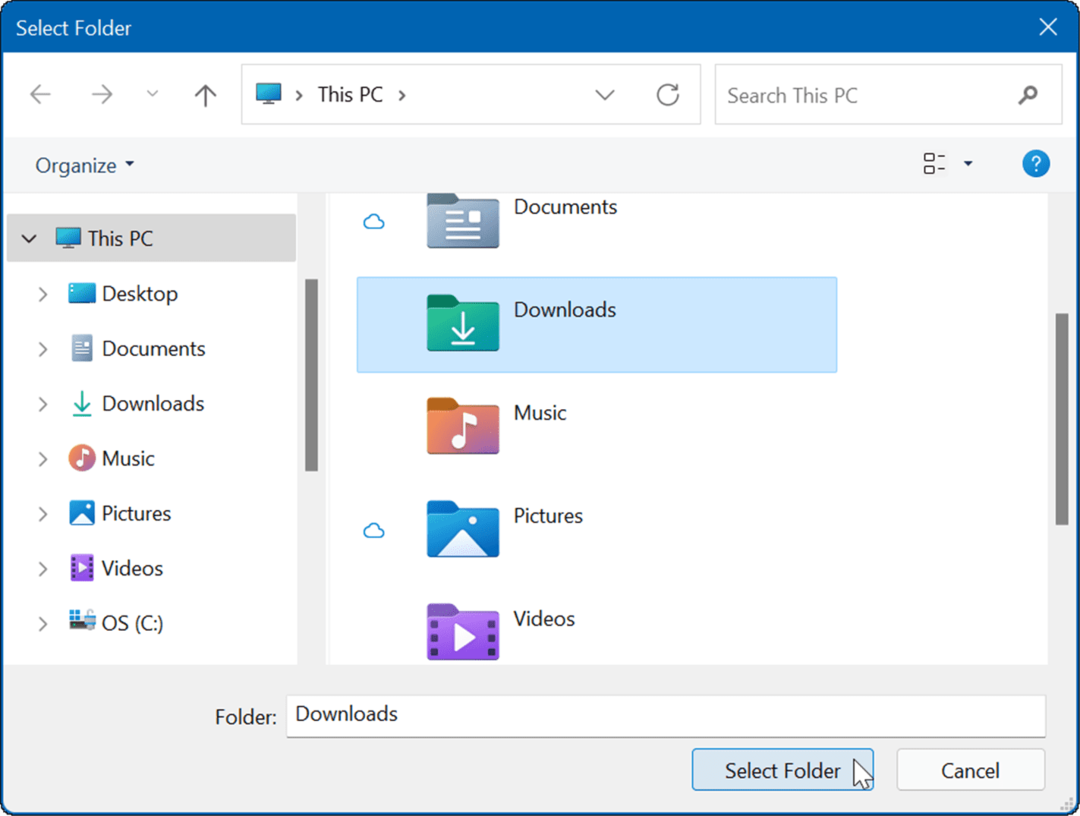
Izbrane mape ne bodo več vključene v rezultate iskanja. Če želite razkriti mapo, kliknite ikona s tremi pikami poleg mape in kliknite Odstrani.
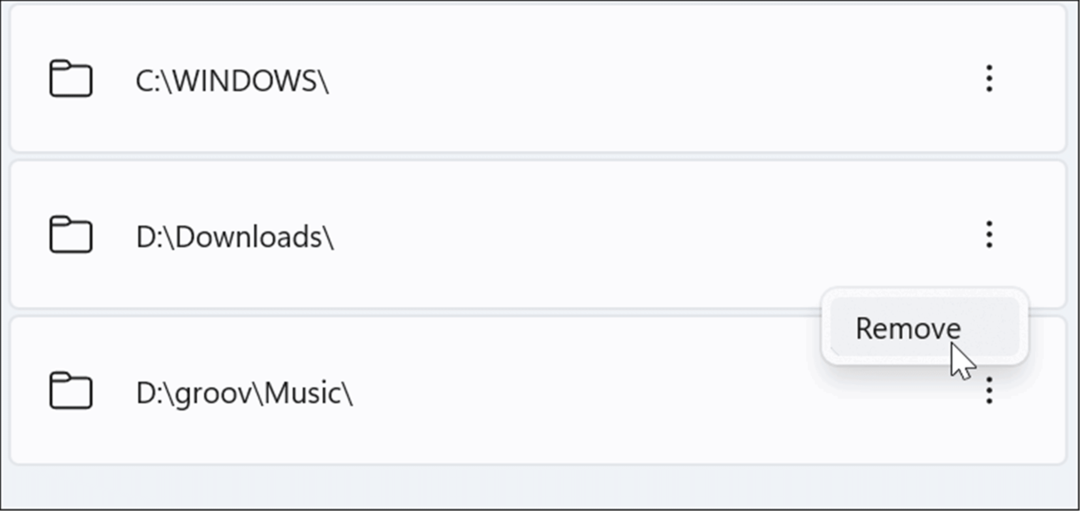
Kako skriti datoteke iz iskanja v sistemu Windows 11
V sistemu Windows 11 lahko izberete katero koli vrsto datoteke in preprečite njeno prikazovanje v rezultatih iskanja.
Če želite skriti določene vrste datotek iz rezultatov iskanja v sistemu Windows 11:
- Pritisnite Začni, tip indeksiranjeopcijein izberite najboljši rezultat.
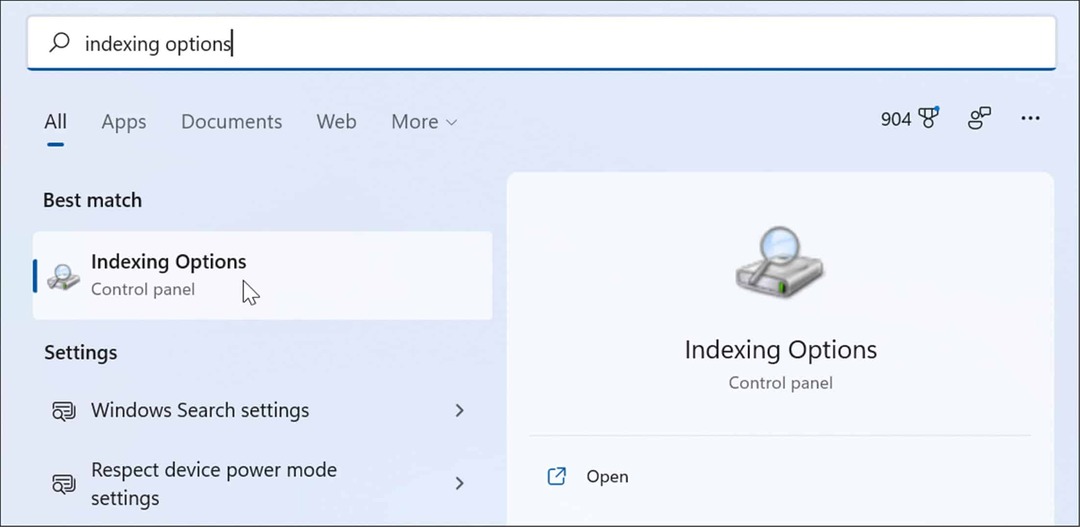
- V Možnosti indeksiranja, pritisnite tipko Napredno gumb.
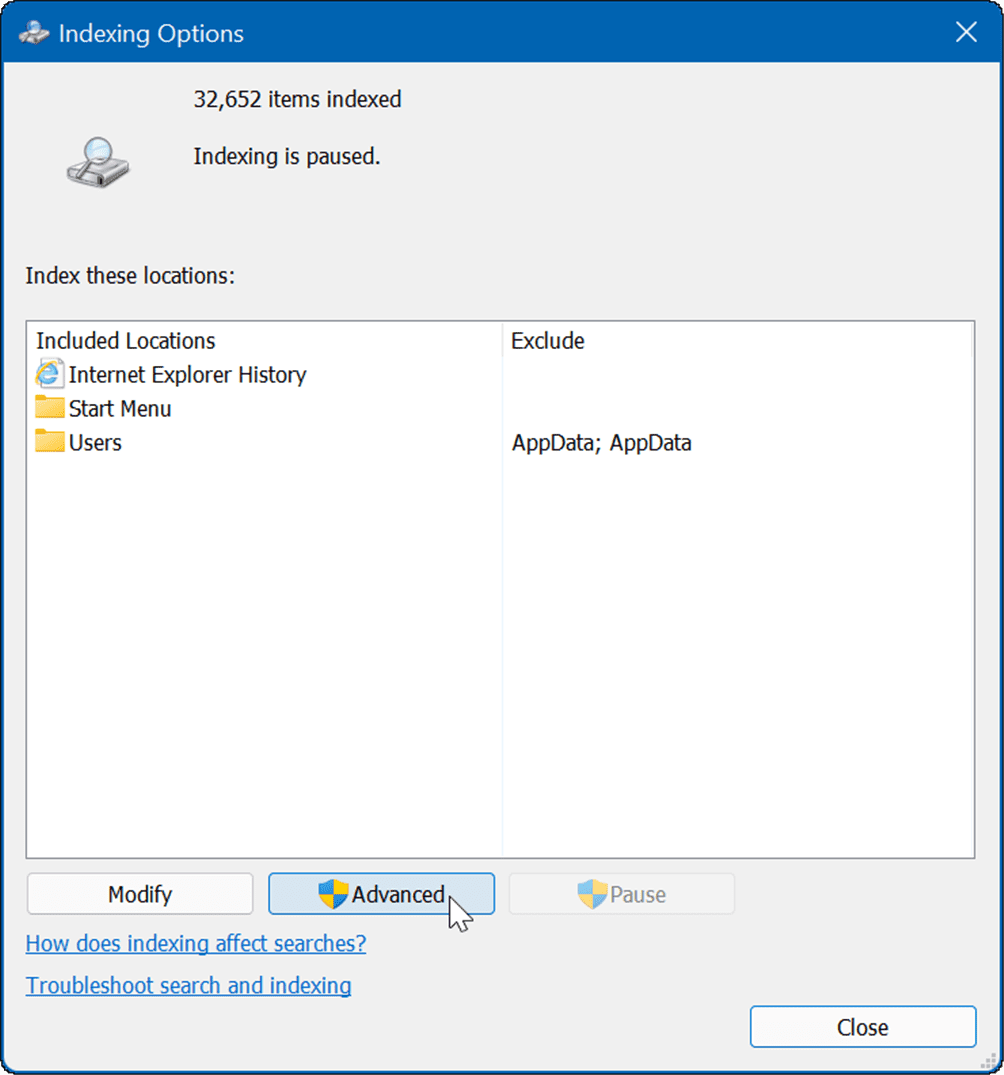
- Nato kliknite na Vrste datotek zavihek,
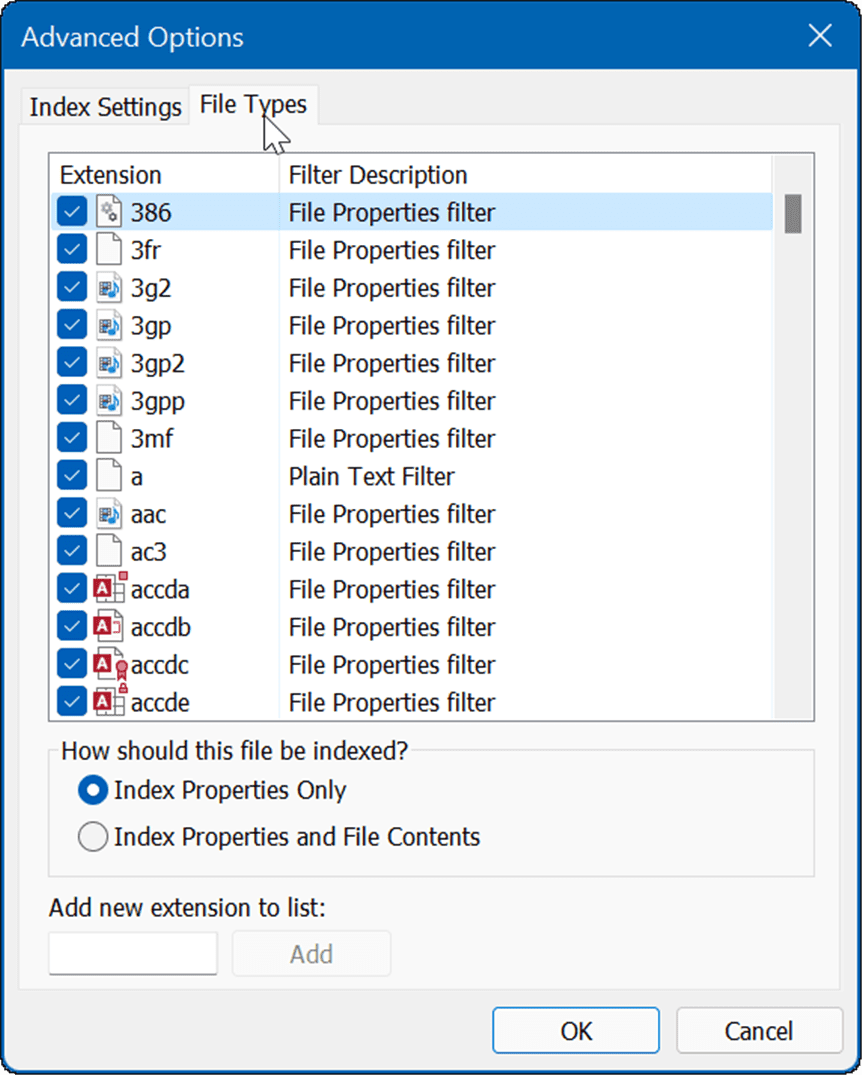
- V Vrste datotek zavihek, pojdite skozi in počistite polje vrste datoteke, ki jo želite izključiti iz iskanja. Morda boste želeli na primer izključiti nekatere predstavnostne datoteke, kot sta MP3 ali MPEG.
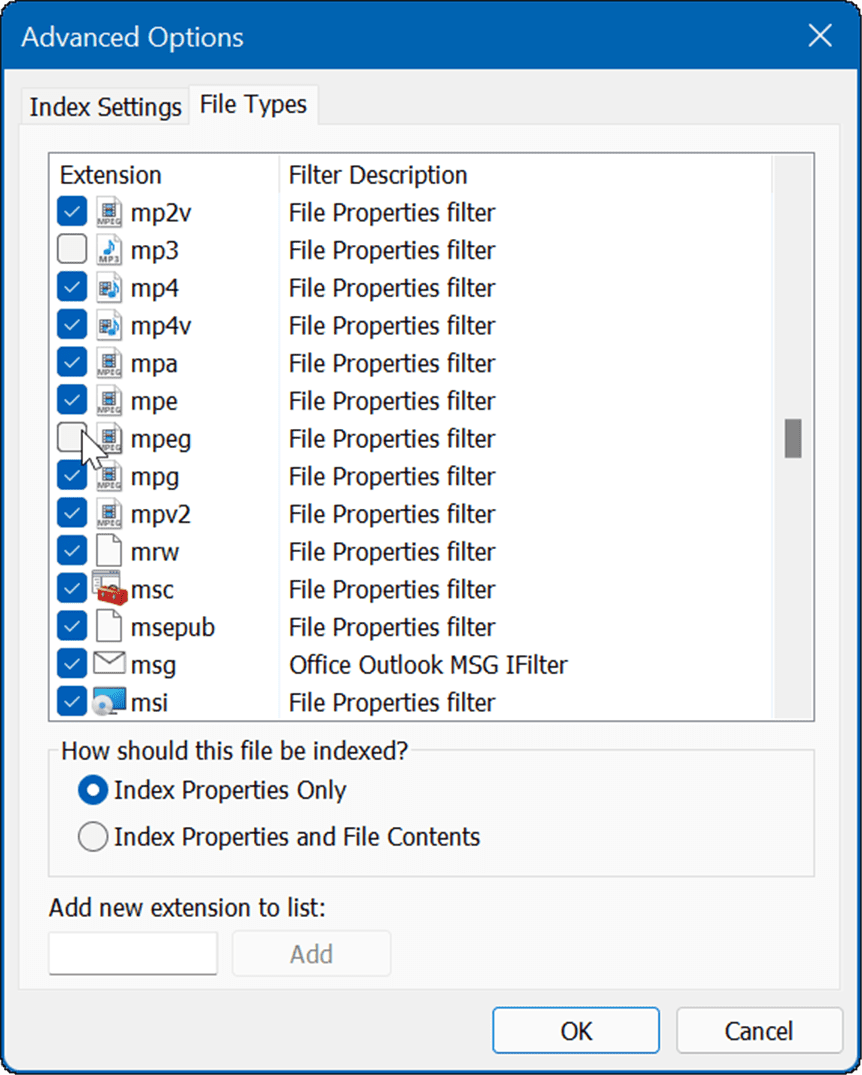
- Ko prekličete izbiro vrst datotek, kliknite na Nastavitve indeksa zavihek.
- Kliknite na Znova zgraditi gumb v Odpravljanje težav razdelek, da ponovno zgradite iskalni indeks.
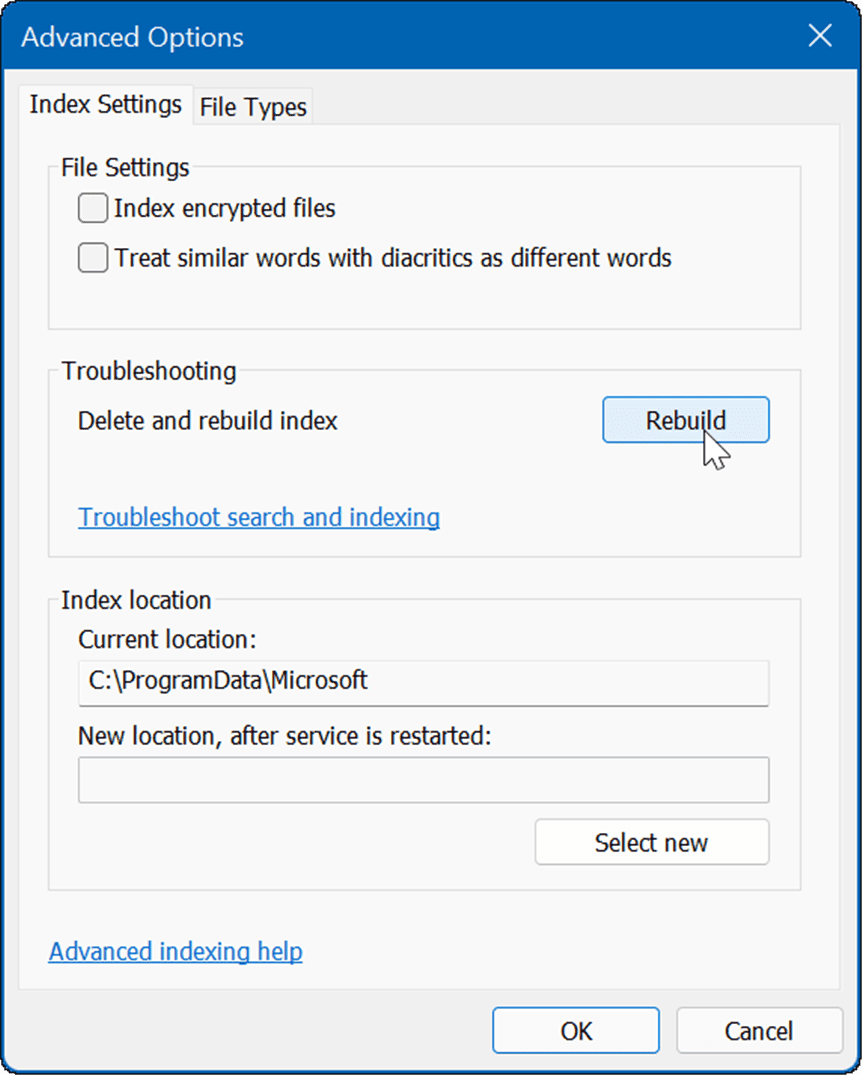
- Čas, potreben za obnovo indeksa, se bo razlikoval glede na število datotek v vašem računalniku. Več kot je datotek, dlje bo trajala obnova. Ko se prikaže potrditveni zaslon, kliknite v redu.
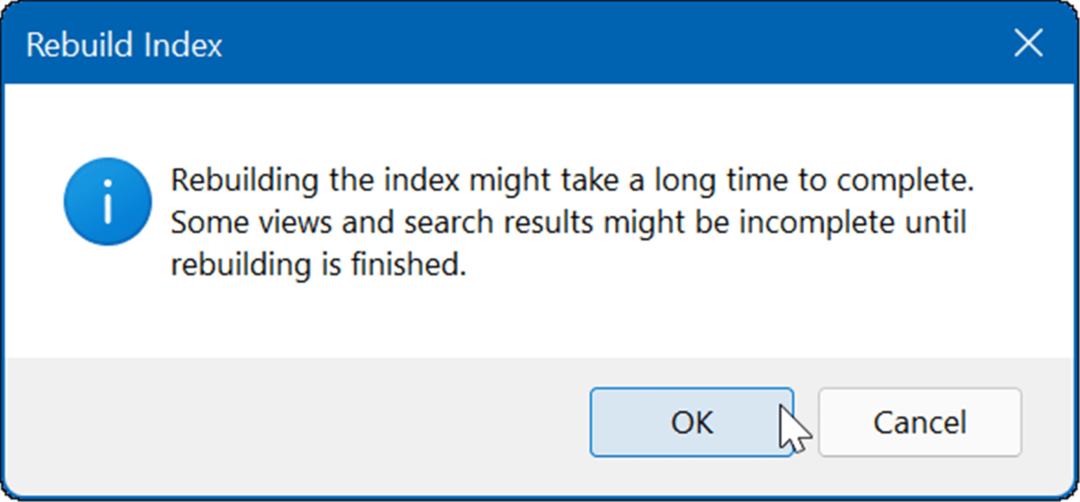
- Na vrhu Možnosti indeksiranja okno, boste videli stanje postopka.
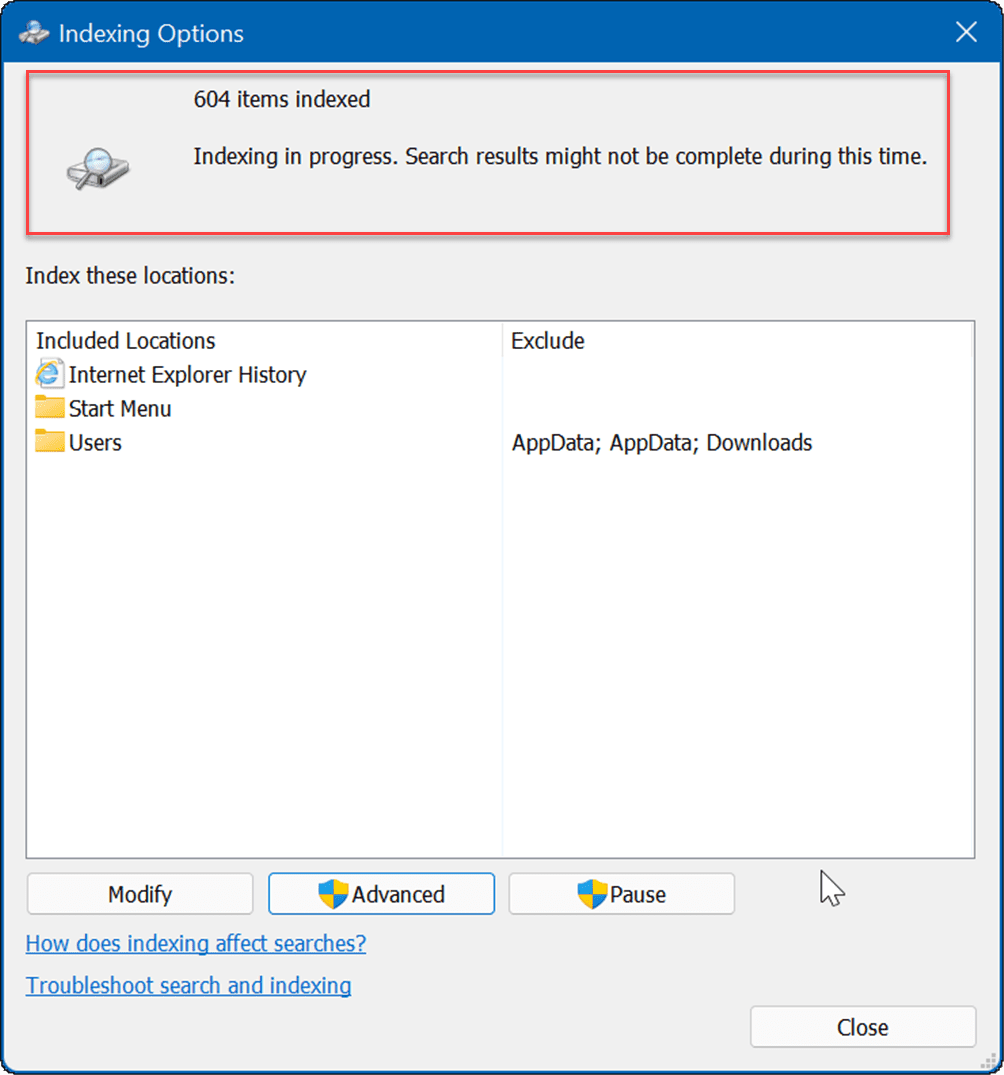
Ko je indeks znova zgrajen, izključene vrste datotek ne bodo več prikazane v rezultatih iskanja.
Izboljšano iskanje v sistemu Windows
Pomembno je omeniti, da ko skrijete datoteke in mape iz iskanja v sistemu Windows 11, lahko pri iskanju določenega elementa dobite napačne rezultate. Če naletite na to situacijo, lahko omogočite izboljšano iskanje za širše iskanje po vašem računalniku.
Izboljšana funkcija iskanja bo skenirala celoten računalnik. Iskanja bodo počasnejša, vendar se bodo vaši rezultati iskanja izboljšali in ponudili širši nabor rezultatov.
Če želite omogočiti izboljšano iskanje v sistemu Windows 11, uporabite te korake:
- Pritisnite Začni in odprto Nastavitve.
- Ko se odpre Nastavitve, se pomaknite do Zasebnost in varnost > Iskanje v sistemu Windows.
- Pod Najdi moje datoteke razdelku, kliknite na Izboljšano možnost.
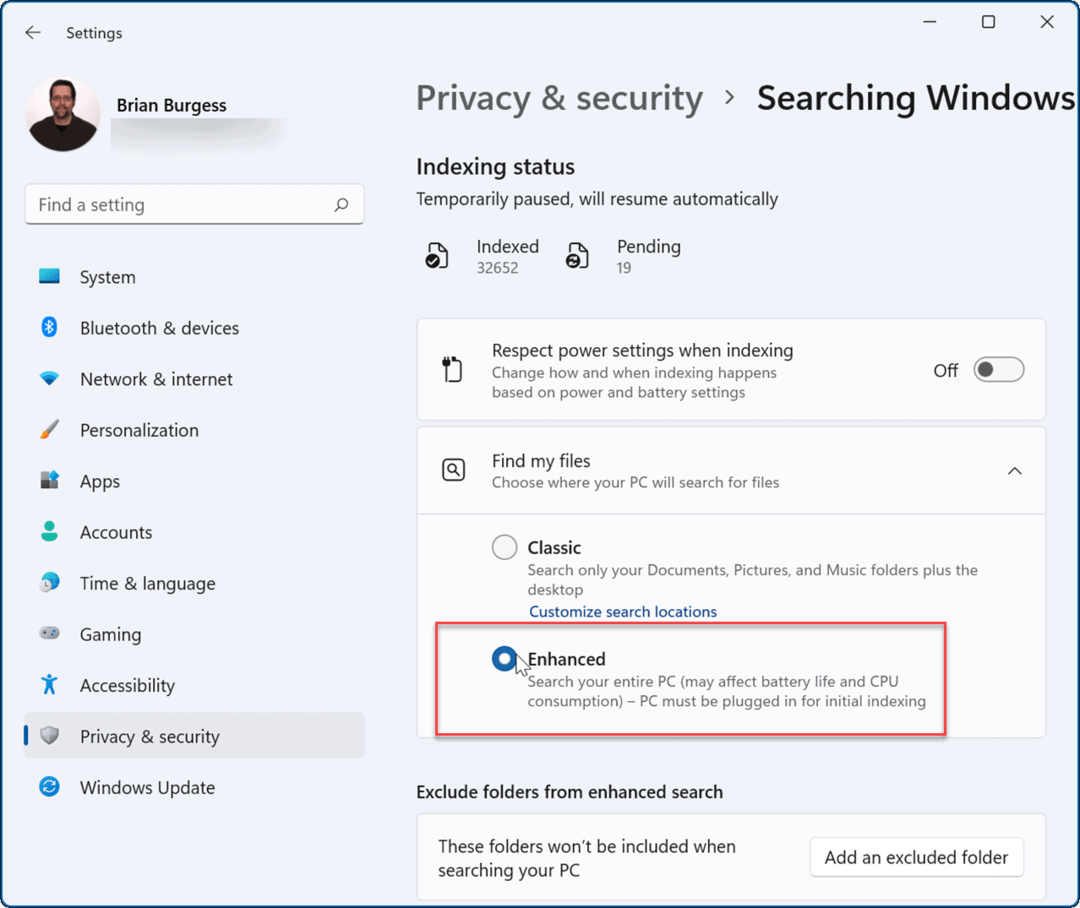
Od te točke, ko zaženete iskalno poizvedbo, se pregleda celoten sistem, razen datotek in map, ki ste jih skrili.
Izboljšanje iskanja v sistemu Windows 11
Windows 11 vključuje nekaj načinov za iskanje datotek in drugih predmetov. Lahko na primer kliknete gumb Start ali pritisnete tipko Windows in vnesete svojo poizvedbo. Na desni strani gumba Start je tudi ikona za iskanje, ki jo lahko uporabite.
Ker sta gumb Start in ikona za iskanje blizu drug drugemu, boste morda želeli skrij Iskanje v opravilni vrstici. Drug trik za boljše rezultate iskanja je, da onemogočite spletne rezultate v sistemu Windows 11.
Če še niste v sistemu Windows 11, lahko odstranite Iskalno polje v opravilni vrstici sistema Windows 10tudi .
Kako najti ključ izdelka za Windows 11
Če morate prenesti ključ izdelka za Windows 11 ali ga potrebujete samo za čisto namestitev operacijskega sistema,...
Kako počistiti predpomnilnik, piškotke in zgodovino brskanja v brskalniku Google Chrome
Chrome odlično shranjuje vašo zgodovino brskanja, predpomnilnik in piškotke, da optimizira delovanje brskalnika v spletu. Njeno je, kako ...
Ujemanje cen v trgovini: kako priti do spletnih cen med nakupovanjem v trgovini
Nakup v trgovini ne pomeni, da morate plačati višje cene. Zahvaljujoč garanciji za ujemanje cen lahko dobite spletne popuste med nakupovanjem v...
Kako podariti naročnino Disney Plus z digitalno darilno kartico
Če ste uživali v Disney Plusu in ga želite deliti z drugimi, tukaj je opisano, kako kupiti naročnino Disney+ Gift za ...
