Kako narediti Windows 11 hitrejši na stari strojni opremi
Microsoft Windows 11 Junak / / February 09, 2022

Zadnja posodobitev dne

Če uporabljate Windows 11 v starejšem računalniku, se morda soočate z počasnostjo. S tem priročnikom lahko naredite Windows 11 hitrejši na stari strojni opremi.
Če uporabljate Windows 11 na starejši strojni opremi, boste morda opazili zadetek v zmogljivosti. Morda se vaša okna in meniji prikazujejo dlje ali pa se vaš računalnik zažene dlje.
Če imate manj odzivno izkušnjo, lahko naredite nekaj stvari, da bo Windows 11 hitrejši na stari strojni opremi. Onemogočite lahko animacije in vizualne učinke, obnovite klasični kontekstni meni, zagotovite, da so gonilniki in sam Windows posodobljen in še več.
Če ne želite nadgraditi obstoječe strojne opreme ali kupiti nov računalnik, lahko prilagodite nastavitve za izboljšanje zmogljivosti. Evo kako.
Kako narediti Windows 11 hitrejši na stari strojni opremi
Tako kot Windows 10 pred njim, Windows 11 uporablja več animacij in drugih vizualnih učinkov, ki zavzamejo sistemske vire, kar lahko vpliva na starejše grafične kartice. Učinki in animacije zagotavljajo nekaj prijetnih oči, vendar niso potrebni za zagon sistema Windows 11.
Če želite onemogočiti učinke animacije v sistemu Windows 11, uporabite naslednje korake:
- Uporabite bližnjico na tipkovnici Tipka Windows + R za zagon teci pogovorno okno.
- Vrsta sysdm.cpl in kliknite v redu.
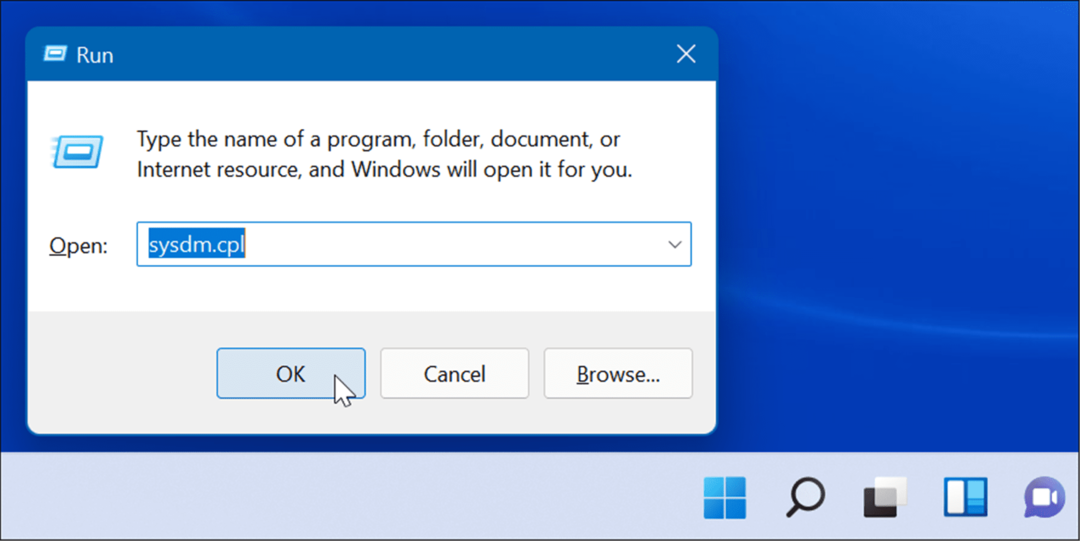
- Ko Lastnosti sistema se odpre okno, kliknite na Napredno zavihek, nato pritisnite Nastavitve gumb pod Izvedba oddelek.
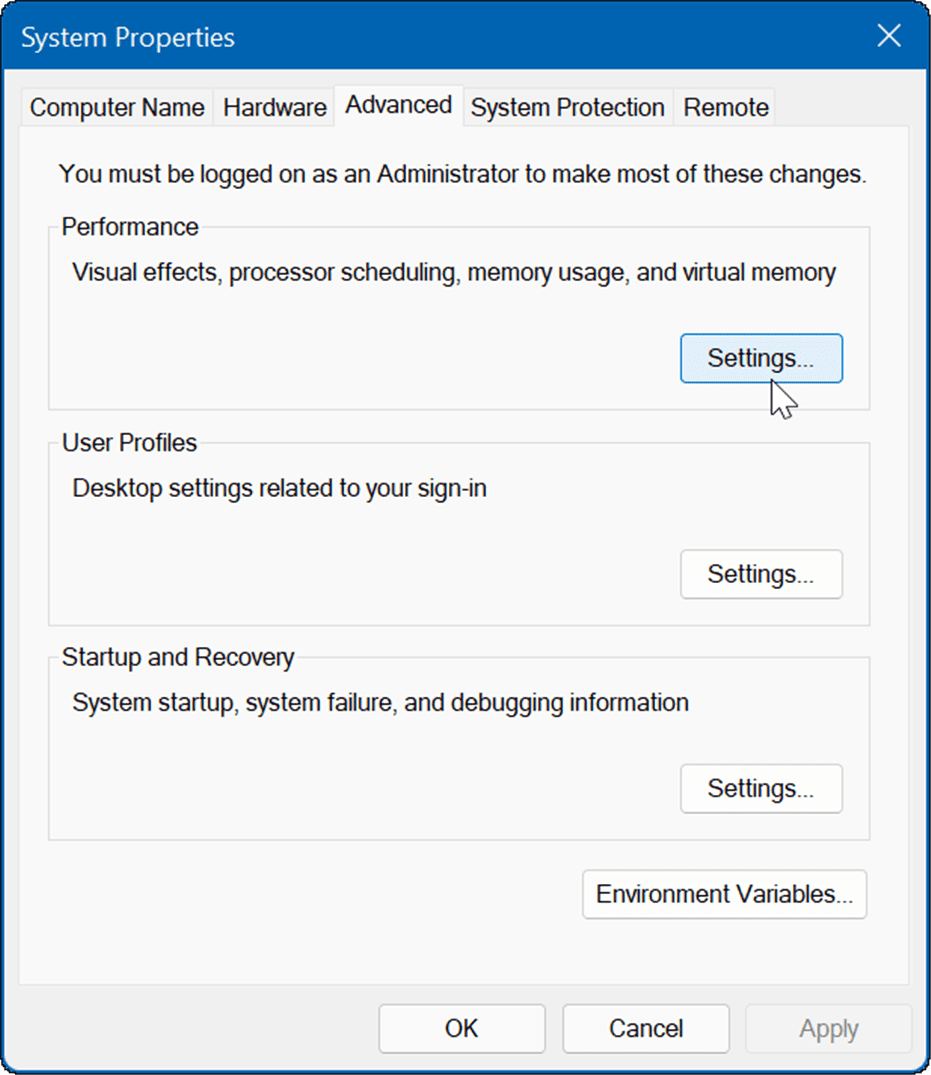
- Nato pojdite skozi in počistite vizualne funkcije, ki jih ne želite več. Učinkovitost lahko izboljšate samo z izklopom Animirajte okna pri minimiziranju in povečanju in Prikaži vsebino oken med vlečenjem.
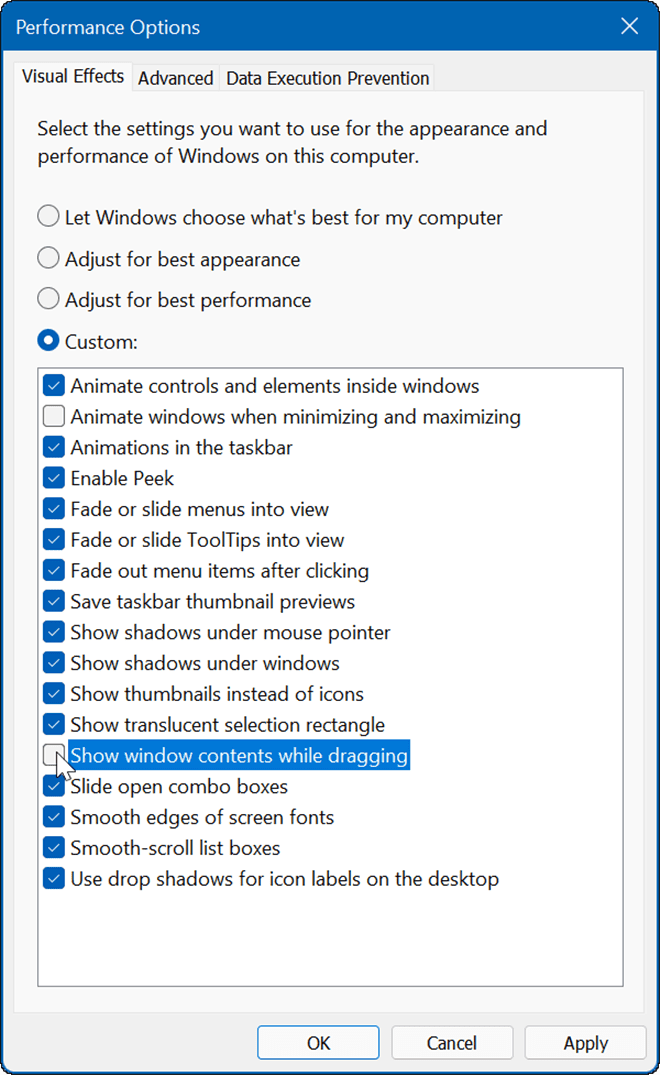
- Nato lahko pregledate in onemogočite različne učinke in preverite, ali je OS bolj odziven. Če vas učinki sploh ne skrbijo, izberite Prilagodite za najboljšo zmogljivost možnost na vrhu in kliknite v redu.
Kako onemogočiti animacijo in učinke preglednosti v sistemu Windows 11
V sistemu Windows 11 lahko onemogočite učinke animacije in prosojnosti v nastavitvah in dosežete podobne rezultate kot zgornji koraki.
Če želite onemogočiti učinke animacije prek nastavitev v sistemu Windows 11, uporabite naslednje korake:
- Kliknite na Začni gumb ali pritisnite tipka Windows in kliknite na Nastavitve.
- Lahko pa uporabite tudi bližnjico na tipkovnici Tipka Windows + I da odprete Nastavitve.

- Ko se odpre Nastavitve, kliknite Dostopnost s seznama na levi in kliknite na Vizualni učinki na desni.
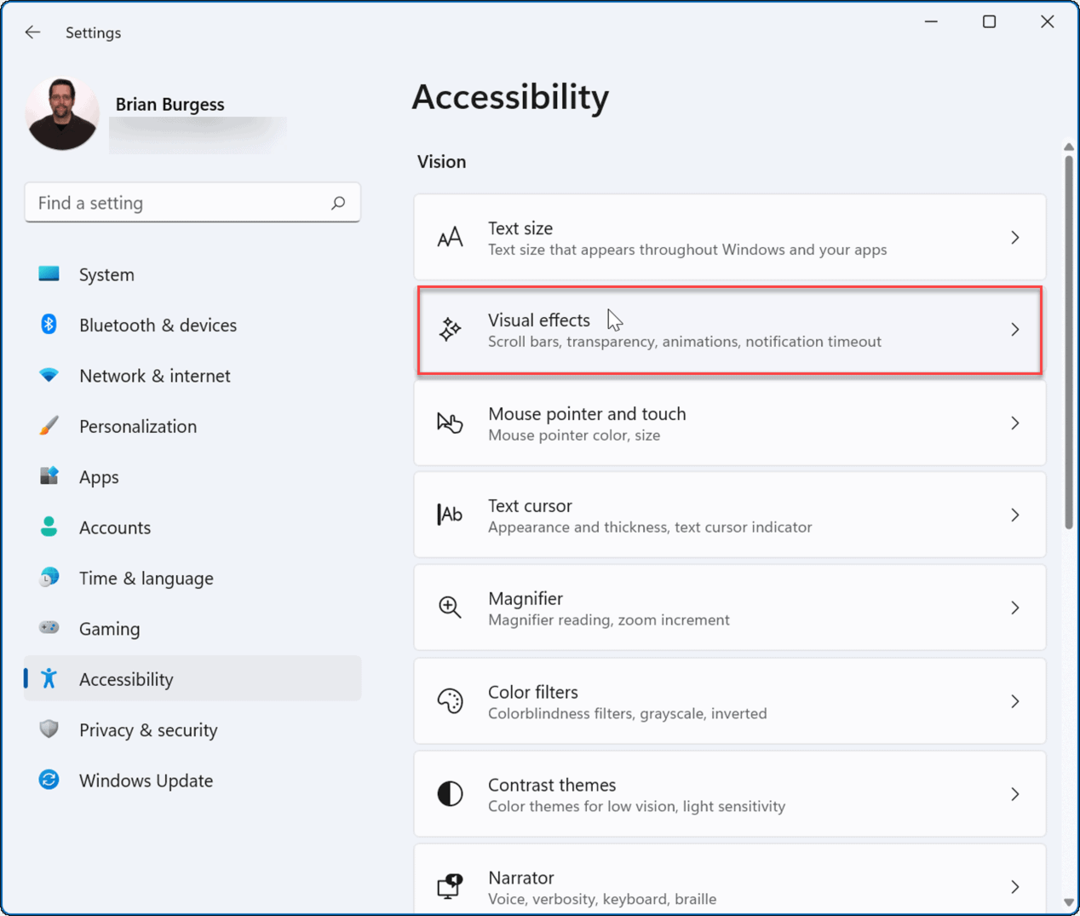
- Nato preklopite Animacijaučinki in Učinek preglednosti gumbi za Izklopljeno položaj.
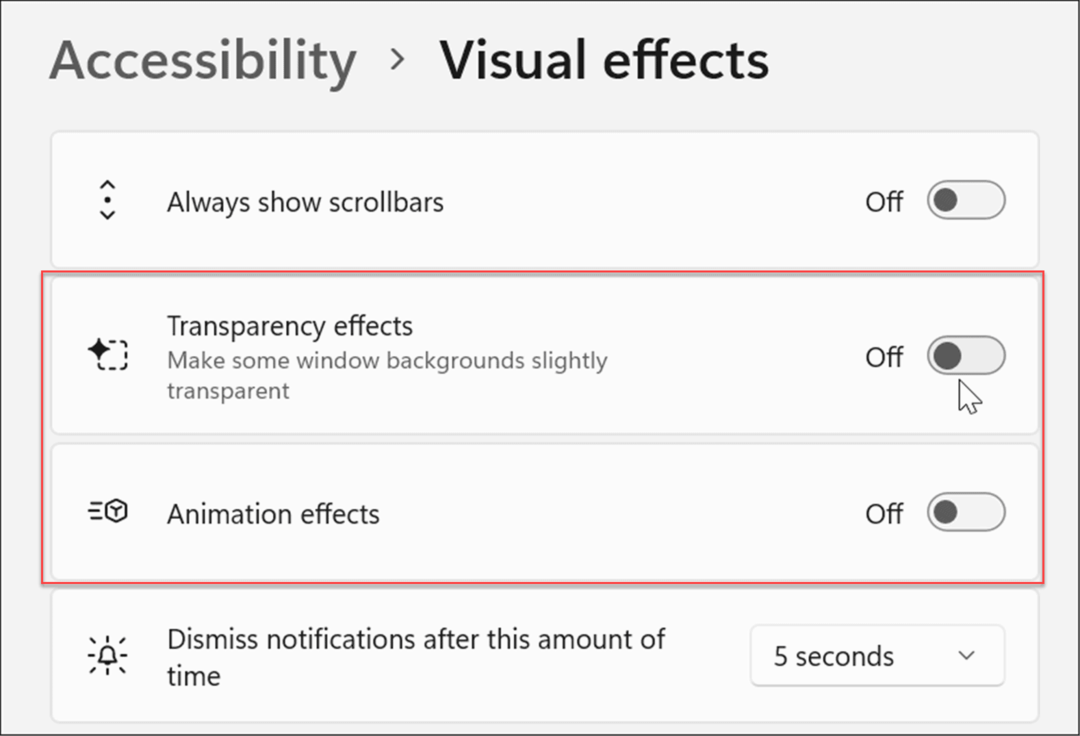
Opomba: Pomembno je omeniti, da bo izklop določenih učinkov v nastavitvah omogočil bolj odzivno izkušnjo. Če pa želite več nadzora nad vizualnimi učinki, uporabite zgornjo prvo možnost.
Kako onemogočiti zagonske aplikacije v sistemu Windows 11
Eden najboljših načinov za izboljšanje časa zagona vašega računalnika Windows je z onemogočanje zagonskih aplikacij. Če se ob zagonu naprave nalaga več aplikacij, se celoten postopek upočasni.
Če želite onemogočiti zagonske aplikacije v sistemu Windows 11, sledite tem korakom:
-
Kosilo Upravitelj opravil z uporabo bližnjice na tipkovnici Ctrl + Shift + Esc.
- Druga možnost je, da z desno tipko miške kliknete Začni gumb in izberite Upravitelj opravil iz menija.
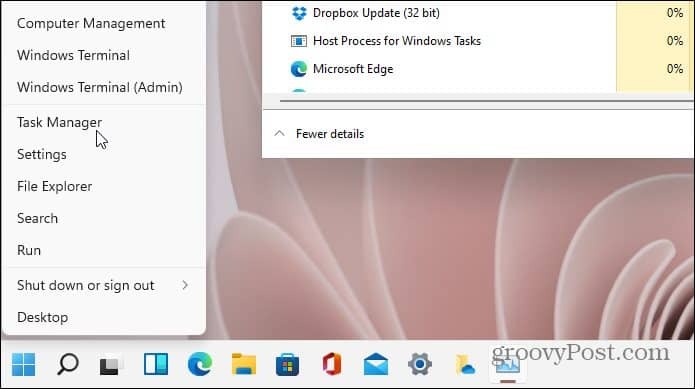
- Ko Upravitelj opravil se odpre zaslon, kliknite na Začeti zavihek. Na seznamu aplikacij z desno tipko miške kliknite aplikacije, ki močno vplivajo na čas zagona, in izberite Onemogoči iz menija.
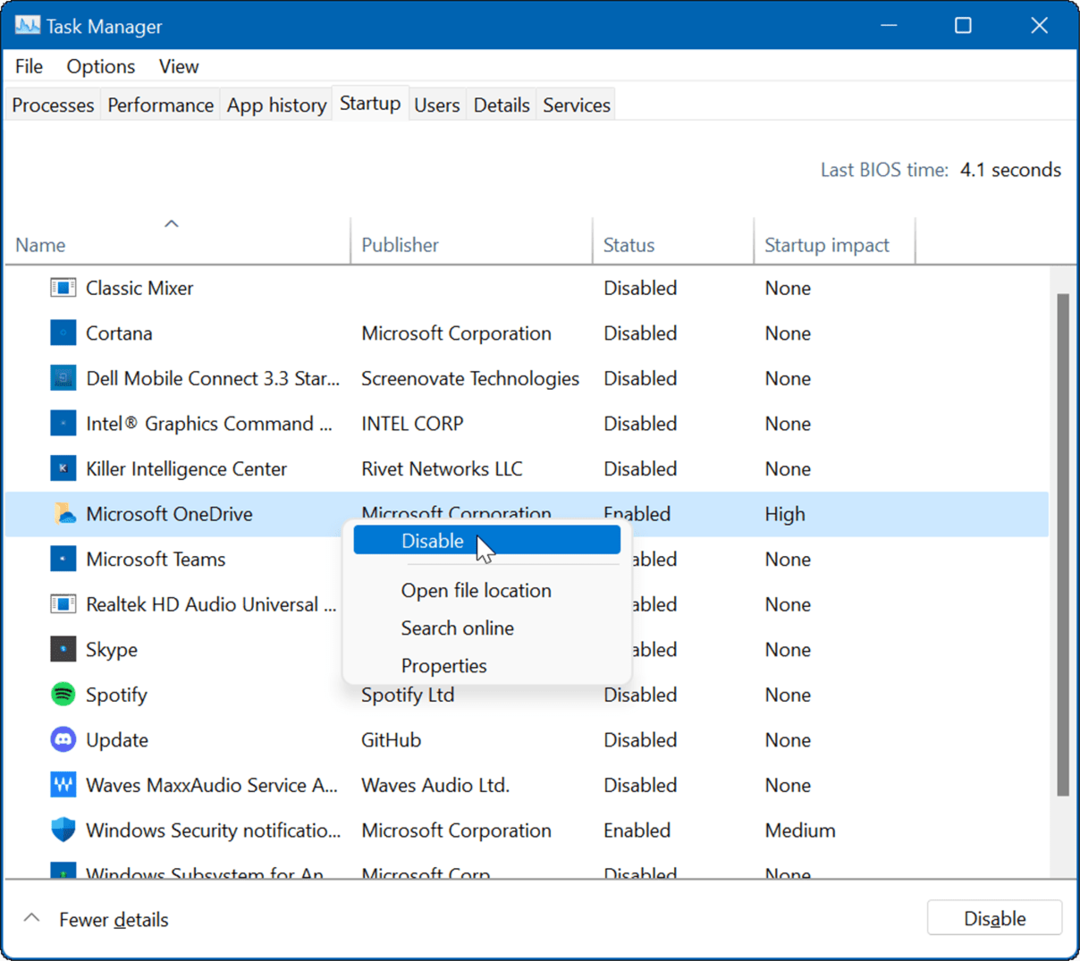
Kako vrniti klasični kontekstni meni v sistemu Windows 11
Nov kontekstni meni v sistemu Windows 11 vključuje nove načine za izvajanje dejanj. Vendar pa boste morda želeli poznati klasični kontekstni meni, da boste opravili stvari. Prav tako preprečuje počasnost novega uporabniškega vmesnika in se odpira hitreje.
Opomba: Če želite vrniti klasični kontekstni meni, morate vdreti v register. Poskrbite za varnostno kopirajte svoj računalnik preden naredite kakršne koli spremembe.
Če želite vrniti klasični kontekstni meni v sistemu Windows 11, uporabite naslednje korake:
- Odprite Začni meni in tip regedit, nato izberite Zaženi kot skrbnik.
- V urejevalnik registra, pojdite na naslednjo pot:
Računalnik\HKEY_CURRENT_USER\SOFTWARE\CLASSES\CLSID\
- Z desno tipko miške kliknite prazen prostor na levi, izberite Novo > Ključ, nato pa prilepite naslednje:
{86ca1aa0-34aa-4e8b-a509-50c905bae2a2}
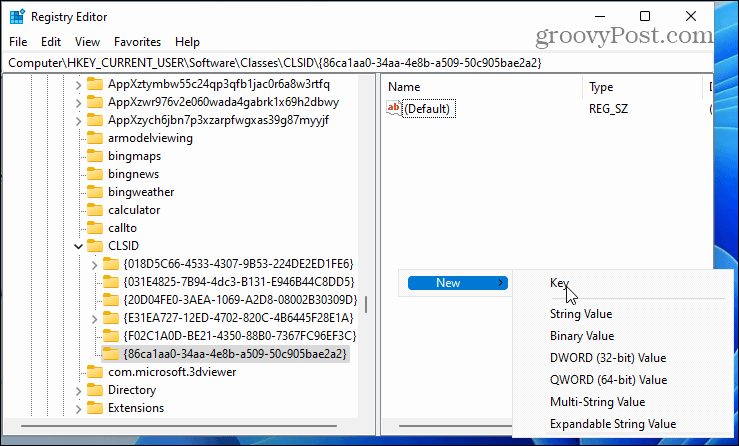
- Z desno tipko miške kliknite tipko nad njo, izberite Novo > Ključin ga poimenujte takole:
InprocServer32
- Potem, znova zaženite Windows 11.
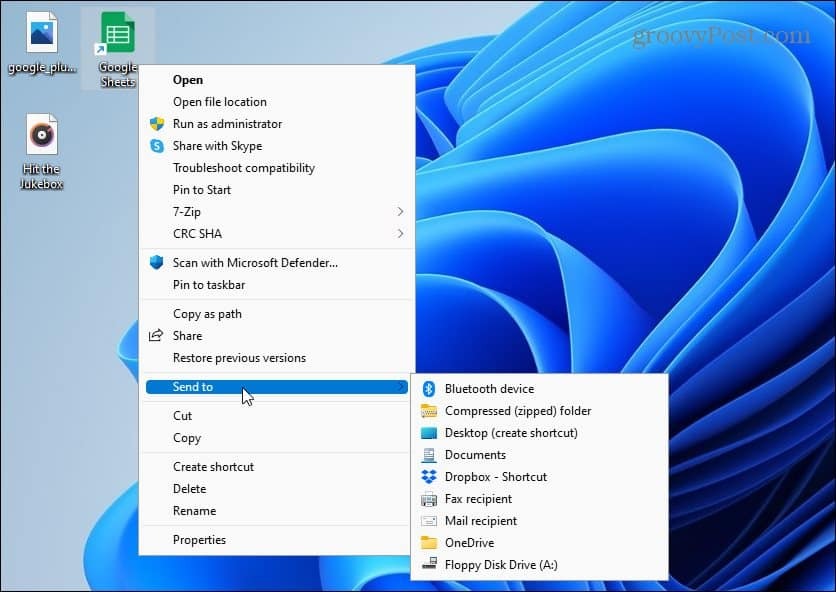
Za popolna navodila po korakih preberite naš vodnik pridobivanje klasičnega kontekstnega menija v sistemu Windows 11.
Naj bo Windows posodobljen
Microsoft vsak mesec izda redne posodobitve, da ohrani vaš sistem varen. Poleg tega bodo posebne posodobitve izboljšale stabilnost in zmogljivost sistema.
Windows 11 se bo posodobil v ozadju in znova zagnal zunaj Aktivne ure. Kljub temu lahko pride do posodobitve učinkovitosti, ki jo morate namestiti slej ko prej.
Dobra novica je, da lahko ročno posodobite Windows 11 z uporabo naslednjih korakov:
- Pritisnite na Začni gumb ali tipka Windows in odprto Nastavitve.

- Ko se odpre Nastavitve, kliknite Windows Update s seznama na levi, nato pritisnite Preveri za posodobitve gumb na desni.
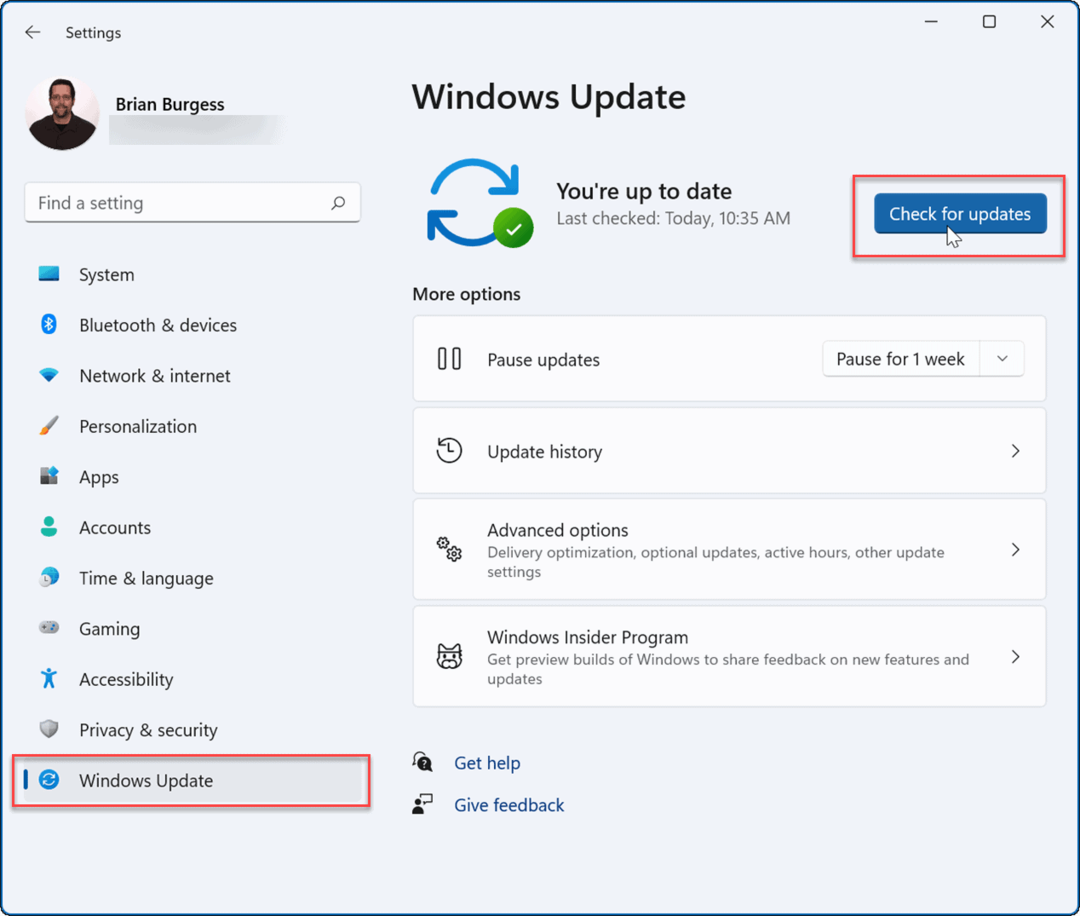
Če je posodobitev na voljo, jo namestite in po potrebi znova zaženite sistem.
Posodobite gonilnike strojne opreme
Tudi če je vaša strojna oprema starejša, še vedno želite posodobiti gonilnike, da zagotovite optimalno delovanje. Nove gonilnike boste našli na proizvajalčevem spletnem mestu ali pa lahko Windows preveri posodobitve gonilnikov v upravitelju naprav.
Če želite posodobiti gonilnike strojne opreme v sistemu Windows 11, uporabite naslednje korake:
- Pritisnite na Začni gumb ali tipka Windows da odprete meni Start.
- Vrsta upravitelja naprav v iskanju in izberite najboljši rezultat.
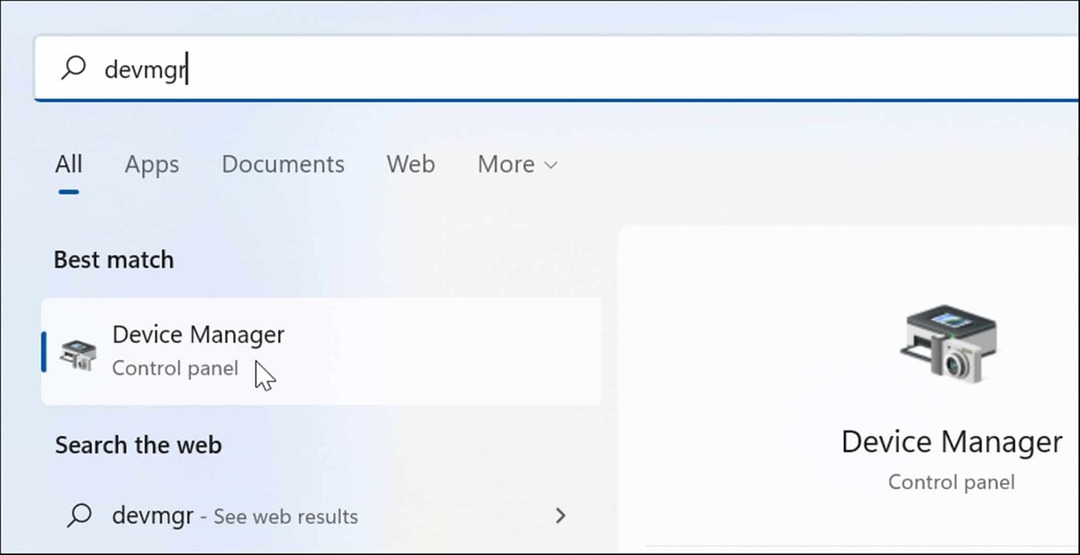
- V Upravitelj naprav, poiščite strojno opremo, ki jo želite posodobiti, jo kliknite z desno tipko miške in izberite Posodobite gonilnik iz menija.
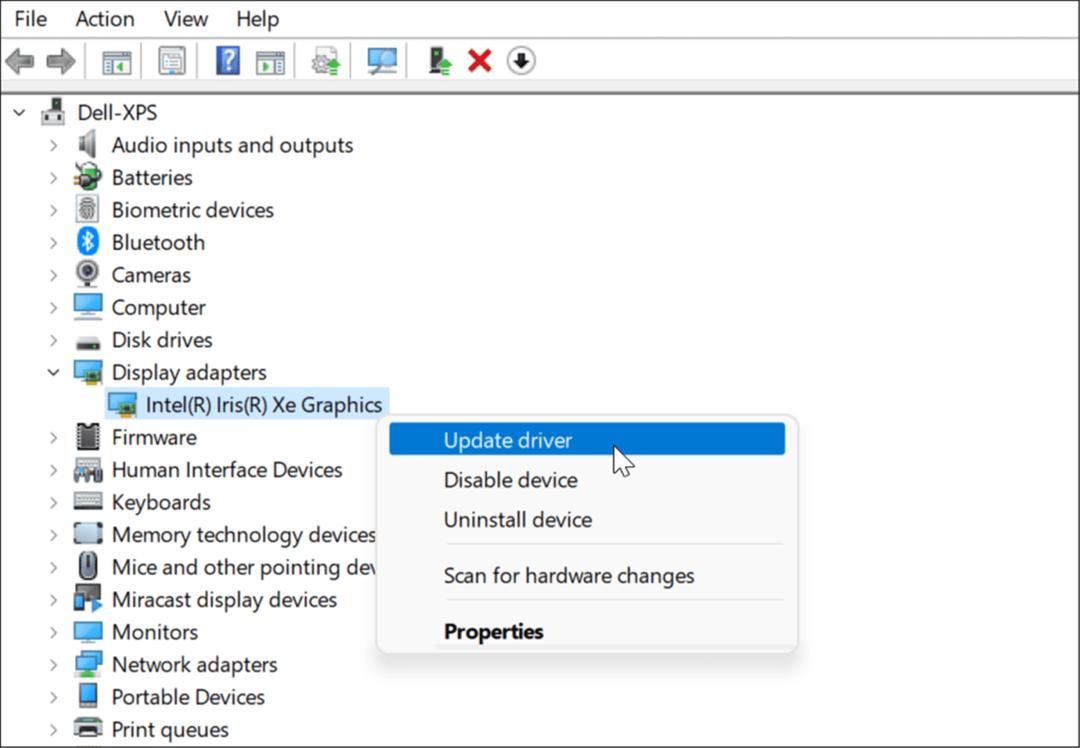
- Nato, če ste prenesli gonilnik, izberite Prebrskaj moj računalnik za gonilnike in ga namestite. Če želite, da Windows išče enega, kliknite Samodejno iskanje gonilnikov in sledite navodilom na zaslonu.
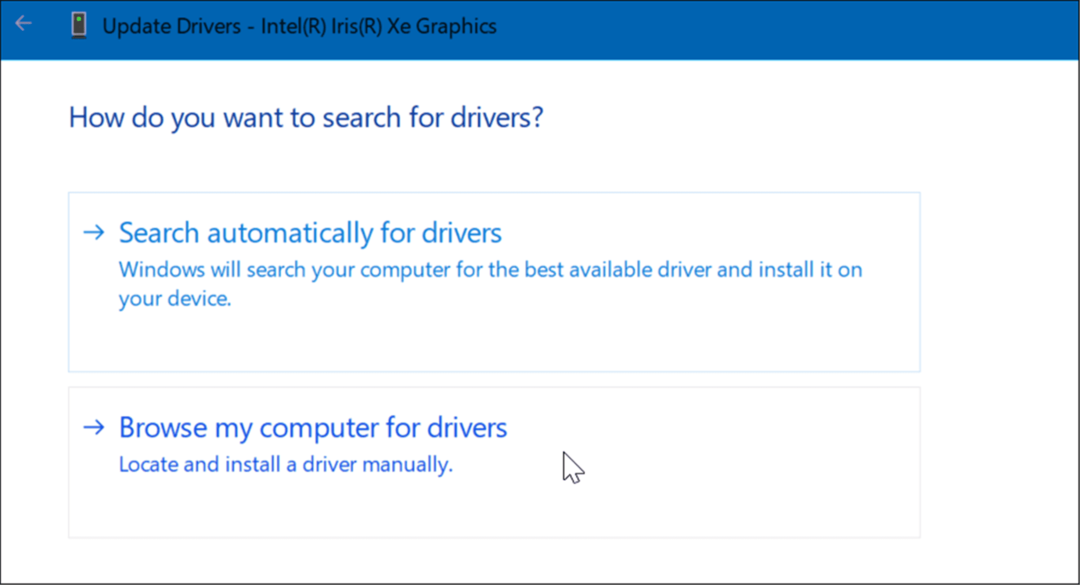
Zagotavljanje hitrejšega delovanja sistema Windows 11
Druge stvari, ki jih lahko naredite za hitrejši Windows 11 na stari strojni opremi, je sprostitev prostora za shranjevanje na vašem lokalnem pogonu z Pripomoček Storage Sense. Če je na vašem računalniku preveč neuporabljenih aplikacij in iger, odstranite aplikacije v sistemu Windows 11. To bo tudi sprostilo prostor za shranjevanje in potencialno pospešilo vaš sistem. Prav tako poskrbite za prilagoditev Nastavitve načina napajanja Windows 11 za boljše delovanje.
Upajmo, da bo z uporabo ene ali več zgornjih možnosti vaša izkušnja Windows 11 hitrejša in bolj odzivna. Če ste novi v sistemu Windows 11, si oglejte druge funkcije, kot je zmožnost namestite aplikacije za Android. Morda vas zanima tudi namestitev Linuxa na Windows 11.
Kako najti ključ izdelka za Windows 11
Če morate prenesti ključ izdelka za Windows 11 ali ga potrebujete samo za čisto namestitev operacijskega sistema,...
Kako počistiti predpomnilnik, piškotke in zgodovino brskanja v brskalniku Google Chrome
Chrome odlično shranjuje vašo zgodovino brskanja, predpomnilnik in piškotke, da optimizira delovanje brskalnika v spletu. Njeno je, kako ...
Ujemanje cen v trgovini: kako priti do spletnih cen med nakupovanjem v trgovini
Nakup v trgovini ne pomeni, da morate plačati višje cene. Zahvaljujoč garanciji za ujemanje cen lahko dobite spletne popuste med nakupovanjem v...
Kako podariti naročnino Disney Plus z digitalno darilno kartico
Če ste uživali v Disney Plusu in ga želite deliti z drugimi, tukaj je opisano, kako kupiti naročnino Disney+ Gift za ...



