Trije načini za ustavitev samodejnih posodobitev v sistemu Windows 11
Microsoft Windows 11 Junak / / February 08, 2022

Zadnja posodobitev dne

Posodabljanje računalnika je pomembno, vendar lahko včasih želite ustaviti samodejne posodobitve v sistemu Windows 11. Evo kako.
Windows 11 prejema samodejne sistemske in varnostne posodobitve za izboljšanje delovanja, odpravljanje napak in dodajanje novih funkcij. Nato bo vaš stroj znova zagnal zunaj Aktivne ure.
Čeprav bodo samodejne posodobitve posodabljale vaš sistem, je postopek lahko frustrirajoč. Občasno bo za uveljavitev posodobitve potreben ponovni zagon, kar bo prekinilo vaš potek dela v procesu. Samodejna posodobitev lahko tudi prepreči pravilno delovanje vašega računalnika, kar vas prisili, da poskusite odpraviti težavo.
Posodabljanje sistema je pomembno, vendar če imate težave, boste morda želeli ustaviti samodejne posodobitve v sistemu Windows 11. Ko ugotovite težavo, lahko ročno posodobite Windows 11 da se znova posodabljate.
Tukaj si oglejte nekaj različnih načinov, kako lahko ustavite samodejne posodobitve v sistemu Windows 11 Home ali Pro.
Kako ustaviti samodejne posodobitve v sistemu Windows 11
Eden od načinov za zaustavitev samodejnih posodobitev v sistemu Windows 11 je prilagajanje nastavitev posodobitev. Pri uporabi te metode lahko začasno ustavite posodobitve do pet tednov v sistemu Windows 11 Home ali Pro.
Če želite začasno ustaviti posodobitve v sistemu Windows 11, uporabite naslednje korake:
- Kliknite na Gumb za zagon ali pritisnite na tipka Windows in kliknite na Nastavitve.
- Namesto tega uporabite bližnjico na tipkovniciTipka Windows + I da neposredno odprete nastavitve.

- V Nastavitve, izberite Windows Update možnost na levi strani.
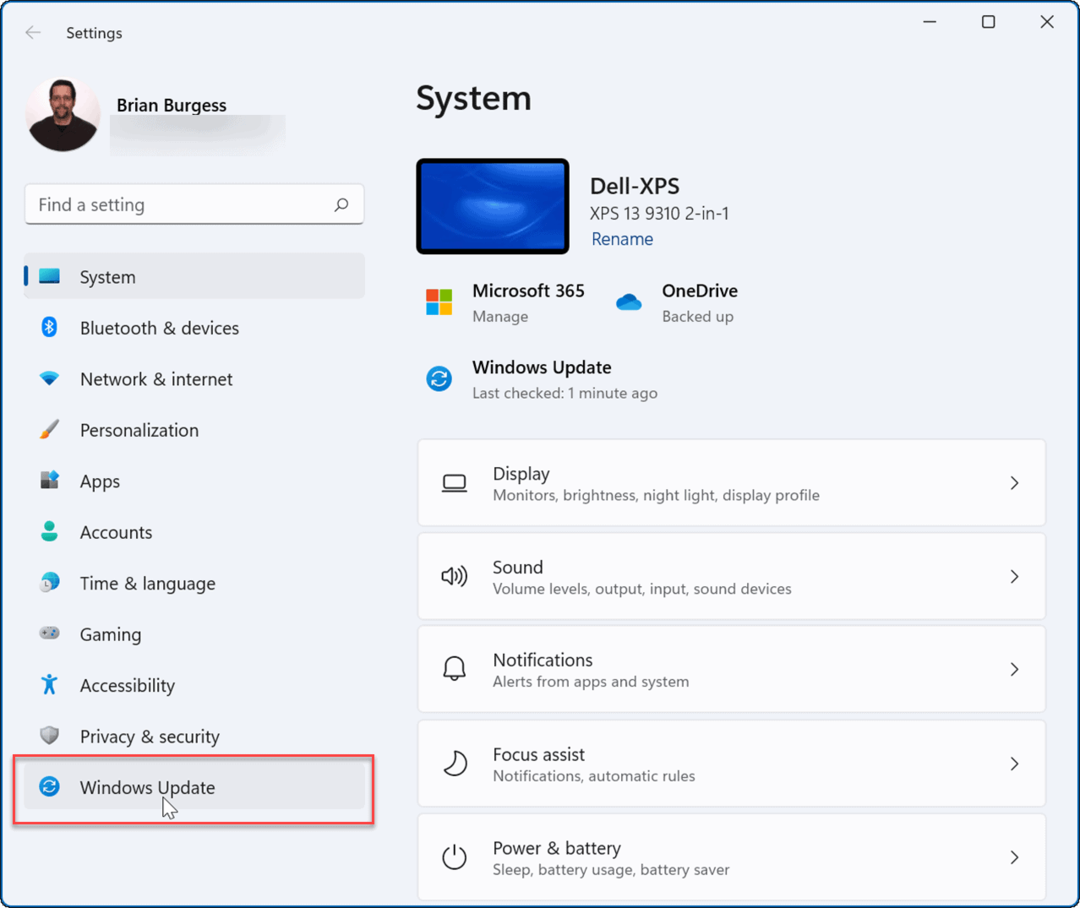
- V Windows Update meni, pritisnite spustni meni poleg Začasno ustavite posodobitve možnost. Izberite čas za zaustavitev samodejnih posodobitev, pri čemer izberete od enega do petih tednov.
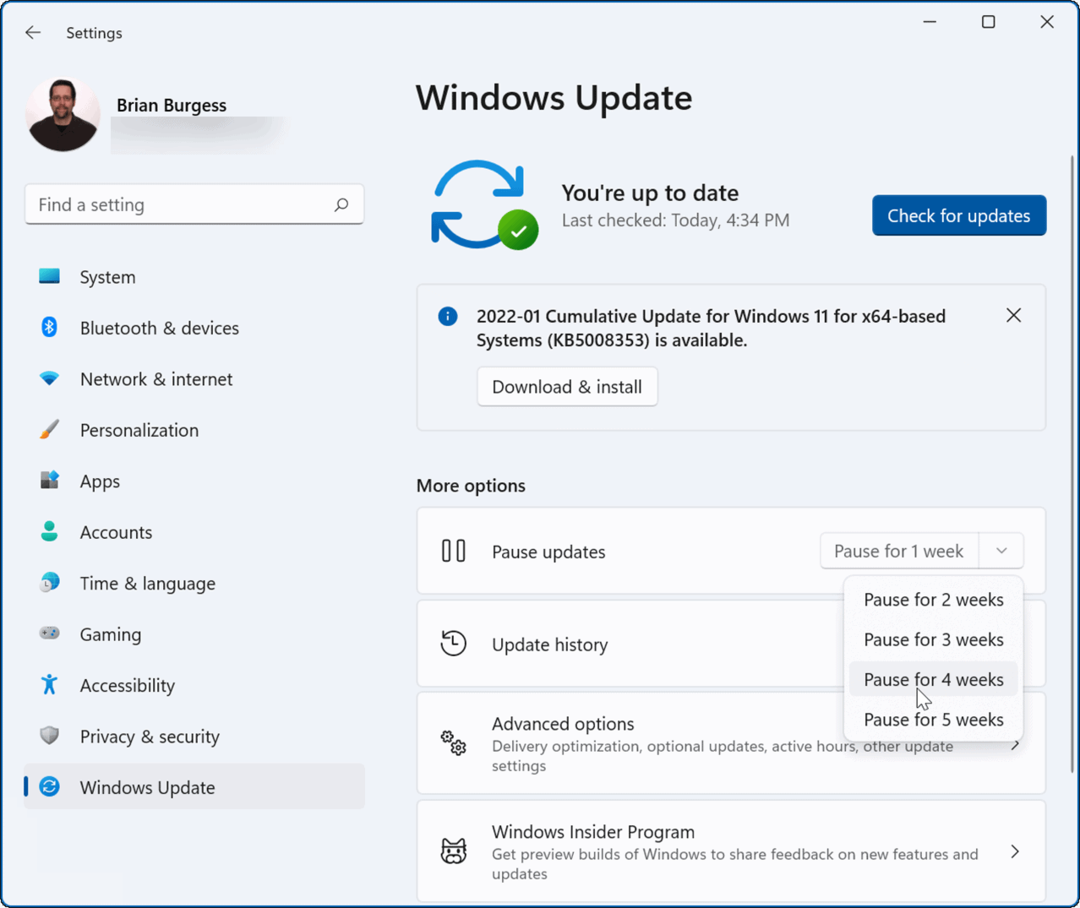
Takoj, ko izberete možnost, bo Windows za ta čas začasno ustavil posodobitve. Če želite nadaljevati s posodobitvami, preden se to obdobje izteče, pojdite na Start > Nastavitve > Posodobitev sistema Windows in kliknite na Nadaljuj posodobitve gumb.
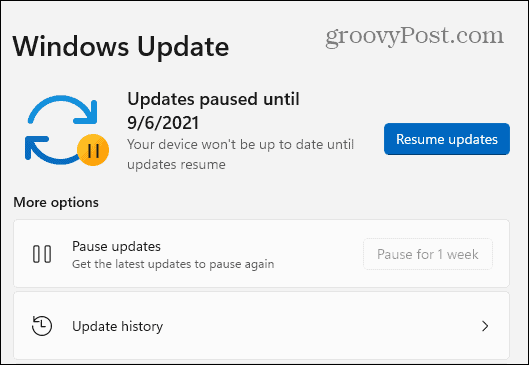
Kako ustaviti samodejne posodobitve s pravilnikom skupine
Če uporabljate Windows 11 Pro ali novejši, lahko uporabite Politika skupine pravila za popolno zaustavitev samodejnih posodobitev sistema Windows.
Če želite s pravilnikom skupine onemogočiti samodejne posodobitve, uporabite naslednje korake:
- Kliknite na Začni gumb ali pritisnite tipka Windows in tip gpedit.msc, nato izberite zgornji rezultat.
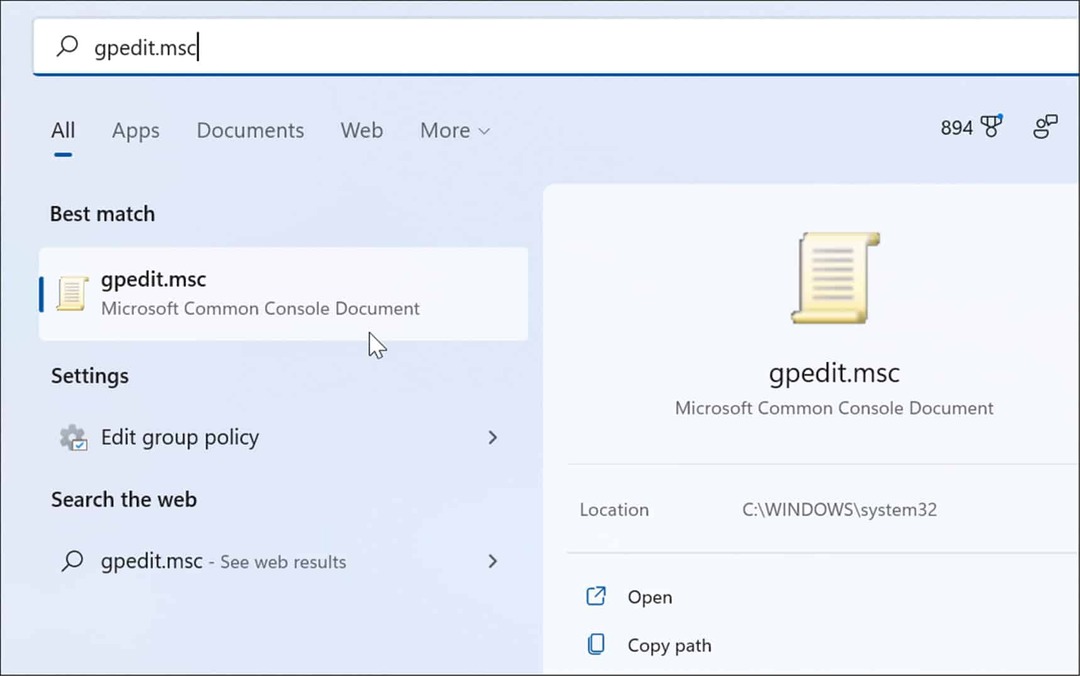
- Ko Urejevalnik pravilnika lokalne skupine odpre, pojdite na naslednjo pot:
Konfiguracija računalnika > Skrbniške predloge > Komponente sistema Windows > Windows Update > Upravljanje izkušnje končnega uporabnika
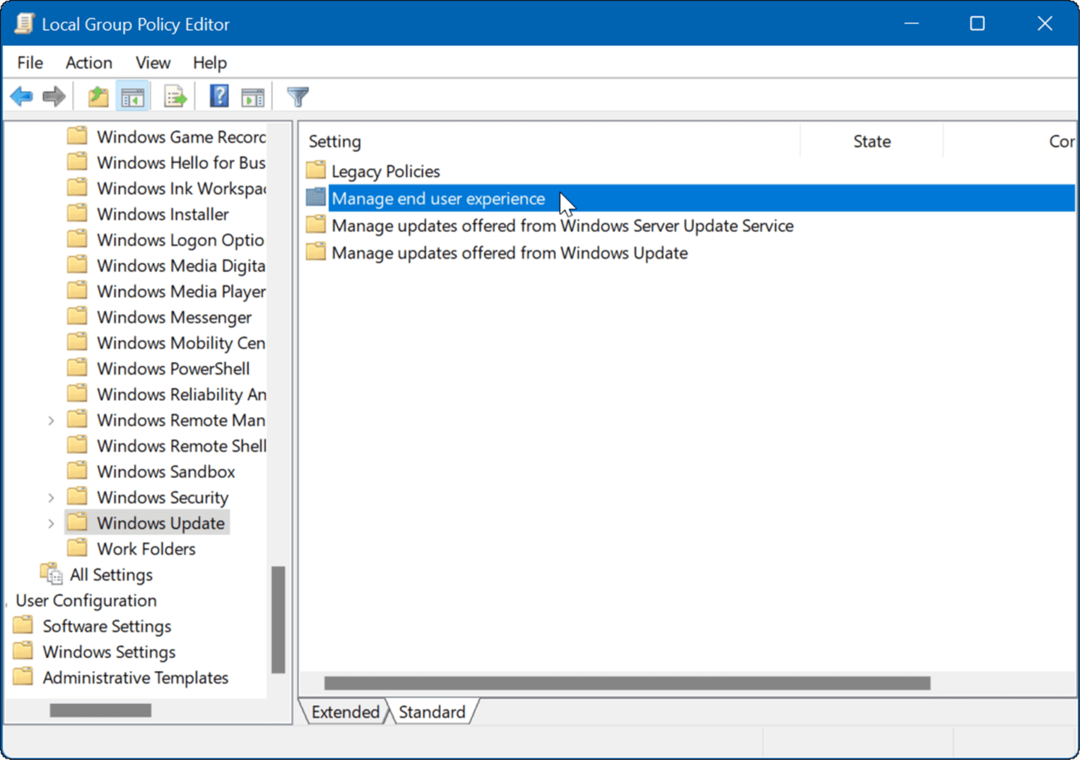
- Dvokliknite na Konfigurirajte samodejne posodobitve politiko.
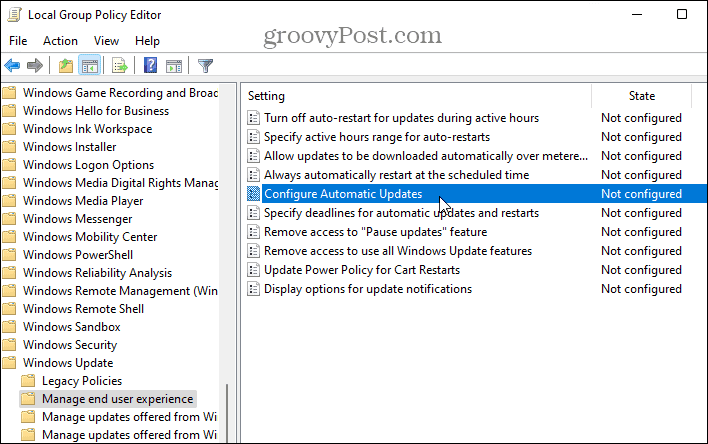
- Preverite Onemogočeno možnost za trajno izklop samodejnih posodobitev v sistemu Windows 11.
- Kliknite v redu na dnu zaslona.
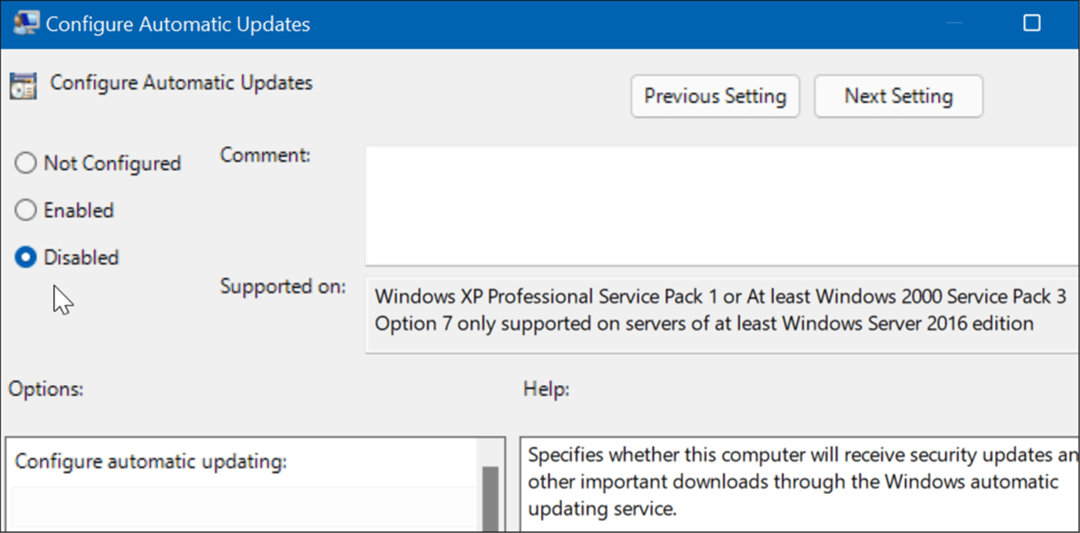
Windows 11 ne bo več samodejno prenašal in namestil posodobitev. Če jih želite dobiti v prihodnosti, jih boste morali ročno posodobite Windows 11.
Opomba: Pomembno je omeniti, da lahko Windows 11 nastavite tako, da vas obvešča o posodobitvah in ne da popolnoma ustavite samodejnih posodobitev. Če želite to narediti, spremenite pravilnik v Omogočeno in nastavite Opcije oddelek do 2 – Obvesti za prenos in samodejno namestitev.
Kliknite Prijavite se in v redu na dnu, da shranite svojo izbiro.
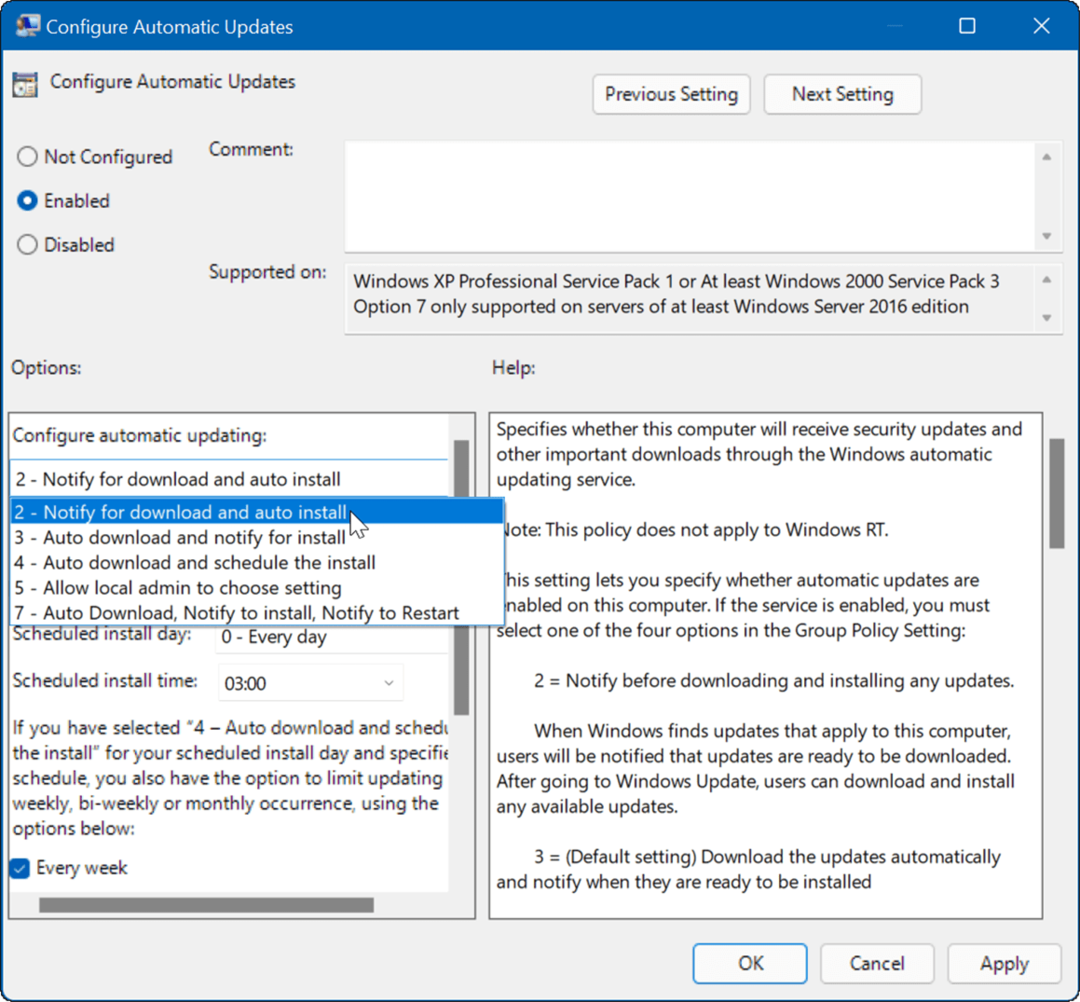
Po uveljavitvi pravilnika ustavi samodejne posodobitve, vendar boste videli Namestiti zdaj gumb, ko greste v Windows Update v nastavitvah.
Kako ustaviti samodejne posodobitve z uporabo registra
Za uporabnike, ki uporabljajo domačo različico sistema Windows 11, ni urejevalnika pravilnika skupine, vendar lahko samodejne posodobitve ustavite z uporabo registra.
Če želite ustaviti samodejne posodobitve v sistemu Windows 11 z uporabo registra, uporabite naslednje korake:
- Pritisnite Tipka Windows + R da zaženete pogovorno okno Zaženi, vnesite regeditin nato kliknite v redu.
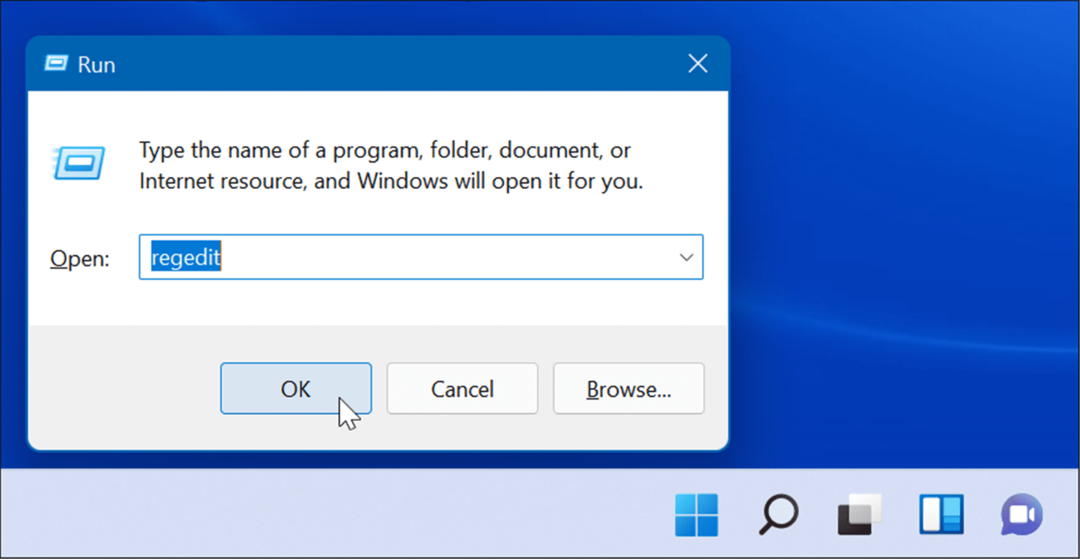
- Pomaknite se na naslednjo pot – lahko jo kopirate in prilepite v naslovno polje urejevalnika registra na vrhu:
HKEY_LOCAL_MACHINE\SOFTWARE\Policies\Microsoft\Windows
- Z desno tipko miške kliknite Windows mapo in izberite Novo > Ključ iz podmenija.
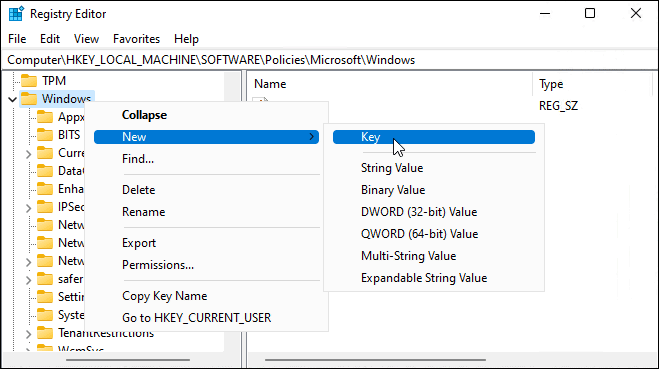
- Poimenujte nov ključ WindowsUpdate, z desno tipko miške kliknite in nato izberite Novo > Ključ iz podmenija.
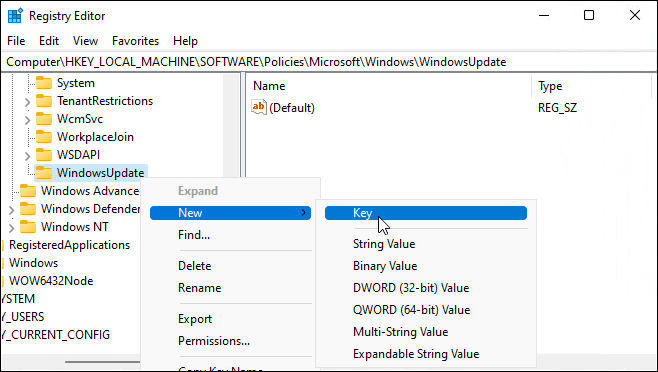
- Poimenujte novo mapo s ključi AU.
- Desni klik AU in izberite Novo > DWORD (32-bitna vrednost) iz menija.
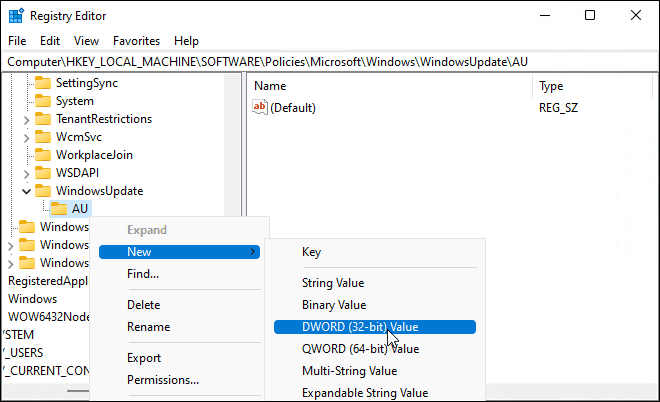
- Poimenujte nov ključ DWORD Brez samodejnega posodabljanja, dvokliknite in spremenite Podatki o vrednosti do 1.
- Kliknite v redu shraniti.
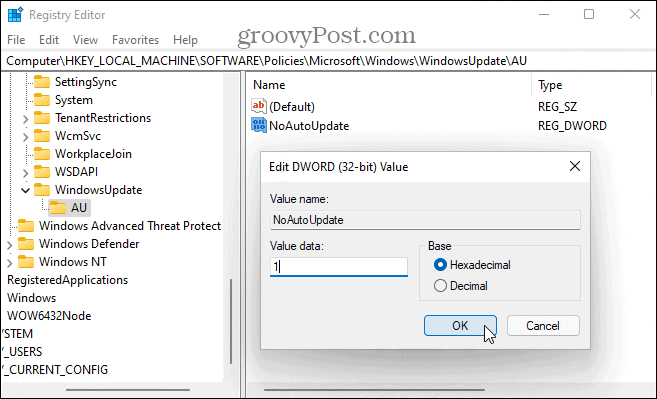
Ko sledite zgornjim korakom, znova zaženite Windows 11 in se ponovno prijavi. Tako kot pri uporabi pravilnika skupine so samodejne posodobitve zdaj onemogočene, vendar lahko še vedno ročno posodobite svoj sistem prek storitve Windows Update v nastavitvah.
Ohranjanje posodobitev sistema Windows
Kumulativne posodobitve sistema Windows se uvajajo enkrat mesečno. Torek popravka, kot je znana ta posodobitev, prinaša številne popravke programske opreme in izboljšave za uporabnike, vendar včasih Microsoft izda zunajpasovni popravek, ki ga potrebujete slej ko prej.
Zato je pomembno, da sistem Windows posodabljate in se, kjer je mogoče, izognete ustavitvi posodobitev. Če pa imate težave, lahko vedno sledite zgornjim korakom, da ustavite samodejne posodobitve v sistemu Windows 11. če onemogočite samodejne posodobitve, se prepričajte, da ste ročno preverjanje Windows Update za najpomembnejše popravke napak.
Če še nimate sistema Windows 11, si oglejte te štiri načine za izklop posodobitev v sistemu Windows 10.
Kako najti ključ izdelka za Windows 11
Če morate prenesti ključ izdelka za Windows 11 ali ga potrebujete samo za čisto namestitev operacijskega sistema,...
Kako počistiti predpomnilnik, piškotke in zgodovino brskanja v brskalniku Google Chrome
Chrome odlično shranjuje vašo zgodovino brskanja, predpomnilnik in piškotke, da optimizira delovanje brskalnika v spletu. Njeno je, kako ...
Ujemanje cen v trgovini: kako priti do spletnih cen med nakupovanjem v trgovini
Nakup v trgovini ne pomeni, da morate plačati višje cene. Zahvaljujoč garanciji za ujemanje cen lahko dobite spletne popuste med nakupovanjem v...
Kako podariti naročnino Disney Plus z digitalno darilno kartico
Če ste uživali v Disney Plus in ga želite deliti z drugimi, tukaj je opisano, kako kupiti naročnino Disney+ Gift za ...



