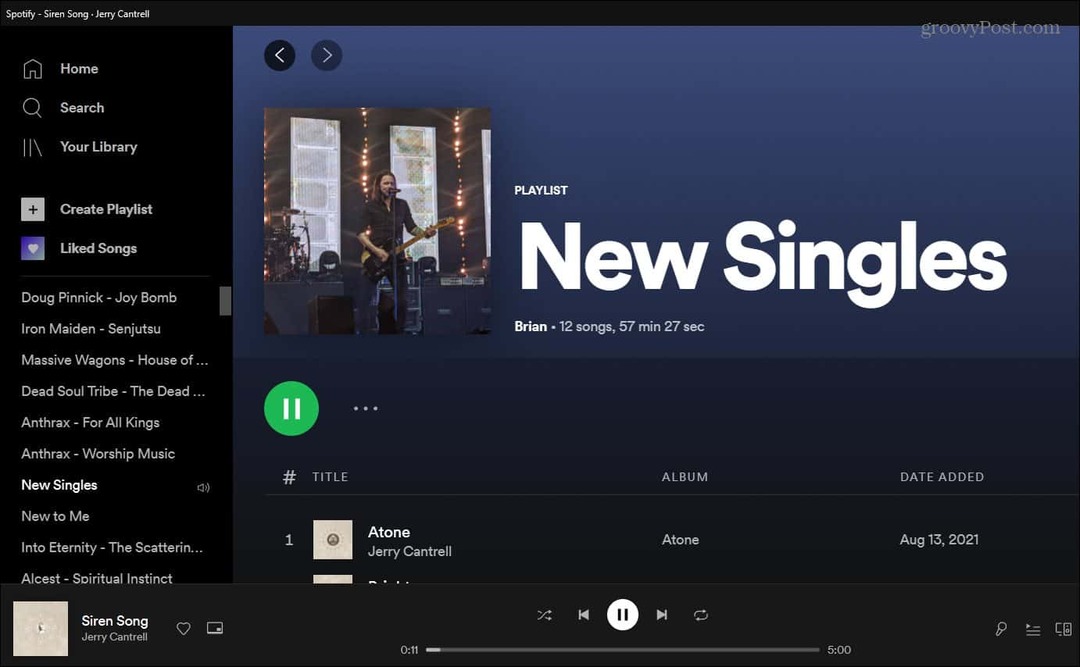Kako prilagoditi nastavitve merila zaslona v sistemu Windows 11
Microsoft Windows 11 Junak / / February 08, 2022

Zadnja posodobitev dne

Če imate težave z gledanjem besedila in drugih elementov na monitorju, lahko prilagodite nastavitve merila zaslona v sistemu Windows 11, da to popravite. Evo kako.
Če ne morete videti elementov in elementov na zaslonu v računalniku, naj gre za ikone, besedilo ali kazalec za krmarjenje, lahko prilagodite nastavitve merila zaslona v sistemu Windows 11. Spreminjanje nastavitev lestvice zaslona je pomembno, če imate slab vid ali želite večje ikone, da se izognete obremenitvi oči – še posebej, če ves dan gledate v zaslon računalnika.
Windows 11 ponuja precej dobre privzete nastavitve za privzeto prilagajanje nastavitev zaslona. Vendar to ne pomeni, da je velikost vašega besedila in ikon povsem pravilna - če ni, boste želeli spremeniti obseg zaslona.
Na srečo lahko spremenite nastavitve merila zaslona v sistemu Windows 11, tako da sledite tem navodilom.
Kako prilagoditi nastavitve merila zaslona v sistemu Windows 11
Nastavitev lestvice zaslona lahko prilagodite tako, da odprete meni Nastavitve v sistemu Windows 11.
Če želite prilagoditi nastavitve merila zaslona v sistemu Windows 11:
- Kliknite na Začni gumb ali pritisnite tipka Windows na tipkovnici, da prikličete meni Start in izberite Nastavitve.
- Namesto tega lahko uporabite bližnjico na tipkovniciTipka Windows + I da neposredno odprete nastavitve.

- Kdaj Nastavitve odpre, kliknite na sistem na levi plošči in na desni strani kliknite na Zaslon.
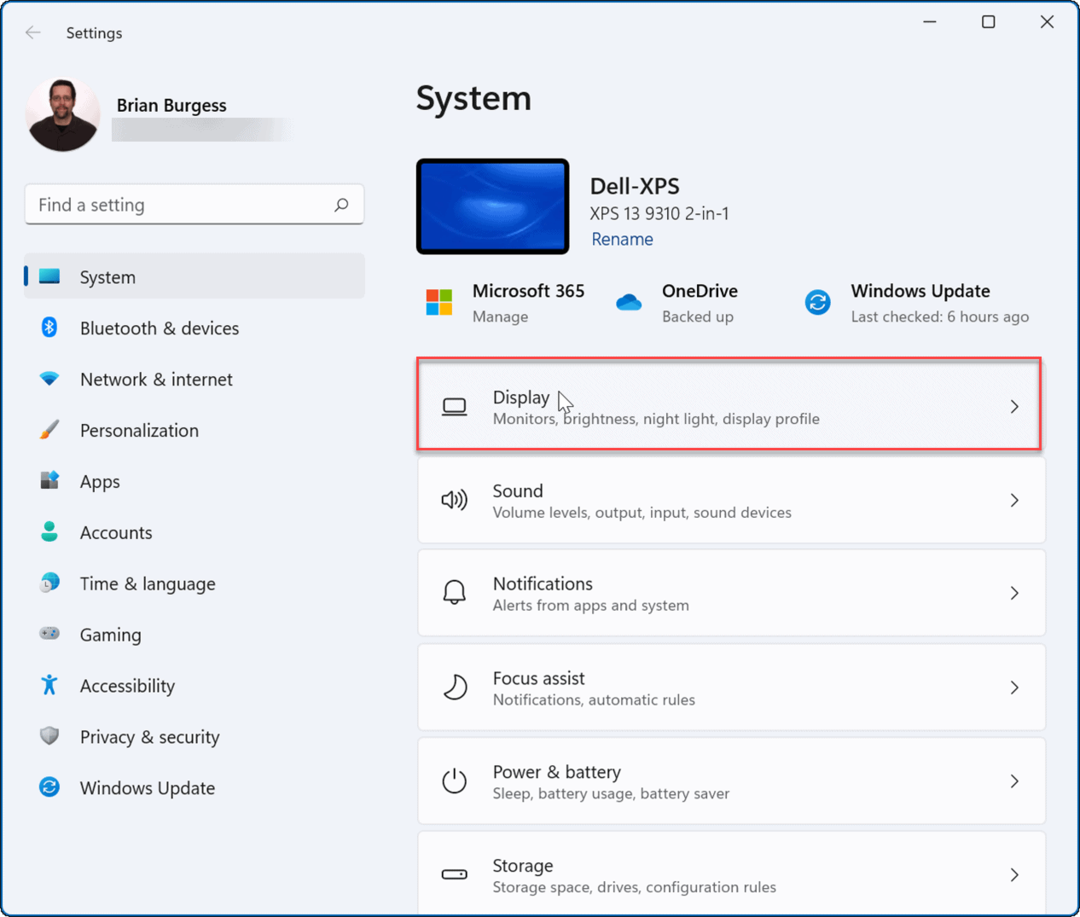
- Naprej, pod Prikaz in postavitev kliknite spustni meni poleg Lestvica in izberite možnost, ki jo želite uporabiti.
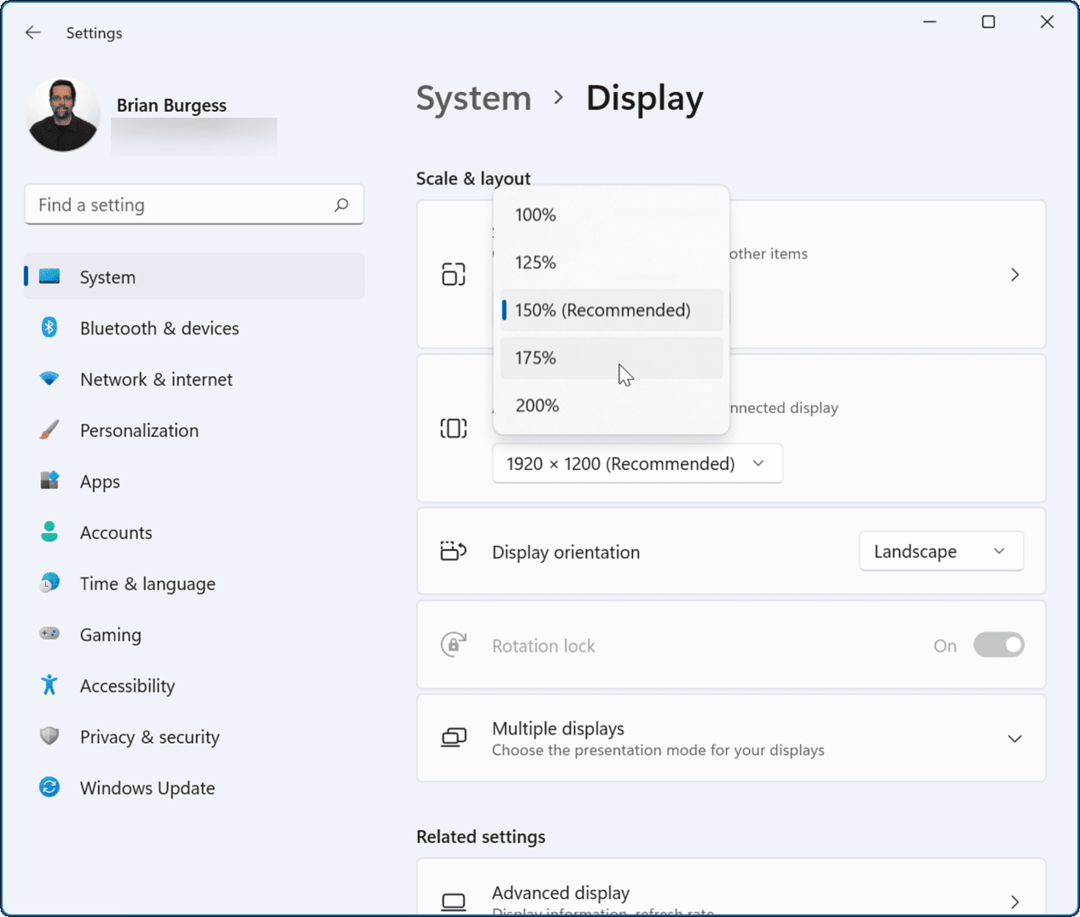
Odstotek izbire za Lestvica se bo med stroji razlikovalo glede na različno strojno opremo in zaslone. Nastavitve lestvice, ki jih izberete, bi morale veljati takoj. Vendar pa boste morda želeli znova zaženite Windows 11 da se spremembe pravilno prikažejo v vseh aplikacijah.
Vaše nastavitve lestvice zaslona bodo korelirale z odstotkom, ki ste ga izbrali, kot v spodnjem primeru:
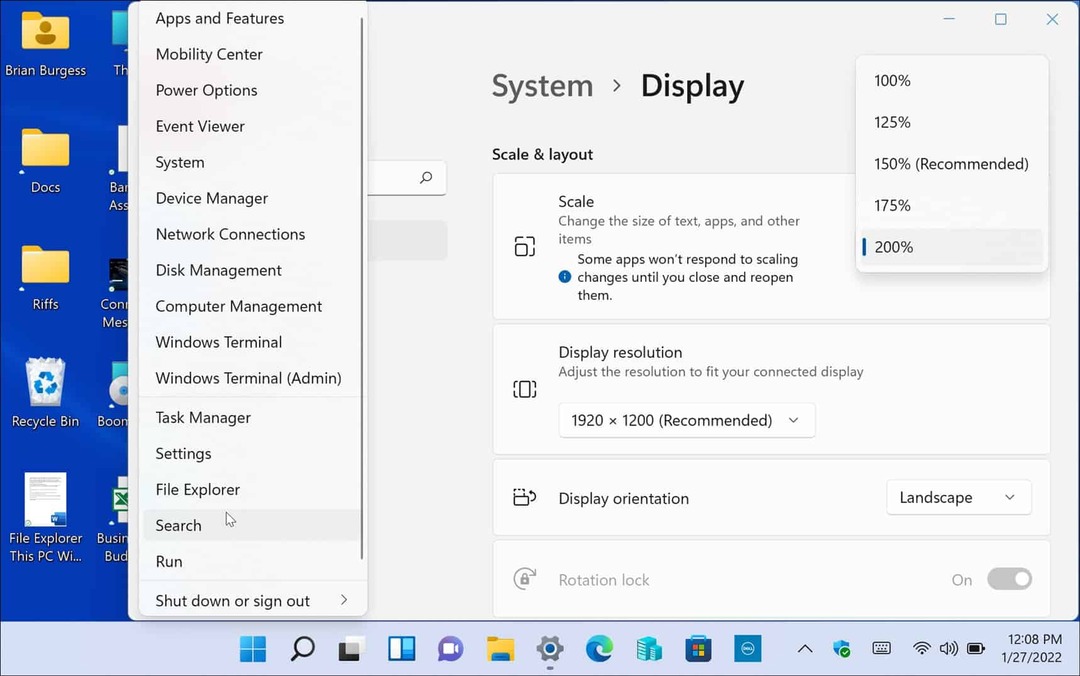
Tukaj je primer povečanja nastavitev Display Scale v sistemu Windows 11 na 200 %
Lahko greste tudi v drugo smer in zmanjšate besedilo in druge elemente, kot smo pokazali spodaj.
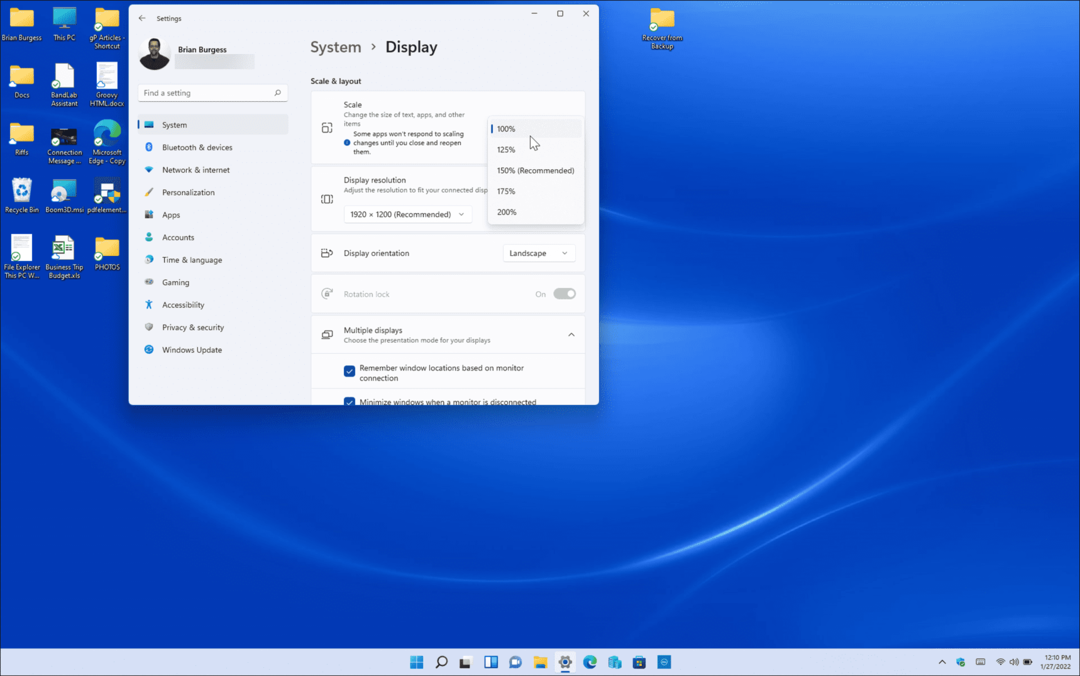
Primer znižanja nastavitev Display Scale s 150 % na 100 %, kar je najnižje, ki je na voljo na tej napravi.
Kako uporabljati skaliranje zaslona po meri v sistemu Windows 11
Če vam niso všeč privzete možnosti skaliranja, ki so na voljo v nastavitvah, lahko ustvarite vrednosti po meri.
Če želite nastaviti velikost zaslona po meri v računalniku z operacijskim sistemom Windows 11:
- Kliknite na Začni gumb ali pritisnite tipka Windows in izberite Nastavitve
- Kdaj Nastavitve odpre, kliknite na sistem na levi strani in kliknite Zaslon na desni.
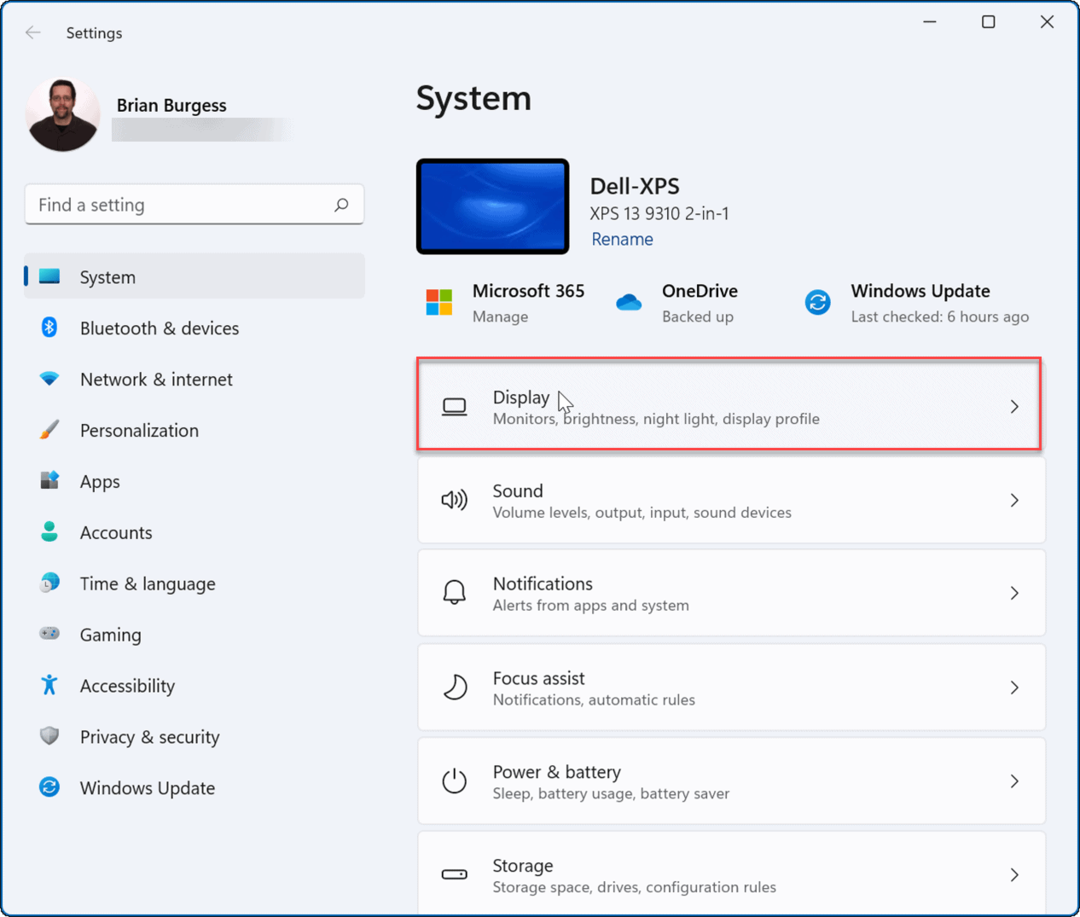
- Naprej, pod Merilo in postavitev razdelku, se pomaknite navzdol po desni strani in kliknite na Lestvica. To ni spustni meni, prikazan zgoraj, ampak neposredno na Lestvica.
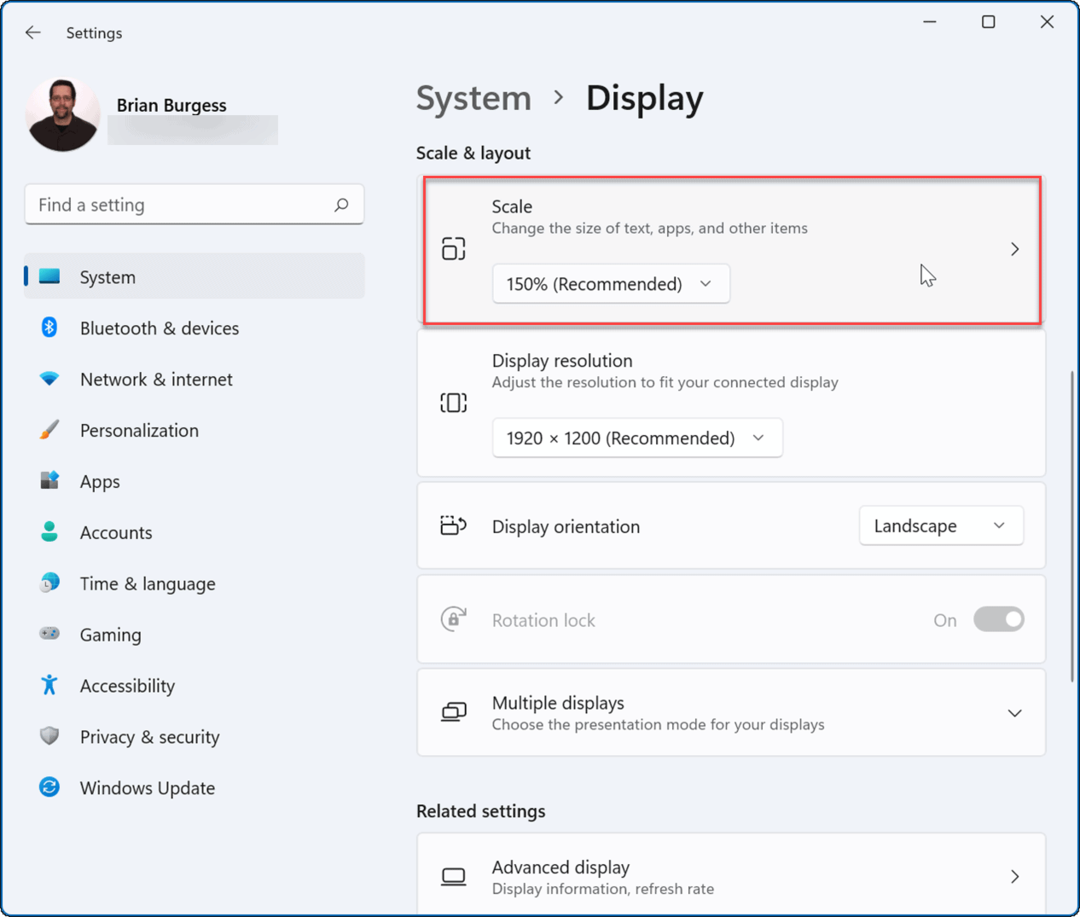
- Zdaj pod Skaliranje po meri razdelku, lahko vnesete vrednost med 100 % in 500 %.
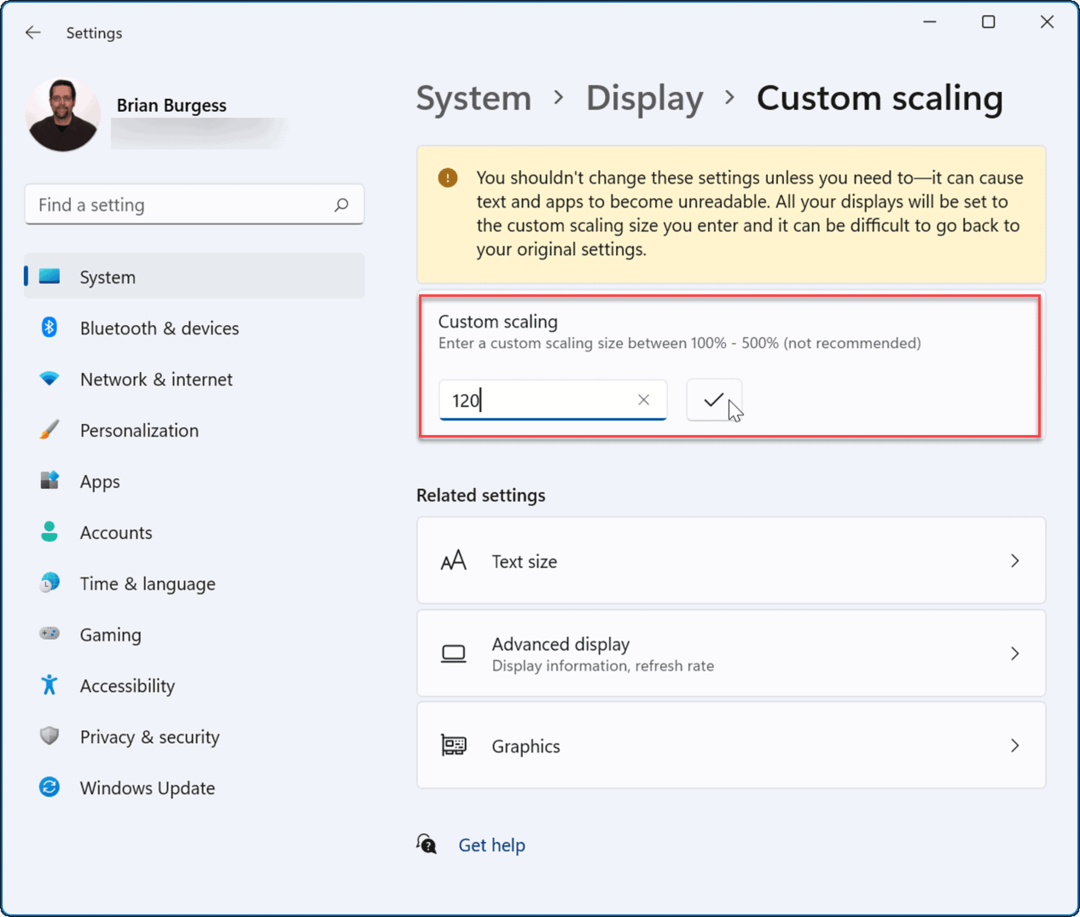
- Kliknite na kljukica poleg vrednosti, ki ste jo vnesli, nato kliknite Odjavite se zdaj gumb, da spremembe začnejo veljati.
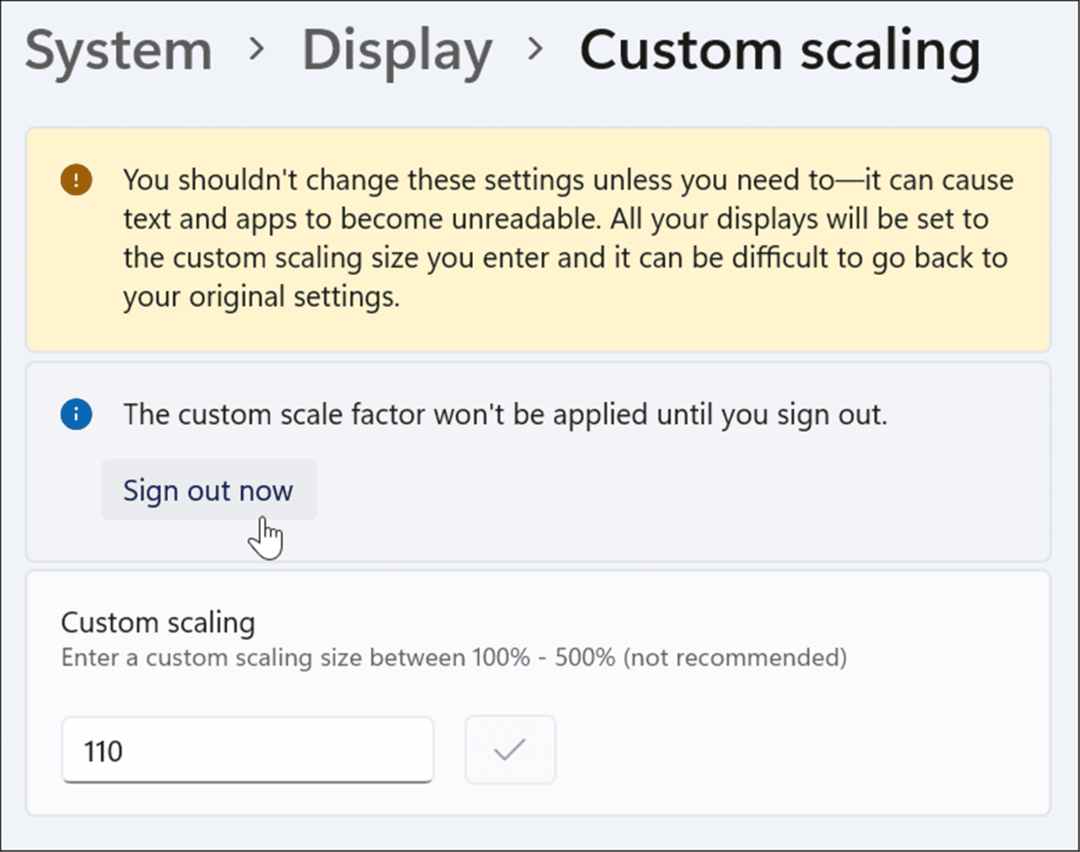
Če nastavite vrednost po meri, lahko ustvarite situacijo, ko besedilo in drugi elementi niso vidni. Če imate nastavitev za več monitorjev, bo vsak zaslon odražal spremembo po meri. To je postopek poskusov in napak, vendar se lahko vrnete na Skaliranje po meri razdelku in povečajte ali zmanjšajte vrednost, dokler ne izgleda pravilno.
Kako spremeniti velikost besedila v sistemu Windows 11
Omeniti velja tudi, da lahko v sistemu Windows 11 povečate velikost besedila, ne da bi to vplivalo na druge elemente na zaslonu. Če želite samo večje ali manjše besedilo, lahko spremenite njegovo velikost, ne da bi spreminjali velikost drugih elementov s skaliranjem zaslona.
Če želite spremeniti velikost besedila samo v računalniku z operacijskim sistemom Windows 11:
- Kliknite na Začni gumb ali pritisnite tipka Windows in izberite Nastavitve iz menija.
- enkrat Nastavitve je odprt, kliknite na Dostopnost z leve strani.
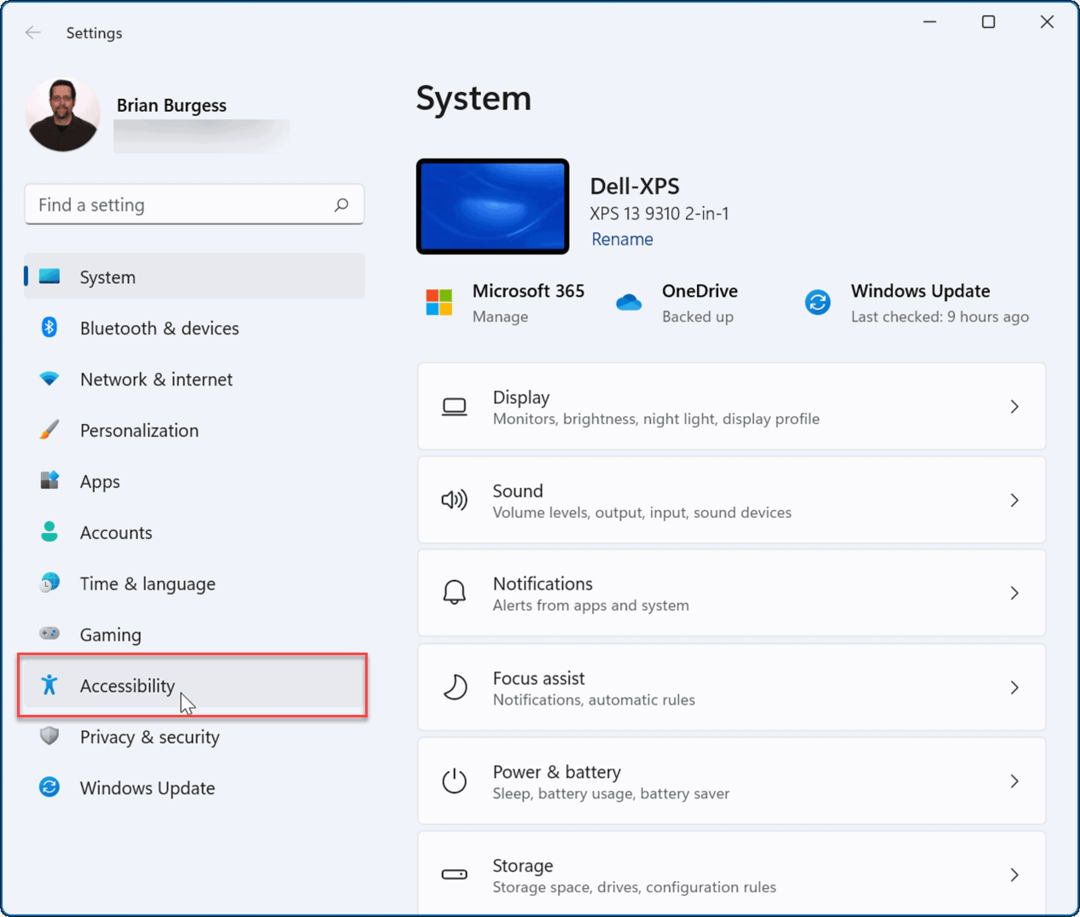
- Iz Dostopnost meni, kliknite na Velikost besedila na desni.
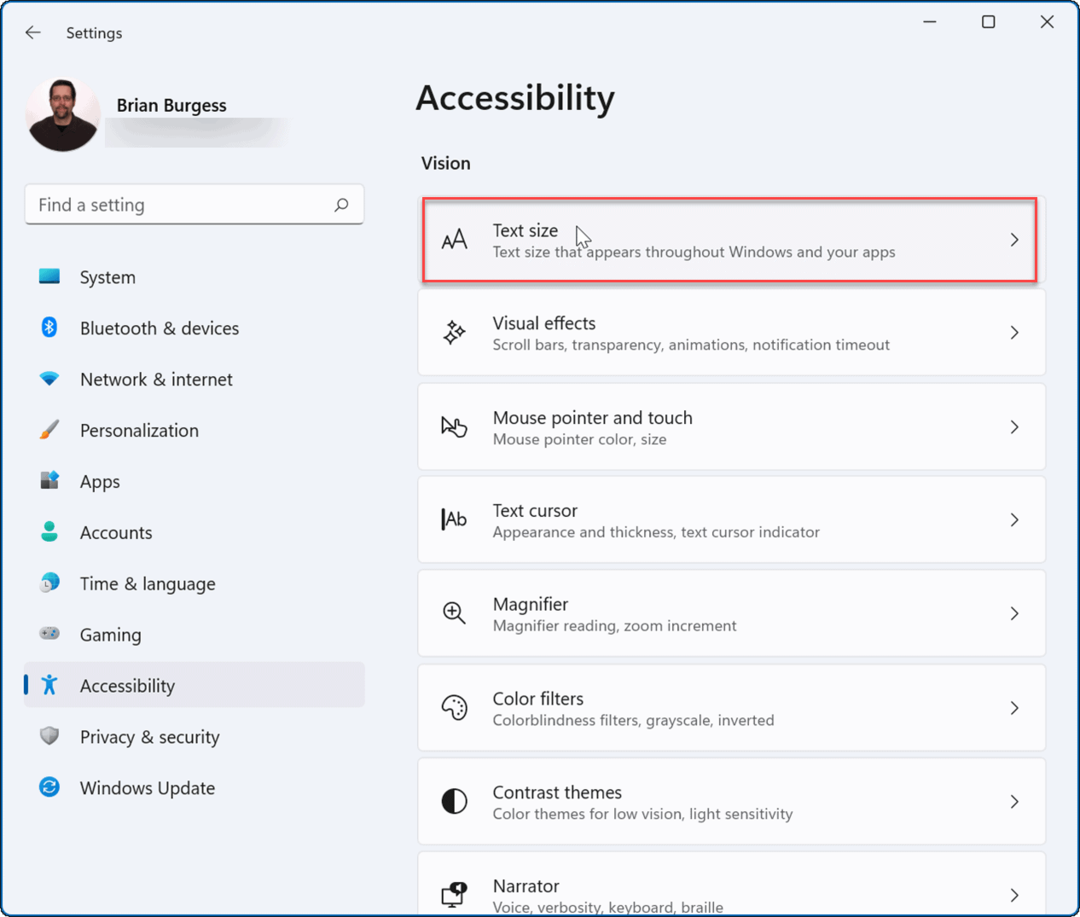
- Uporabi Drsnik velikosti besedila da povečate ali zmanjšate velikost pisav, ki jih vidite na zaslonu. Upoštevajte Predogled velikosti besedila polje, ki vam bo dalo predstavo o tem, kako bo izgledala nova velikost besedila.
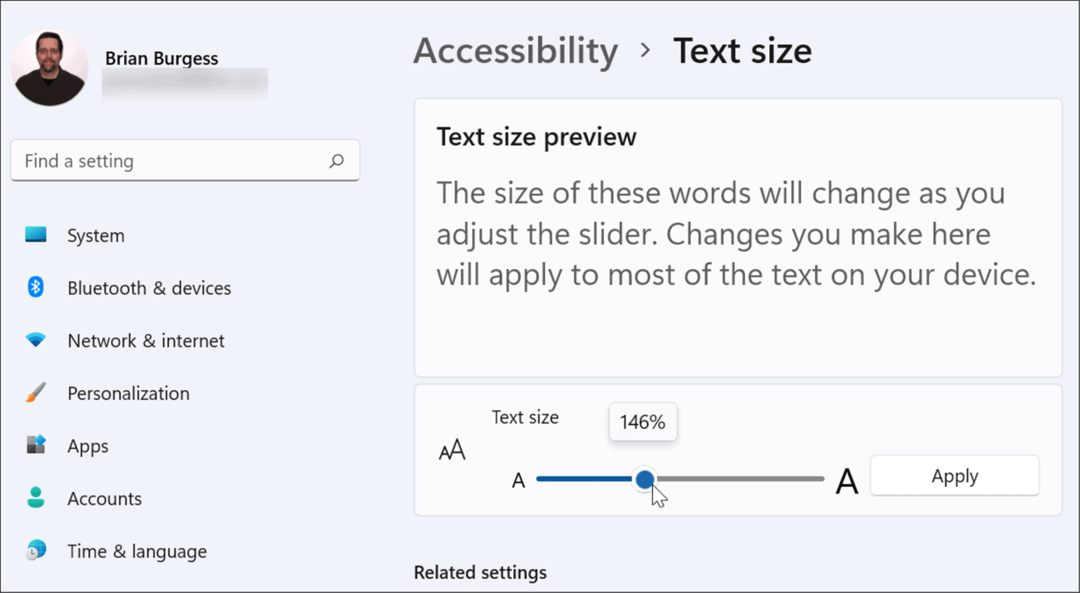
- Ko dobite želeno velikost besedila, kliknite na Prijavite se gumb.
Modra Prosim počakaj zaslon bo utripal, medtem ko bo nova velikost besedila uporabljena v vašem sistemu. Besedilo bo večje, vendar bodo ostali elementi, kot so ikone in navigacijske točke, ostali enake velikosti.
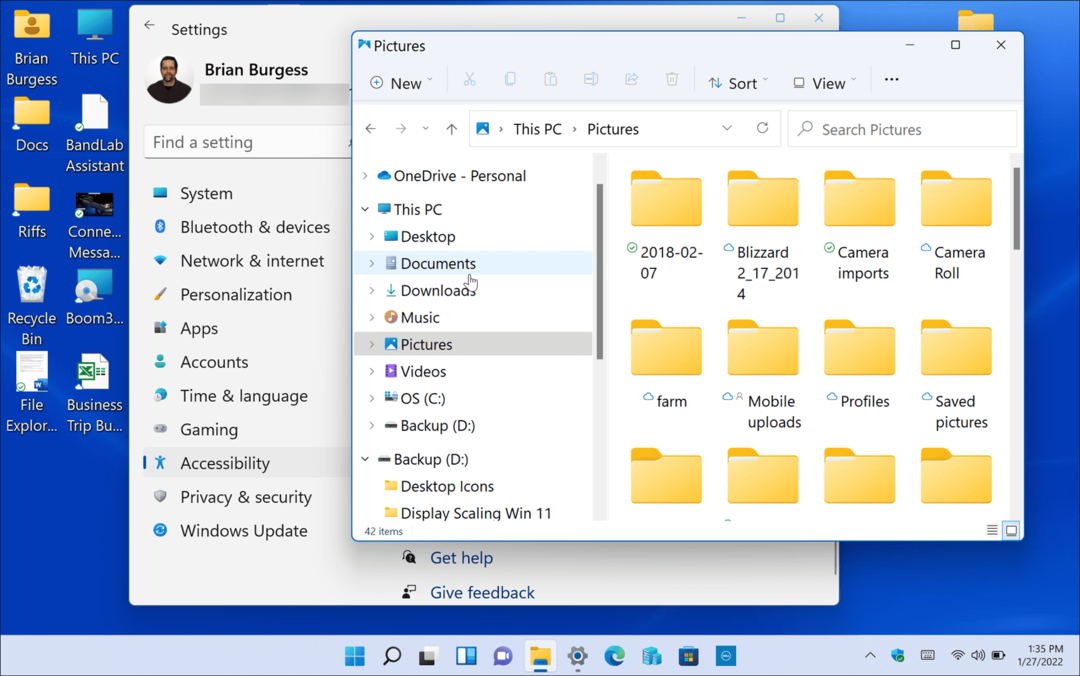
Konfiguriranje skaliranja zaslona v sistemu Windows 11
Obstaja več odličnih razlogov, zakaj boste morda želeli prilagoditi nastavitve merila zaslona v sistemu Windows 11 z uporabo zgoraj opisanih korakov.
Če se na primer povezujete z zunanjim zaslonom ali projektorjem, lahko prilagoditev nastavitev merila zaslona olajša ogled predstavitve. Če imate slab vid in potrebujete večje besedilo in ikone v računalniku, lahko hitro spremenite nastavitve in ugotovite, kaj vam najbolj ustreza. Spreminjanje nastavitev merila zaslona ali velikosti besedila tudi ni enostavna stvar, saj se lahko kadar koli vrnete in spremenite nastavitve.
Windows 11 ima prenovljen vizualni vmesnik, ki ne bo všeč vsem. Meni Start je na primer na sredini zaslona in morda bi želeli premaknite nazaj v levo. Če še niste v sistemu Windows 11, lahko spremenite velikost elementov v sistemu Windows 10, tudi.
Kako najti ključ izdelka za Windows 11
Če morate prenesti ključ izdelka za Windows 11 ali ga potrebujete samo za čisto namestitev operacijskega sistema,...
Kako počistiti predpomnilnik, piškotke in zgodovino brskanja v brskalniku Google Chrome
Chrome odlično shranjuje vašo zgodovino brskanja, predpomnilnik in piškotke, da optimizira delovanje brskalnika v spletu. Njeno je, kako ...
Ujemanje cen v trgovini: kako priti do spletnih cen med nakupovanjem v trgovini
Nakup v trgovini ne pomeni, da morate plačati višje cene. Zahvaljujoč garanciji za ujemanje cen lahko dobite spletne popuste med nakupovanjem v...
Kako podariti naročnino Disney Plus z digitalno darilno kartico
Če ste uživali v Disney Plus in ga želite deliti z drugimi, tukaj je opisano, kako kupiti naročnino Disney+ Gift za ...