
Zadnja posodobitev dne
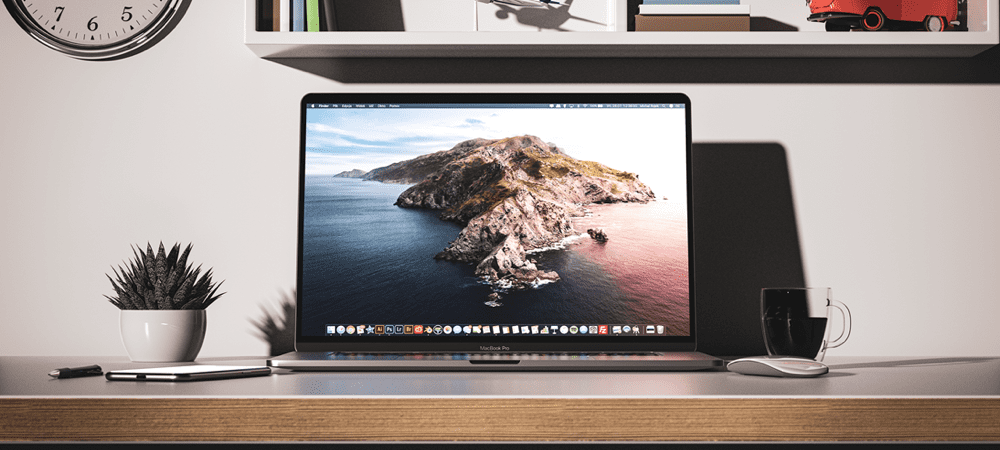
Ugotovili boste, da Apple zaradi zaščite skrije številne datoteke in mape. Če veste, kaj počnete, je tukaj opisano, kako prikazati skrite datoteke v Macu.
Obstaja nekaj datotek (pravzaprav popolne mape!), ki jih Apple skrije pred vami na vašem Macu. Ko pa morate, obstajajo načini, da vaš Mac prikaže skrite datoteke.
Pojasnili bomo, kako si lahko ogledate skrite datoteke na vašem Macu, a najprej poglejmo nekaj pomembnih podrobnosti.
Zakaj bi moral vaš Mac skrivati datoteke pred vami?
Nekatere datoteke v sistemu macOS morajo ostati na varnem mestu, kjer so – nespremenjene. Lahko bi šli celo tako daleč, da bi uničili svoj Mac, če pomotoma izbrišete ali spremenite eno od teh datotek. Sem spadajo imeniki, knjižnice in datoteke, ki zagotavljajo nemoteno delovanje macOS-a. Zmotite nekaj in morda boste prisiljeni obnoviti ali dokončati a nova namestitev macOS.
Če ne veste, kaj počnete, je prelahko narediti vaš Mac nezaželen ali drugače neuporaben, če se igrate s temi datotekami. Apple te datoteke in mape skrije, tako da vam ni treba skrbeti, da bi uničili Mac in morali vse obnoviti.
To ima neželeni stranski učinek, saj stvari predstavljajo izziv, ko morate dostopati do teh datotek. Morda boste morali premakniti imenik programa, odpraviti težave z gonilnikom, ki se slabo obnaša, ali narediti nekaj podobnega.
Če veste, kaj počnete, je to dober razlog, da vsaj začasno razkrijete te datoteke. Obstaja nekaj načinov, kako lahko prikažete skrite datoteke v Macu.
Če raje delate prek točke in klika, lahko v macOS-u prikažete skrite datoteke z aplikacijo Finder. Tukaj je opisano, kako to storiti.
- Spodaj Lokacije, kliknite mapo na trdem disku, verjetno imenovano Macintosh HD.
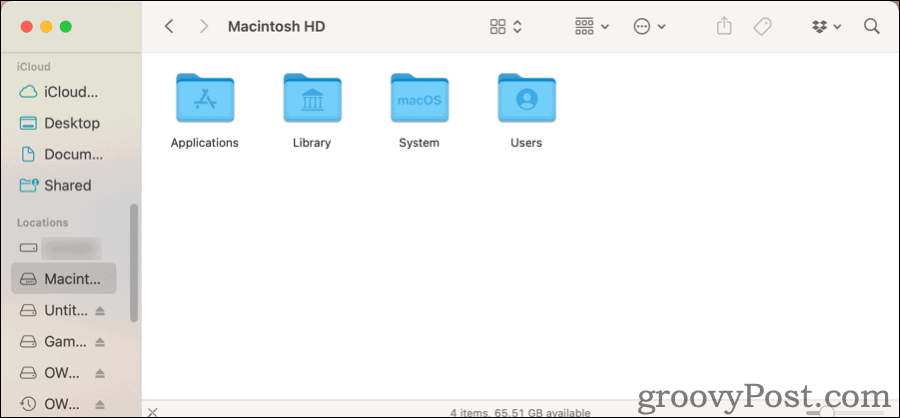
- Ko ga prvič odprete, tam ne boste videli veliko, zato pritisnite Ukaz + Shift + Pika. Videli boste številne dodatne datoteke in mape, rahlo osivele, da jih označite kot skrite.
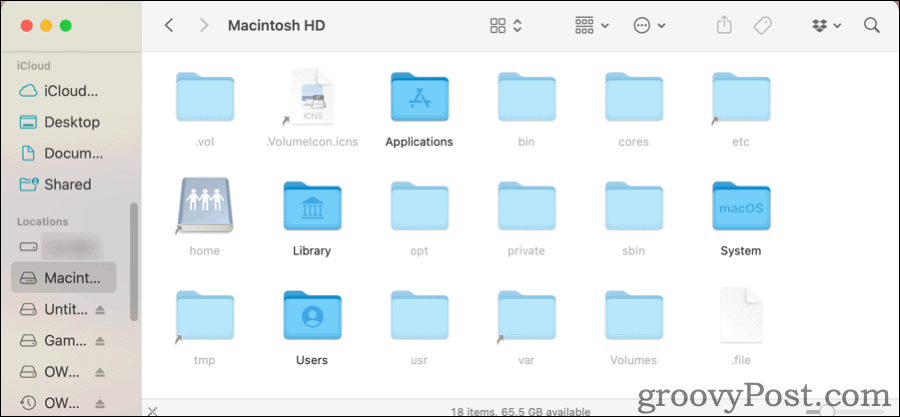
- Pritisnite isto kombinacijo tipk in te datoteke in mape bodo znova izginile.
Ta ista kombinacija tipk bo delovala ne glede na mapo, ki ste jo odprli v Finderju.
Kako dostopati do mape knjižnice macOS
Zdaj pa recimo, da morate samo dostopati do svojega Maca Knjižnica mapa, ~/Knjižnica. Za dostop do njih se vam ni treba pomikati po vseh mapah vašega računalnika.
- V Finderv zgornjem meniju kliknite Pojdi.
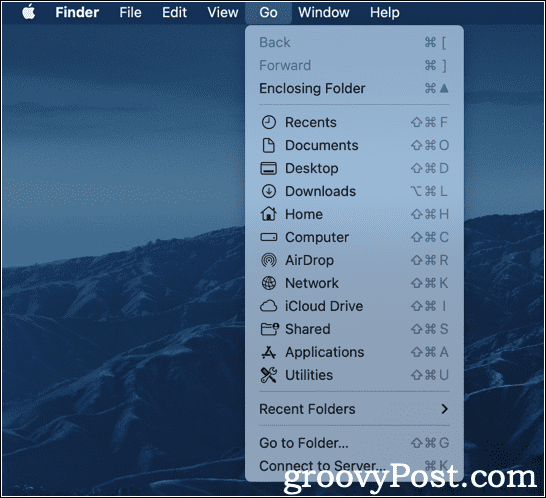
- Sprva ne boste videli Knjižnica sploh našteti. Držite pritisnjeno Možnost ključ in nov Knjižnica se prikaže možnost. Kliknite to in vaš Mac ~/Knjižnica mapa se odpre v novem oknu Finderja.
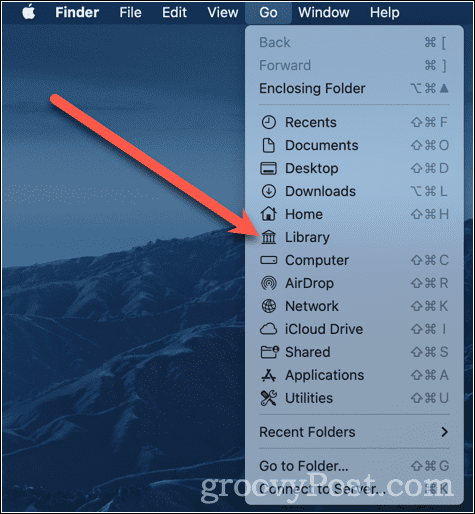
Če želite delati v terminalu, lahko tam omogočite prikaz skritih datotek. Samo vnesite naslednje ukaze:
privzete vrednosti piše com.apple.finder AppleShowAllFiles true. killall Finder. Ko se ti ukazi zaženejo, se bo zgodilo nekaj stvari. Aplikacija Finder se bo zaprla in znova zagnala. Verjetno boste videli, da ikone na namizju izginejo in se nato znova pojavijo. Po tem si boste lahko v Finderju ogledali vse svoje skrite datoteke, skupaj z vsemi začasnimi datotekami, shranjenimi na namizju.
Ko jih želite znova skriti, ponovite ukaze in zamenjate vrednost prav z napačno.
privzete vrednosti pišejo com.apple.finder AppleShowAllFiles false. killall Finder. Spet se bo Finder zaprl in znova zagnal. Te skrite datoteke bodo spet skrite pred ogledom.
Kako skriti datoteke na Macu s terminalom
Morda boste mislili, da je to manj koristno kot samo narediti vse v Finderju. Vendar pa je Terminal lahko odličen, če imate na vašem Macu datoteke in mape, ki niso skrite, vendar želite, da so.
Če želite to narediti, morate narediti naslednje.
- Odprto Finder v imenik z datotekami, ki jih želite skriti.
- V terminal, tip
chflags skrite, ki mu sledi presledek, vendar ne pritiskajte Vnesite. - Povlecite datoteko ali mapo, iz katere želite skriti Finder na terminal okno.
- Ime datoteke ali mape se bo pojavilo na koncu vašega
chflagsukaz. - Zdaj pritisnite Vnesite.
To bo skrilo vašo datoteko ali mapo iz pogleda. Če se želite prepričati, lahko uporabite zgornje ukaze terminala, da ga znova prikažete.
Če ne potrebujete ali želite spremeniti načina, kako Finder prikazuje vaše skrite datoteke, jih lahko navedete v terminalu. To naredite z ukazom ls, naštej, dovolj primerno.
- Od terminal, tip
ls -a - Videli boste vse datoteke v vašem trenutnem imeniku, vključno s skritimi datotekami in mapami.
To je -a zastavo, ki naredi razliko tukaj. Ukazu seznama pove, naj prikaže vse datoteke. Če želite to izvesti v drugi mapi, je to enostavno.
- Od terminal, tip
ls -a ~/.config - Samo zamenjaj
~/.configz mapo, ki si jo želite ogledati.
Če potrebujete to datoteko ali mapo, odprto v GUI, lahko to dosežete z uporabo odprto ukaz. Tukaj je primer:
-
odprt .not_visiblebo zagnala imenovano datoteko .not_visible, ob predpostavki, da je z njim povezana aplikacija.
Ta ista metoda deluje tudi za odpiranje skritih map v Finderju.
-
odprite ~/.configbo odprla skrito mapo .config v oknu Finderja.
Ne pozabite, da so te skrite datoteke in mape nedostopne iz dobrega razloga. Če pomotoma izbrišete ali premaknete mapo ali datoteko, od katere je odvisna macOS, lahko povzročite nekaj večjih težav. Morda boste morali obnoviti operacijski sistem, nato pa še ostale datoteke in aplikacije iz Time Machine.
To ne pomeni, da ne poskušajte delati s skritimi datotekami in mapami, upoštevajte. Preprosto uporabite svojo najboljšo presojo, bodite previdni in še enkrat preverite, kaj počnete, preden se temu zavežete.
Se želite naučiti še nekaj zanimivih trikov v terminalu? Te Triki terminala macOS bi moral biti dober začetek.
Kako najti ključ izdelka za Windows 11
Če morate prenesti ključ izdelka za Windows 11 ali ga potrebujete samo za čisto namestitev operacijskega sistema,...
Kako počistiti predpomnilnik, piškotke in zgodovino brskanja v brskalniku Google Chrome
Chrome odlično shranjuje vašo zgodovino brskanja, predpomnilnik in piškotke, da optimizira delovanje brskalnika v spletu. Njeno je, kako ...
Ujemanje cen v trgovini: kako priti do spletnih cen med nakupovanjem v trgovini
Nakup v trgovini ne pomeni, da morate plačati višje cene. Zahvaljujoč garanciji za ujemanje cen lahko dobite spletne popuste med nakupovanjem v...
Kako podariti naročnino Disney Plus z digitalno darilno kartico
Če ste uživali v Disney Plusu in ga želite deliti z drugimi, tukaj je opisano, kako kupiti naročnino Disney+ Gift za ...


