Kako popraviti, da skupna raba v bližini ne deluje v sistemu Windows
Microsoft Windows 10 Windows 11 Junak / / February 07, 2022

Zadnja posodobitev dne
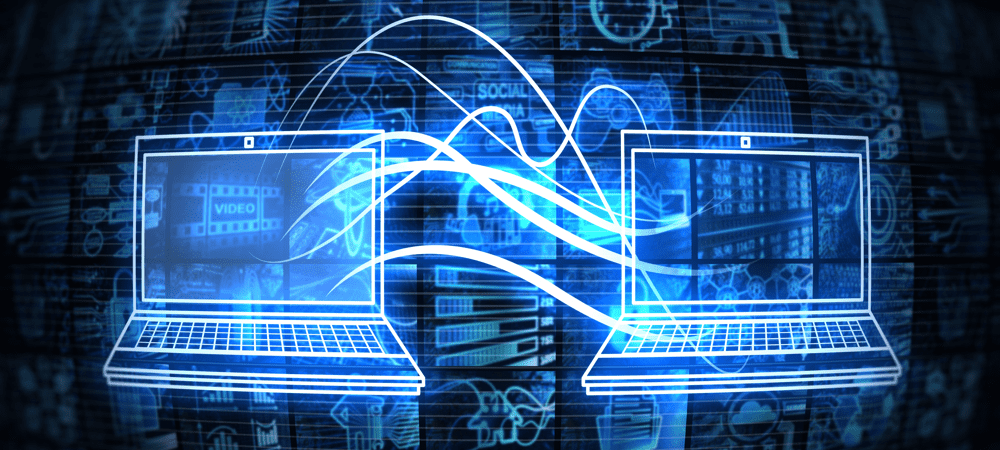
Deljenje v bližini v sistemih Windows 10 in 11 omogoča skupno rabo predmetov med osebnimi računalniki. Če ne morete dati v skupno rabo, s tem vodnikom popravite, da Deljenje v bližini ne deluje v sistemu Windows.
The Funkcija skupne rabe v bližini vključeno v računalnike z operacijskimi sistemi Windows 10 in Windows 11, vam omogoča prenos povezav, dokumentov in drugih datotek druge združljive računalnike v bližini. Funkcija vam omogoča pošiljanje datoteke iz vašega osebnega računalnika v napravo drugega uporabnika soba. Uporablja kombinacijo Bluetooth in brezžične tehnologije za izmenjavo datotek na kratkem dosegu.
Vendar pa včasih skupna raba v bližini ne deluje. Če Deljenje v bližini ne deluje v sistemu Windows, ga lahko odpravite tako, da sledite tem korakom.
Kako popraviti, da skupna raba v bližini ne deluje v sistemu Windows
Za pravilno delovanje funkcije Deljenje v bližini je treba izpolniti nekaj pogojev. Če niste prepričani, sledite tem korakom, da se prepričate, da bo deloval v vašem računalniku.
- Najprej se prepričajte, da je funkcija skupne rabe v bližini omogočena na obeh računalnikih. V sistemu Windows 11 pojdite na Start > Nastavitve > Sistem > Deljenje v bližini in se prepričajte, da je omogočeno in nastavljeno Samo moje naprave oz Vsi v bližini.
- Moje napravesamo omogoča skupno rabo med osebnimi računalniki, ki so prijavljeni z istim Microsoftovim računom.
- Vsi v bližini omogoča enostavno deljenje z vsemi napravami v bližini.
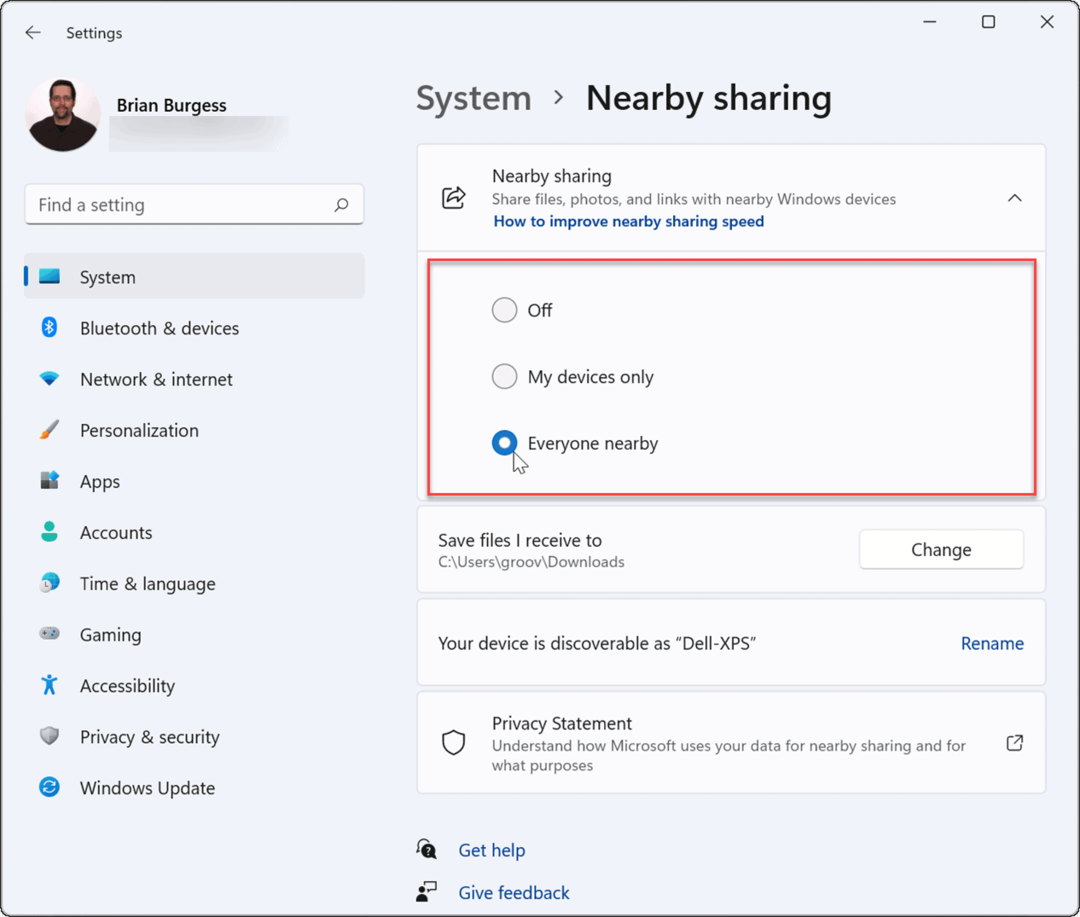
- V sistemu Windows 10 pojdite na Start > Nastavitve > Sistem > Skupne izkušnje in preklopi Deljenje v bližini na Vklopljeno položaj. Tukaj lahko tudi nastavite, kje želite deliti ali prejemati predmete (vsi v bližini ali samo moje naprave).
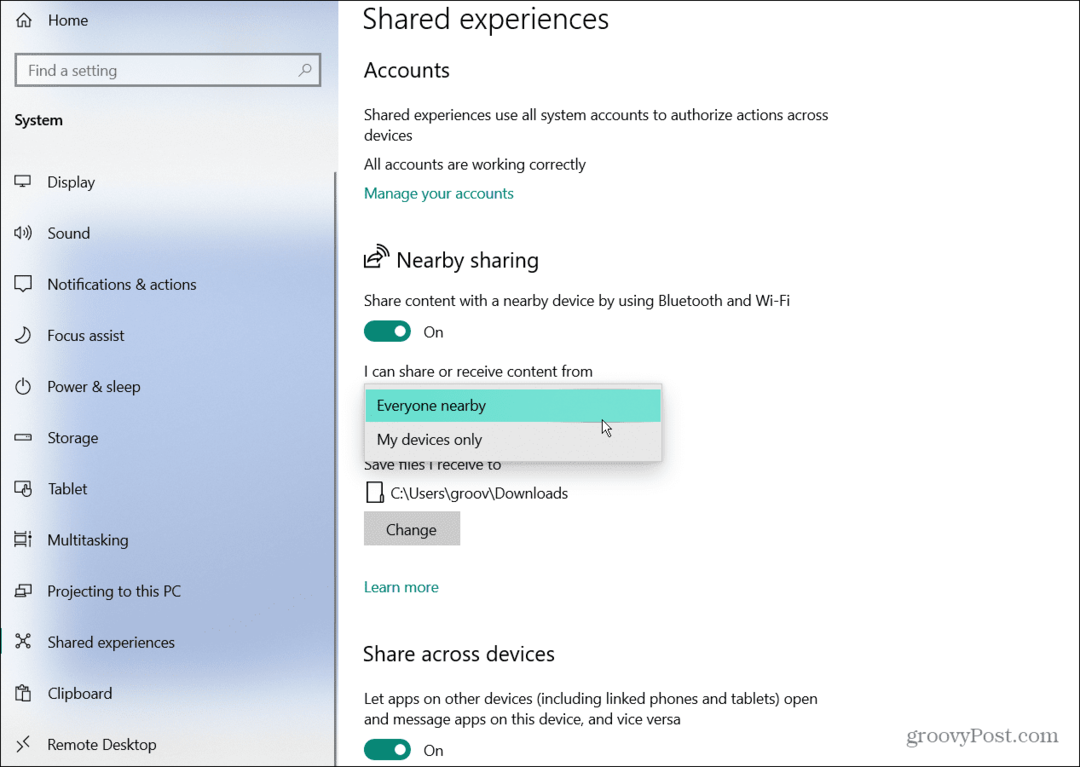
- Morali boste preveriti, ali imate Bluetooth je omogočen na obeh napravah. V sistemu Windows 11 pritisnite bližnjico na tipkovniciTipka Windows + A za zagon Hitre nastavitvemeni, nato kliknite na gumb Bluetooth da ga omogočite na vašem računalniku.
- Bluetooth lahko omogočite tudi v nastavitvah. Pojdi do Start > Nastavitve > Bluetooth in naprave in ga vklopi.
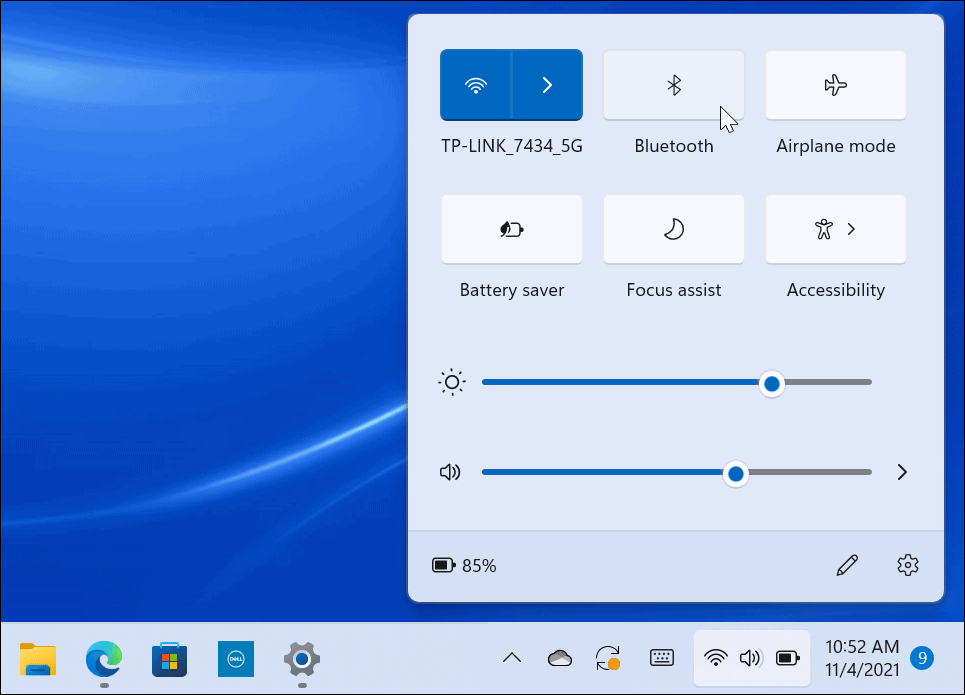
Odpravite težave z gonilnikom Bluetooth v sistemu Windows 11
Če so omogočene vse zgornje nastavitve, je lahko težava v nastavitvah Bluetooth ali brezžične povezave.
Če želite odpraviti težave z gonilniki Bluetooth v sistemu Windows 10 ali 11, uporabite naslednje korake:
- Odprto Začni in tip Upravitelj naprav in izberite najboljši rezultat.
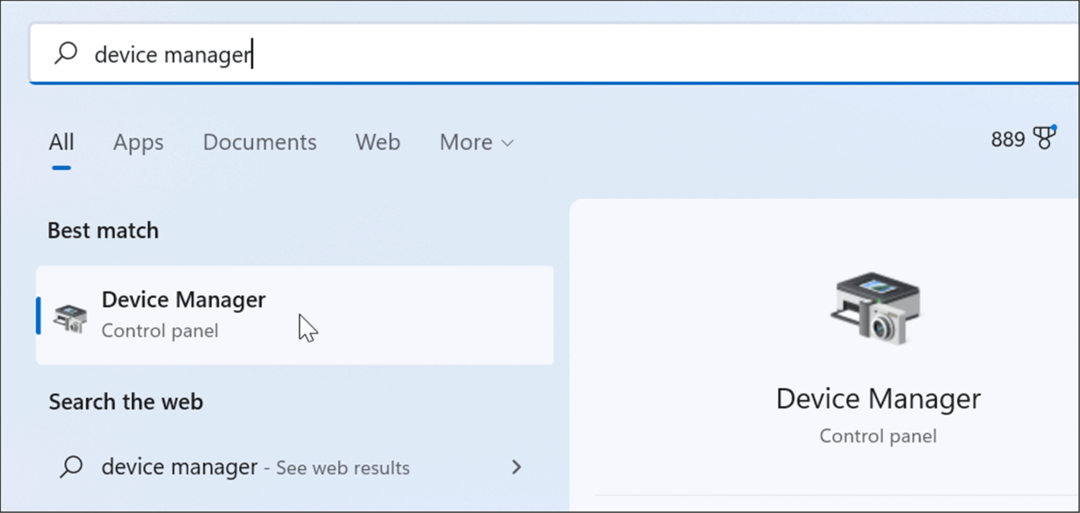
- Kdaj Upravitelj naprav odpre, razširite Bluetooth drevesa in zagotovite, da je gonilnik pravilno nameščen.
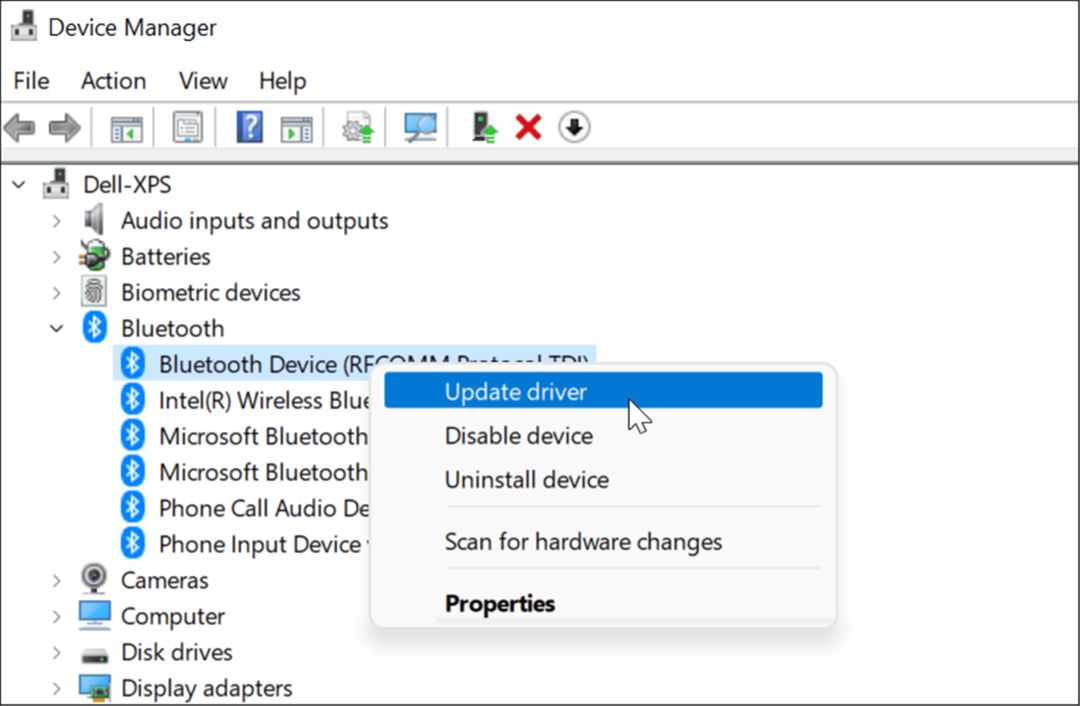
Če vidite rumeno ikono, boste želeli posodobiti gonilnik. Če vidite sivo puščico navzdol, morate omogočiti Bluetooth. V meniju izberite ustrezno možnost, tj. Posodobite gonilnik oz Omogoči napravo.
Preverite združljivost Bluetooth
Funkcija Deljenje v bližini v sistemu Windows 11 zahteva različico Bluetooth 4.0 ali novejšo Nizka energija (LE) podporo.
Če želite preveriti, ali vaša naprava Bluetooth izpolnjuje to zahtevo, uporabite naslednje korake:
- Odprto Začni, tip Upravitelj napravin kliknite zgornji rezultat.
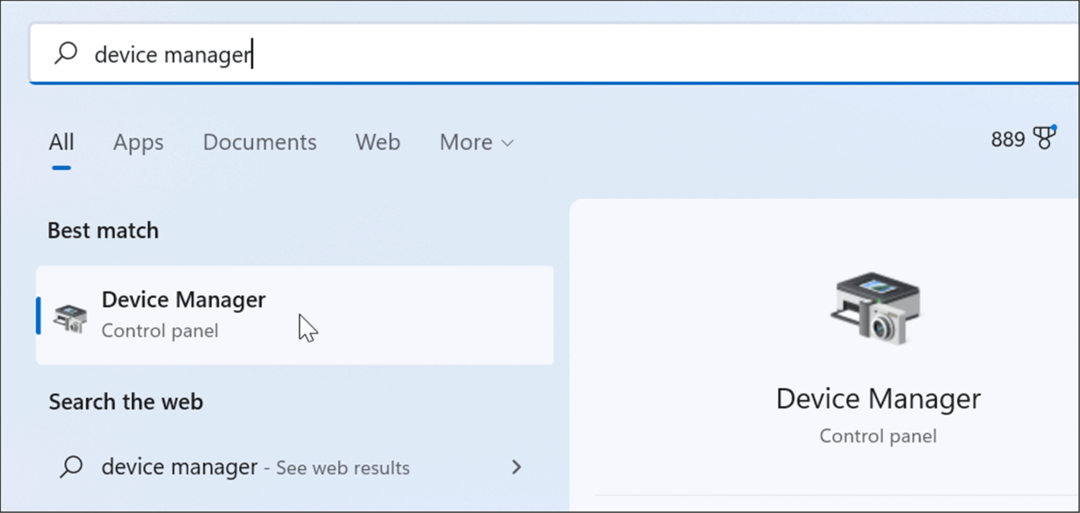
- Razširite Bluetooth kategorijo, z desno tipko miške kliknite Bluetooth radijski adapter in izberite Lastnosti.
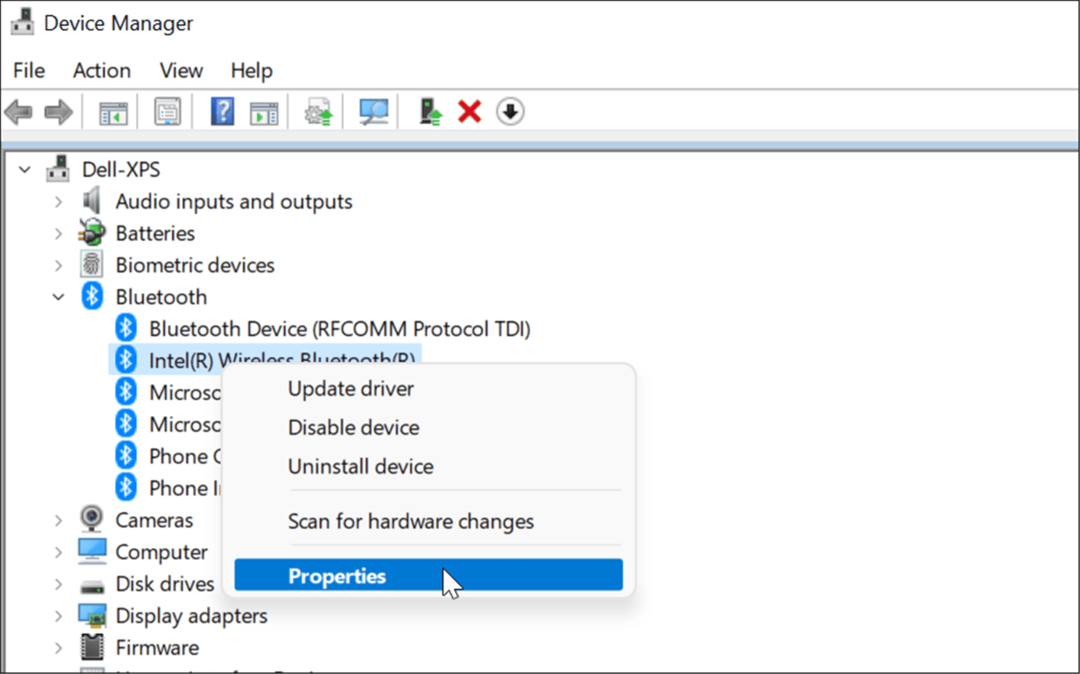
- Nato kliknite na Podrobnosti zavihek in izberite Radio Bluetooth podpira Low Energy Central Role možnost iz Lastnina spustni meni.
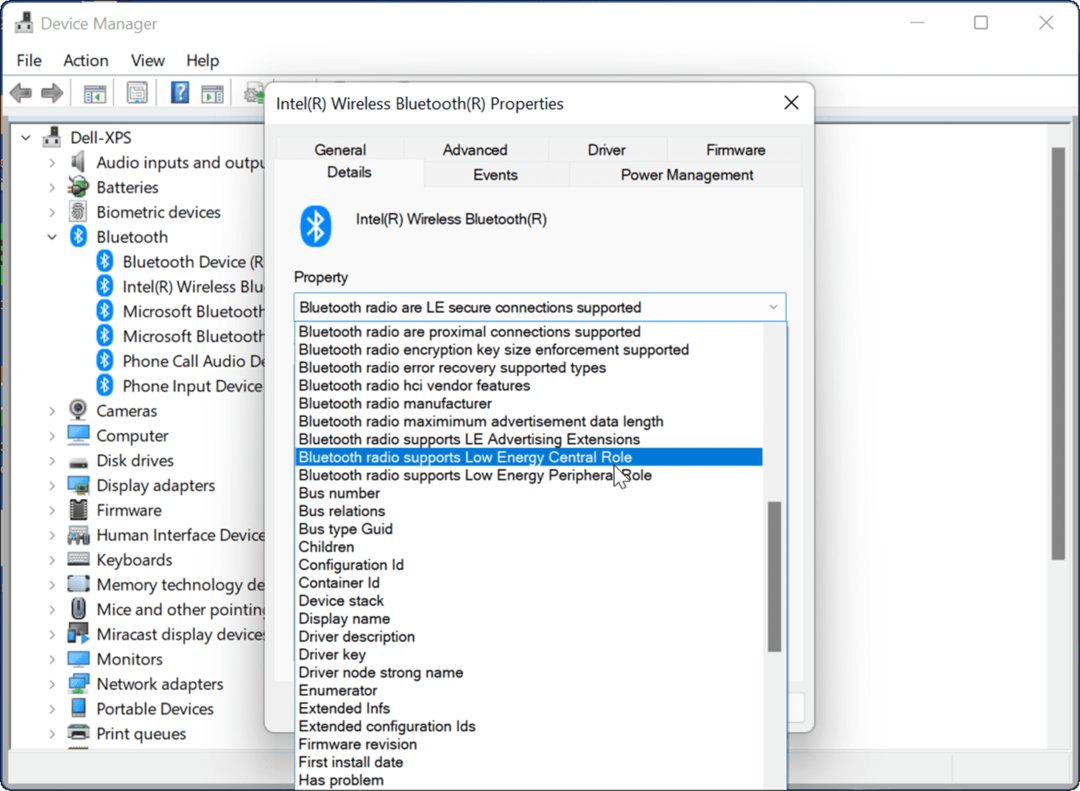
- Potrdite vrednost je nastavljeno na Prav.
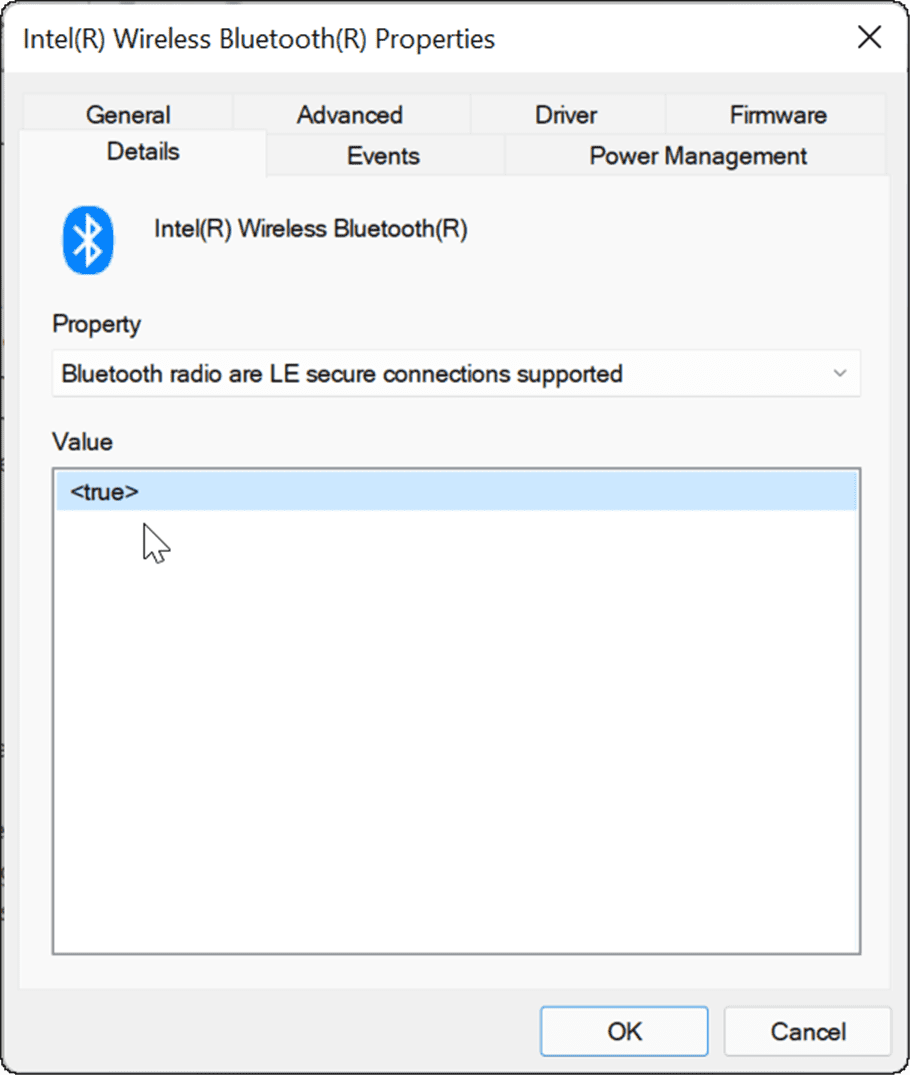
Če je z nastavitvami Bluetooth vse v redu, poskusite računalnike približati, da se prepričate, da so v dosegu Bluetooth drug drugega.
Preverite omrežne nastavitve
Poleg nastavitev Bluetooth boste želeli tudi preveriti, ali so vaše omrežne nastavitve pravilne, če Deljenje v bližini ne deluje v sistemu Windows.
Če želite preveriti omrežne nastavitve in preveriti, ali se naprave lahko vidijo, uporabite naslednje korake:
- Na izvorni in ciljni napravi zaženite Začni meni, tip CMD in izberite najboljši rezultat.
- Lahko tudi tipkate Powershell ali terminal Windows.
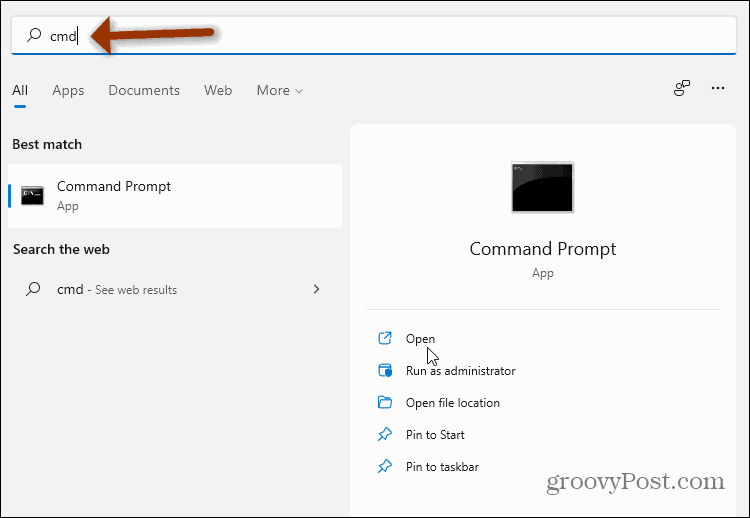
- V ukazni poziv, Windows PowerShell ali Windows Terminal vnesite ipconfig in pritisnite Vnesite.
- Zabeležite omrežni naslov naprave v polje IPv4 oddelek.
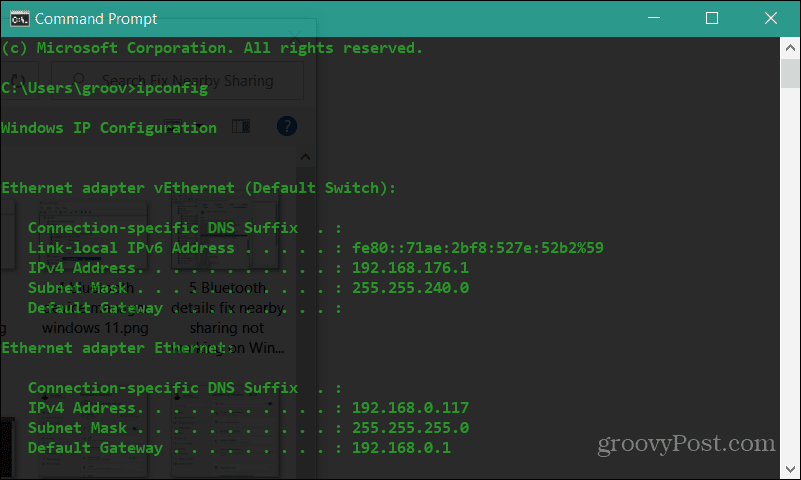
- Nato se prepričajte, da se naprave lahko vidijo v omrežju. Vrsta ping 192.168.x.x, zamenjava 192.168.x.x z ustreznim naslov IPv4 za vsako napravo.
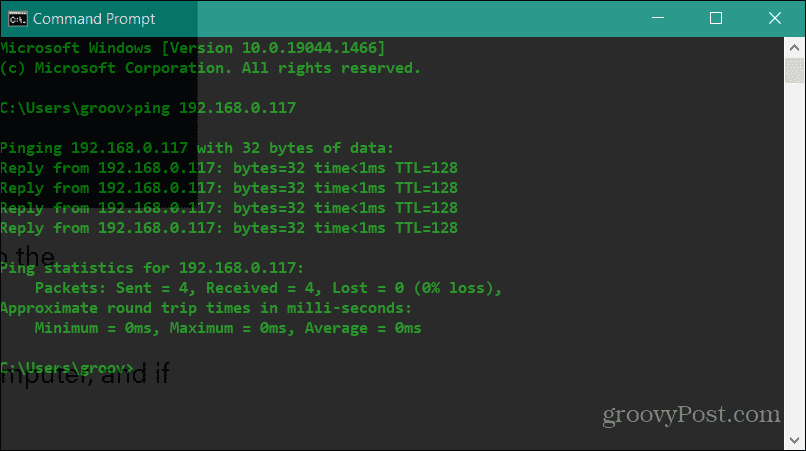
Če se računalnika ne vidita drug drugega v omrežju, poskusite znova vzpostaviti povezavo z omrežjem Wi-Fi ali znova vstavite kabel, če ste priključeni. Vaše naprave bi morale videti druga drugo z omogočenim požarnim zidom Windows. Če pa uporabljate varnostni paket drugega proizvajalca, ga začasno onemogočite. Morda ga boste morali začasno onemogočiti za prenos datotek z Deljenjem v bližini.
Preverite svoj omrežni profil
Če želite uporabljati funkcijo Deljenje v bližini, morata biti obe napravi nastavljeni na a Zasebno omrežni profil.
Če želite preveriti omrežni profil, ki ga uporabljate v računalniku v sistemu Windows 11, sledite tem korakom:
- Odprite Začni meni in izberite Nastavitve.
- Kdaj Nastavitve odpre, kliknite Omrežje in internet s seznama na levi in Wifi na desni.
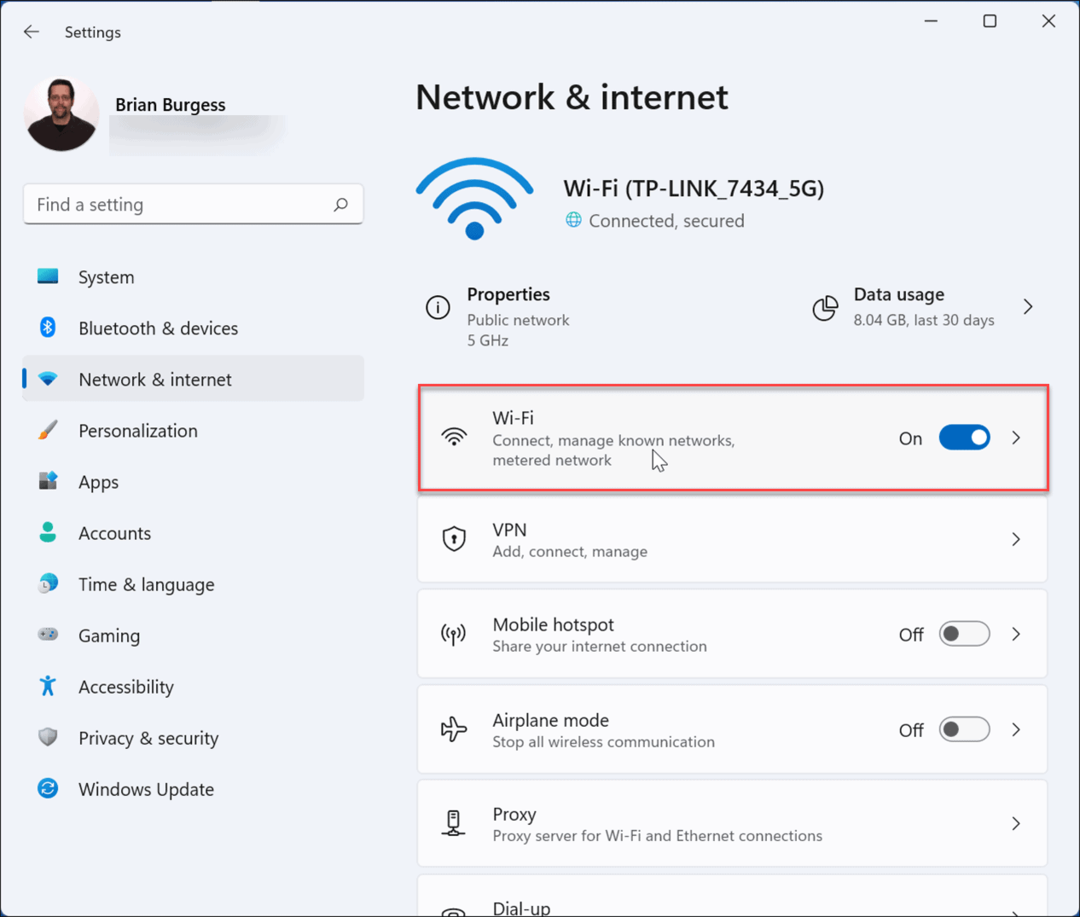
- Izberite lastnosti omrežne povezave v naslednjem meniju.
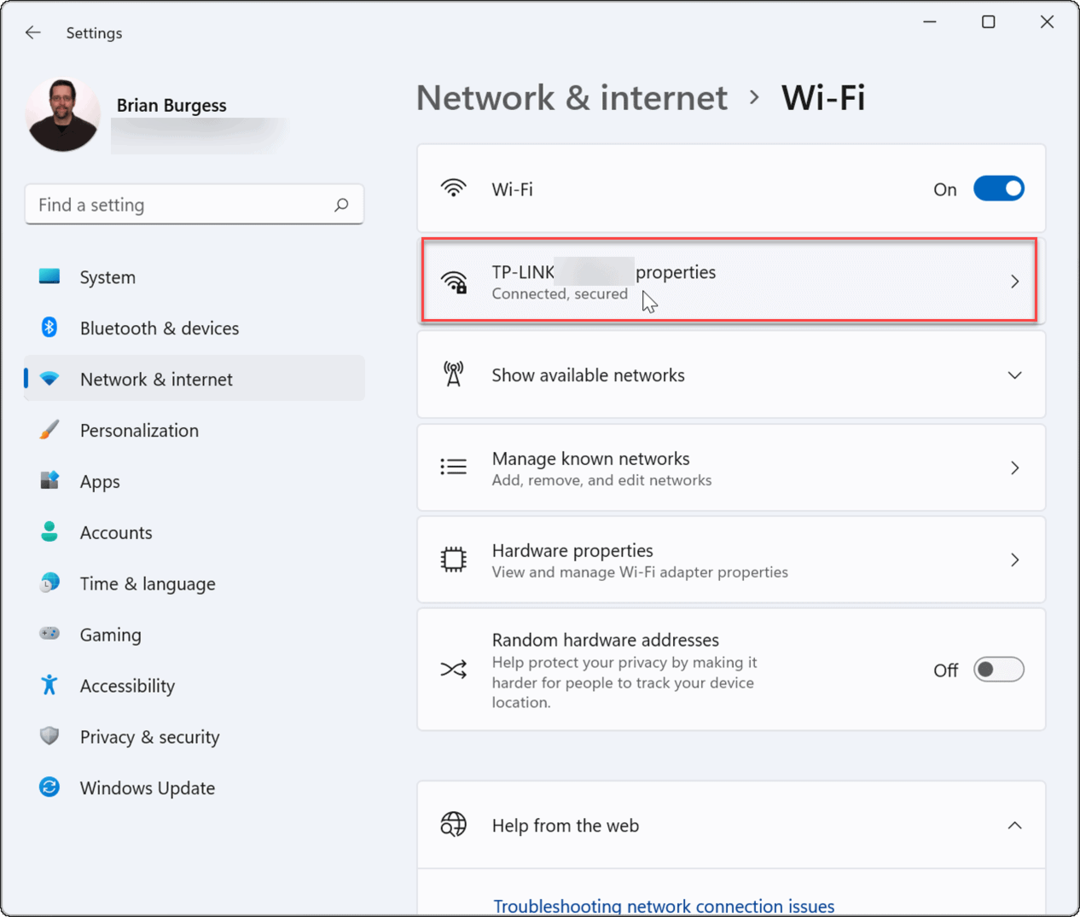
- Pod Vrsta omrežnega profila razdelku, ga nastavite na Zasebno možnost.
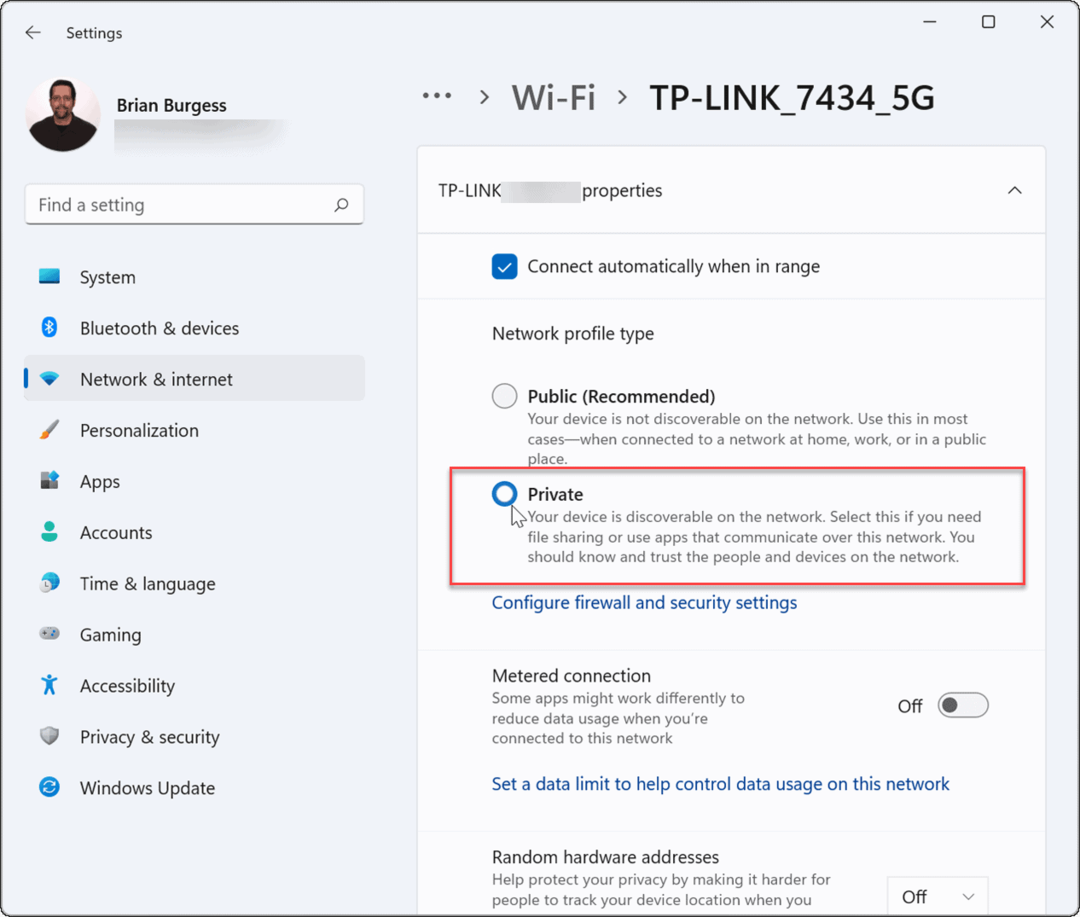
Svoj omrežni profil lahko preverite tudi v sistemu Windows 10, tako da sledite tem korakom:
- V sistemu Windows 10 odprite Začni in pritisnite Nastavitve.
- V Nastavitve, izberite Omrežje in internet, nato kliknite na Lastnosti gumb pod vašo povezavo.
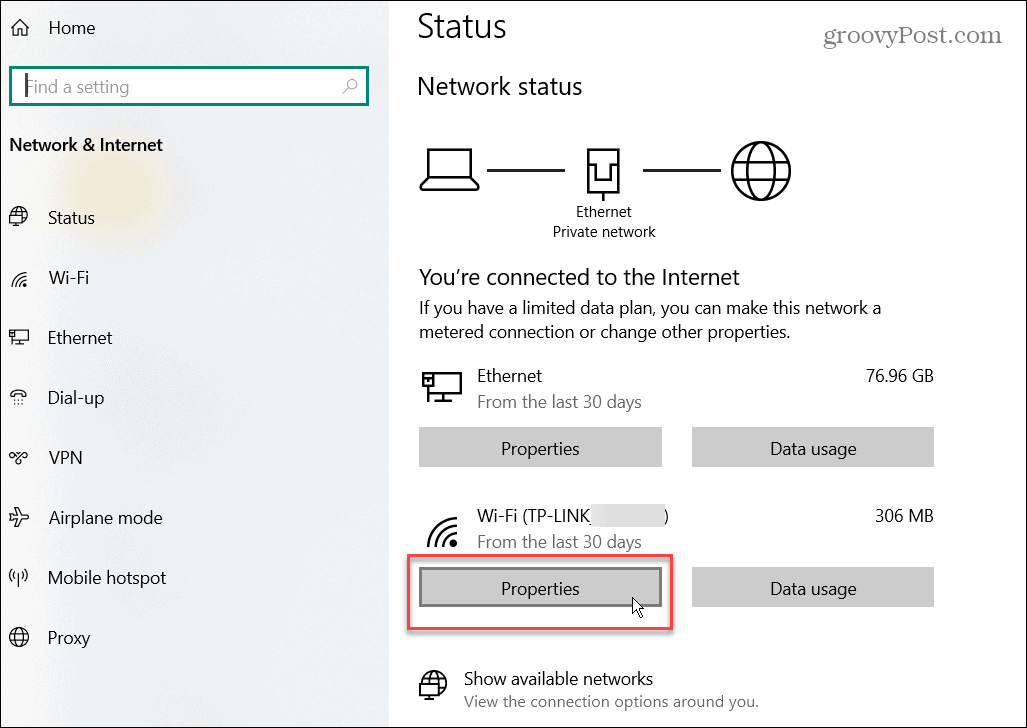
- Pod Omrežni profil razdelku, izberite Zasebno možnost.
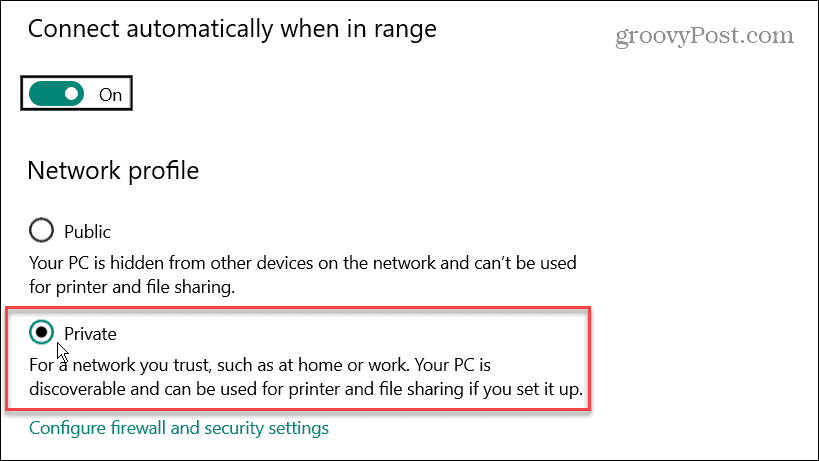
Uporabite enega od zgornjih korakov za odpravljanje težav, zlasti nastavitev omrežnega profila na Zasebno, bi morala vaša funkcija skupne rabe v bližini spet delovati.
Windows Bluetooth in odpravljanje težav z Wi-Fi
Microsoft je prvič predstavil Deljenje v bližini v sistemu Windows 10. Funkcija je bila prenesena v Windows 11, vendar če ugotovite, da Deljenje v bližini ne deluje v sistemu Windows, bi morali znova delovati, tako da sledite zgornjim korakom.
Za več informacij o Bluetoothu si oglejte upravljanje Naprave Bluetooth v sistemu Windows 11 ali seznanjanje Bluetooth naprave z operacijskim sistemom Windows 10. Ko se povezujete z omrežjem, boste včasih morali poiščite gesla za Wi-Fi v sistemu Windows 11. Druga zanimiva funkcija, ki bi vas morda zanimala, je predvajanje sistema Windows 11 v Chromecast.
Kako najti ključ izdelka za Windows 11
Če morate prenesti ključ izdelka za Windows 11 ali ga potrebujete samo za čisto namestitev operacijskega sistema,...
Kako počistiti predpomnilnik, piškotke in zgodovino brskanja v brskalniku Google Chrome
Chrome odlično shranjuje vašo zgodovino brskanja, predpomnilnik in piškotke, da optimizira delovanje brskalnika v spletu. Njeno je, kako ...
Ujemanje cen v trgovini: kako priti do spletnih cen med nakupovanjem v trgovini
Nakup v trgovini ne pomeni, da morate plačati višje cene. Zahvaljujoč garanciji za ujemanje cen lahko dobite spletne popuste med nakupovanjem v...
Kako podariti naročnino Disney Plus z digitalno darilno kartico
Če ste uživali v Disney Plusu in ga želite deliti z drugimi, tukaj je opisano, kako kupiti naročnino Disney+ Gift za ...
