Kako pretvoriti PNG v JPG v sistemu Windows 11
Microsoft Windows 11 Junak / / February 06, 2022

Zadnja posodobitev dne

Slikovne datoteke PNG so odlične, vendar so datoteke JPEG pogosto manjše in jih je lažje stisniti. S temi koraki lahko hitro pretvorite PNG v JPG v sistemu Windows 11.
Obstaja veliko razlogov, zakaj bi morda želeli pretvoriti sliko PNG v datoteko JPG ali JPG.
Morda boste želeli zmanjšati njegovo velikost datoteke in tako olajšati nalaganje na spletno mesto – manjša kot je velikost, hitreje se naloži. Je splošno znan format in podpira ogromno barv (do 16 milijonov). JPEG podpirajo tudi različne stopnje stiskanja, kar vam omogoča, da ponudite več kakovosti v večji datoteki ali zmanjšate kakovost za manjšo velikost datoteke.
Čeprav obstaja dobra programska oprema, ki vam omogoča pretvorbo slikovnih datotek, kot so te, to ni vedno potrebno. Na primer, lahko pretvorite PNG v JPG v sistemu Windows 11 brez namestitve dodatne programske opreme. Vendar pa lahko za pretvorbo slikovnih datotek uporabite tudi programsko opremo drugih proizvajalcev in na voljo je veliko možnosti.
Če želite pretvoriti PNG v JPG v računalniku z operacijskim sistemom Windows 11, morate narediti naslednje.
Kako pretvoriti PNG v JPG v sistemu Windows 11
V operacijskih sistemih Windows 10 in 11 lahko uporabite Microsoftovo vgrajeno aplikacijo Paint za hitro pretvorbo slikovnih datotek.
Če želite pretvoriti sliko PNG v JPG v sistemu Windows 11, uporabite naslednje korake:
- Odprto Raziskovalec datotek in se pomaknite do slike PNG, ki jo želite pretvoriti.
- Z desno tipko miške kliknite sliko in izberite Odprite z > Paint iz menija.
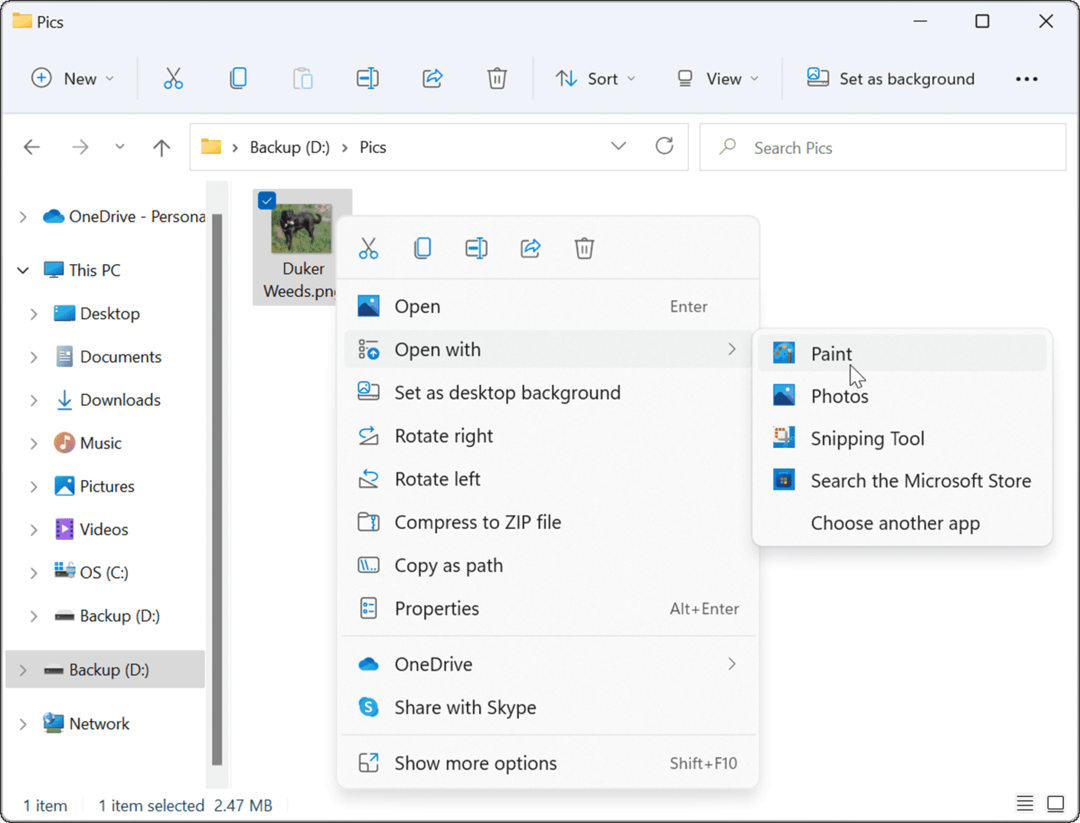
- Vaša fotografija ali slika se odpre v Aplikacija za slikanje. Upoštevajte velikost datoteke na dnu zaslona.
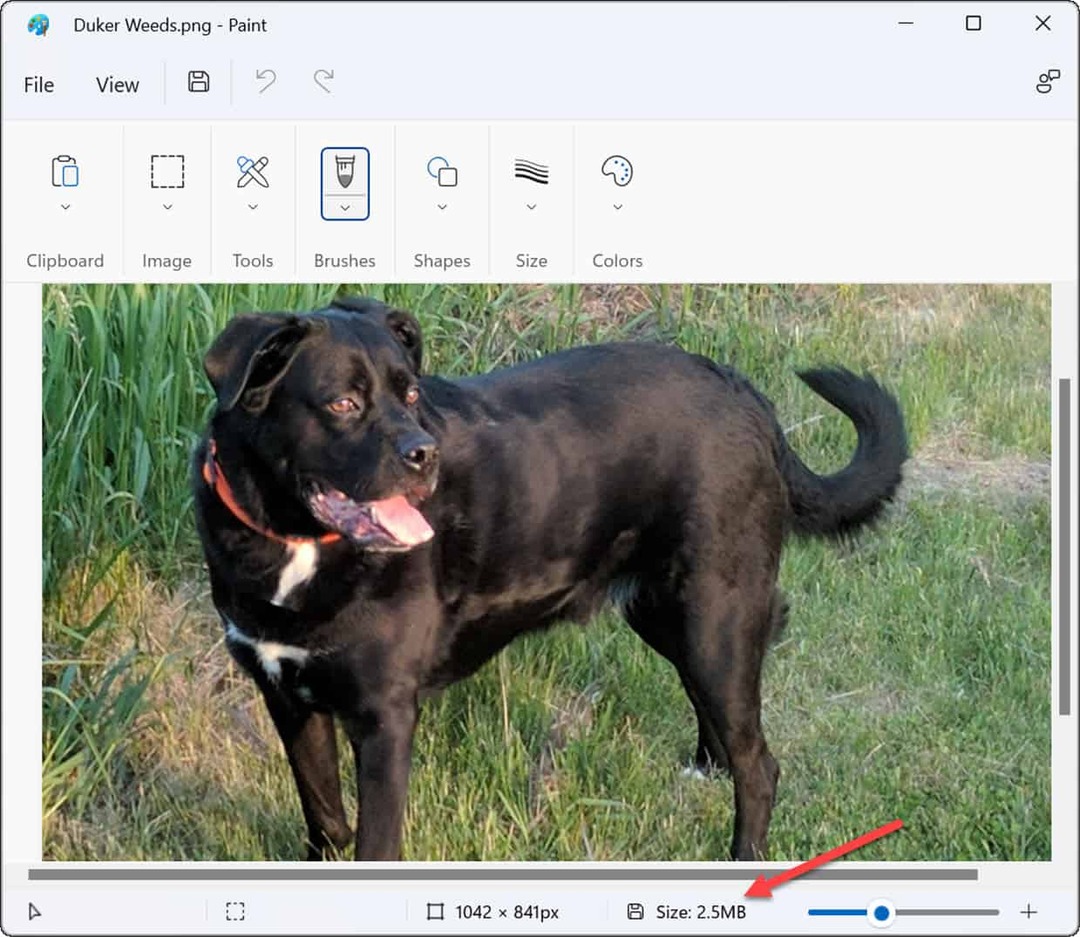
- Če želite datoteko pretvoriti iz PNG v JPG, kliknite mapa in izberite Shrani kot > slika JPEG iz menija.
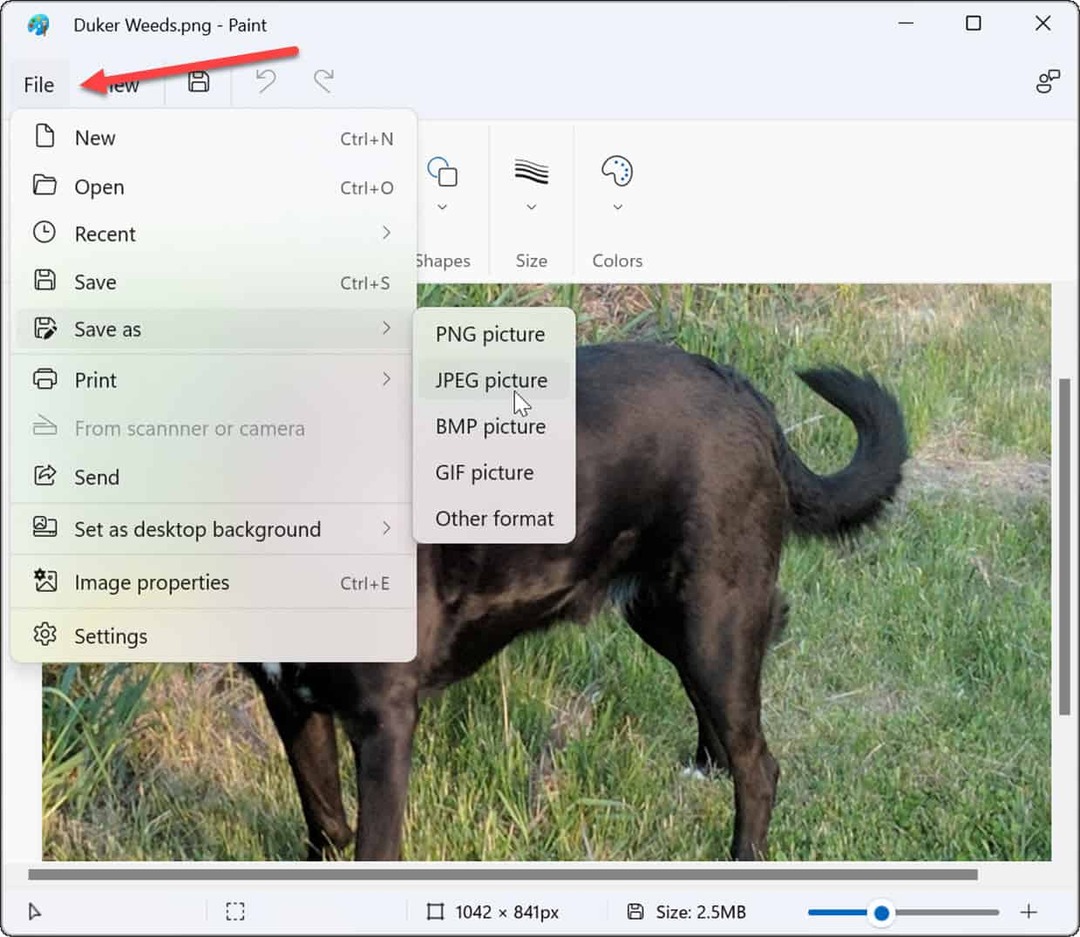
- Ko se File Explorer zažene, je že nastavljen za shranjevanje datoteke v a JPG formatu. Sliko poimenujte in se pomaknite do mape, kamor jo želite shraniti.
- Kliknite na Shrani gumb za potrditev.
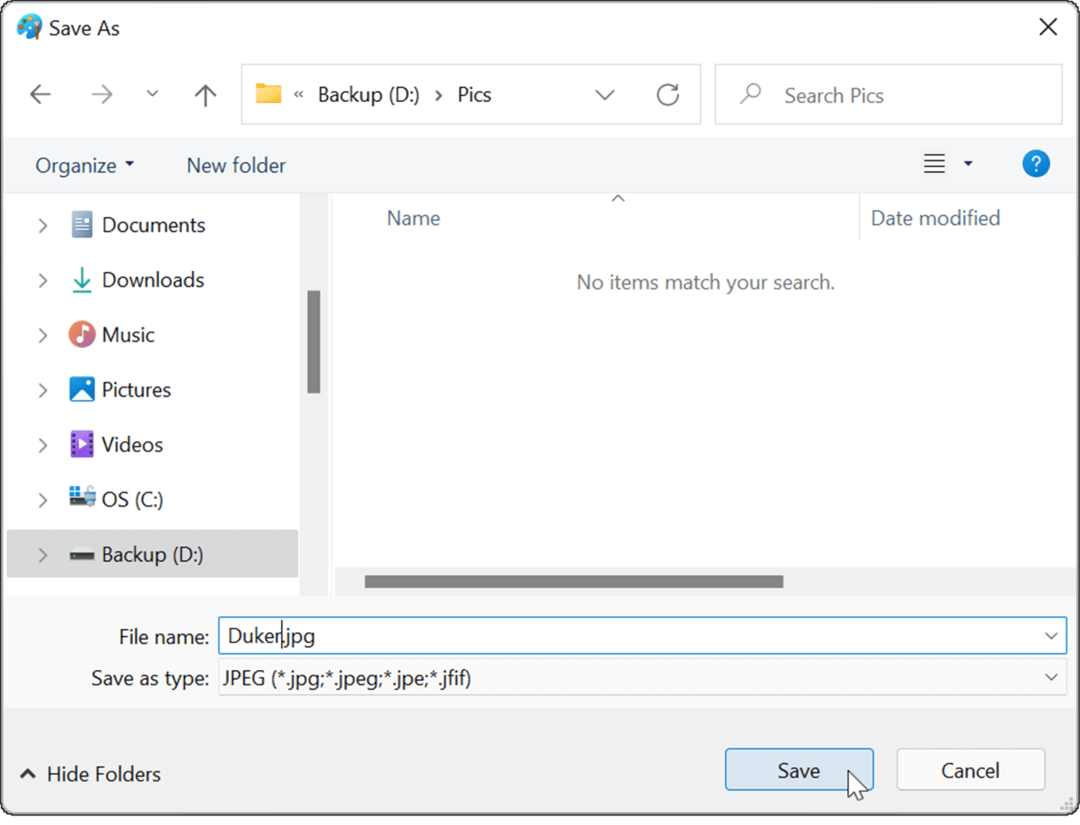
- Če vaša datoteka PNG uporablja prosojnost, se bo pri pretvorbi v format JPG izgubila in Paint vas bo najprej opozoril. Če želite nadaljevati, kliknite v redu ko se prikaže potrditveno pogovorno okno.
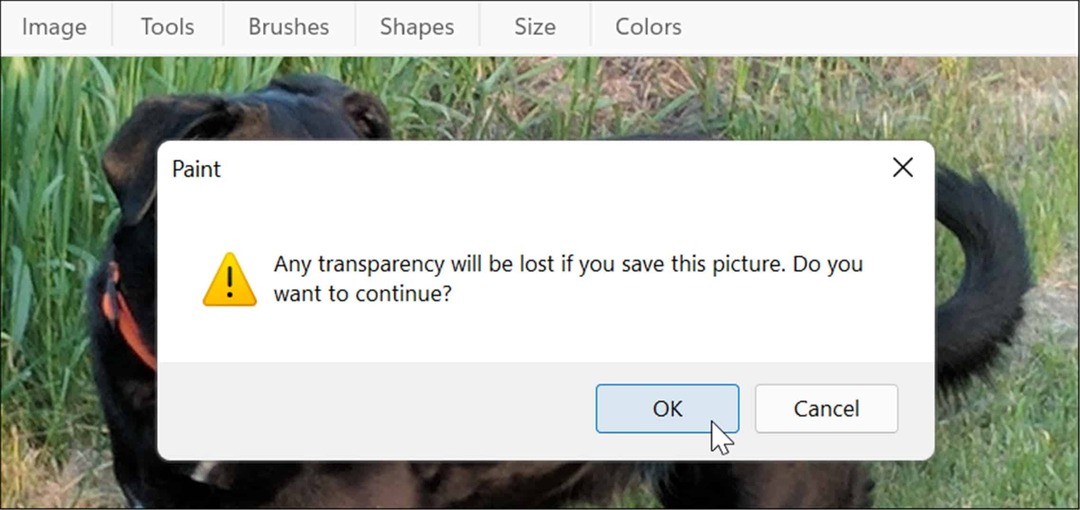
- Vaša datoteka bo shranjena v formatu JPG/JPEG. To lahko preverite tako, da odprete mapo, ki vsebuje, in poiščete sliko. Upoštevajte velikost datoteke JPG – morala bi biti veliko manjša od PNG.
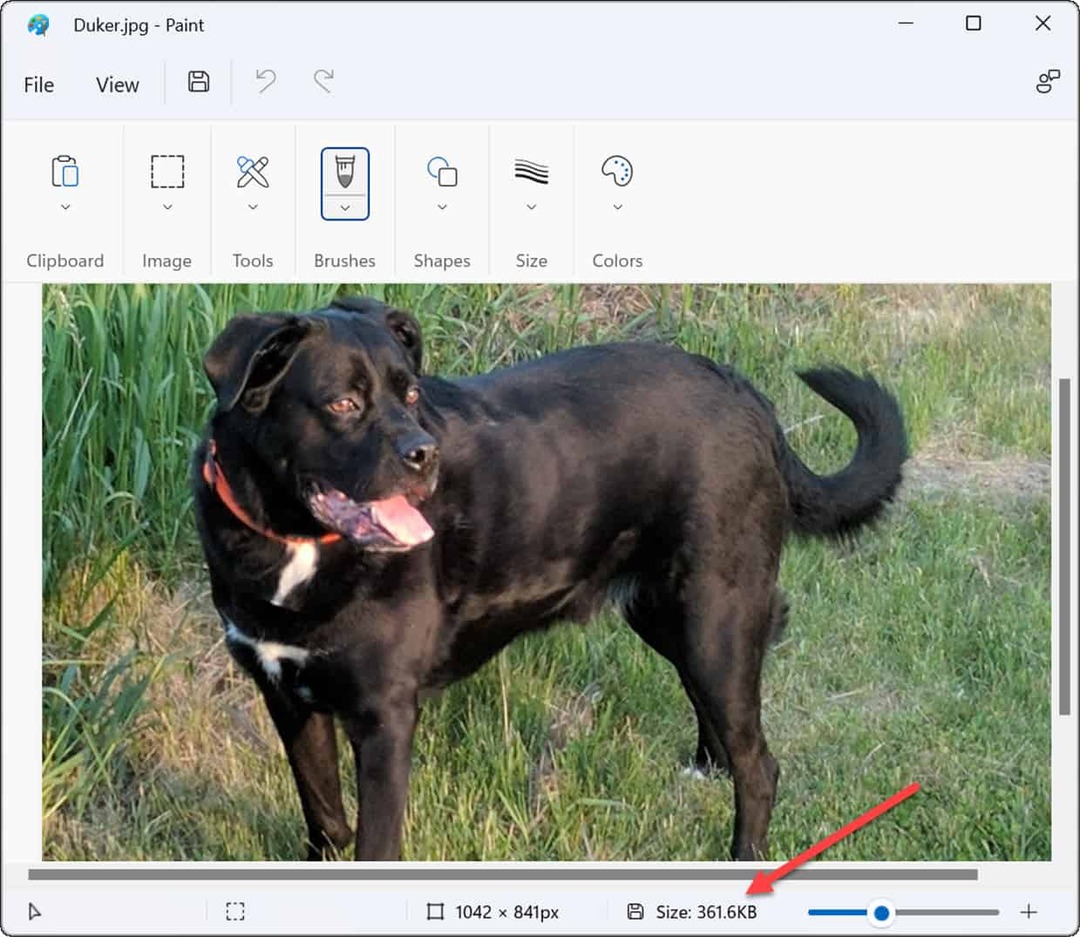
Če morate občasno pretvoriti fotografije iz PNG v JPG za manjše velikosti datotek ali v skladu z zahtevami za nalaganje spletnih mest, je Paint v sistemu Windows 11 enostavna rešitev.
Kako uporabiti programsko opremo tretjih oseb za pretvorbo PNG v JPEG
Za pretvorbo PNG v format JPEG lahko uporabite tudi programsko opremo za urejanje slik drugega proizvajalca. Postopek bi moral biti podoben na večini platform. Na primer, uporabljamo priljubljeno orodje za urejanje posnetkov zaslona in slik Snagit razložiti, kako to storiti.
Za pretvorbo PNG v JPG s Snagitom:
- Odprto Raziskovalec datotek in se pomaknite do slike, ki jo želite pretvoriti.
- Z desno tipko miške kliknite datoteko in izberite Odpri z in izberite svojo aplikacijo za urejanje slik. V tem primeru uporabljamo Snagit.
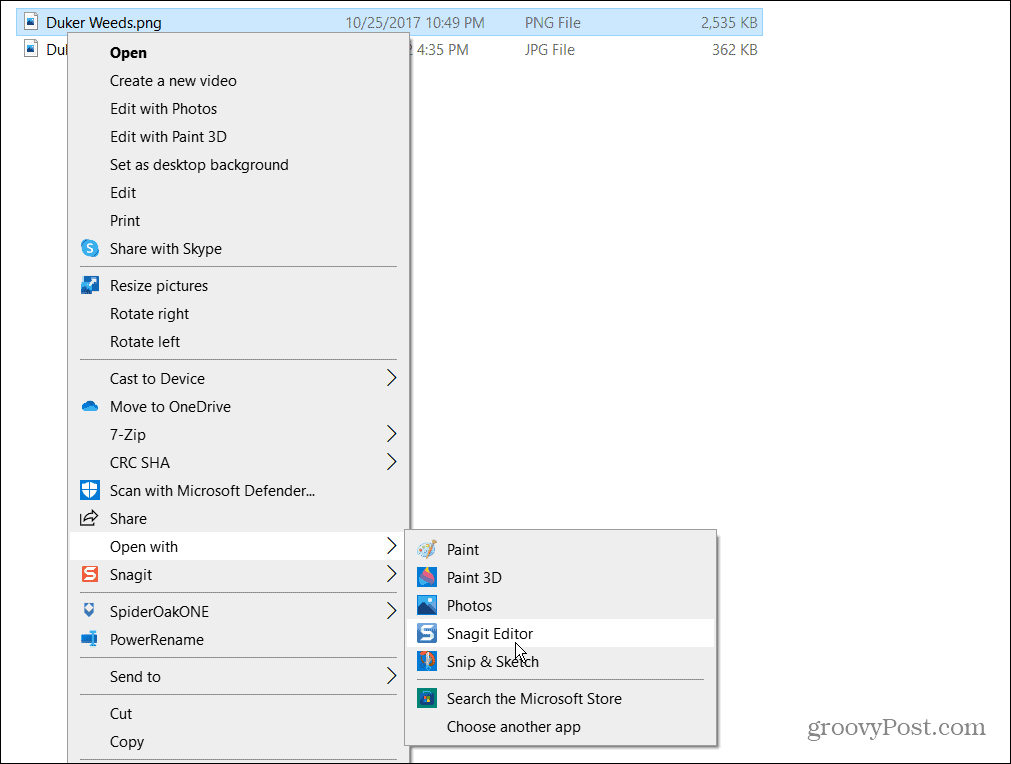
- Vaša slika se bo odprla v programski opremi, ki ste jo izbrali. Pritisnite Datoteka > Shrani kot iz menijske vrstice – to je običajen korak za skoraj vse aplikacije za urejanje slik.
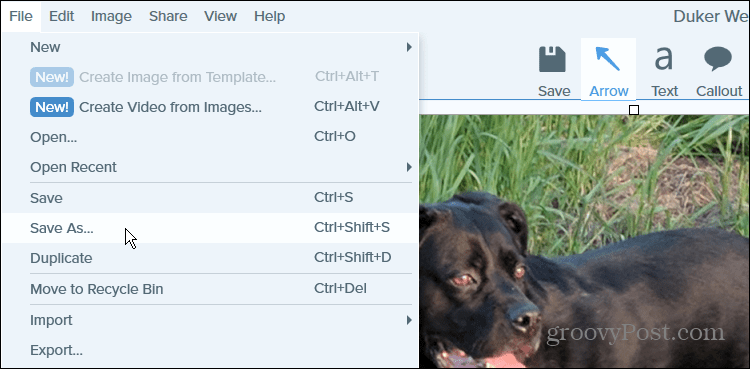
- Nato se pomaknite do mape, v katero želite shraniti sliko, ji dajte ime in izberite JPG oz JPEG Iz Shrani kot vrsto meni.
- Pritisnite Shrani za potrditev izbire.
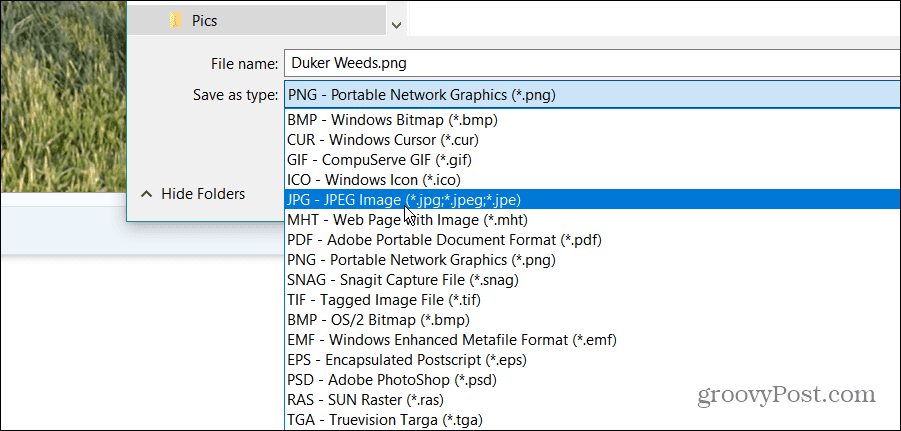
to je to. Vaša datoteka PNG se bo shranila kot JPG v mapo, ki ste jo izbrali – tako kot Paint.
Če morate redno pretvarjati slikovne datoteke, vam bo verjetno bolje uporabiti namensko programsko opremo. Če imate raje brezplačne in odprtokodne aplikacije, si oglejte GIMP. Za plačljivo programsko opremo si oglejte orodja kot npr TechSmithov Snagit oz Adobe Photoshop če potrebujete natančno poglobljeno urejanje slik.
Vizualne slike sistema Windows 11
Zgornji koraki bi vam morali pomagati pri pretvorbi datotek PNG v JPG v sistemu Windows 11 z lahkoto, ne glede na to, ali uporabljate vgrajene metode ali druge možnosti.
Windows 11 je enostavno prilagodljiv, kar vam omogoča, da spremenite veliko vizualnih elementov na zaslonu. Na primer, poglejte, kako spremenite ozadje zaklenjenega zaslona oz spremenite ozadje namizja.
Če uživate v slikah Spotlight, ki jih Windows 11 črpa iz Microsoftovih strežnikov, jih lahko rešiš. Čeprav so danes malo stara šola, lahko tudi vi uporabite ohranjevalnike zaslona v sistemu Windows 11 na monitorju vašega računalnika, ko ni v uporabi.
Kako najti ključ izdelka za Windows 11
Če morate prenesti ključ izdelka za Windows 11 ali ga potrebujete samo za čisto namestitev operacijskega sistema,...
Kako počistiti predpomnilnik, piškotke in zgodovino brskanja v brskalniku Google Chrome
Chrome odlično shranjuje vašo zgodovino brskanja, predpomnilnik in piškotke, da optimizira delovanje brskalnika v spletu. Njeno je, kako ...
Ujemanje cen v trgovini: kako priti do spletnih cen med nakupovanjem v trgovini
Nakup v trgovini ne pomeni, da morate plačati višje cene. Zahvaljujoč garanciji za ujemanje cen lahko dobite spletne popuste med nakupovanjem v...
Kako podariti naročnino Disney Plus z digitalno darilno kartico
Če ste uživali v Disney Plusu in ga želite deliti z drugimi, tukaj je opisano, kako kupiti naročnino Disney+ Gift za ...
