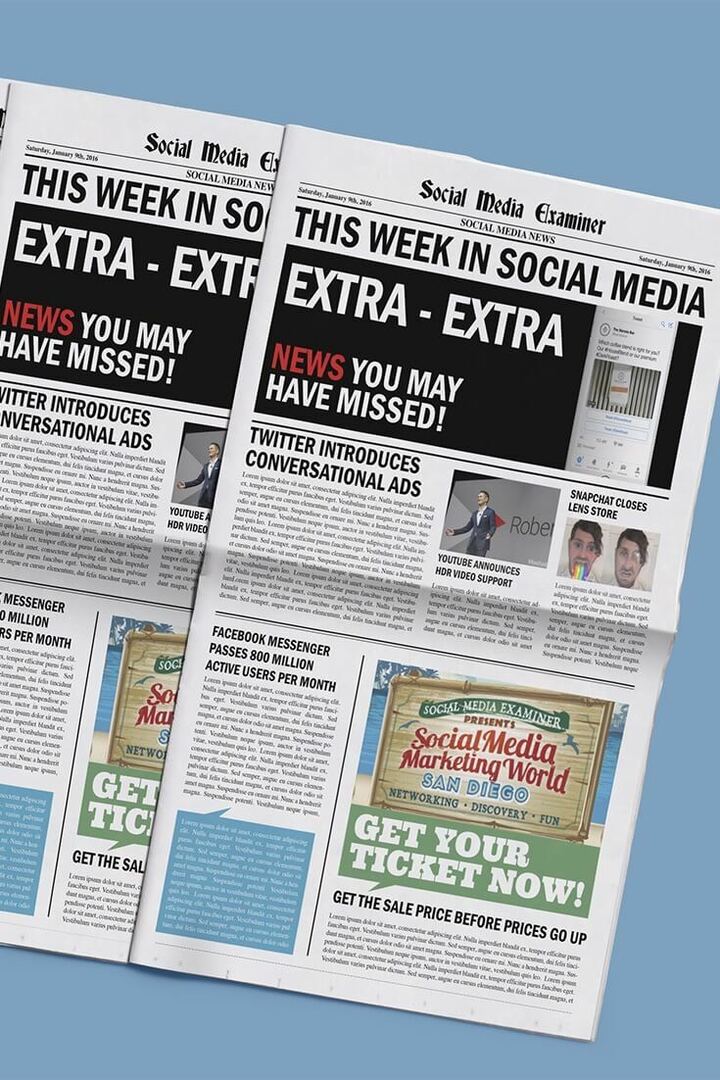Kako spremeniti privzeto sliko mape v programu Windows 10 File Explorer
Microsoft Windows 10 File Explorer Junak / / March 18, 2020
Nazadnje posodobljeno dne

Windows bo samodejno izbral privzeto sliko mape. Če pa želite prilagoditi File Explorer in ga narediti svojega, je tukaj, kako nastaviti sliko, ki jo želite.
Ko imate v mapi kopico fotografij, Windows izbere privzeto sliko, ki jo prikaže, ko imate pogled nastavljen na sličico na Srednji ali večji. Običajno bo Windows izbral enega od prvih štirih, ki so navedeni v mapi. Ali pa bo samo prikazana ikona za privzeto sliko sistema Windows. Morda boste morda želeli stvari nekoliko prilagoditi. Še posebej, če posnamete veliko fotografij, lahko olajšate iskanje prave kolekcije z vizualno iztočnico. Tu je prikaz, kako lahko naredite katero koli sliko, ki jo želite privzeto shraniti v mapi, ki se prikaže, ko odprete File Explorer.
Spremeni privzeto mapo Slika Windows 10 File Explorer
Najprej odprite File Explorer in z desno miškino tipko kliknite mapo, v kateri želite spremeniti privzeto sliko, in izberite
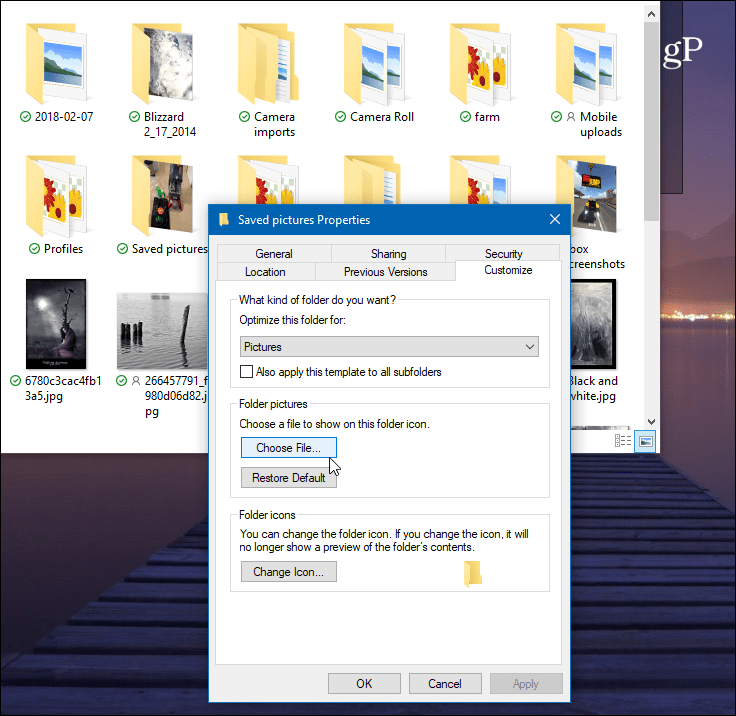
Nato poiščite lokacijo slike, ki jo želite uporabiti. Prihaja lahko iz iste mape ali katerega koli drugega dostopnega mesta, vključno z drugim pogonom ali shrambo v oblaku OneDrive ali Dropbox. Kliknite V redu in videli bi, da se je slika mape spremenila. Če je ne vidite takoj, osvežite mapo.
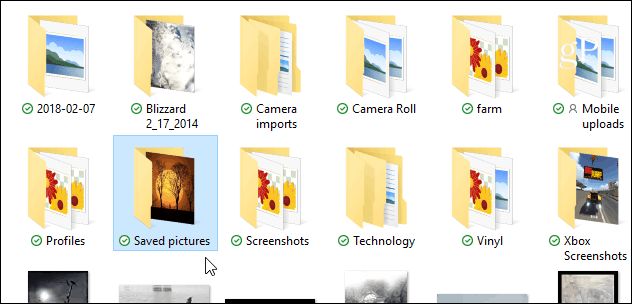
Drug način, kako to storiti, je z uporabo trika, ki obstaja že od XP dni in prej. Ta trik vam omogoča, da določite sliko v mapi, ki bo prikazana kot privzeta. Če zgornja metoda omogoča izbiro na kateri koli lokaciji. Ko preimenujete sliko, jo najprej naredite v isti mapi in jo nato preimenujte.
Odprite mapo s sliko, ki jo želite nastaviti kot privzeto. Nato preimenite sliko, ki jo želite preimenovati v "folder.gif" in kliknite "Da" v potrditveno pogovorno okno, ki se prikaže. Ko se vrnete nazaj, se bo prikazala slika, ki ste jo preimenovali.
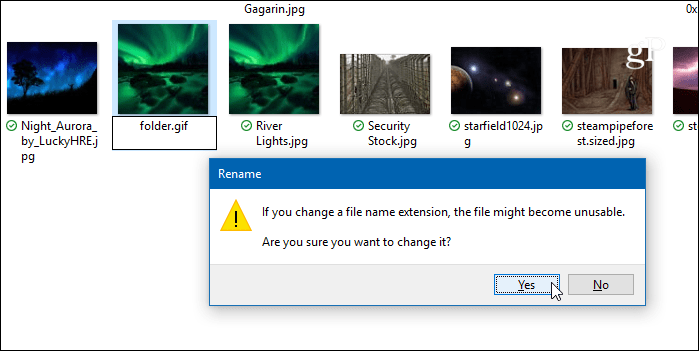
Upoštevajte, da če uporabite prvi zgoraj opisan način, ko spremenite lastnosti mape, podobo, ki jo izberite, da bo preglasilo vse, kar ste nastavili, tako da ga preimenujete v »folder.gif«, zato uporabite eno ali drugo temu primerno.