Kako omogočiti skrbniški račun v sistemu Windows 11
Microsoft Windows 11 Junak / / February 03, 2022

Zadnja posodobitev dne

Vgrajeni skrbniški račun v sistemu Windows 11 je privzeto onemogočen. Če ga želite omogočiti in uporabiti za odpravljanje težav z računalnikom, sledite tem navodilom.
Skrbniški račun v računalniku z operacijskim sistemom Windows vam omogoča varno uporabniško okolje za izvajanje vzdrževalnih nalog na vašem računalniku. Če želite na primer nekomu dovoliti, da odpravi težavo v vašem računalniku, lahko omogočite skrbniški račun v sistemu Windows 11. To bi jim omogočilo, da delujejo na vašem računalniku, ne da bi odklenili vaš uporabniški profil.
Skrbniški račun je privzeto onemogočen. Čeprav je podoben drugim računom, ne prikazuje poziva za nadzor uporabniškega računa (UAC), ki zagotavlja, da se vse aplikacije izvajajo z povišanimi dovoljenji. Skrbniški račun v sistemu Windows lahko omogočite z uporabo PowerShell ali Computer Management.
Če želite omogočiti skrbniški račun v sistemu Windows 11 za upravljanje nastavitev računalnika ali odpravljanje težav, boste morali slediti tem korakom.
Kako omogočiti ali onemogočiti skrbniški račun v sistemu Windows 11 s PowerShell
Eden najhitrejših načinov za omogočanje skrbniškega računa v sistemu Windows 11 je uporaba PowerShell. Uporabite lahko tudi novejši terminal Windows ali, če želite, namesto tega uporabite starejše orodje za ukazni poziv (cmd).
Poskrbeti boste morali, da boste te ukaze zagnali iz uporabniškega računa, ki že ima skrbniške pravice. Če uporabljate standardni uporabniški račun, boste morali za zagon tega orodja preklopiti na drug uporabniški račun.
Če želite omogočiti skrbniški račun z uporabo PowerShell v sistemu Windows 11:
- Odprite meni Start s klikom na Začni gumb ali s pritiskom na Windows ključ.
- Ko se odpre meni Start, vnesite powershell, z desno tipko miške kliknite zgornji rezultat in izberite Zaženi kot skrbnik iz menija. Lahko pa premaknete kazalec miške nad Windows PowerShell rezultat, nato izberite Zaženi kot skrbnik iz možnosti na desni.
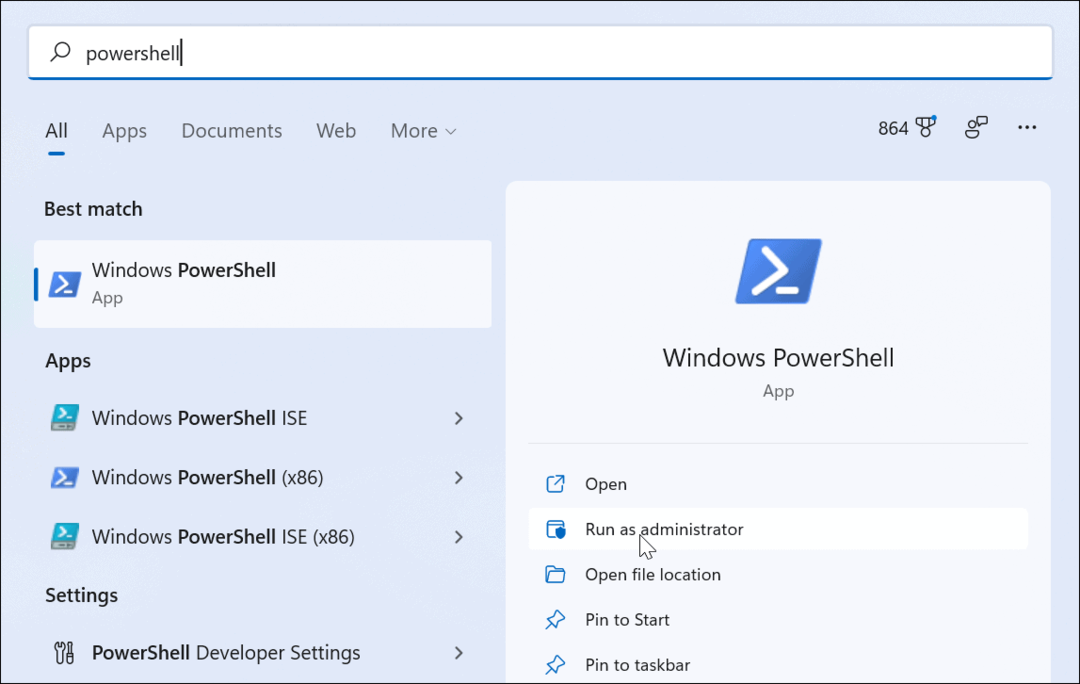
- Ko se PowerShell zažene, vnesite naslednji ukaz in pritisnite Vnesite:
skrbnik net uporabnika /aktiven: da
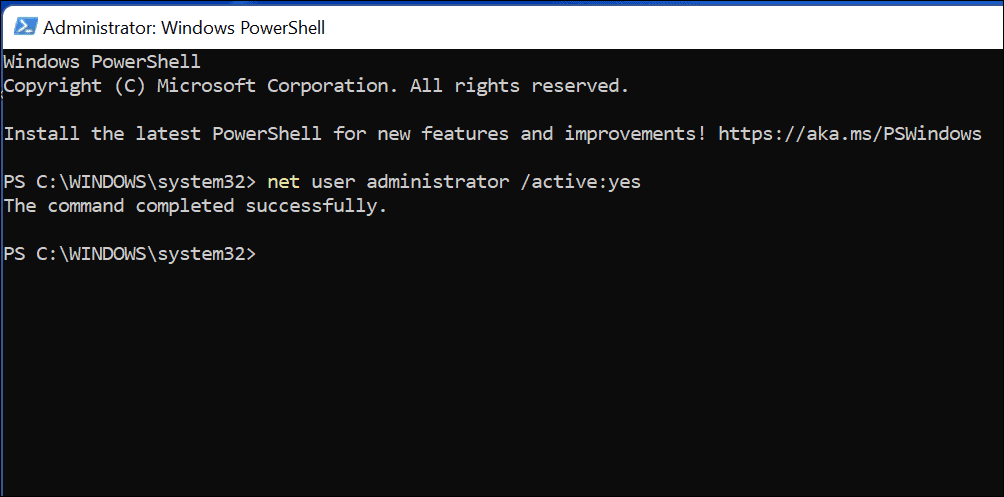
Preklop na skrbniški račun v sistemu Windows 11
Vodenje net uporabnik ukaz bo takoj aktiviral vgrajeni skrbniški račun. Račun bo na voljo na zaslonu za prijavo.
To lahko takoj preverite s pritiskom na Alt + F4 na tipkovnici, nato izberite Zamenjaj uporabnika iz pojavnega menija za zaustavitev.
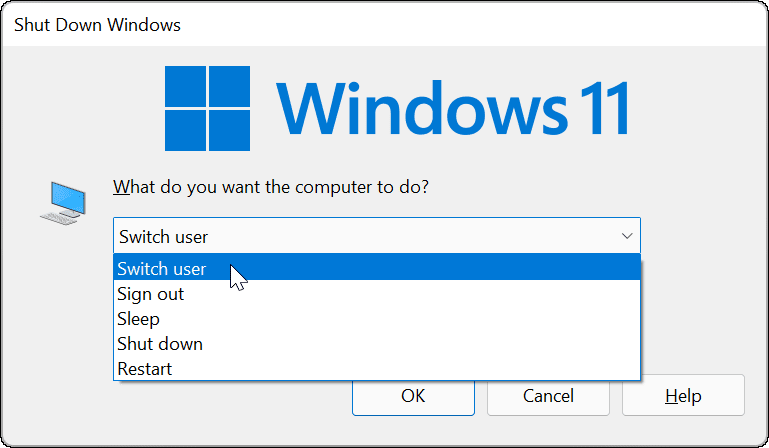
Onemogočanje skrbniškega računa z uporabo PowerShell
Močno priporočamo, da onemogočite privzeti skrbniški račun, ko ga končate.
Če želite to narediti z Windows PowerShell:
- Odprite meni Start.
- Vrsta powershell, z desno tipko miške kliknite in nato izberite Zaženi kot skrbnik.
- V okno PowerShell vnesite naslednje, da onemogočite račun:
net uporabniški skrbnik /aktiven: št
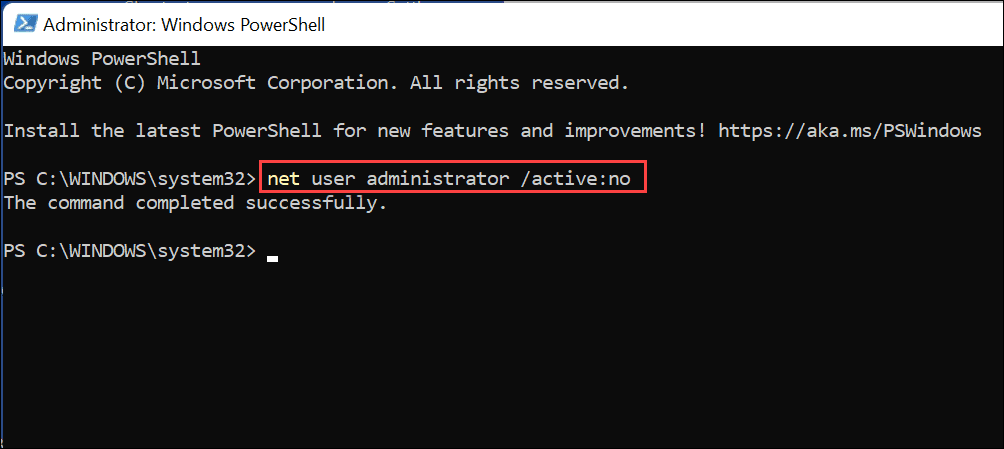
To bo takoj onemogočilo vgrajeni skrbniški račun. Ne bo več prikazan na zaslonu za prijavo, ki bi ga lahko uporabljali.
Kako omogočiti ali onemogočiti skrbniški račun v sistemu Windows 11 z upravljanjem računalnika
Najhitrejši način za omogočanje skrbniškega računa v sistemu Windows 11 je uporaba net uporabnik ukaz prek PowerShell ali terminala Windows. Če pa bi raje uporabili orodje GUI, da ga omogočite, lahko uporabite Računalniško upravljanje. To je vgrajeno, nekoliko skrito konfiguracijsko orodje, ki vam omogoča spreminjanje različnih nastavitev sistema Windows.
Če želite omogočiti skrbniški račun z upravljanjem računalnika v sistemu Windows 11:
- Pritisnite na Začni gumb ali tipka Windows da odprete meni Start.
- Vtipkaj upravljanje računalnika in izberite zgornji rezultat, da odprete aplikacijo.
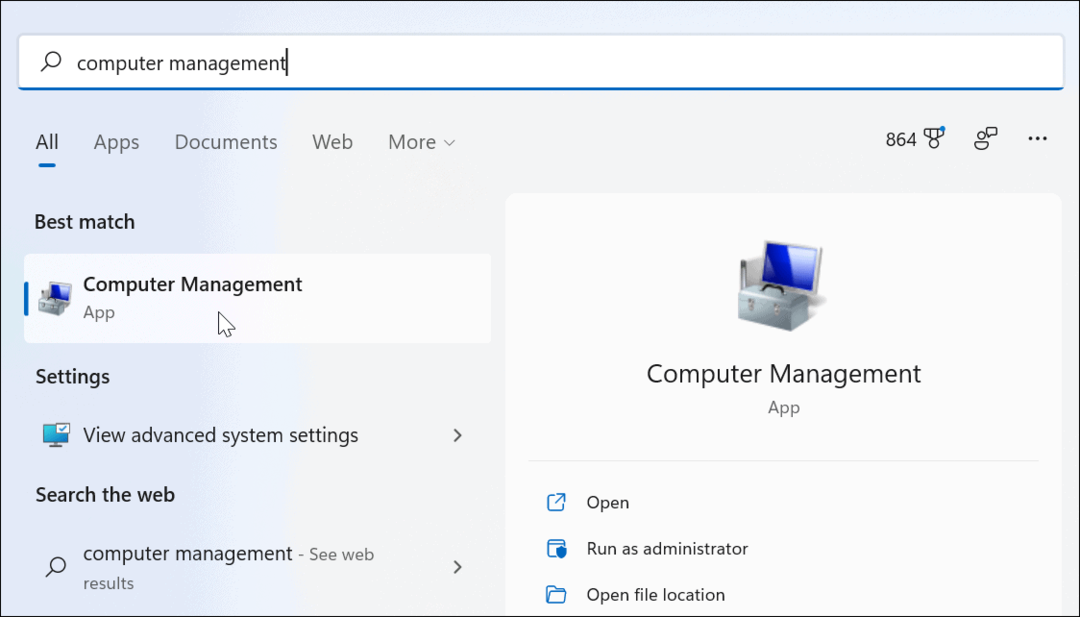
- V Računalniško upravljanje, razširiti Lokalni uporabniki in skupine na levi in izberite Uporabniki mapo.
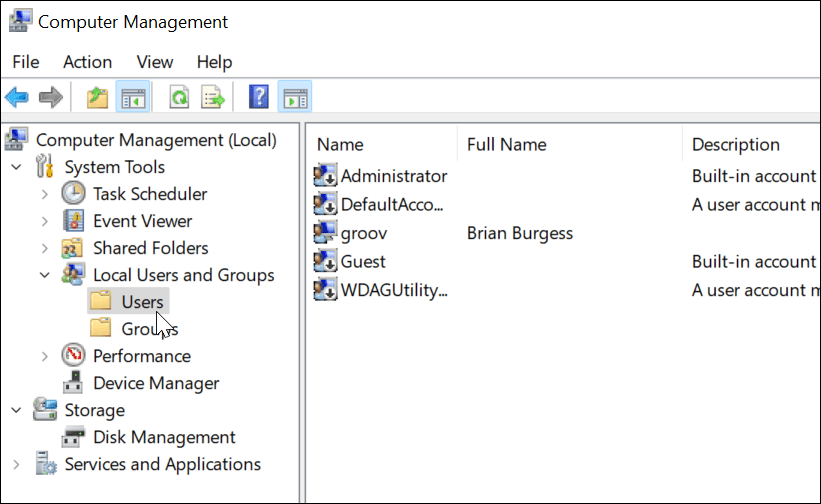
- Z desno miškino tipko kliknite na skrbnik račun in izberite Lastnosti možnost.
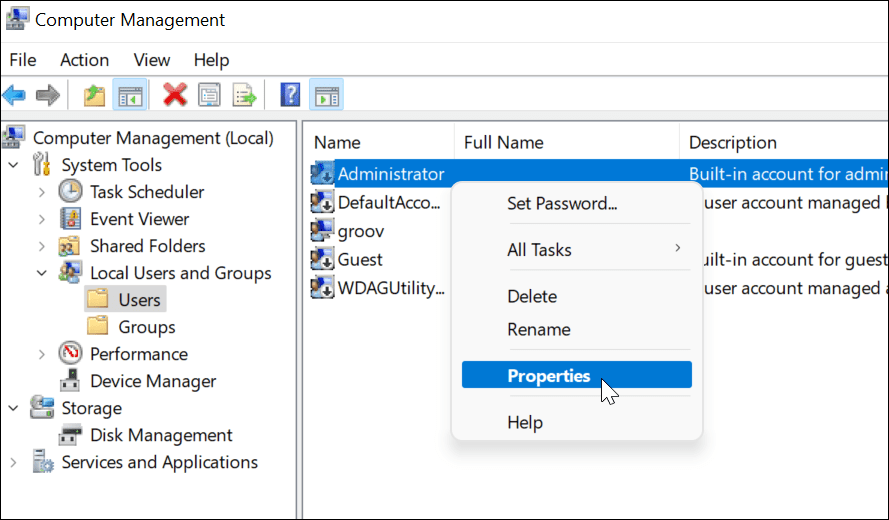
- Ko Lastnosti skrbnika Prikaže se okno, počistite polje Račun je onemogočen možnost.
- Shranite svoje izbire s pritiskom na Prijavite se in v redu.
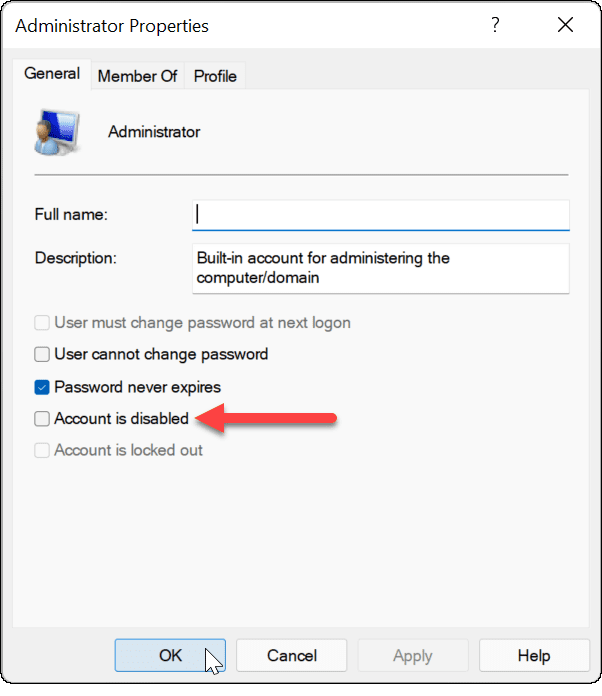
Če ste sledili zgornjim korakom, je skrbniški račun aktiven in dostopen z zaslona za prijavo.
Onemogočanje skrbniškega računa z upravljanjem računalnika
Kot smo priporočili zgoraj, morate onemogočiti skrbniški račun za Windows 11, ko ga končate z uporabo. To lahko enostavno storite tako, da ponovite zgornje korake v upravljanju računalnika.
Če želite onemogočiti skrbniški račun z upravljanjem računalnika:
- Odprite meni Start.
- Vrsta Računalniško upravljanje in ga izberite med možnostmi iskanja v meniju Start.
- Odprto Lokalni uporabniki in skupine > Uporabniki na levi strani.
- Z desno miškino tipko kliknite na skrbnik račun in izberite Lastnosti.
- V Lastnosti, izberite Račun je onemogočen možnost in kliknite v redu.
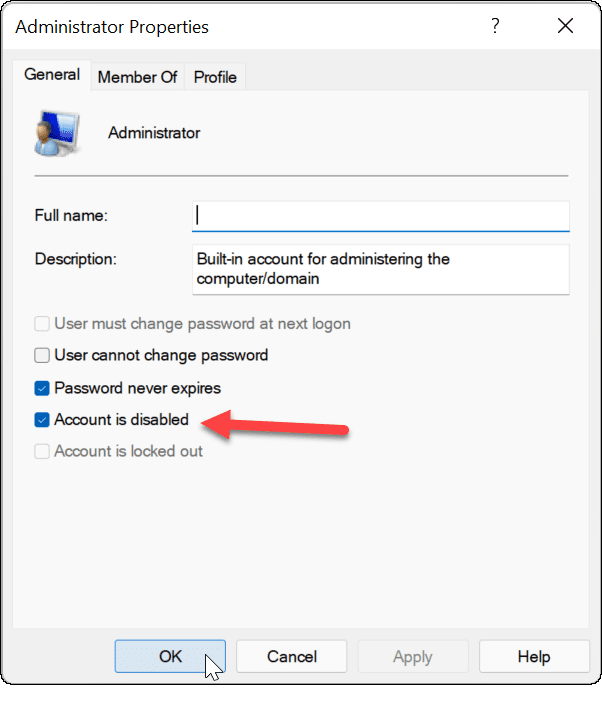
Po tem je skrbniški račun izklopljen in ni več dostopen.
Če želite dodatno spremeniti svoj uporabniški račun Windows 11, boste morda želeli razmisliti spremenite ime vašega računa. Če ste naveličani pozivov UAC v skrbniškem računu, lahko onemogočite nadzor uporabniškega računa. Če to ne uspe, lahko vedno dodajte lokalni uporabniški račun v Windows 11 in v celoti omejite skrbniške pravice.
Kako najti ključ izdelka za Windows 11
Če morate prenesti ključ izdelka za Windows 11 ali ga potrebujete samo za čisto namestitev operacijskega sistema,...
Kako počistiti predpomnilnik, piškotke in zgodovino brskanja v brskalniku Google Chrome
Chrome odlično shranjuje vašo zgodovino brskanja, predpomnilnik in piškotke, da optimizira delovanje brskalnika v spletu. Njeno je, kako ...
Ujemanje cen v trgovini: kako priti do spletnih cen med nakupovanjem v trgovini
Nakup v trgovini ne pomeni, da morate plačati višje cene. Zahvaljujoč garanciji za ujemanje cen lahko dobite spletne popuste med nakupovanjem v...
Kako podariti naročnino Disney Plus z digitalno darilno kartico
Če ste uživali v Disney Plusu in ga želite deliti z drugimi, tukaj je opisano, kako kupiti naročnino Disney+ Gift za ...

